
Mark Lucas
0
4822
677
 Me encanta Google Talk Es el sistema de mensajería instantánea que más uso en estos días y creo que lo mismo pasa con la mayoría de mis amigos. Pero hay una cosa sobre Gtalk que realmente me molesta. Solo puedo verlo cuando estoy en la pestaña de Gmail, y pierdo fácilmente nuevos mensajes porque la única notificación que recibo es cuando el título de la pestaña parpadea.
Me encanta Google Talk Es el sistema de mensajería instantánea que más uso en estos días y creo que lo mismo pasa con la mayoría de mis amigos. Pero hay una cosa sobre Gtalk que realmente me molesta. Solo puedo verlo cuando estoy en la pestaña de Gmail, y pierdo fácilmente nuevos mensajes porque la única notificación que recibo es cuando el título de la pestaña parpadea.
Es cierto, podría optar por un cliente de escritorio, y uso Miranda IM en mi computadora personal, pero muchas veces tengo que usar otras computadoras, y no siempre puedo instalar lo que quiera. ¿Entonces que? Me propuse encontrar soluciones en el navegador que resuelvan este problema de Gtalk de una vez por todas. Sigue leyendo para descubrir cuáles son.
Gtalklet [ya no está disponible]
Gtalklet es un complemento de Chrome, y es una forma de deshacerse de la confiabilidad de Gtalk en Gmail. Con Gtalklet, obtienes lo mejor de ambos mundos: no tienes que instalar un cliente de escritorio, pero Gtalk todavía está disponible y visible todo el tiempo.
Comience instalando el complemento y accediendo a la configuración. Puede hacerlo haciendo clic en el círculo gris en la esquina inferior derecha de Chrome y luego haciendo clic en el icono del engranaje, o a través de la lista de extensiones de Chrome.
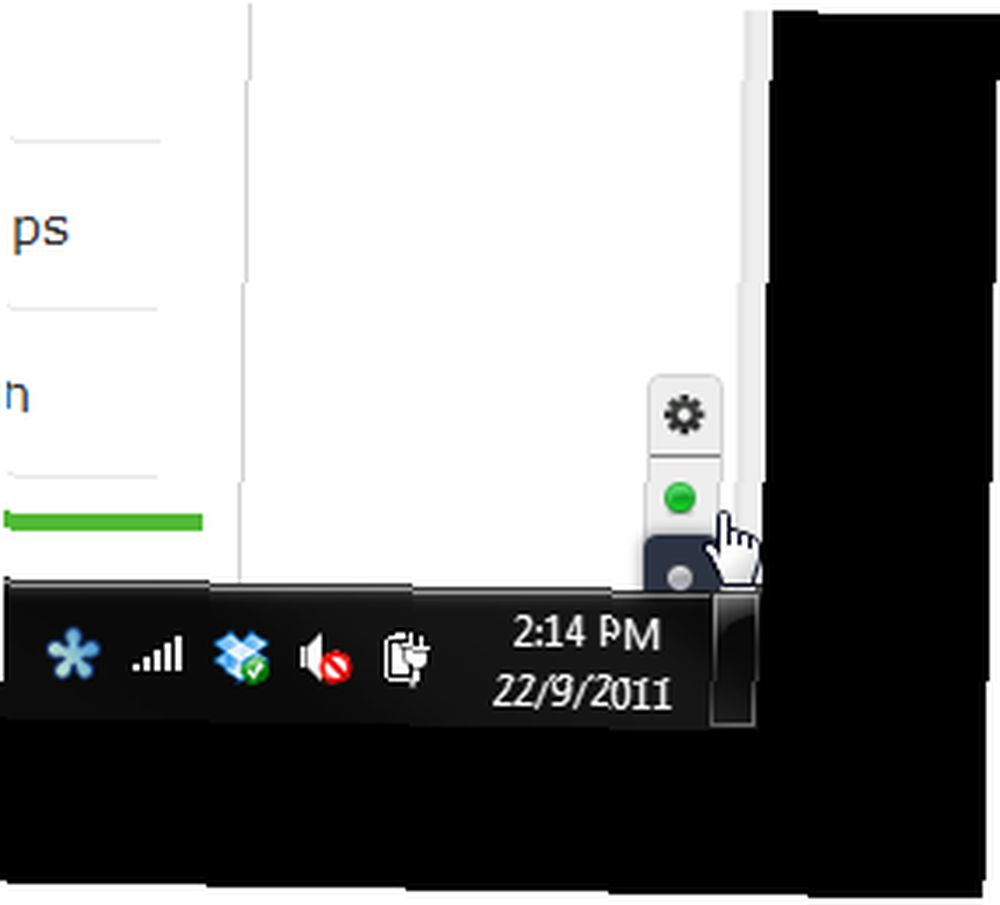
Ahora puede completar sus credenciales de Google. Gtalklet también debería funcionar con cuentas de Google Apps, lo cual es una gran ventaja.
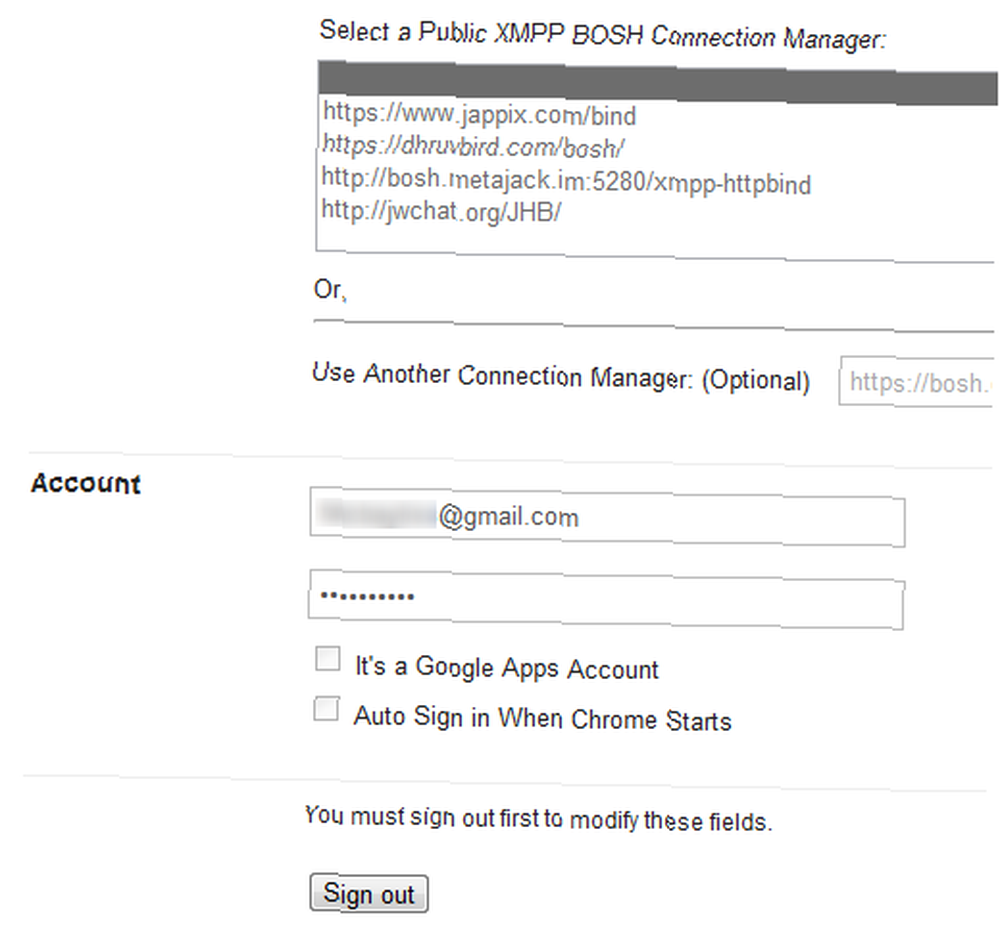
Ahora puede iniciar sesión haciendo clic en el círculo verde en la esquina inferior derecha. Después de la autenticación, sus contactos se cargarán y aparecerá un ícono más. Al hacer clic en él, podrá buscar contactos para chatear. La búsqueda se ejecuta mientras escribe y es muy rápida.

Simplemente elija un contacto y comience a chatear. Las ventanas de chat lo seguirán a cualquier pestaña en la que se encuentre y puede tener múltiples ventanas de chat en cualquier momento. Puede cambiar fácilmente su estado a disponible, ausente u ocupado. Al hacer clic en la flecha pequeña, cerrará sesión.
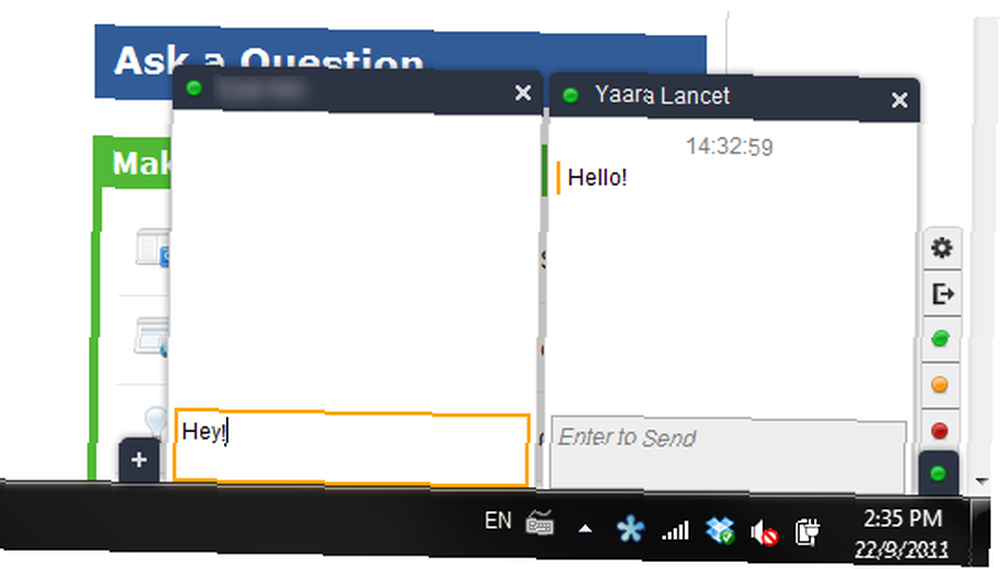
Cuando alguien inicia un chat con usted y su respectiva ventana de chat se cierra, aparecerá una pequeña alerta en la esquina. Al hacer clic en él, se abrirá la ventana de chat.
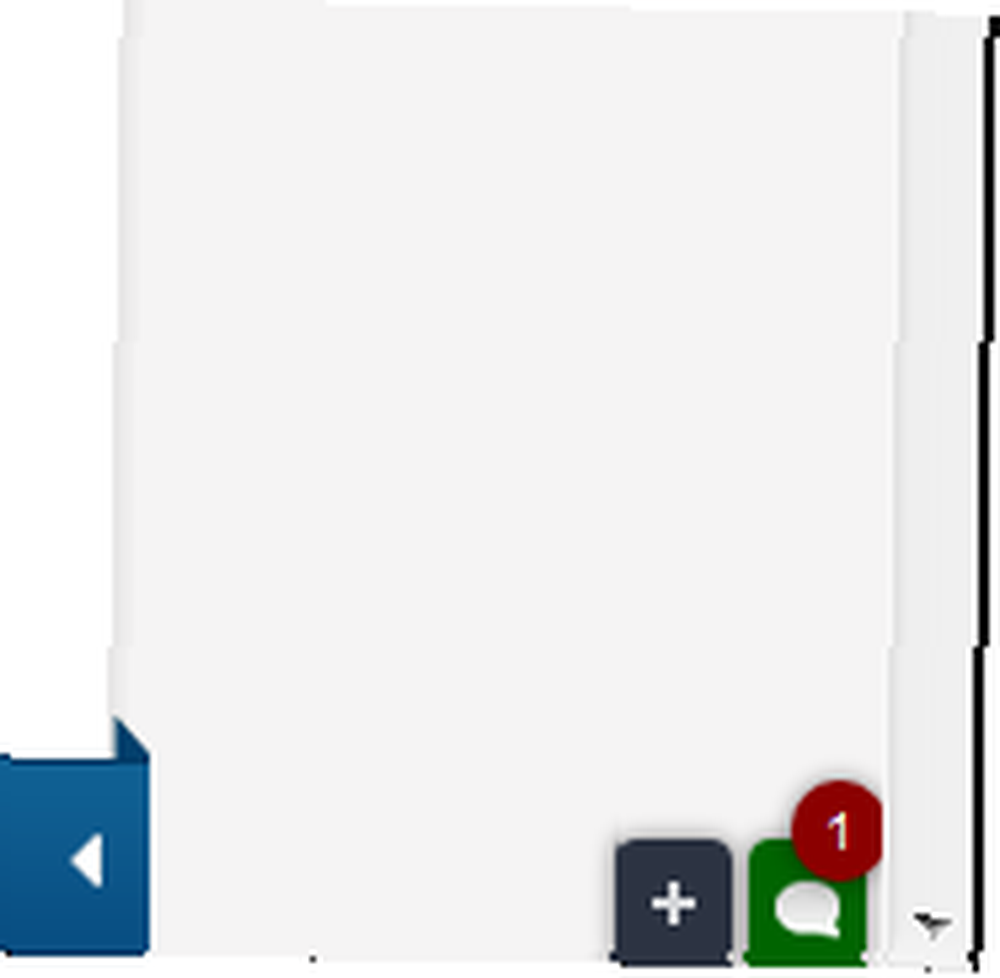
También puede optar por habilitar las notificaciones de escritorio. Esta es una característica especialmente útil si, como yo, tiendes a perder los chats por falta de notificaciones. Con Gtalklet, no solo tiene la ventana de chat en cada pestaña, sino que si minimiza Chrome, recibirá notificaciones emergentes. Puede optar por desactivarlos si los encuentra molestos, pero no puedo pensar por qué querría.
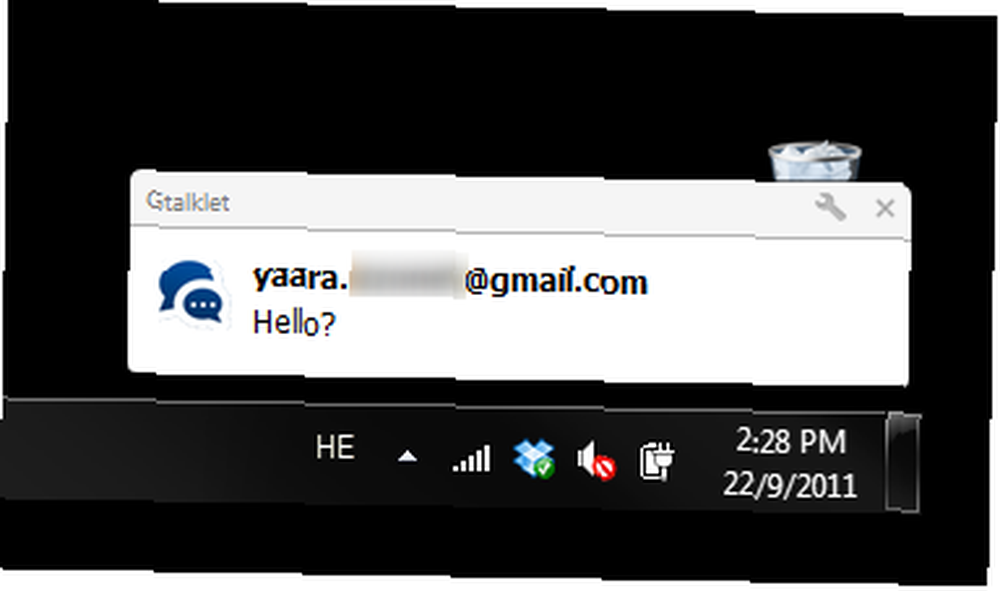
Puede mover todo al lado izquierdo del navegador si está acostumbrado a eso en Gmail. También puede elegir ciertos sitios web en los que no aparecerán las ventanas de chat. Los sitios web a continuación se incluyen por defecto, así que no se sorprenda si Gtalklet no aparece en Facebook cuando lo inicia. Primero debe eliminarlo de las exclusiones.
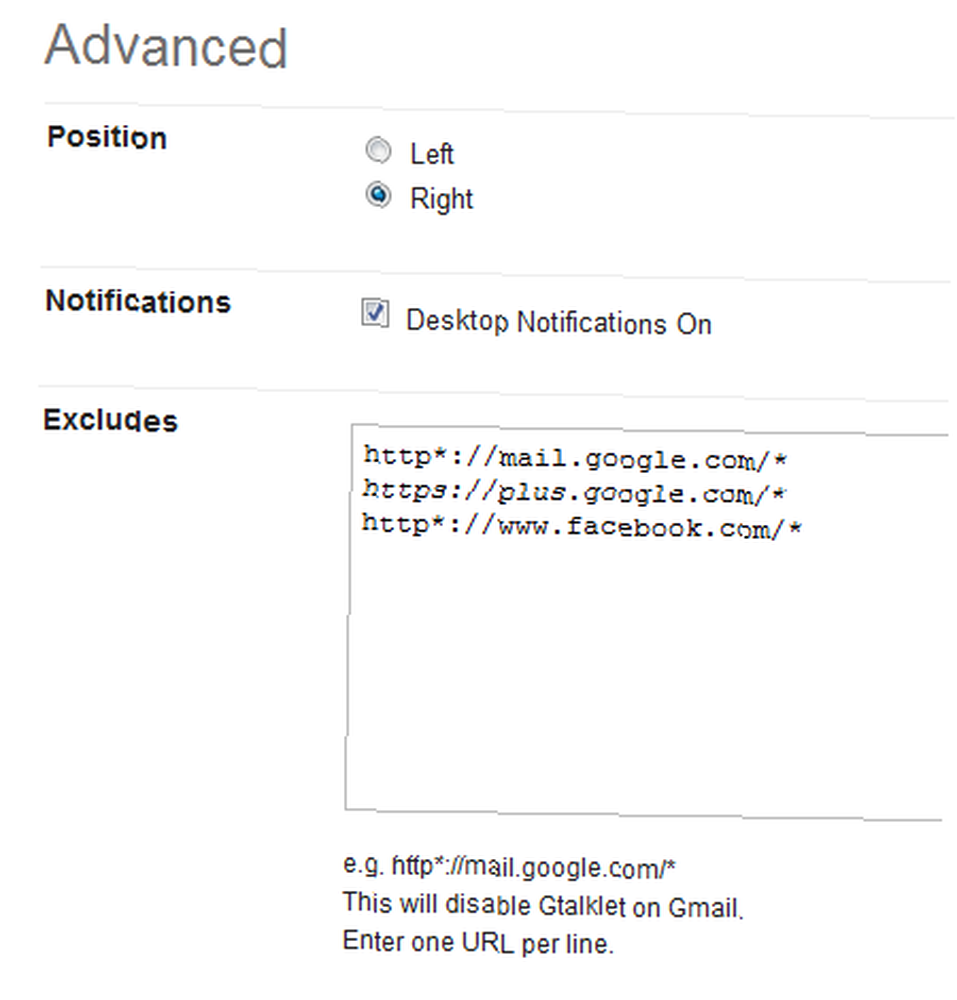
Gtalklet funcionó muy bien cuando lo probé. Todo fue rápido y sin problemas y realmente mejoró mi experiencia habitual en Gtalk. Si la extensión no aparece después de la instalación, intente reiniciar Chrome. Todo debería funcionar como un encanto después de eso.
Gtalk en la barra lateral [Firefox]
Como también soy usuario de Firefox, traté de encontrar una solución similar que funcione en Firefox. Hay un complemento: gTalk Sidebar [Ya no está disponible], pero solo funciona en Firefox 3.6 y versiones anteriores. Entonces, ¿qué deben hacer los usuarios de Firefox??
Si bien no pude encontrar una solución ingeniosa como Gtalklet, sí encontré una manera de tener a Gtalk cerca, sin importar en qué pestaña estés. Esto funcionó para mí en Firefox 6.0.2.
Para comenzar, debe dirigir su navegador a:
http://talkgadget.google.com/talkgadget/client
Y haga clic en la estrella para agregarla como marcador.
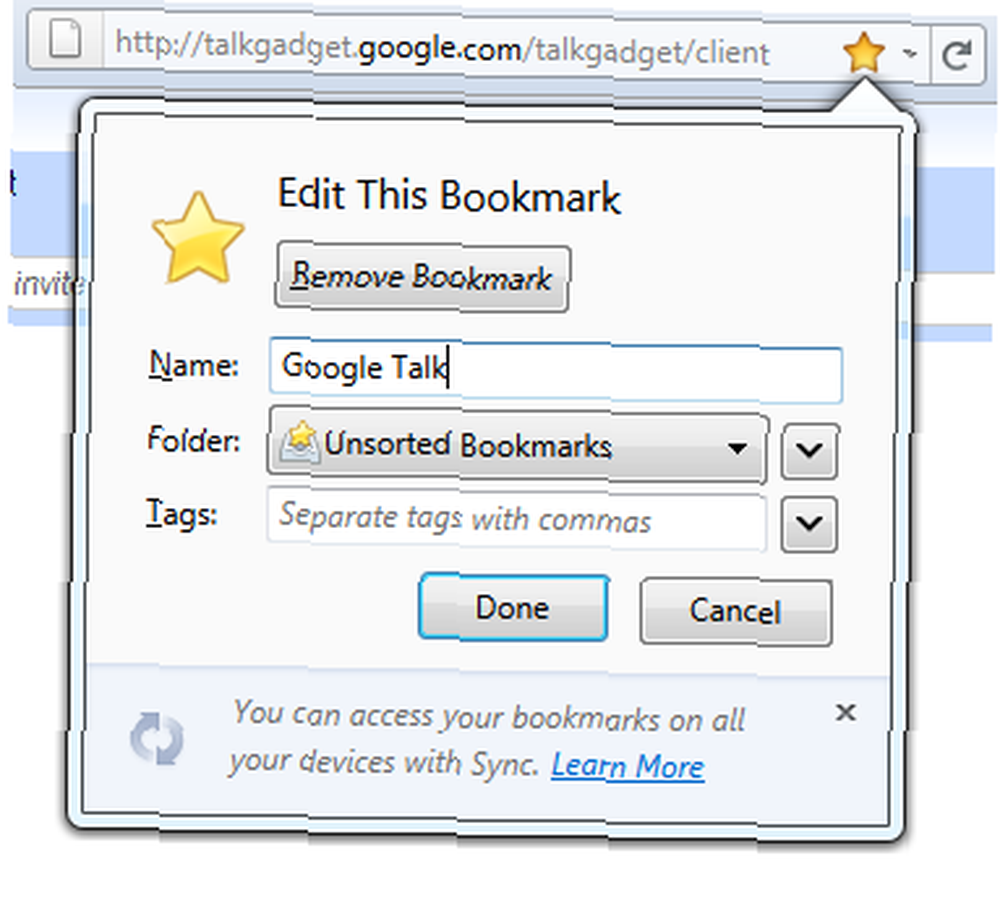
Ahora debe decirle a Firefox que siempre cargue este marcador en la barra lateral. Para hacer esto, busque el nuevo marcador, haga clic derecho y elija “Propiedades” del menú.
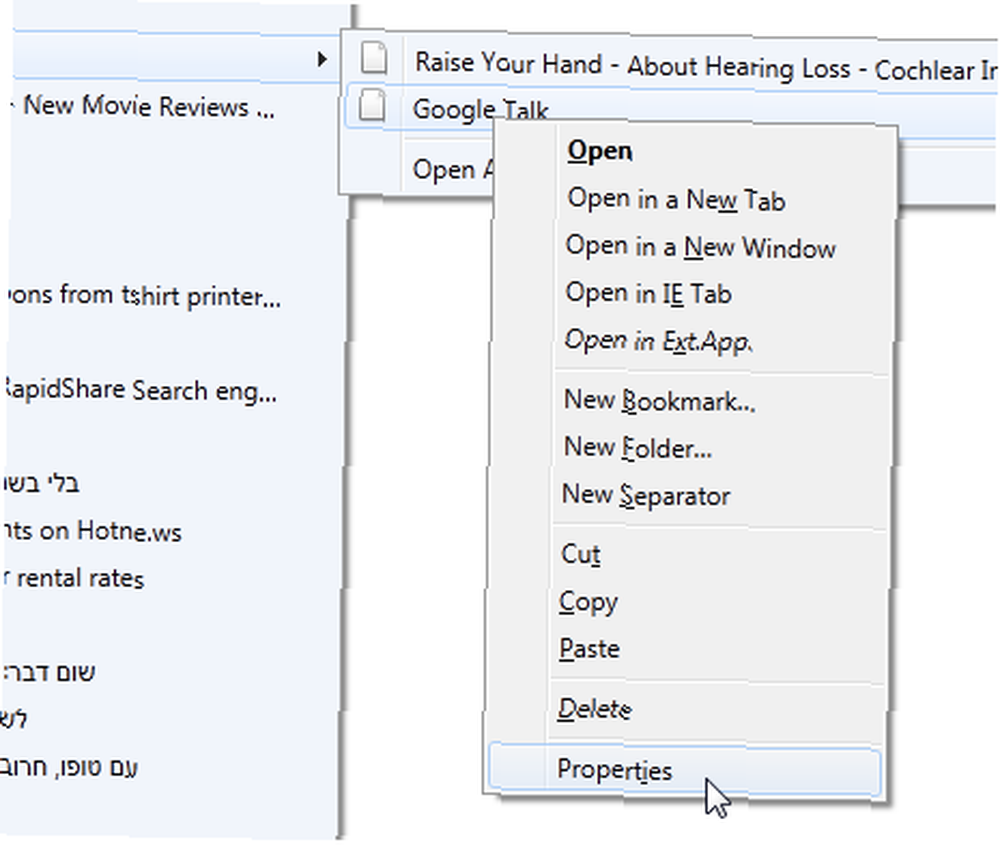
Ahora marque la casilla que dice “Cargue este marcador en la barra lateral”.
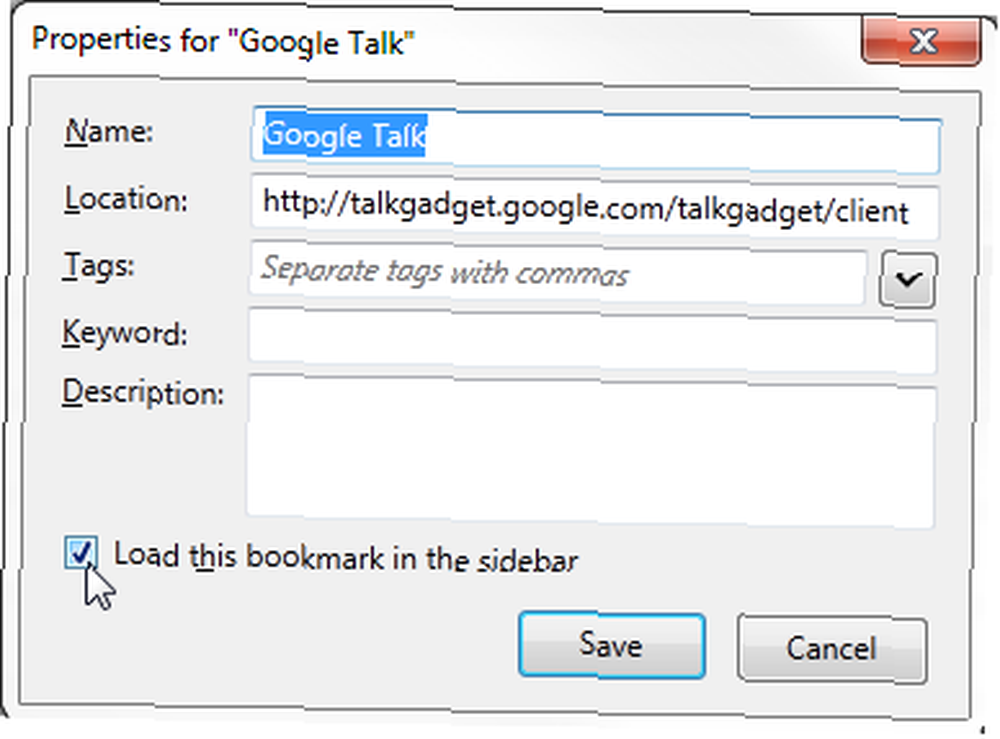
¡Y eso es! La próxima vez que abra este marcador, debería ver su chat de Gtalk en la barra lateral, que permanecerá allí sin importar en qué pestaña esté. Puedes cambiar su tamaño como mejor te parezca.
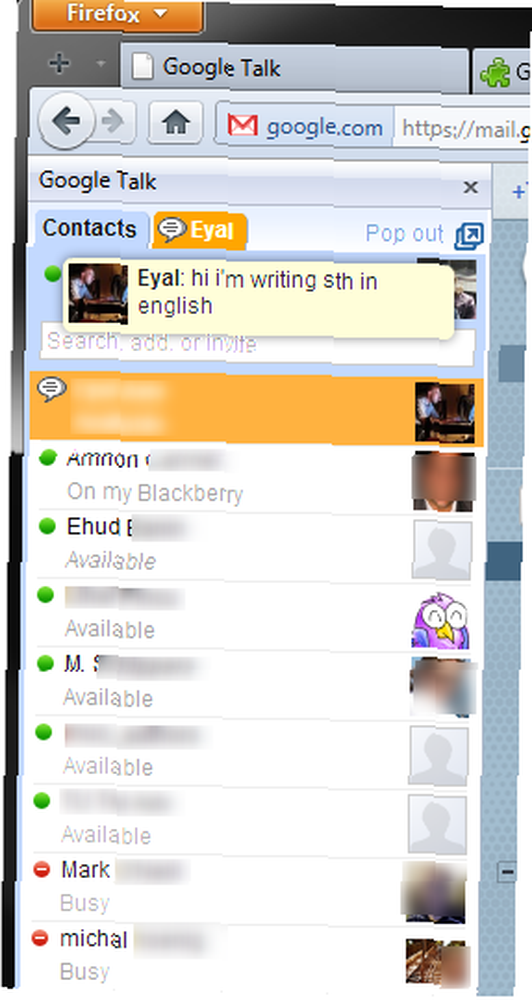
Es cierto que no hay notificaciones de escritorio, y la barra lateral elimina parte de su espacio de navegación, pero si usted es un ávido usuario de Gtalk y simplemente no desea instalar un cliente, esto definitivamente le facilitará la vida..
Propina: Puedes hacer el mismo truco con el chat de Facebook. Simple crear un marcador para http://www.facebook.com/presence/popout.php y siga las mismas instrucciones desde allí.
Línea de fondo
Gtalk convirtió el chat en el navegador en algo que todos hacemos. Algunos, como yo, optan por no participar y comienzan a usar aplicaciones de terceros como Miranda IM. Pero todavía necesito usar el chat en el navegador cuando trabajo en una computadora diferente, y las ventajas son numerosas. Me sorprendió no encontrar más soluciones al problema de Gtalk, pero estoy contento con las que encontré, especialmente Gtalklet. Iré tan lejos como para decir que si realmente necesitas Gtalk en tu navegador todo el tiempo, debes cambiar a Chrome solo por este complemento.
¿Crees que estoy equivocado? ¿Conoces mejores soluciones para chatear en línea en Google Talk? Comparte en los comentarios!











