
Gabriel Brooks
0
4428
1153
 Vayamos al grano y comencemos con lo básico. ¿Conoces los atajos de teclado comunes de captura de pantalla? Si no, este sería un buen momento para memorizarlos..
Vayamos al grano y comencemos con lo básico. ¿Conoces los atajos de teclado comunes de captura de pantalla? Si no, este sería un buen momento para memorizarlos..
Comando + Mayús + 3 - Toma una captura de pantalla de toda la pantalla. Comando + Mayús + 4 - Le permite tomar capturas de pantalla selectivas. Comando + Mayús + 4 y luego presiona la barra espaciadora - Toma una captura de pantalla de la ventana / área resaltada.
Comando + Control + Mayús + 3 o Comando + Control + Mayús + 4 - Toma la captura de pantalla y la almacena en el portapapeles..
Por defecto, las capturas de pantalla están formateadas como imágenes PNG y guardadas en el escritorio. Hoy, analizaremos algunos trucos para modificar la forma en que Mac OS X maneja las capturas de pantalla.
Cambiar el formato de imagen
PNG es un formato de imagen fantástico con una gran calidad, pero tengo muchos amigos que ejecutan Windows y no tienen idea de qué hacer cuando reciben un PNG en el correo. Para cambiar el formato de imagen predeterminado a JPG, esto es lo que hice.
Iniciar Terminal desde ~ / Aplicaciones / Utilidades. Luego ingrese esta línea de código:
los valores predeterminados escriben com.apple.screencapture tipo jpg
Y luego este para implementar el cambio:
killall SystemUIServer
Notarás que tu barra de menú se actualiza, entonces sabrás que lo has hecho bien. Pruébalo.
Los formatos de imagen admitidos son: JPG, PDF, GIF, TIF, BMP, PNG y algunos otros, pero estos son los más populares..
Cambiar la carpeta de destino
Las capturas de pantalla capturadas se guardan automáticamente en el escritorio. Esto es genial, excepto cuando hacer capturas de pantalla es un elemento básico de su trabajo, como el mío. En este caso, preferiría que las capturas de pantalla se guarden en una carpeta dentro de una ubicación predefinida, en lugar de ensuciar mi escritorio.
En este ejemplo, estoy configurando la carpeta de destino en “Capturas de pantalla” dentro de mi carpeta Documentos. Así es como se debe ingresar el comando en la Terminal:
los valores predeterminados escriben com.apple.screencapture location ~ / Documents / Screenshots /
Algunos usuarios informan que se debe ingresar la ruta completa a la carpeta, aunque he descubierto que el comando anterior funciona. Si no funciona para usted, ingrese esto en su lugar:
valores predeterminados escribir ubicación com.apple.screencapture / Usuarios / [su nombre de usuario aquí] / Documentos / Capturas de pantalla /
Luego, para implementar el cambio, ingrese:
killall SystemUIServer
Tenga en cuenta que esta modificación solo funcionará si la carpeta de destino existe, es decir, si el “Capturas de pantalla” se eliminó la carpeta, la captura de pantalla no se guardará y en su lugar habrá un error.
Eliminar sombras de las capturas de ventana
Al presionar Comando + Mayús + 4 y luego presionar la barra espaciadora, puede tomar automáticamente una captura de pantalla de una ventana completa y su sombra. Se ve muy bonita, pero la imagen no se guardará bien en JPG debido a la transparencia de la sombra.
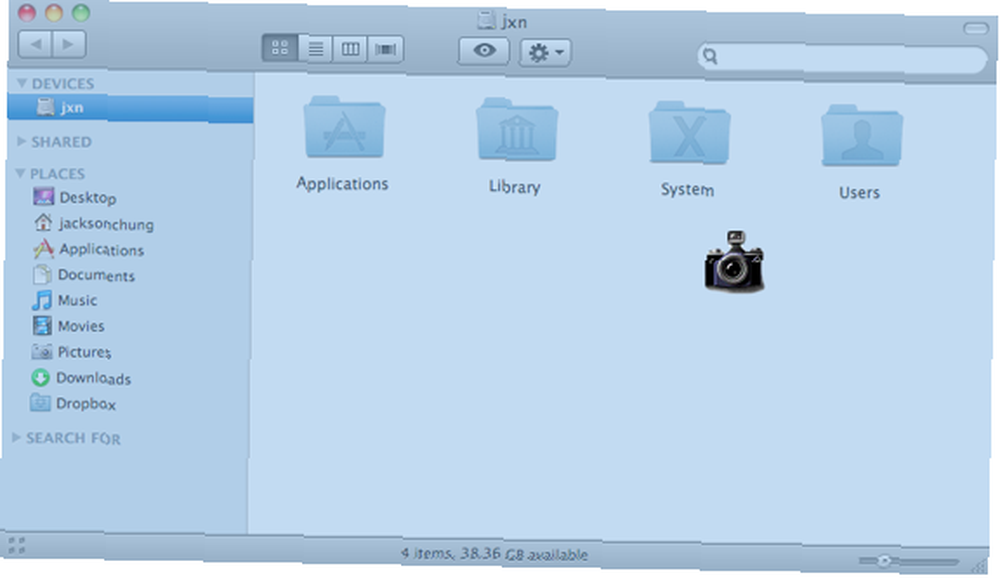
Para deshacerse de la sombra y solo capturar la ventana, ingrese esta línea de código en la Terminal:
los valores predeterminados escriben com.apple.screencapture disable-shadow -bool true
Luego, para implementar el cambio, ingrese:
killall SystemUIServer
Para revertir la modificación y restaurar las sombras, ingrese:
los valores predeterminados escriben com.apple.screencapture disable-shadow -bool false
Cómo es la captura de pantalla de una ventana con la sombra:
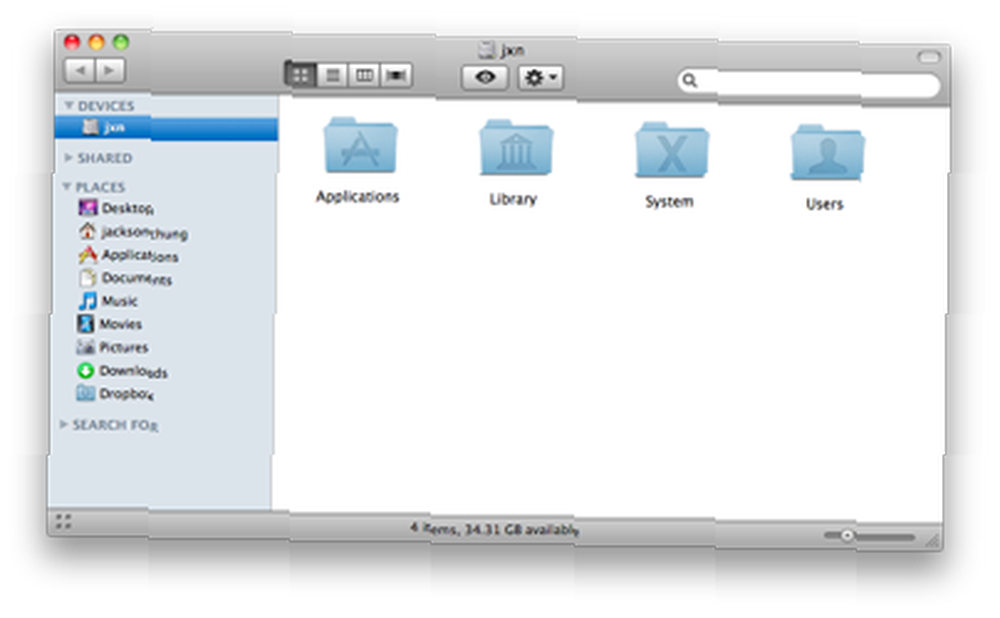
Sin la sombra, la imagen tiene un corte más limpio y se puede guardar como JPG. También le ahorra mucho tiempo de recortar.
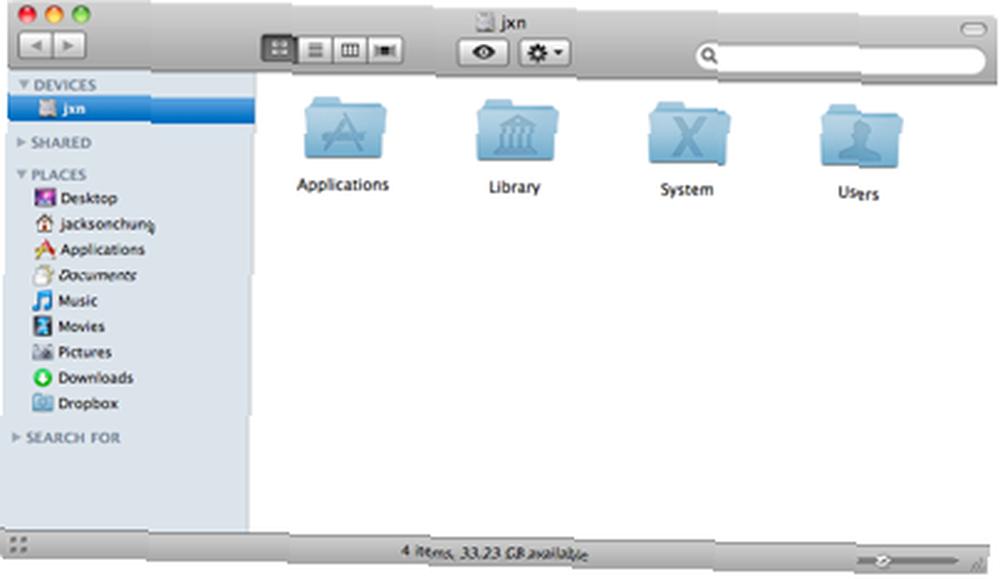
Cambiar el nombre del prefijo del nombre de archivo
En Snow Leopard, las capturas de pantalla se guardan como “Captura de pantalla [marca de fecha] en [marca de hora]” por defecto. Desafortunadamente, no hay forma de eliminar la fecha y la marca de tiempo del nombre de archivo a menos que se use un script para cambiar el nombre del nombre de archivo de salida. Por suerte, puedes cambiar el prefijo: el “captura de pantalla” parte. Para hacer esto, ingrese la siguiente línea de código en la Terminal:
los valores predeterminados escriben el prefijo de nombre com.apple.screencapture
Sustituir prefijo con su nombre de archivo deseado y listo. Luego ingrese esto para implementar el cambio:
killall SystemUIServer
¿Ya conocía los consejos anteriores o fue todo una experiencia de aprendizaje? Qué otro “hacks” ¿Utilizas para modificar tus capturas de pantalla? Dinos en los comentarios.











