
Joseph Goodman
0
3555
646
¿Quieres cambiar el fondo de una foto en Photoshop? ¿Quizás quieres convertir un cielo nublado en un hermoso día soleado? ¿O agregar un fondo plano a su foto corporativa? Si es así, te complacerá saber que en realidad es bastante fácil..
Poder cambiar el fondo de una imagen es una de las mejores características de Adobe Photoshop. La aplicación incluso incluye herramientas para seleccionar áreas difíciles como el cabello y combinar los colores de diferentes imágenes.
Cómo cambiar el fondo de una foto en Photoshop
El mejor enfoque para cambiar el fondo en Photoshop es crear una selección que separe el primer plano y el fondo.

Como con todo en Photoshop, hay varias formas diferentes de lograr los mismos resultados. En este tutorial usaremos el Selección rapida herramienta, pero funcionaría con la misma eficacia con Bolígrafo herramienta.
Si desea seguir junto con las mismas imágenes, puede obtenerlas de Pexels.com, uno de los mejores sitios de imágenes libres de derechos de autor Los 10 mejores sitios para Copyright e imágenes y fotos libres de derechos Los 10 mejores sitios para Copyright e imágenes libres de derechos y Fotos Hemos compilado una lista de los mejores sitios web de derechos de autor y fotografía de archivo libre de regalías con millones de imágenes y fotos gratis. . Descárguelos aquí y aquí.
1. Seleccione el objeto en primer plano
Toma el Herramienta de selección rápida desde la barra de herramientas, o presionando W en tu teclado Con un pincel resistente, haga clic y arrastre dentro del área que desea seleccionar. Photoshop intentará adivinar qué partes desea incluir en función de los niveles de contraste de la imagen.

Como resultado, encontrará que las áreas con alto contraste y bordes duros se seleccionan limpiamente, pero el bajo contraste y los bordes suaves requerirán más trabajo.
En algunas imágenes, puede que le resulte más fácil seleccionar el fondo. Luego puede invertir la selección presionando Shift + Ctrl + i en Windows o Shift + Cmd + i en Mac.
2. Afina tu selección
Para ajustar su selección, amplíe la imagen y reduzca el tamaño del pincel presionando el corchete izquierdo. Ahora continúe haciendo clic y arrastrando para agregar partes del objeto en primer plano a su selección.
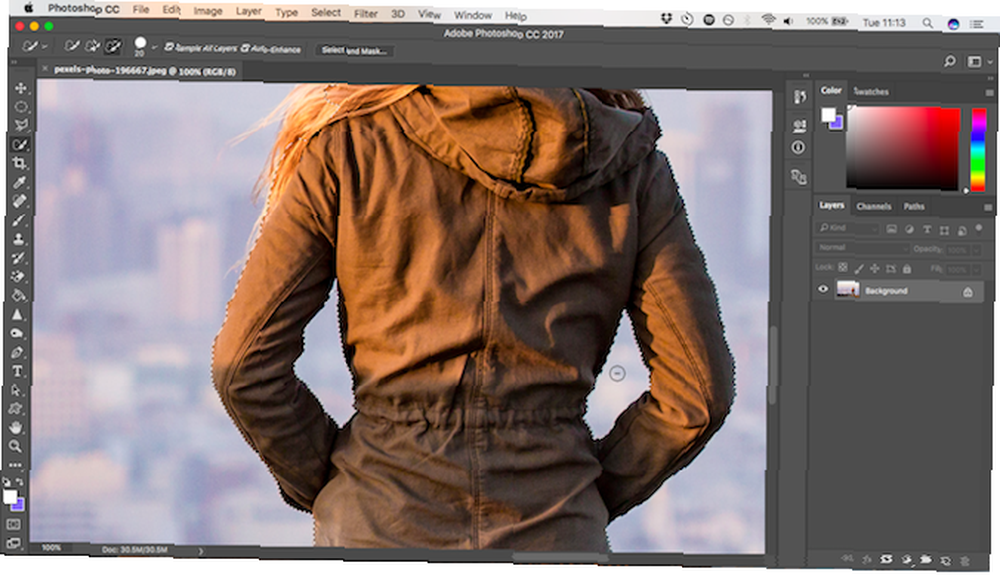
Si necesita eliminar algo de la selección, mantenga presionada la tecla Alt tecla y haga clic y arrastre en esas áreas.
Idealmente, su selección debe contener todos los objetos sólidos, pero no necesita obsesionarse con la selección de mechones individuales de cabello, por ejemplo. Lo resolveremos en un momento.
3. Seleccionar y enmascarar
En la barra de opciones en la parte superior de la pantalla, haga clic en Seleccionar y enmascarar. La pantalla que se abre le permite refinar la selección y convertirla en una máscara..
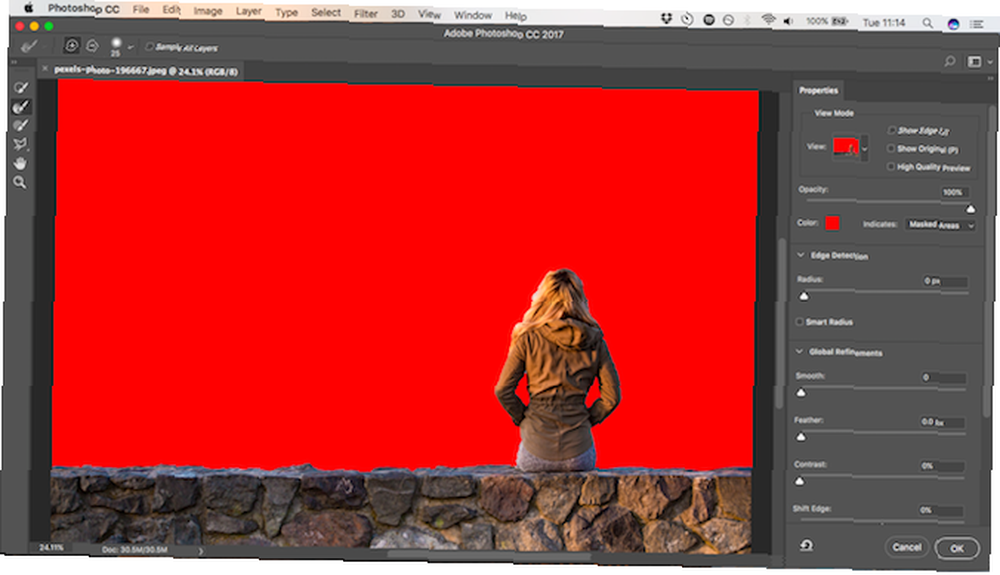
En el Propiedades haga clic en el panel Modo de vista opción para cambiar cómo verá su selección. Cubrir es una buena opción, ya que puede elegir un color que contraste con su imagen. Pero a medida que trabajas, es posible que quieras golpear el F clave para recorrer las vistas: diferentes fondos resaltarán cualquier problema con su selección.
4. Refina la selección
Ahora puede comenzar a refinar la selección. En la barra de herramientas en el lado izquierdo de la pantalla hay varias herramientas para ayudarlo con esto:
- Herramienta de selección rápida. Al igual que usamos en el paso 1, esto se puede usar para agregar (o eliminar) rápidamente áreas más grandes a su selección.
- Refinar herramienta de pincel de borde. Se usa mejor sobre el cabello y otros bordes suaves.
- Pincel. Use esto sobre bordes más duros.
- Lazo / Herramienta de lazo poligonal. Dibuje áreas manualmente para agregar o eliminar de su selección.
Amplíe su imagen para verificar los bordes de la selección. No necesitará tocar mucho: está buscando principalmente áreas que no se han seleccionado, se han seleccionado incorrectamente o tienen bordes muy ásperos.
En nuestra imagen comenzaremos con el Cepillo herramienta para alisar los bordes de la pared y el cuerpo. Solo pinta para agregar a la selección, o mantén presionado Alt y pintar para eliminar áreas.
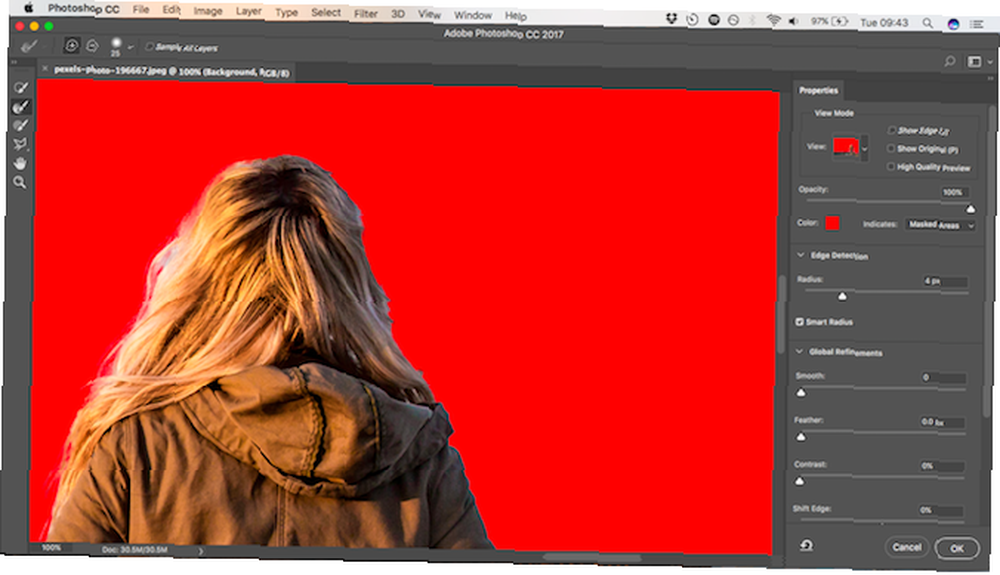
A continuación, cambie a Refinar borde herramienta para retocar el cabello, o cualquier borde suave. Debajo Detección de bordes en el panel derecho marque la casilla marcada Radio inteligente. Esto ayuda a Photoshop a distinguir entre bordes suaves y duros.
Además, puede aumentar el Radio un poco. Tendrá que hacer esto a simple vista para ver sus efectos: presione PAG para alternar entre antes y después.
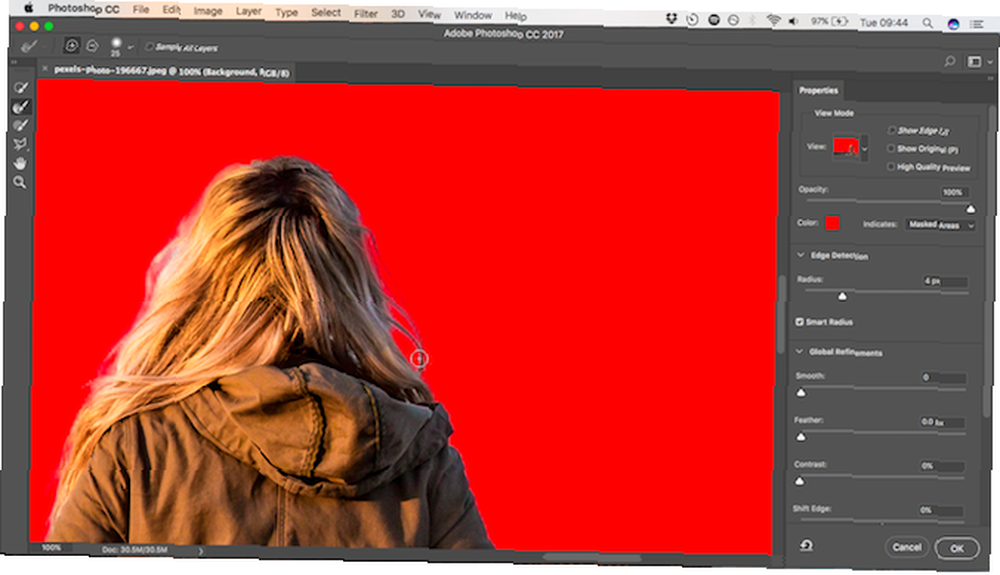
Coloque un cepillo suave Refine Edge en el borde exterior del cabello y comience a cepillarse. Debería ver mechones de cabello comenzando a agregarse a la selección. Mantenga presionada la Alt clave y pintura para deshacer sus cambios si no está satisfecho con ellos.
5. Ajuste la configuración
Las opciones Seleccionar y Máscara incluyen varias enumeradas en Refinamientos globales. No necesitamos usarlos para nuestra imagen, pero como referencia son:
- Suave. Suaviza el borde de una selección, eliminando las líneas irregulares. Bueno para selecciones con un borde claro.
- Pluma. Suaviza el borde de una selección agregando una pluma.
- Contraste. Endurece el borde de una selección al aumentar el contraste en los píxeles del borde.
- Shift Edge. Mueve toda su selección dentro o fuera por un número específico de píxeles.
6. Eliminar franjas de color
Una vez que esté satisfecho con su selección, vaya a Ajustes de salida en el panel derecho. garrapata Descontaminar colores para eliminar cualquier franja de color que quede en su selección.
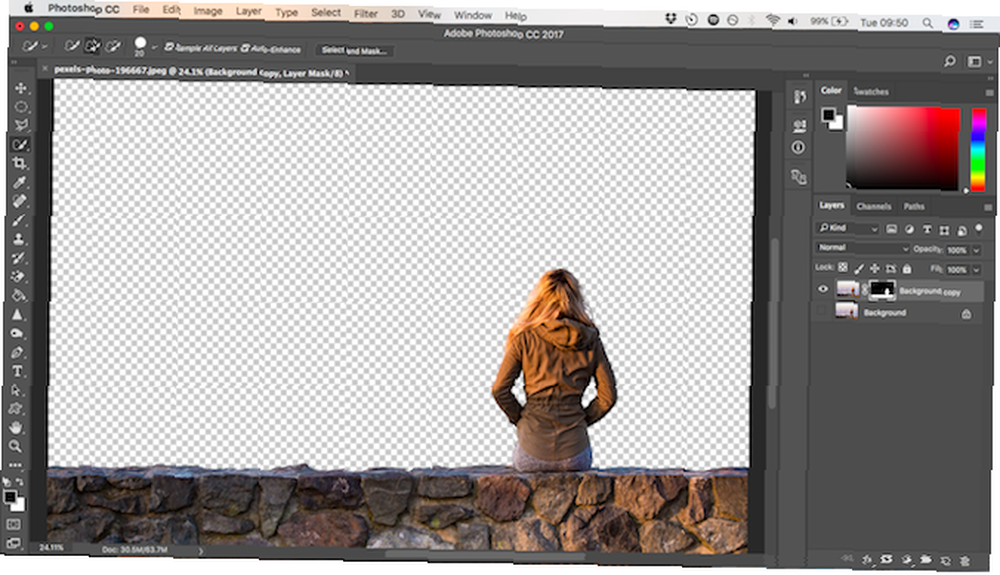
En Salida, escoger Nueva capa con máscara de capa, y haga clic Okay. Ahora volverá a su imagen principal, con su selección agregada como una nueva capa. Ahora que ha eliminado el fondo de la imagen Cómo eliminar un fondo en Photoshop Cómo eliminar un fondo en Photoshop A continuación, le mostramos cómo eliminar un fondo en Adobe Photoshop en instrucciones claras paso a paso que cualquiera puede seguir. , estás listo para agregar un nuevo fondo.
7. Pega tu nuevo fondo
Luego, pegue la imagen que contiene su nuevo fondo. Colóquelo en una capa justo debajo de la capa que contiene su selección de primer plano.
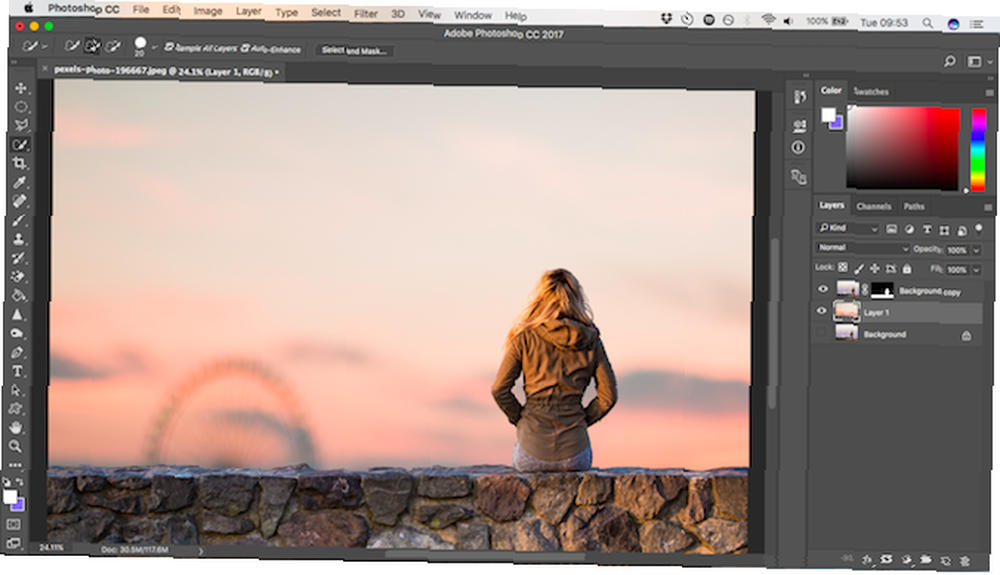
Utilizar el Mano herramienta para colocar la capa donde desee, redimensionándola si es necesario utilizando el Transformación libre herramienta (Ctrl + T, o Cmd + T) Agarra los tiradores de las esquinas o los lados de las imágenes y arrástralas hacia adentro para que sea más pequeña. Sostener el Cambio clave para mantener la relación de aspecto igual.
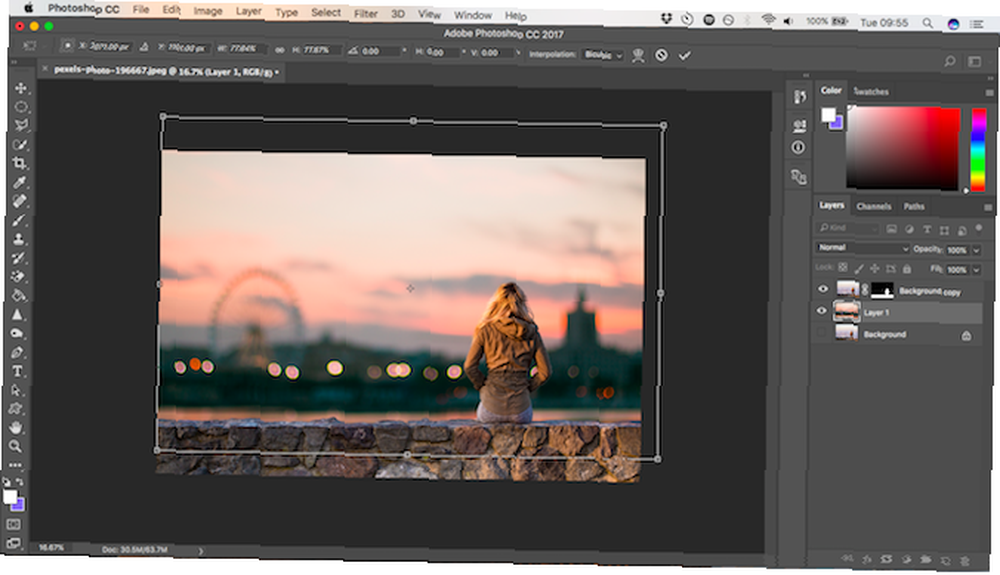
8. Haz coincidir los colores
A estas alturas debería verse bastante bien. El paso final es arreglar los colores del primer plano para asegurarse de que se combinan correctamente con el fondo..
Seleccione la capa de primer plano, asegurándose de seleccionar la imagen, no la máscara. Ir Imagen> Ajustes> Color de coincidencia.
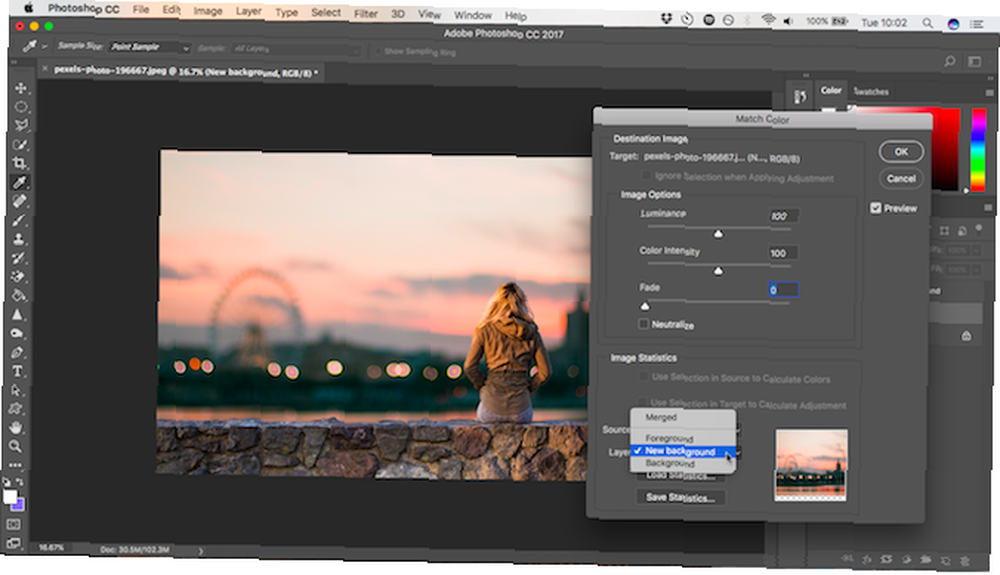
En la ventana que se abre ve a Fuente y selecciona la imagen en la que estás trabajando. Debajo Capa seleccione qué capa desea corregir: puede hacer coincidir el primer plano con su nuevo fondo o viceversa.
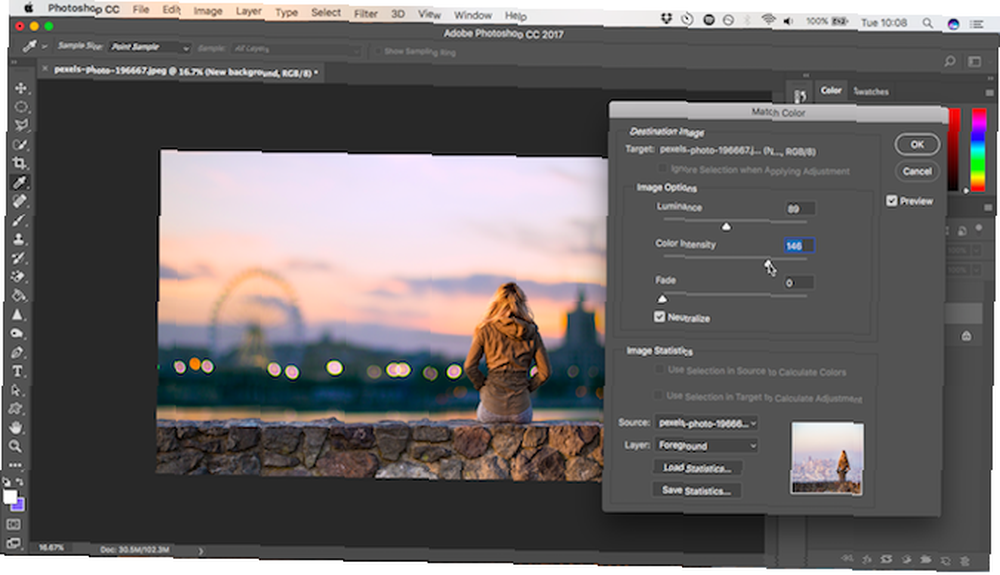
Ahora revisa el Neutralizar cuadro para eliminar los matices de color de la capa elegida y ajustar el Luminancia y Intensidad opciones hasta que su primer plano y el fondo coincidan. Puede reducir el efecto usando el Descolorarse control deslizante si es necesario. Utilizar el Avance opción para alternar entre los estados antes y después.
9. Has terminado!
Hacer clic Okay y tu estas listo. Guarde su archivo en formato PSD para preservar toda la información de la capa. Con el primer plano, el fondo y la imagen original en capas separadas, su archivo permanece completamente editable. Para obtener más formas de mejorar la edición de imágenes, pruebe estos consejos de flujo de trabajo de Adobe Photoshop 8 Consejos de flujo de trabajo de Adobe Photoshop para mejorar la edición de imágenes 8 Consejos de flujo de trabajo de Adobe Photoshop para mejorar la edición de imágenes Trabajar en Adobe Photoshop puede llevar mucho tiempo, pero hay algunos consejos y trucos que puedes usar para acelerar tu flujo de trabajo. .
Puede editar la máscara para agregar o eliminar de lo que está visible en primer plano, y puede cambiar la posición del fondo o incluso experimentar con diferentes completamente.
Para compartir su imagen, deberá guardarla en otro formato. Ir Archivo> Guardar como y elige Jpeg para hacer esto. Sin embargo, no elimine su PSD, esa es su copia de seguridad!
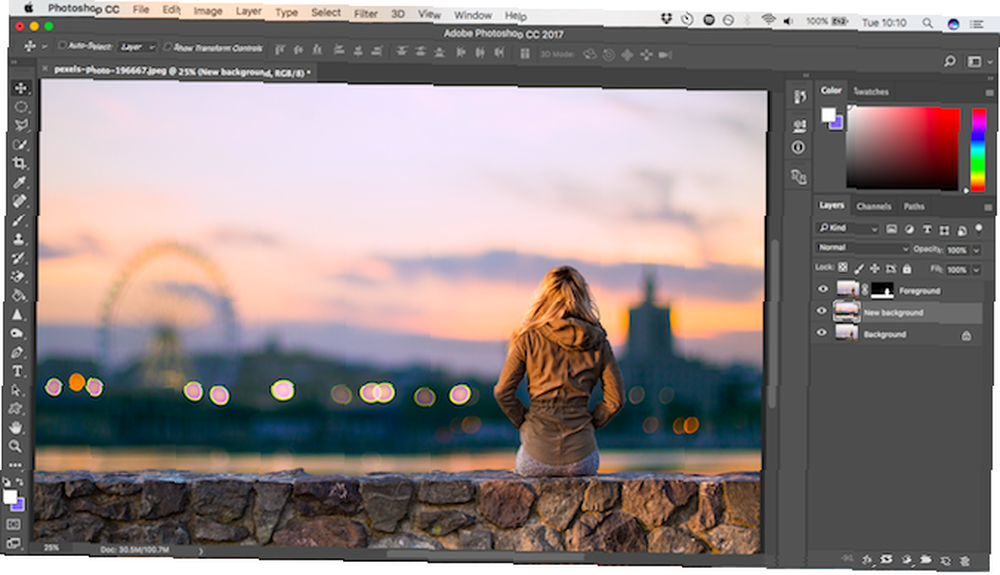
¿Listo para otro tutorial de Photoshop? Cómo crear una cubierta de podcast Cómo crear una cubierta de podcast con Photoshop Cómo crear una cubierta de podcast con Photoshop Este artículo lo guiará a través del diseño y la creación de una cubierta de podcast desde cero con Photoshop. o un marco de fotos en línea con Photoshop Cómo crear un marco de fotos en línea usando Photoshop Cómo crear un marco de fotos en línea usando Photoshop Aquí hay un tutorial paso a paso sobre cómo crear un marco de fotos digital para imágenes en línea usando Adobe Photoshop. ?
¿Qué pasa si no tienes Photoshop??
Cuando trabajas en Photoshop, los ajustes de fondo son fáciles. Pero también puede lograr cosas similares en la mayoría de los otros paquetes de gráficos serios. Si prefiere usar algo menos costoso que las herramientas de Adobe, le recomendamos GIMP. Es gratis y está disponible para Windows, Mac y Linux.
Una vez que lo haya instalado, consulte nuestra guía sobre cómo cambiar un fondo en GIMP 6 Ajustes y consejos de fondo de GIMP para personalizar sus imágenes 6 Ajustes y consejos de fondo de GIMP para personalizar sus imágenes GIMP ofrece muchas formas diferentes de eliminar el fondo de una imagen. Pero, ¿cuál es el correcto y cómo funcionan? para ayudarlo a comenzar.











