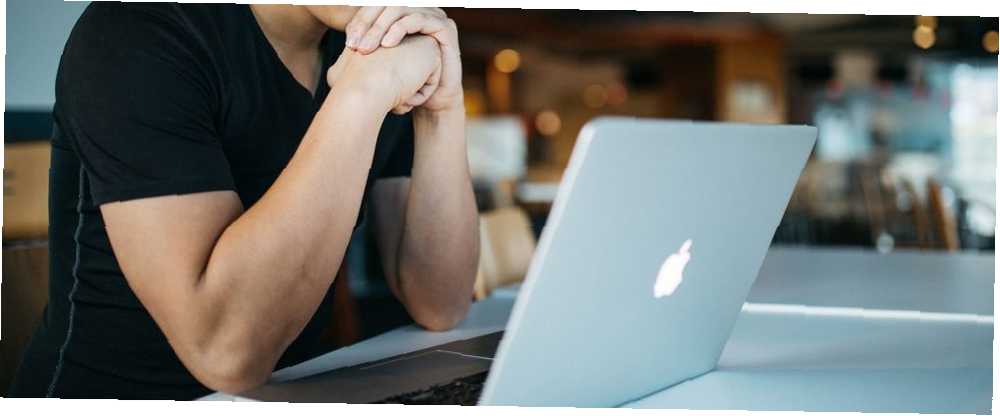
Owen Little
0
4667
871
¿Alguna vez has experimentado estas frustraciones en tu Mac??
- Aparece una aplicación en la barra de menú pero no en sus elementos de inicio de sesión.
- Safari redirige a sitios de adware o cambia su página de inicio sin su permiso.
- Procesos desconocidos consumen CPU en segundo plano.
Desafortunadamente, con este tipo de eventos inesperados, eliminar la aplicación de los elementos de inicio de sesión no es suficiente para resolver el problema. Hay muchos componentes ocultos subyacentes, y Apple no los expone en la interfaz típica de macOS.
Le mostraremos cómo puede monitorear y tomar medidas contra estos elementos de inicio de sesión ocultos para solucionar problemas únicos de Mac.
Comprender la rutina de inicio de macOS
Cuando presionas el botón de encendido, tu Mac arranca con una serie de eventos familiares:
- Escucha un sonido de inicio audible (las Mac más nuevas no hacen esto).
- El logotipo de Apple aparece junto con la barra de progreso..
- Verá aparecer la pantalla de inicio de sesión cuando esto se complete (o el escritorio si tiene habilitado el inicio de sesión automático).
Detrás de escena, macOS inicia el lanzamiento proceso. Este es responsable de iniciar, detener y administrar cualquier otro proceso, incluido el sistema y las cuentas de usuarios individuales. El proceso está altamente optimizado y solo lleva unos minutos.
Para examinar esto usted mismo, abra el Monitor de actividad aplicación y elija Ver> Todos los procesos. En la parte superior, verá dos procesos principales: kernel_task y lanzamiento, con sus ID de proceso (PID) como 0 0 y 1.
Esto muestra que lanzamiento es el proceso primario primario cuando se inicia el sistema. También es el último proceso para salir cuando el sistema se apaga.
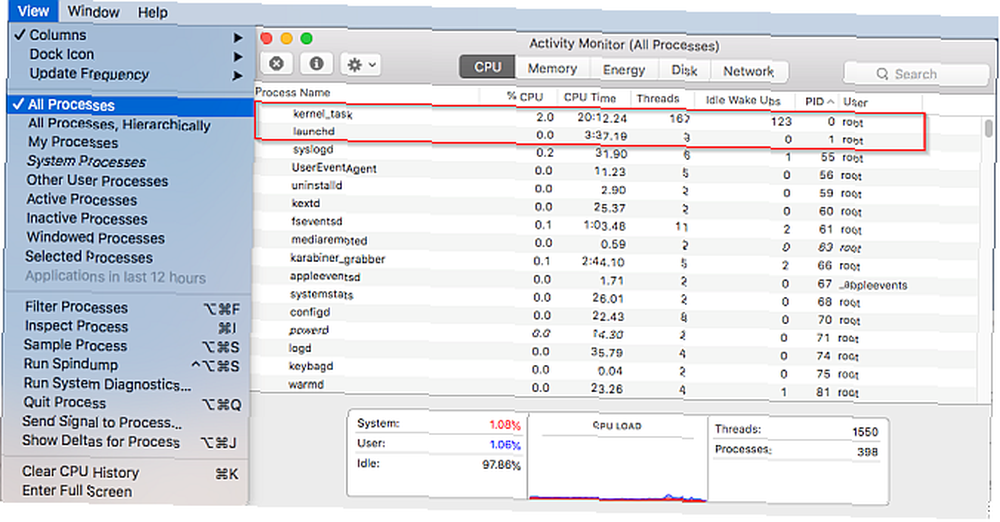
La responsabilidad central de lanzamiento es lanzar otros procesos o trabajos de forma programada o bajo demanda. Estos vienen en dos tipos: LaunchDaemons y Agentes de lanzamiento.
¿Qué son los LaunchDaemons y LaunchAgents??
LaunchDaemons generalmente se ejecuta como root, independientemente de si un usuario ha iniciado sesión o no. No pueden mostrar información utilizando la interfaz gráfica de usuario y afectan a todo el sistema.
Por ejemplo, el ubicado proceso detecta la ubicación geográfica de la Mac, mientras bluetoothd proceso gestiona Bluetooth. La lista de demonios vive en los siguientes lugares:
/ Sistema / Biblioteca / LaunchDaemonspara procesos nativos de macOS/ Library / LaunchDaemonspara aplicaciones de terceros instaladas
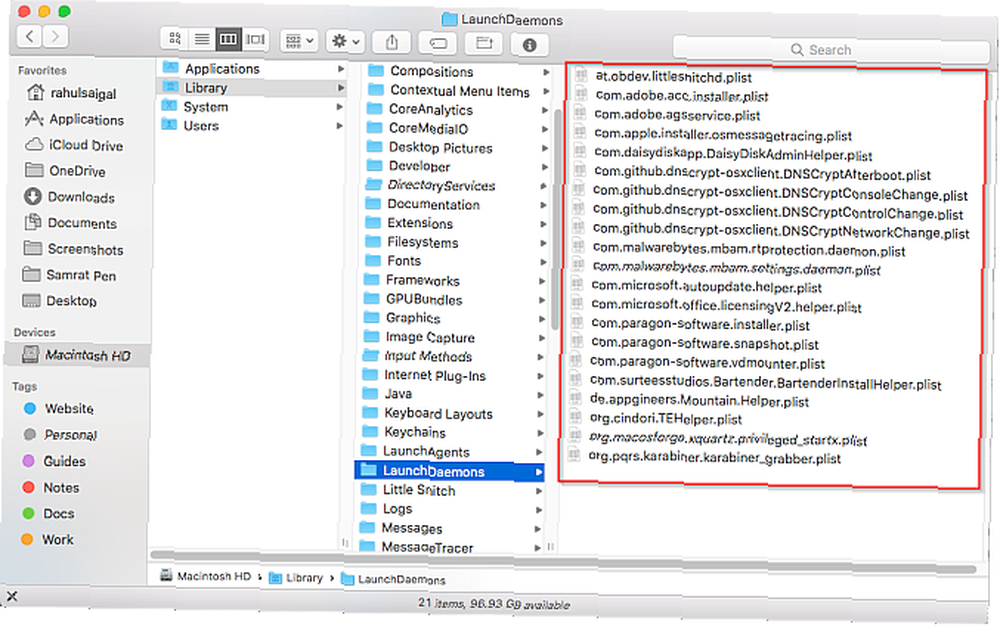
Los Agentes de inicio comienzan cuando un usuario inicia sesión. A diferencia de los demonios, pueden acceder a la interfaz de usuario y mostrar información. Por ejemplo, una aplicación de calendario puede monitorear eventos de la cuenta de calendario del usuario y notificarle cuando ocurre el evento. La lista de agentes vive en las siguientes ubicaciones:
/ Library / LaunchAgentspara todas las cuentas de usuario~ / Library / LaunchAgentspara una cuenta de usuario específica/ Sistema / Biblioteca / LaunchAgentssolo para macOS
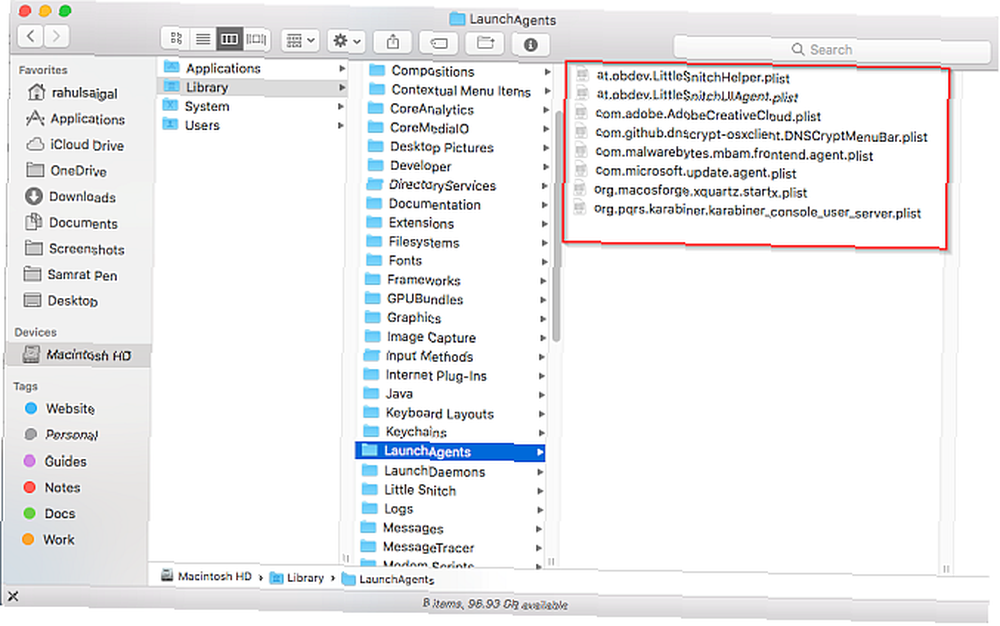
Antes de iniciar sesión, lanzamiento ejecuta servicios y otros componentes especificados en archivos PLIST desde la carpeta LaunchDaemons. Una vez que hayas iniciado sesión, lanzamiento ejecutará servicios y componentes definidos en archivos PLIST desde las carpetas LaunchAgents. Los de / Sistema / Biblioteca todos son parte de macOS y están protegidos por la protección de integridad del sistema ¿Qué es SIP? Explicación de la protección de integridad del sistema macOS ¿Qué es SIP? Explicación de la protección de integridad del sistema macOS ¿Qué es la protección de integridad del sistema en su Mac? Explicamos qué hace SIP y cómo afecta al software macOS. .
Los archivos de preferencias siguen el sistema de nombres de dominio inverso estándar. Comienza con el nombre de la compañía, seguido de un identificador de aplicación, y termina con la extensión del archivo de lista de propiedades (.PLIST). Por ejemplo, at.obdev.LittleSnitchHelper.plist es el archivo auxiliar para la aplicación LittleSnitch.
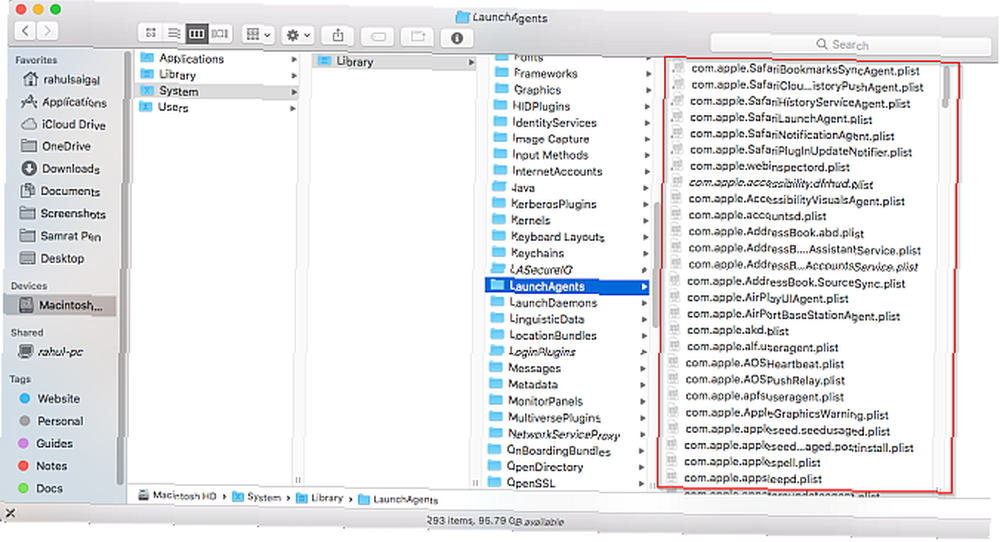
Cómo atrapar LaunchDaemons y LaunchAgents
A diferencia de aquellos en el Sistema carpeta, el público LaunchDaemon y LaunchAgent Las carpetas están abiertas a aplicaciones legítimas e ilegítimas. Puede supervisar estas carpetas automáticamente con Acciones de carpeta.
Abre el Editor de AppleScript aplicación buscándola en Spotlight. Hacer clic Preferencias y elige General> Mostrar menú de secuencia de comandos en la barra de menú.
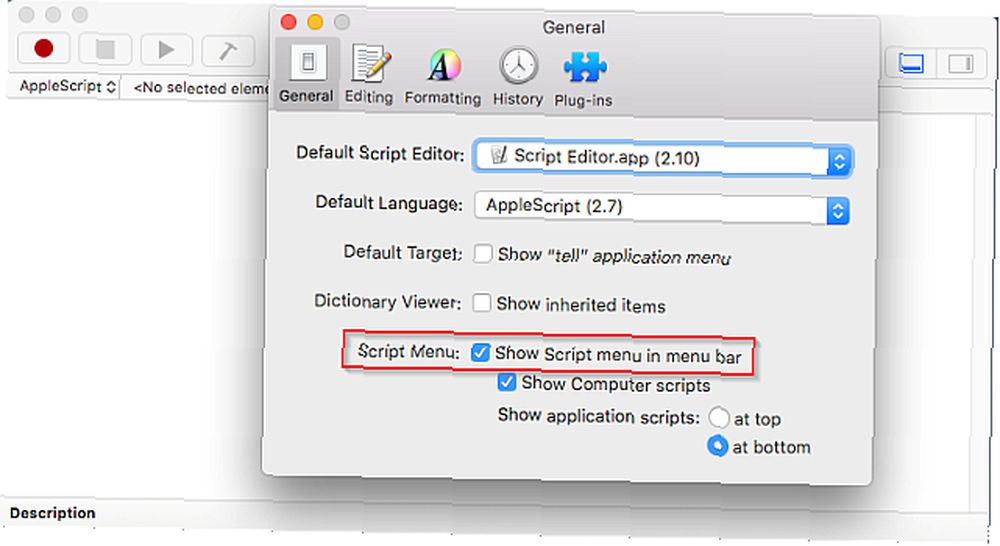
Haga clic en el Menú de guion icono y elija Acciones de carpeta> Habilitar acciones de carpeta. Luego seleccione Adjuntar secuencia de comandos a la carpeta en ese mismo menú.

Aparecerá un cuadro de diálogo. Desde aquí, selecciona agregar - alerta de nuevo elemento.
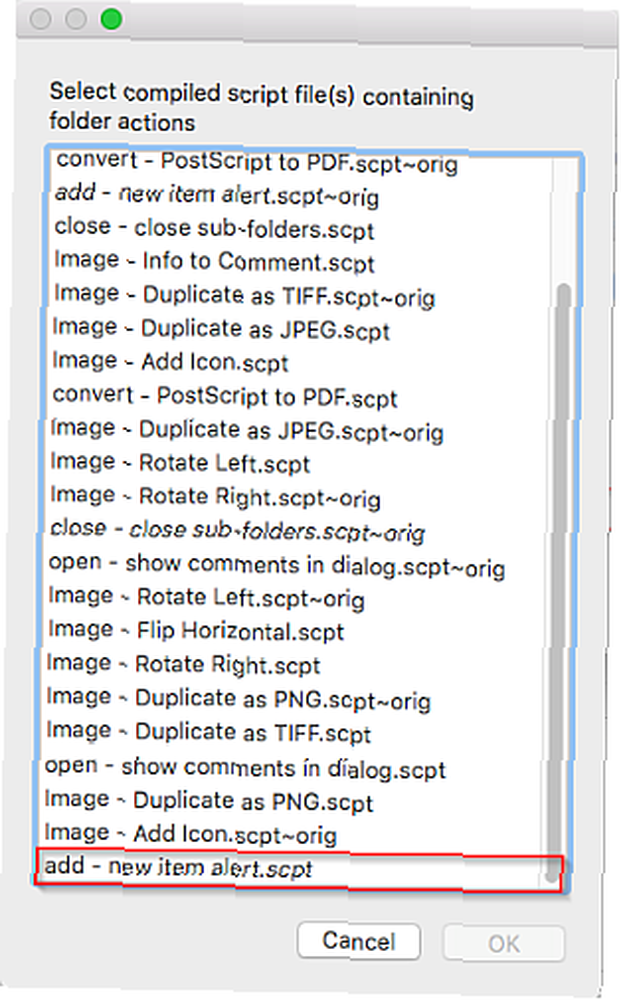
Hacer clic Okay para abrir una ventana del Finder. Ahora seleccione la carpeta LaunchDaemon del usuario (listada arriba) y haga clic Escoger.
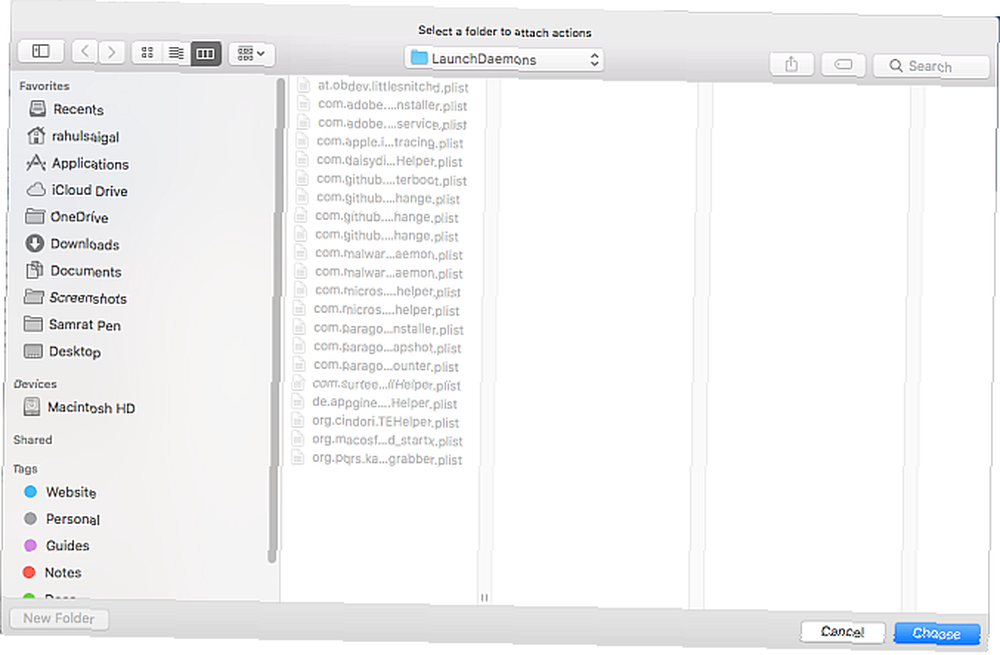
Repita el procedimiento anterior para cada carpeta LaunchAgents.
Cuando termine, abra Finder y haga clic Ir> Ir a la carpeta o presione Shift + Cmd + G para abrir el cuadro de diálogo de navegación. Tipo ~ / Library / LaunchAgents y haga clic Ir.
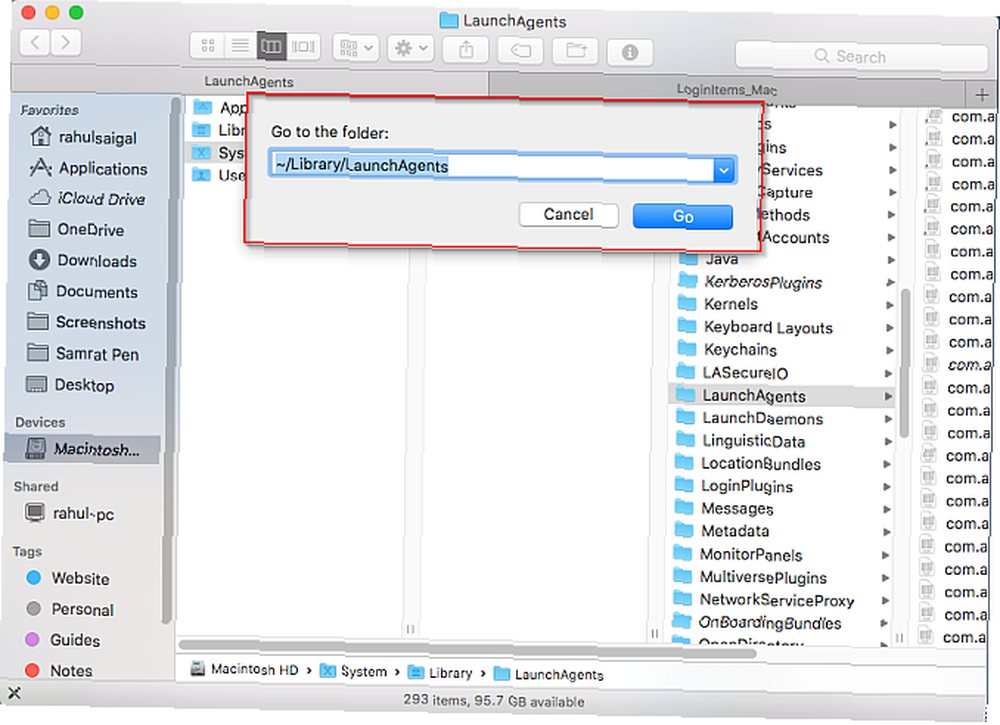
Haga clic derecho en el Agentes de lanzamiento carpeta y elija Servicios> Configuración de acciones de carpeta para vincular el nuevo script de alerta de elemento a cada carpeta.
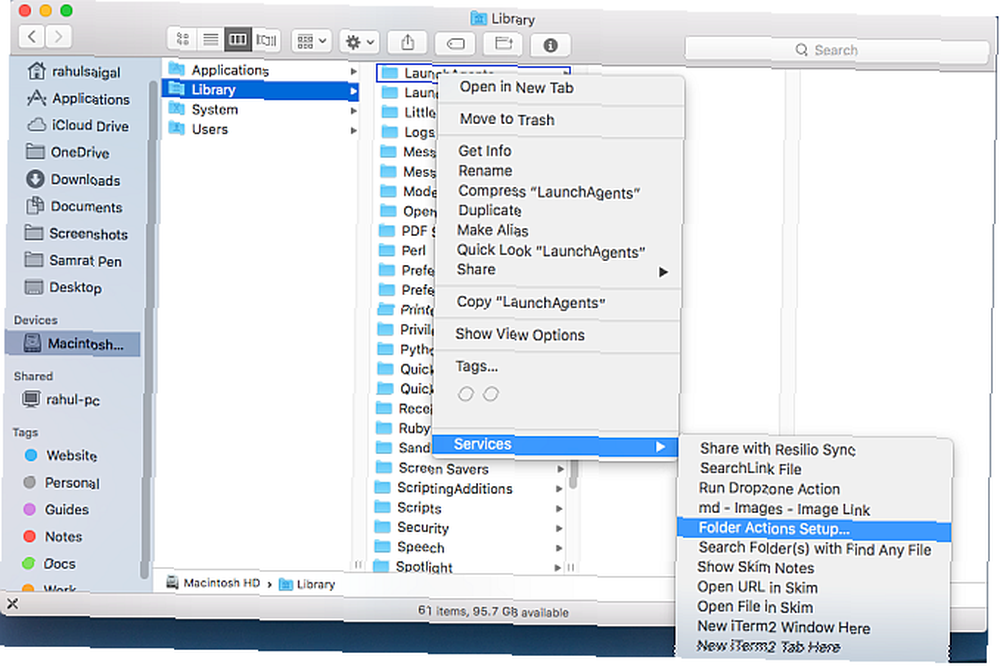
En el cuadro de diálogo que aparece, verá la lista de carpetas en la columna izquierda y el script en la columna derecha. Si no ve ninguna secuencia de comandos, haga clic en el Más abotone y agregue nuevo elemento alert.scpt.
Considere monitorear estas carpetas con aplicaciones
Si desea algunas opciones adicionales para alertas en estas carpetas, puede probar algunas herramientas de terceros.
EtreCheck es una herramienta de diagnóstico de macOS que muestra el estado de carga de LaunchDaemons y LaunchAgents de terceros, entre otra información. Cuando ejecuta EtreCheck, recopila una variedad de información sobre su Mac 9 Detalles esenciales que debe conocer sobre su Mac 9 Detalles esenciales que debe conocer sobre su Mac Como usuario de Mac, debe conocer ciertos detalles sobre su computadora en caso de que necesite solucionar problemas Aquí hay varios detalles clave de Mac que debe verificar en este momento. y lo presenta en un informe fácil de leer. También tiene opciones de ayuda adicionales cuando se trata de adware, demonios y agentes sospechosos, archivos sin firmar y más.
Abra EtreCheck y haga clic en Escanear. Esto tomará unos minutos, y una vez que esté hecho, verá un resumen completo de su computadora. Esto incluye problemas mayores y menores, especificación de hardware, problemas de compatibilidad de software, el estado de LaunchDaemons y LaunchAgents, y más.
La aplicación es gratuita para los primeros cinco informes, luego requiere una compra de $ 10 en la aplicación para su uso continuo.
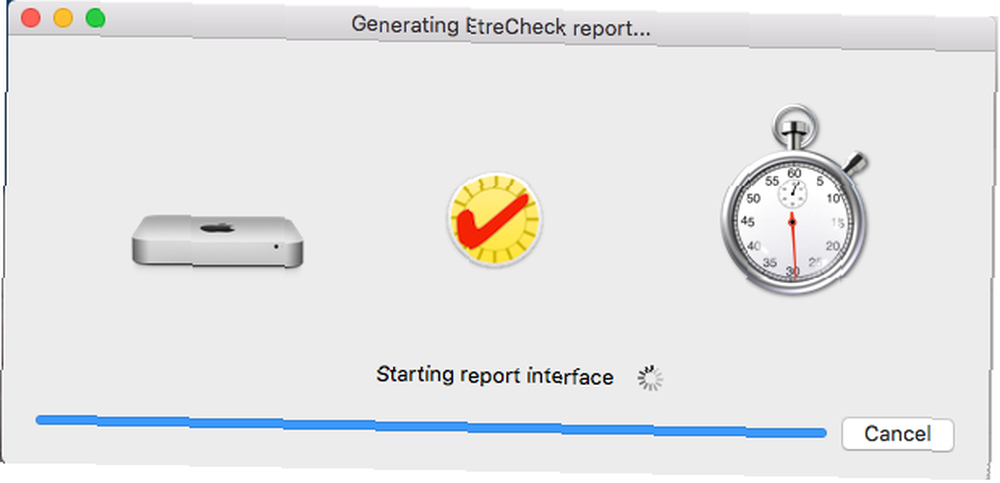
Lingon X es otra herramienta que le permite iniciar una aplicación, un script o ejecutar un comando automáticamente en un horario. También puede monitorear todas las carpetas LaunchDaemons y LauchAgents en segundo plano y mostrar una notificación cuando algo cambia. Puede ver todos los elementos gráficamente y ajustarlos según sea necesario.
Esta herramienta es gratuita y cuesta $ 15 por una licencia completa.
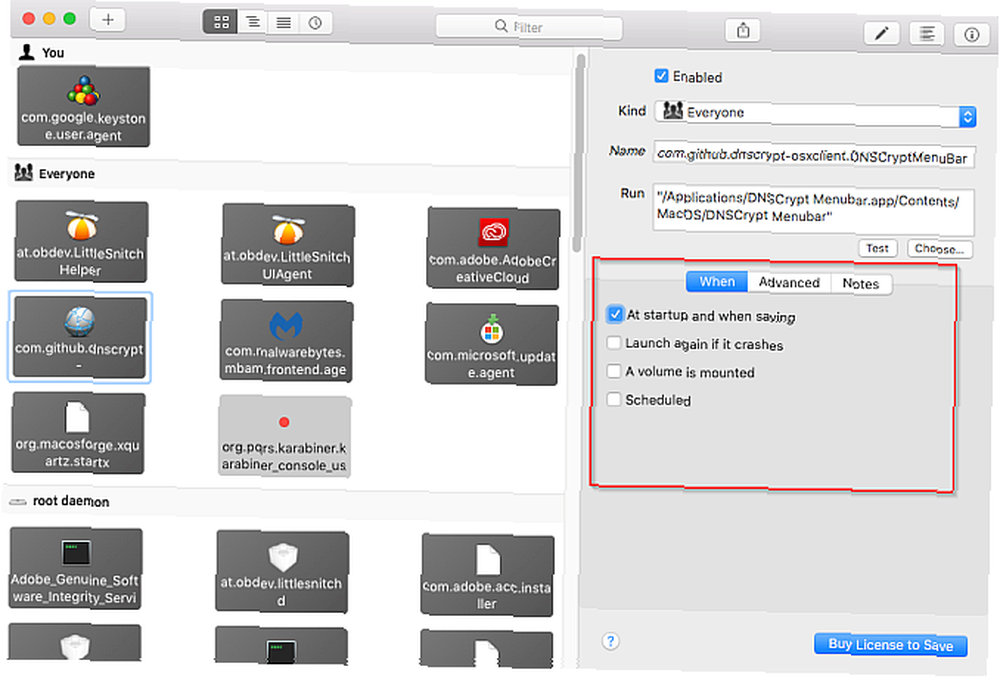
Cómo quitar LaunchDaemons y LaunchAgents
El público / Library / LaunchAgents y / Library / LaunchDaemons Las carpetas son vulnerables a aplicaciones legítimas e ilegítimas. Una aplicación legítima puede usarla para marketing, mientras que las aplicaciones ilegales pueden usarla para robar datos e infectar el sistema.
Para que el adware y el malware tengan éxito, deben persistir en cada sesión de usuario. Para hacer esto, los autores de malware y adware crean código malicioso y lo colocan en la carpeta LaunchAgent o LaunchDaemon. Cada vez que se inicia tu Mac, lanzamiento asegurará que el código malicioso se ejecute automáticamente. Afortunadamente, las aplicaciones de seguridad pueden ayudar a proteger contra esto.
Usar aplicaciones de seguridad de Mac
El KnockKnock gratuito funciona según el principio de persistencia. Enumera las aplicaciones instaladas de forma persistente y sus componentes en una interfaz ordenada. Haga clic en el Escanear botón, y KnockKnock escaneará todas las ubicaciones conocidas donde pueda haber malware.
El panel izquierdo contiene las categorías de aplicaciones persistentes, con nombres y una breve descripción. Haga clic en cualquier grupo para mostrar los elementos en el panel derecho. Por ejemplo, haga clic en Lanzar elementos en el panel izquierdo para ver todos los LaunchAgents y LaunchDaemons.
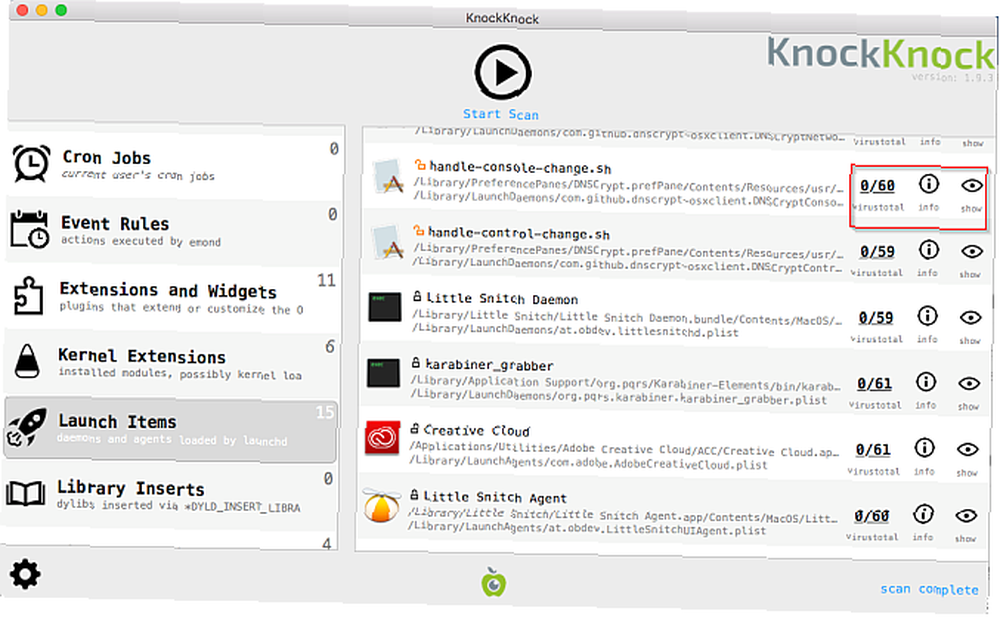
Cada fila proporciona información detallada sobre la aplicación. Esto incluía el estado firmado o no firmado, la ruta al archivo y los resultados del análisis antivirus de VirusTotal.
Otra aplicación de seguridad gratuita de Objective-See, BlockBlock monitorea continuamente las ubicaciones de persistencia. La aplicación se ejecuta en segundo plano y le muestra una alerta cada vez que el malware agrega un componente persistente a macOS.
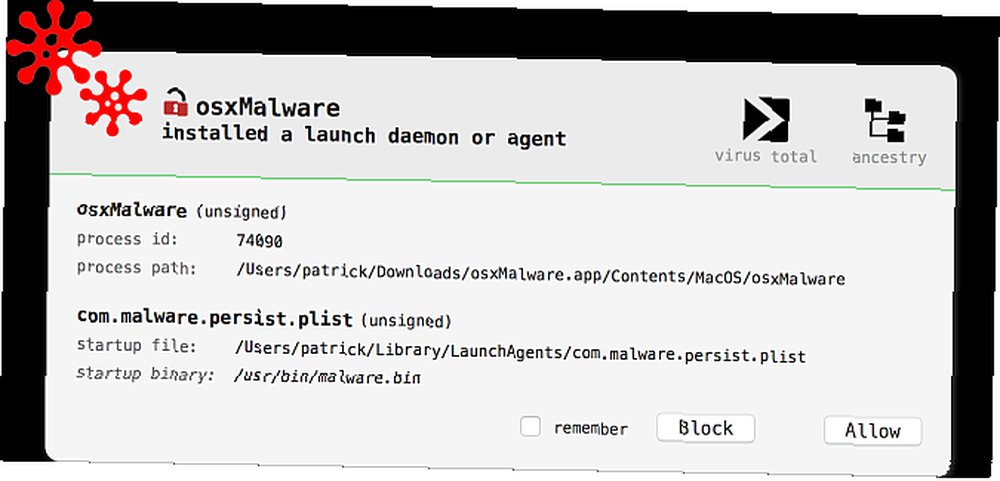
Sin embargo, no todos los archivos PLIST de terceros son maliciosos. Podrían venir de cualquier parte, incluyendo:
- Componentes de aplicaciones instaladas
- Restos de aplicaciones antiguas que ya no usa
- Restos de actualizaciones anteriores de macOS
- Asistente de migración restos
- PUP (programas potencialmente no deseados), adware y malware.
No desea eliminar ningún componente de las aplicaciones instaladas. Sin embargo, es perfectamente seguro eliminar los restos de aplicaciones antiguas y restos de actualizaciones anteriores de macOS (a menos que desee continuar usando esas aplicaciones).
No hay un proceso de desinstalación único para esto: simplemente deseche el archivo PLIST y reinicie. O puede cortarlo y pegarlo en su escritorio para tener una copia y estar seguro. No elimine ningún elemento del Agentes de lanzamiento del sistema o LaunchDaemons carpetas, ya que son necesarias para que macOS funcione sin problemas.
Adware y PUPs son notoriamente difíciles de abordar. Siempre que tenga dudas, ejecute la versión gratuita de Malwarebytes y considere actualizar a Malwarebytes Premium si necesita protección adicional.
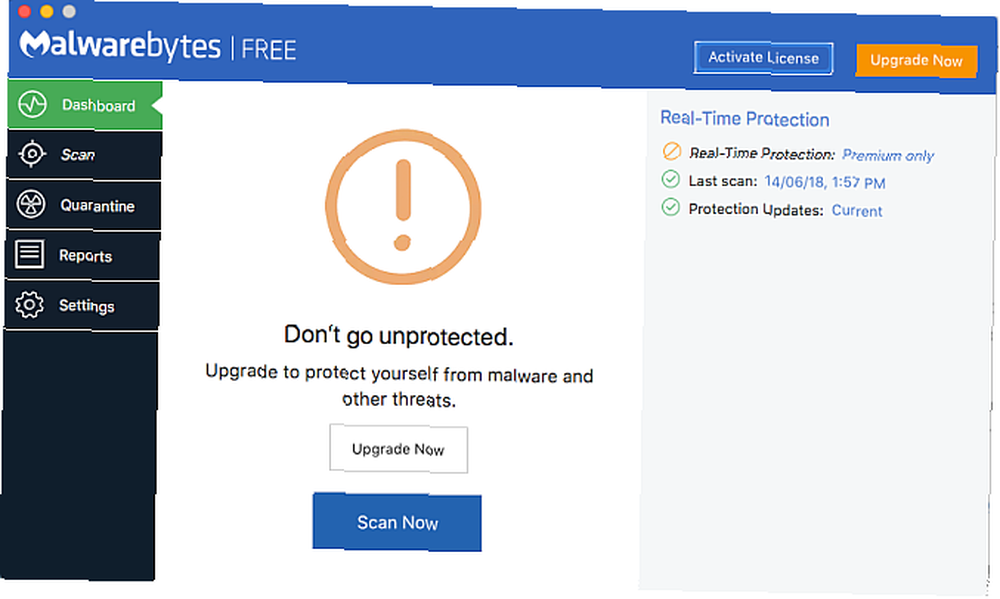
Tenga cuidado con las amenazas de lanzamiento en Mac
Si sigue estos pasos, sabrá con anticipación las nuevas amenazas y podrá resolver cualquier problema. El adware y los PUP están aumentando en popularidad, con nuevas variantes de malware que aparecen todo el tiempo.
Afortunadamente, macOS tiene muchas maneras de mantenerte seguro.
El truco es monitorear estas carpetas y ejecutar verificaciones de diagnóstico frecuentes. Si tiene dudas, siempre busque en Google los nombres de procesos potencialmente maliciosos. Pero si evita los errores que infectan su Mac con malware 5 maneras fáciles de infectar su Mac con malware 5 formas fáciles de infectar su Mac con malware Puede pensar que es bastante difícil infectar su Mac con malware, pero siempre hay excepciones. Aquí hay cinco formas en que puede ensuciar su computadora. , no deberías preocuparte.











