
William Charles
0
988
112
 Este mes finalmente decidí actualizar mi arcaico Windows 5.0 Cingular 8125 al último y mejor dispositivo móvil del mercado. Ahora, sé que hay muchos usuarios móviles que tienen sus favoritos personales, los más populares son el iPhone, el Blackberry y, por supuesto, la colección de teléfonos con Windows Mobile. Todos esos dispositivos móviles son potencias por derecho propio, y durante un tiempo estuve dividido entre los tres. Entonces, un día, mientras estábamos sentados frente al televisor y viendo el estreno del programa “V,” apareció un comercial que nunca había visto antes.
Este mes finalmente decidí actualizar mi arcaico Windows 5.0 Cingular 8125 al último y mejor dispositivo móvil del mercado. Ahora, sé que hay muchos usuarios móviles que tienen sus favoritos personales, los más populares son el iPhone, el Blackberry y, por supuesto, la colección de teléfonos con Windows Mobile. Todos esos dispositivos móviles son potencias por derecho propio, y durante un tiempo estuve dividido entre los tres. Entonces, un día, mientras estábamos sentados frente al televisor y viendo el estreno del programa “V,” apareció un comercial que nunca había visto antes.
El comercial fue para el nuevo Motorola Droid: el último intento de Motorola de eliminar a la competencia con un dispositivo móvil que supera los límites en las áreas donde todos los demás dispositivos móviles se quedan cortos. El eslogan del droide es “Droid Does,” y desde el primer día ha despertado el miedo en los corazones de otros fabricantes de teléfonos móviles, y desde que lo tengo, he notado que los fanáticos del iPhone se ponen muy a la defensiva cada vez que se los muestro. Ellos repetirán la frase, “Sí, el iPhone hace eso.” Hasta que les muestro una aplicación o una función que el iPhone no puede hacer, entonces me da una mirada sombría y se van.
El droide era todo lo que quería. Tenía el teclado deslizable que quería que le faltaba al iPhone. Tenía la pantalla táctil que quería que la mayoría de los Blackberry carecían. Logró todo lo que necesitaba y algunas cosas que ni siquiera sabía que quería hasta que escuché que el Droid podía hacerlo: reconocimiento de voz para búsquedas de Google, GPS paso a paso en el automóvil con voz, reloj de cabecera con clima y música. , un reproductor de música MP3 personal y la integración con todas las redes sociales que uso. Construido sobre el kernel de Linux, el sistema operativo móvil Android puede ganar un importante mercado gracias a este nuevo y potente dispositivo de Motorola. Pero había una cosa que el sistema operativo Android no puede hacer que todos los demás dispositivos móviles pueden hacer: tomar una captura de pantalla con Android con solo presionar un botón. Incluso mi viejo dispositivo con Windows 5 podría hacer ese.
Está tomando una captura de pantalla en Android realmente tan difícil?
Como escritor en línea de tecnología, encontré esta característica carente de desalentador. Y eso es es posible ejecutar aplicaciones que toman capturas de pantalla en su Android, pero necesita acceso a la raíz, y para la mayoría de los fabricantes si lo hace, podría anular su garantía. Además, el bloqueo de sus aplicaciones del acceso a la raíz es una de las razones por las que los usuarios de Linux están tan orgullosos de sus sistemas operativos: son prácticamente inmunes a todos los virus. Cuando todos los demás dispositivos móviles sean atacados, te mantendrás firme.
Sin embargo, a pesar de este inconveniente, también descubrí que tomar una captura de pantalla de la pantalla de Android no es De Verdad que difícil usar una PC o computadora portátil. Otros sitios web presentan el procedimiento en un procedimiento ridículamente largo y complicado. Esto es una tontería, y en este artículo le mostraré cómo conectar su dispositivo Android a su PC a través de USB y capturar rápidamente una captura de pantalla cuando lo desee. El primer paso, por supuesto, es asegurarse de que su PC esté configurada para conectarse rápidamente a su teléfono Android. Para hacer esto, solo necesita configurar las siguientes aplicaciones una vez en tu ordenador.
- Instale el controlador USB para su teléfono en su PC. Puede obtener el controlador Droid para PC con Windows aquí.
- El kit de desarrolladores Java SE.
- El kit de desarrolladores de Android SDK.
Descargue e instale esas tres aplicaciones, y ya está a medio camino de tomar capturas de pantalla con su Android de manera rápida y fácil. Después de configurar el kit de desarrollo del SDK de Android, se le presentará una pantalla de actualización que probablemente tenga un error que indique que necesita forzar la descarga. Simplemente cancele / cierre esa pantalla y continúe con el procedimiento a continuación.
Configuración de su PC para tomar capturas de pantalla de Android (solo tiene que configurar una vez)
Tenga esto en cuenta: una vez que realice el siguiente procedimiento solo una vez, estará configurado para tomar instantáneamente capturas de pantalla en su Android con su PC cuando lo desee. Recuerde, no tiene que hacer esto cada vez que necesite una captura de pantalla, solo una vez para configurar su PC. La mayoría de las instrucciones en línea no lo dejan claro, y la mayoría de los usuarios de Android asumen que el procedimiento es demasiado molesto y requiere mucho tiempo, ¡no lo es! Así es como configura su PC para tomar capturas de pantalla de Android.
Primero, si todavía tiene la pantalla de configuración del kit de desarrollo de Android SDK (si no solo ejecuta la configuración de SDK en la carpeta donde extrajo los archivos), haga clic en “Actualizar todo.” Sin embargo, si recibe el error que le indica que haga una descarga forzada, simplemente haga clic en la opción Configuración en el menú.
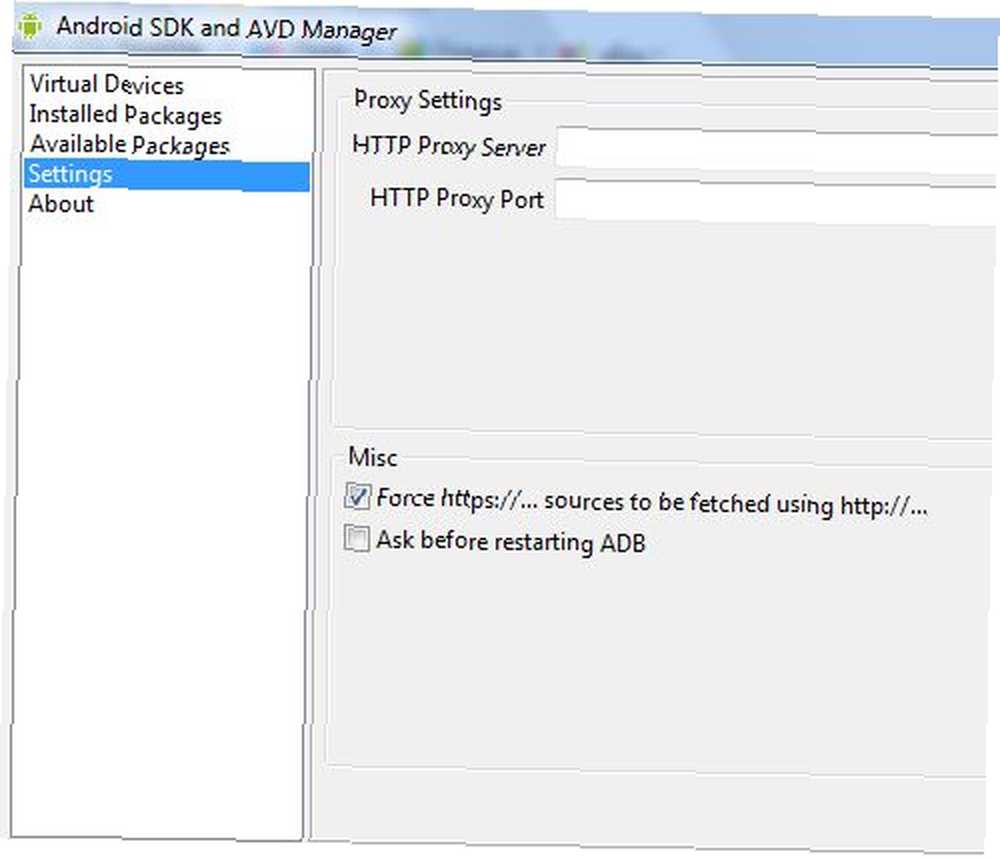
Todo lo que tienes que hacer es asegurarte de que “Fuerza https: // ... ” se selecciona bajo el “Misceláneos” sección. Hacer clic “Guardar y aplicar” y luego regrese a la pantalla Paquetes instalados. Haga clic en el “Actualizar todo” botón.
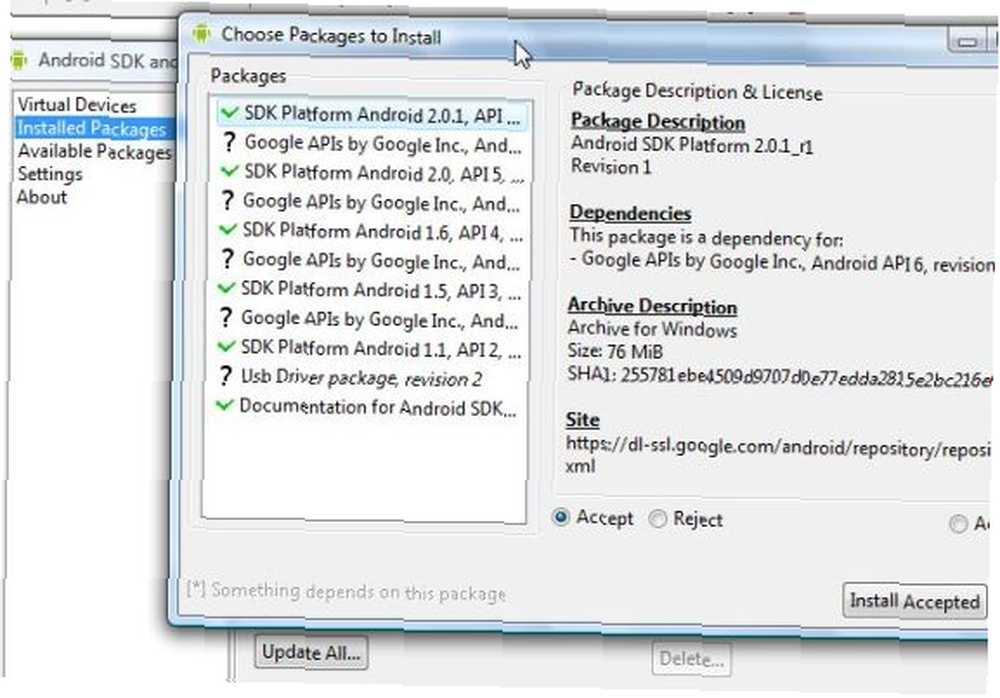
Luego solo haga clic en “Instalar aceptado,” y espere un momento a que la aplicación instale todos los paquetes. Es una buena idea instalarlos todos por compatibilidad. Cuando esto esté hecho, vaya al “Paquetes Disponibles” pantalla y haga clic en “Refrescar.”
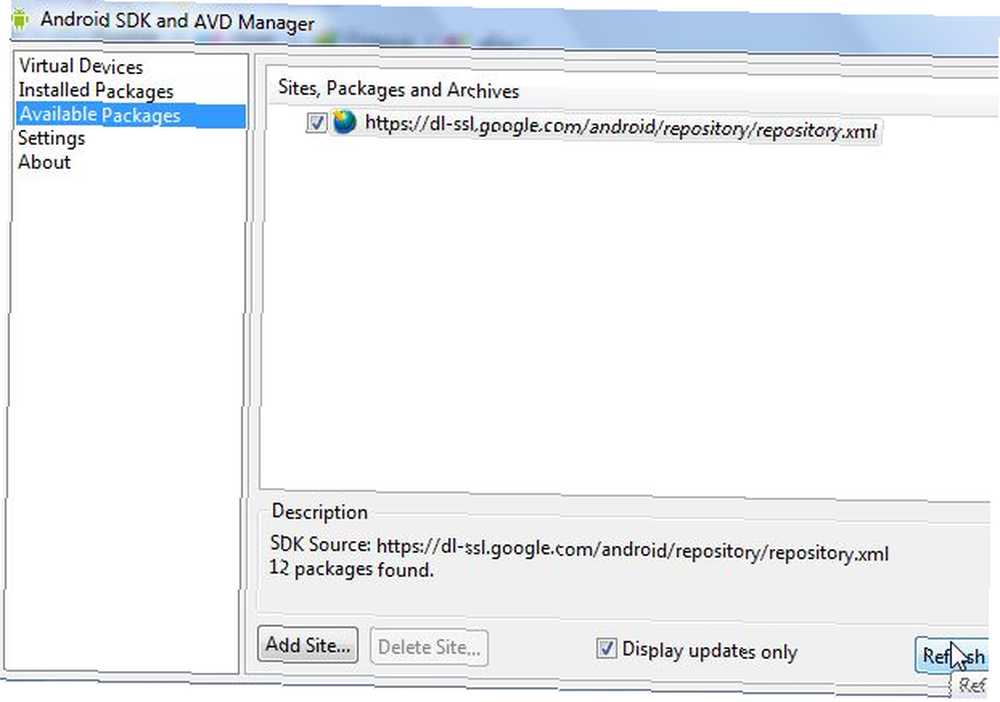
Ahora que ha actualizado el kit de desarrolladores del SDK de Android, está listo para comenzar a tomar capturas de pantalla de su dispositivo Android. Sin embargo, tengo un paso más que te ahorrará muchas molestias más adelante. Cree un enlace al Dalvik Debug Monitor en el kit de desarrollo SDK que puede usar rápidamente para capturar capturas de pantalla. Solo ve al Carpeta de herramientas en la carpeta donde descargó el kit de desarrollo SDK. Encuentre el archivo DDMS.BAT allí y cree un acceso directo que pueda colocar en su escritorio cuando quiera tomar una captura de pantalla.
Tenga en cuenta: Me encontré con dos problemas importantes al hacer esta configuración en mi instalación de Vista de 64 bits. Ejecutar DDMS.BAT puede devolver algunos errores. Es posible que deba ingresar manualmente la RUTA en las variables de entorno de mi sistema para la carpeta bin de su instalación de Java. También es posible que deba ingresar manualmente la variable ANDROID_SWT para la ruta al archivo swt.jar en su instalación de Android SDK. Es posible que no necesite hacer ninguna de estas cosas: solo preste atención a cualquier error que devuelva el archivo DDMS.bat.
Tomar capturas de pantalla de su dispositivo Android
Ahora que ha configurado su PC una vez, tomar capturas de pantalla de su Android de ahora en adelante es rapido y facil. Lo primero que querrá hacer cuando esté listo para comenzar a tomar capturas de pantalla es habilitar la depuración de USB en su teléfono. Puedes hacer esto yendo a Configuración -> Aplicaciones-> Desarrollo y haga clic para habilitar “Depuración de USB.”
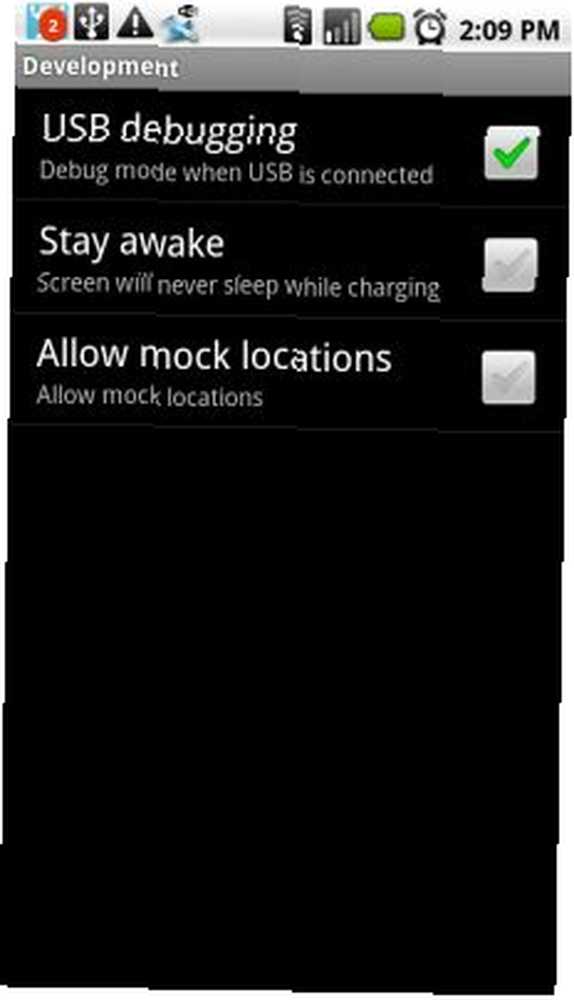
Una vez hecho esto, continúe y conecte su teléfono móvil al puerto USB. Como ya instaló el controlador para su dispositivo, su computadora identificará y se conectará; si no lo hace, simplemente navegue directamente hacia donde descargó los archivos del controlador (nuevamente, solo tendrá que hacer esto una vez).
Entonces, a partir de ahora, todo lo que necesita hacer para tomar capturas de pantalla es el siguiente:
1. Ejecute el archivo DDMS.BAT y se iniciará el Dalvik Debug Monitor.
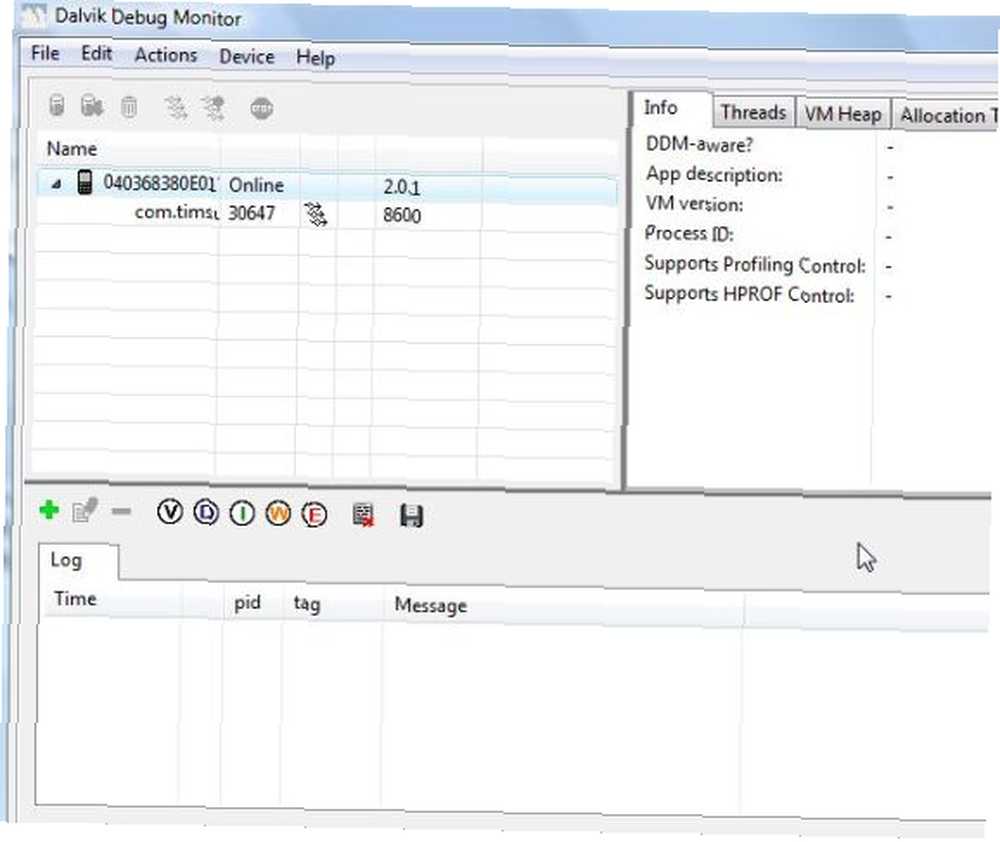
Verá su dispositivo en el panel superior izquierdo. Toda la actividad de su teléfono se registra a continuación y verá la actividad desplazándose hacia arriba en el panel.
2. Para tomar su captura de pantalla, simplemente haga clic en Dispositivo y entonces La captura de pantalla...

3. Solo guarda tu captura de pantalla!
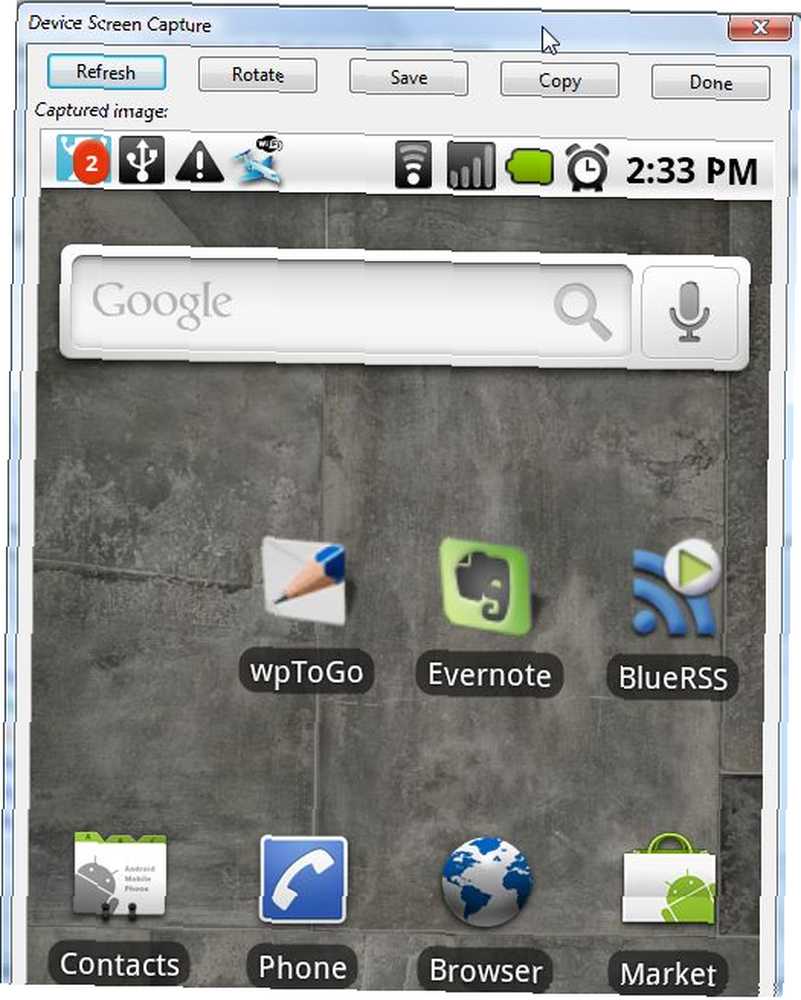
La captura de pantalla es de muy alta calidad (y, por supuesto, es enorme, por lo que deberá cambiar su tamaño para usarla en su blog), y puede hacer clic en “Refrescar” para obtener una nueva captura de pantalla nuevamente. Una vez que esté configurado para capturar capturas de pantalla de esta manera, podrá comenzar a capturar algunas de las capturas de pantalla más sorprendentes de su dispositivo móvil Android en tres simples pasos: inicie DDMS.BAT, haga clic en Captura de pantalla en el monitor de depuración y guarde la imagen en su disco duro.
Si bien es cierto que la configuración inicial en su PC puede convertirse en un poco de trabajo dependiendo de la configuración y el sistema operativo de su PC, honestamente no se necesita un científico espacial, y las capturas de pantalla altamente detalladas que puede capturar hacen que valga la pena.
¿Toma capturas de pantalla en su dispositivo móvil Android y, de ser así, qué enfoque adopta? ¿Abre el acceso de root a las aplicaciones de captura de pantalla o prefiere usar el enfoque de Debug Monitor? Comparta su propia opinión en la sección de comentarios a continuación!











