
Michael Fisher
0
1996
203
Construir su propia PC se siente como un rito de iniciación. Pasó de comprar computadoras estándar que cualquiera puede comprar a crear su propia máquina personalizada. Es muy gratificante ... además de intimidante. Pero el proceso en sí es bastante simple. Te guiaremos por todo lo que necesitas saber.
Esta guía está disponible para descargar como PDF gratuito. Descargue Cómo construir su propia PC ahora. Siéntase libre de copiar y compartir esto con sus amigos y familiares.Algunas notas rápidas
El orden en que ensamblé mi propia computadora podría no ser el mejor para usted. Por ejemplo, puse la placa base primero, luego agregué la CPU, la RAM y todo lo demás. Qué hay dentro de tu computadora: la historia de cada componente que necesitas saber Qué hay dentro de tu computadora: la historia de cada componente que necesitas saber si Si compra una computadora nueva o construye la suya, estará sujeto a muchos acrónimos y números aleatorios. . Sin embargo, podría ser más fácil instalar su procesador y RAM antes de insertar la placa base. Es posible que desee poner su fuente de alimentación también primero, si no va a haber mucho espacio entre ella y su placa base. Diferentes tutoriales recomiendan diferentes cosas. Pero la mejor manera de hacerlo es mirar su caso y sus componentes y tomar una decisión desde allí.
Sin embargo, si hace las cosas en un orden inconveniente, no todo está perdido. Puede que tenga que aflojar algunos tornillos o usar un alicate de punta fina para conectar algunos cables en un lugar apretado, pero no debería ser demasiado difícil para que funcione.
Además, una computadora con cables limpios será más silenciosa, más fresca y se verá mejor. No es un requisito pasar tiempo asegurándose de que sus cables estén enrutados limpiamente, pero es una buena idea. La mayoría de los cables deben enrutarse detrás de la bandeja de la placa base (donde se encuentra la placa base) y luego de regreso al frente de la placa. No solo se ve mejor, sino que fomenta un mejor flujo de aire alrededor de las partes generadoras de calor de su PC.
Use correas de velcro o lazos retorcidos para mantenerlos asegurados también. Puedes usar bridas, pero si alguna vez tienes que cortarlas, sé extremadamente cuidado de no cortar el cable.
¿Quieres ver el proceso en forma de video? Te tenemos cubierto:
1. Eliminar el riesgo estático
La electricidad estática puede destruir los componentes sensibles que usará para construir su computadora. Incluso una pequeña descarga puede freír una placa base o procesador. Por lo tanto, debe tomar medidas específicas para asegurarse de que no se acumulará y liberará electricidad estática.
Una forma común de hacer esto es usar una pulsera antiestática. Puede tomar uno de estos por unos cinco dólares, y lo mantendrá conectado a tierra, evitando daños por estática. Es una manera fácil de estar a salvo..
Si no tiene uno, puede tomar otras precauciones. Párate en un piso desnudo en lugar de sobre una alfombra mientras estás construyendo. No use medias de lana o un suéter grande. Intenta minimizar la cantidad de ropa que llevas puesta; jeans y una camiseta son buenos. Toque una pieza de metal desnudo con conexión a tierra a menudo durante la construcción, y siempre antes de levantar un componente (el metal de la carcasa de su computadora es una buena opción). Trate de no moverse mucho mientras está armando su computadora. Todas estas cosas ayudarán a reducir la cantidad de estática que acumulas.
En una nota relacionada, tenga cuidado al manipular sus componentes. Son muy sensibles, y doblar un alfiler pequeño u obtener aceite de su piel en uno de los contactos podría afectar su funcionamiento. Tenga especial cuidado de no tocar los puntos de contacto. Mantenga los componentes por los bordes. En general, solo tenga cuidado al manejar estas cosas, y estará bien.
2. Consigue todo junto
Lo primero que querrá hacer es reunir todos sus suministros. Obtenga su estuche, todos sus componentes y todos los manuales juntos. Tome un destornillador pequeño, un pequeño alicate de punta fina, pasta térmica (si su CPU no viene con un refrigerador de serie) y una tijera o cuchillo para abrir paquetes.
Puede sacar todo de las cajas ahora, si lo desea. Sin embargo, deje los componentes en el embalaje antiestático. Quitar todas esas cajas del camino le dará más espacio para trabajar, pero también hace que todo esté un poco menos protegido. Eso depende de ti. Sin embargo, recomendaría tener todos los manuales a un lado, ya que hay una buena posibilidad de que necesites hacer referencia a ellos algunas veces.
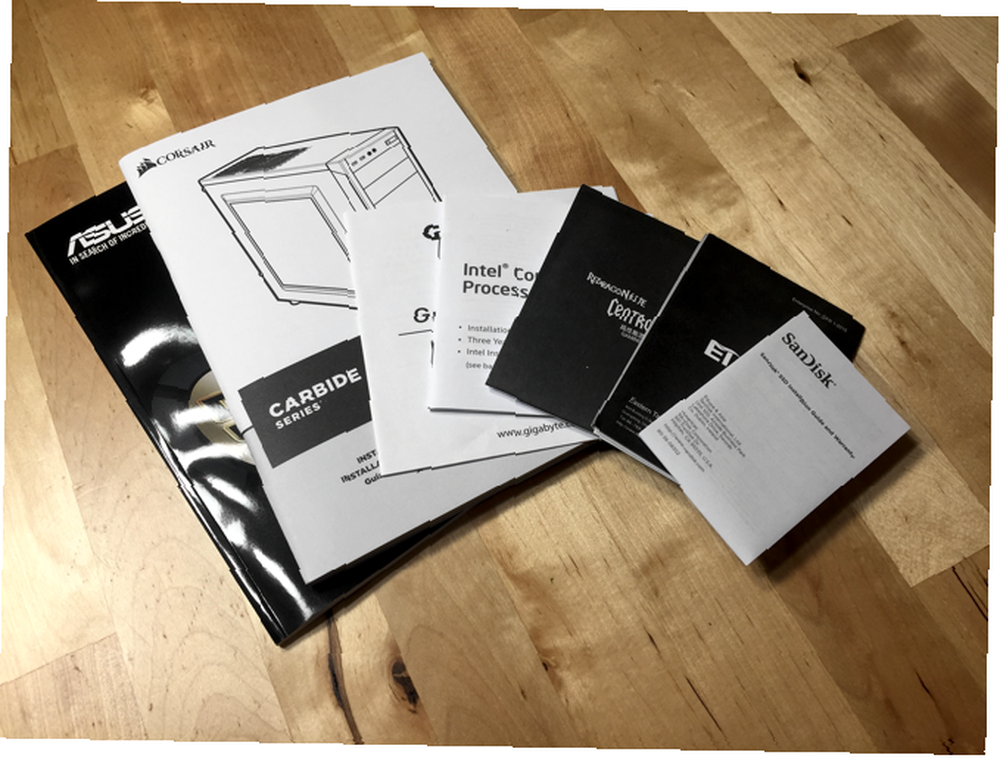
Estos son los componentes que utilicé para mi propia compilación:
- Estuche: Corsair Carbide Series 100R (Reino Unido)
- Placa base: Asus ATX DDR4 H170-PRO / CSM (Reino Unido)
- CPU: Intel Core i5-6500 de cuatro núcleos a 3,2 GHz Skylake (Reino Unido)
- RAM: Corsair Vengenace LPX 8GB DDR4 2400MHz (Reino Unido)
- Tarjeta gráfica: Gigabyte GeForce GTX 1060 WINDFORCE 6G (Reino Unido)
- SSD: SanDisk SSD Plus 240GB (Reino Unido)
- HDD: WD Blue 1TB 7200 RPM (Reino Unido)
- Fuente de alimentación: Rosewill Capstone G550
Estas instrucciones se aplicarán a casi cualquier conjunto de componentes, pero revise sus manuales para asegurarse de que no le falte nada en particular a su máquina específica.
3. Instale el protector de E / S de la placa base
¡No olvides este paso! Es un error común de construcción de PC.
Primero, retire los paneles laterales de su estuche. Probablemente estén sujetos por un par de tornillos; quítelos, luego deslice los paneles laterales hacia afuera.

Cada placa base viene con un escudo de E / S que se ajusta en la parte posterior de su carcasa desde el interior. Debe quedar claro qué orientación usar (cualquier etiqueta en el escudo estará del lado derecho), pero si no es así, mire cómo se orientará su placa base en el caso. Los puertos en el tablero deben coincidir con los puertos en el escudo.

Es posible que tenga que darle al escudo un empujón sólido para que encaje en la parte posterior de la carcasa.
4. Instalar la placa base
Si el procesador es el corazón de su computadora, la placa base es el sistema nervioso. Coordina las actividades de varios componentes. La caja de su computadora tendrá varios tornillos que mantienen la placa base en su lugar, así que asegúrese de tenerlos a mano y un destornillador pequeño a mano..
Debería ser obvio a dónde va su placa base; los puertos se alinearán con el escudo de E / S. También habrá una serie de separaciones: pequeñas publicaciones que evitan que la placa base toque el costado de la carcasa. Alinee los agujeros en su placa base con las ranuras para los tornillos, y coloque la placa base hacia abajo.

Hacer que el tablero se asiente correctamente puede ser un desafío, especialmente con el escudo de E / S. Puede que tenga que moverlo un poco o doblar muy ligeramente las piezas de metal en la parte posterior del escudo. Tenga mucho cuidado mientras hace esto, y asegúrese de no tocar ninguno de los contactos en el tablero.
Una vez que la placa base esté asentada correctamente, coloque los tornillos sin apretarlos y luego apriételos uno por uno. No te vuelvas loco; no necesitan estar muy apretados, solo ajustados, y puedes dañar el tablero si los aprietas demasiado. Simplemente ejerza suficiente presión para asegurarse de que el tablero no se va a mover. Asegúrese de insertar un tornillo en cada orificio de la placa base.

Hay una serie de cables procedentes de su carcasa que ahora se pueden conectar a su placa base. Estos son conectores muy pequeños que se etiquetarán “LED+,” “LED-“, “HDD+,” “Reiniciar,” y así sucesivamente, y necesitan conectarse a los pines correspondientes en su placa base. Cada caso será diferente, así que consulte los manuales de su placa base y su caso. También puede conectar el ventilador incorporado de la carcasa..

Los pines del ventilador de mi placa base están etiquetados CHA FAN1 (como en “chasis”); busca algo similar en tu tablero.
5. Instalar el procesador
El puerto para el procesador será obvio en cualquier placa base; Es un panel cuadrado prominente. Para abrir el panel, empuje hacia abajo el brazo y muévalo hacia un lado para sacarlo de debajo de la pieza de retención de metal que lo asegura. Levante el brazo para exponer los contactos del procesador..

Sosteniendo su procesador por los bordes, colóquelo suavemente en el puerto. Si tiene un procesador Intel, habrá dos muescas que se alinearán si lo tiene en la orientación correcta. Los procesadores AMD tienen un triángulo dorado en una esquina y se alinea con un triángulo en el zócalo de la CPU. (También es muy probable que el texto impreso en la CPU se oriente en la misma dirección que el texto impreso en la placa base).

Una vez que haya configurado la CPU en el zócalo, use el brazo para bajar la cubierta del panel. Empuje hacia abajo el brazo (requiere algo de presión, por lo que deberá presionar con firmeza) y deslícelo nuevamente debajo del retén de metal.
6. Instale el ventilador de la CPU
Su CPU hará mucho trabajo duro, lo que significa que generará bastante calor. El ventilador de la CPU (u otro tipo de enfriador, si opta por una opción de terceros) ayuda a mantenerlo fresco, prolongando la vida útil de su procesador. Si su CPU viene con un ventilador de enfriamiento, el ventilador seguramente ya tiene pasta térmica en la parte inferior. Busque las rayas plateadas en el disipador de metal.

Si compró un refrigerador y aún no tiene pasta térmica, tendrá que aplicar un poco. Hay varias escuelas de pensamiento sobre la mejor manera de modelar la pasta que aplica, pero todo se reduce a lo mismo: un poco ayuda mucho. Realmente no necesitas mucho. Algunas fuentes recomiendan un punto del tamaño de un grano de arroz. Otros recomiendan dos líneas paralelas. Cada fabricante también proporcionará alguna orientación sobre cómo aplicar la pasta. Lea las instrucciones que vienen con su pasta..
Después de eso, estás listo para instalar el enfriador. El ventilador que vino con mi CPU Intel simplemente requiere que empuje los cuatro pines de las esquinas hasta que hagan clic. Otros refrigeradores pueden requerir que haga algo más para asegurarlos al tablero; de nuevo, lea las instrucciones.

El enfriador de la CPU también debe estar conectado a su placa base; verá un conjunto de pines etiquetados “ventilador de la CPU” o algo similar. Conecte el enfriador de la CPU de la misma manera que conectó el ventilador de la carcasa.
7. Instalar RAM
Su placa base debe tener un lugar muy obvio para colocar RAM (puede tener “DIMM” impreso en la pizarra). A menudo hay cuatro ranuras para memorias RAM. Consulte las instrucciones en su placa base para obtener instrucciones sobre qué ranuras debe usar para la cantidad de palos que tiene. El mío, por ejemplo, dice poner uno en la segunda ranura si está usando uno; el segundo y cuarto espacios si está usando dos; el primero, segundo y cuarto para tres; o los cuatro.
Las ranuras de RAM tienen una palanca pequeña que deberá empujar hacia abajo antes de insertar la RAM.

Una vez que haya hecho eso, empuje la RAM en la ranura hasta que escuche un clic. Puede tomar más fuerza de lo que espera (pero comience suavemente y lentamente aumente la presión). Cuando instalé mi RAM por primera vez, solo hizo clic en un lado y no estaba completamente activada. Asegúrate de que el tuyo esté completamente adentro.

Si tiene una memoria RAM SO-DIMM (más corta) Una guía rápida y sucia de RAM: lo que necesita saber Una guía rápida y sucia de RAM: lo que necesita saber La RAM es un componente crucial de cada computadora, pero puede ser confuso Lo desglosamos en términos fáciles de entender que comprenderá. , no lo coloque en una ranura DIMM (más larga). No va a funcionar Necesitará una placa base que admita SO-DIMM RAM o un dispositivo DIMM estándar.
8. Instale la tarjeta gráfica
Si está construyendo una PC para juegos, este es el verdadero músculo de su máquina 5 cosas que debe saber antes de comprar una tarjeta gráfica 5 cosas que debe saber antes de comprar una tarjeta gráfica Aquí hay cinco puntos clave a tener en cuenta antes de comprar compre su próxima tarjeta gráfica, de lo contrario puede lamentar su compra. . Esperemos que ya haya verificado para asegurarse de que su tarjeta se ajuste a su estuche; las tarjetas gráficas modernas pueden ser bastante grandes. De lo contrario, necesitará un nuevo estuche o una nueva tarjeta.
Para comenzar, busque el puerto PCIe más cercano al disipador de calor en su placa base. Es probable que su placa base tenga múltiples puertos PCIe, pero no todos tienen la misma longitud. Muchas tarjetas gráficas usan el puerto PCIe x16, que es más largo que los puertos PCIe x4 que también puede ver. Una vez que haya encontrado el puerto correcto para su tarjeta, retire las cubiertas de ventilación correspondientes de la parte posterior de su computadora. Las cubiertas se pueden quitar con un destornillador pequeño. En mi caso, las tapas de ventilación traseras también estaban aseguradas por una pieza en forma de L. Si ve algo como esto, quítelo; facilitará la inserción de la tarjeta.

Ahora, inserte la tarjeta de video en la ranura PCIe superior. Si tiene dos ranuras similares, use siempre la más cercana a la CPU; la más remota se usa para una segunda tarjeta de video que se ejecuta en modo Crossfire o SLI ¿Qué es SLI y cómo puede mejorar el rendimiento de los juegos? ¿Qué es SLI y cómo puede mejorar el rendimiento de los juegos? A veces, un término de nicho se da por sentado. Tenemos algunos de estos términos en el mundo del hardware informático, y uno de ellos es SLI. Ha existido durante tanto tiempo que los geeks lo toman ... Asegúrese de que la palanca de retención de plástico esté hacia abajo, luego empuje la tarjeta en la ranura y asegúrela con la palanca, como lo hizo con su RAM.
Al igual que con la RAM, puede tomar un poco de presión.

Una vez que haya colocado la tarjeta y la palanca de seguridad en su lugar, asegúrese de que el soporte en la parte posterior de la tarjeta coincida con el borde de la cubierta de ventilación. Vuelva a colocar los tornillos que sujetaban las pequeñas tapas de ventilación para asegurar la parte posterior de su tarjeta a la caja. Coloque esas cubiertas en un lugar seguro en caso de que las necesite nuevamente. Luego reemplace la pieza en forma de L también.
9. Instale otras tarjetas de expansión
Si tiene otras tarjetas de expansión, como Bluetooth, redes o tarjetas RAID, use el mismo proceso para instalarlas que con la tarjeta de video. Encuentre el puerto PCIe del tamaño correcto más cercano al disipador de calor de la placa base e instale la tarjeta, asegurándose de que la palanca de retención esté en su lugar. Luego, coloque la tarjeta, si es necesario, en la parte posterior de la caja.
10. Instalar unidades de almacenamiento
Primero, encuentre las bahías de unidades de almacenamiento en su estuche. Dependiendo del caso, puede haber soportes extraíbles para sostener sus unidades, o puede haber una especie de andamio donde puede asegurar las unidades. En la imagen a continuación, puede ver los soportes extraíbles que sostienen mis unidades.

Si tiene estos soportes, asegure sus unidades con los tornillos pequeños que vienen con su estuche. Si su caso ofrece una instalación sin herramientas, no tiene que preocuparse por este paso. Una vez que las unidades estén seguras, vuelva a insertar los soportes en la caja. Ya sea que use estos soportes o no, oriente las unidades de modo que los puertos SATA estén orientados hacia la placa base (o el lado de la placa base de la carcasa).
Si su caja no tiene estos soportes extraíbles, solo necesitará encontrar las ranuras para tornillos que coinciden con los pequeños orificios en sus unidades y atornillarlos. Al igual que con otras piezas, no apriete demasiado los tornillos; solo asegúrese de que estén lo suficientemente apretados para evitar que sus unidades se muevan o se caigan.
Para conectar las unidades a su placa base, busque los cables SATA que vienen con su placa. Inserte un extremo en el puerto SATA de su unidad y otro en el puerto SATA de su placa base.

Si tiene puertos SATA2 y SATA3, use los puertos SATA3 para su unidad, ya que se beneficiará de velocidades más rápidas. Eso es todo al respecto.

Si ha optado por una SSD PCI PCIe frente a SSD SATA: ¿qué tipo de unidad de datos es mejor para usted? SSD PCIe frente a SATA: ¿qué tipo de unidad de datos es mejor para usted? Las SSD PCIe son más rápidas que las SSD SATA. Pero puede que no necesites uno. Este artículo explica cómo las SSD PCIe difieren de las SSD SATA. , no tendrá que preocuparse por todo esto. Simplemente conéctelo a un puerto PCI y listo..
11. Instalar unidades ópticas
Si bien muchas personas optarán por construir sus computadoras sin unidades ópticas (como yo lo hice), es posible que aún desee una. Para insertar una unidad óptica, retire la cubierta de la parte frontal de la carcasa de la computadora y deslice la unidad en una de las bahías disponibles. Debería ver dos orificios para tornillos a cada lado de la unidad alineados con los orificios en el compartimento de la unidad. Asegúralo con tornillos.
Luego, tal como lo hizo con sus unidades de almacenamiento, conecte los cables SATA. Las unidades ópticas deben conectarse a los puertos SATA2, si están disponibles.
12. Instale la fuente de alimentación
La unidad de fuente de alimentación 6 cosas que debe saber al comprar una unidad de fuente de alimentación (PSU) 6 cosas que debe saber al comprar una unidad de fuente de alimentación (PSU) Las unidades de fuente de alimentación no son tan glamorosas como los procesadores y las tarjetas gráficas, pero son fundamentales Componente de PC que no puedes pasar por alto. Esto es lo que debe saber al comprar uno. es una pieza de equipo bastante fuerte que distribuye energía a toda su máquina. Antes que nada, asegúrese de que esté apagado y desenchufe el cable que va a la pared. Este no es un equipo con el que se pueda jugar.
Habrá un lugar obvio en la parte inferior de la caja, cerca de la parte posterior, así como un gran espacio en la parte posterior de la caja para la ventilación de la PSU. Coloque la fuente de alimentación en el espacio y alinee las ranuras para tornillos en la parte posterior de la caja.

Una vez que se haya asegurado de que la fuente de alimentación esté orientada correctamente (el puerto para el cable de alimentación, así como el interruptor de alimentación, mirando hacia la parte posterior de la caja), asegure la fuente de alimentación con los tornillos de su caja. Asegúrese de poder llegar a los puertos en la parte posterior de la fuente de alimentación.
13. Conecte la fuente de alimentación
Todo en su computadora necesita energía, por lo que es hora de conectar la PSU. Si se trata de una fuente de alimentación modular, habrá un gran conjunto de cables que salen de la parte posterior de la unidad con un conector de 20, 20 + 4 o 24 pines. Esa es la fuente de alimentación principal para su placa base. Encuentre el enchufe grande para este conector, asegúrese de que tenga el mismo número de pines y conecte la fuente de alimentación. Si tiene una placa base de 20 pines, los conectores de PSU de 20 y 20 + 4 pines funcionarán. Un conector de 20 + 4 o 24 pines funcionará en una placa base de 24 pines.

También deberá conectar un cable de fuente de alimentación para alimentar su CPU; este puerto debe estar cerca del procesador (como puede ver a continuación, probablemente también esté etiquetado “EATX12V”) Será un zócalo de 4 u 8 pines. Conecte su fuente de alimentación a este zócalo utilizando el cable apropiado. La parte posterior de su fuente de alimentación se etiquetará para indicar qué puerto usar.

Luego, conecte su PSU a su tarjeta gráfica y a cualquier otra tarjeta de expansión que necesite su propia fuente de alimentación. Estos son generalmente enchufes de 6 u 8 pines, y su fuente de alimentación debe tener cables que coincidan. Nuevamente, revise la parte posterior de su fuente de alimentación para determinar dónde enchufar esos cables.
Su almacenamiento y unidades ópticas también necesitarán energía de los conectores SATA. Es posible que no pueda ver en la imagen a continuación, pero algunos de los cables de la fuente de alimentación tienen múltiples conectores, por lo que utilicé un solo cable para conectar tanto el HDD como el SSD a la fuente de alimentación.
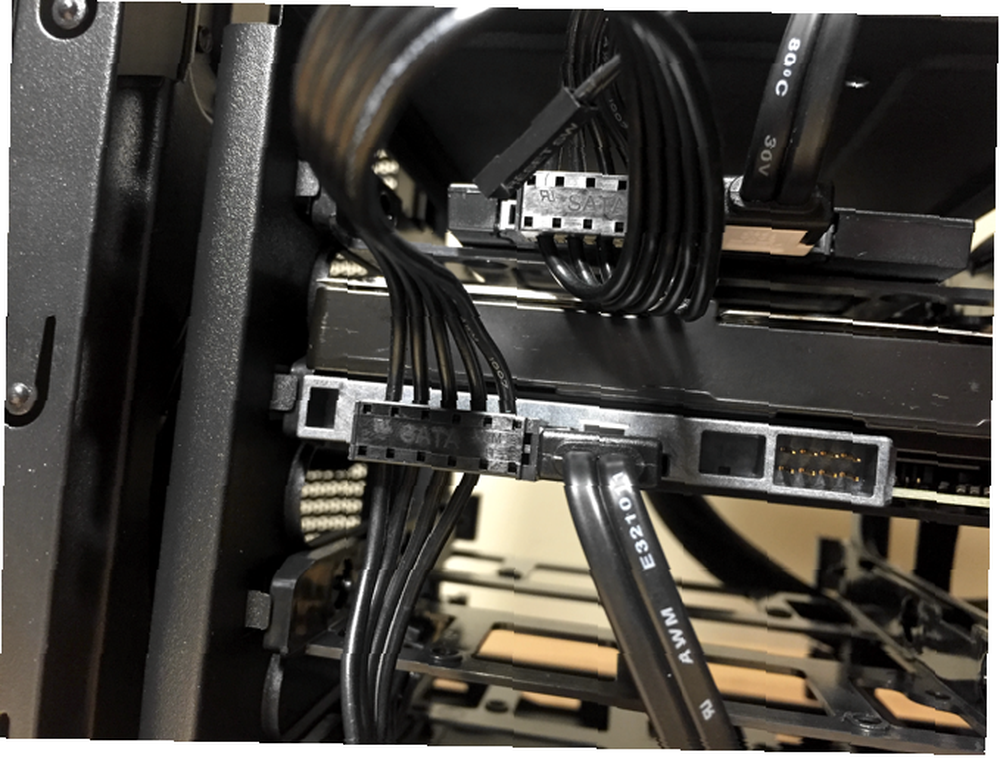
Eche un vistazo a su estuche para asegurarse de que todo tenga una toma de corriente conectada a su PSU. Si te pierdes algo, no va a funcionar.
14. Instale ventiladores de caja
La mayoría de los casos incluyen un ventilador de una sola caja, pero si va a instalar ventiladores adicionales, es hora de conectarlos. Encuentre una ubicación del ventilador sin usar y use los cuatro tornillos incluidos para fijar el ventilador al interior de la caja. Conecte el cable del ventilador a su placa base.
Si está utilizando una CPU de alta potencia, una tarjeta gráfica o una gran cantidad de RAM, considere instalar mecanismos de enfriamiento adicionales Cómo prevenir el sobrecalentamiento de la computadora y mantener su PC fresca Cómo prevenir el sobrecalentamiento de la computadora y mantener su PC fresca Las computadoras con sobrecalentamiento pueden provocar apagados inesperados, pérdida de datos y daños en el hardware. Le mostraremos cómo leer las temperaturas de la computadora y formas simples de mantener fresca su PC. . Los ventiladores adicionales son baratos, fáciles de instalar y mantendrán su computadora funcionando por más tiempo.
15. Verifica todo
Ahora que todo está instalado, tómese un momento para verificar que todo esté conectado como debería ser. Asegúrese de que su RAM y tarjeta gráfica estén colocadas correctamente. Verifique que sus unidades estén conectadas a su placa base. Asegúrese de que todos los cables de la fuente de alimentación estén seguros. Verifique cualquier cosa que olvidó poner en su computadora. Si algo no se ha ensamblado correctamente, existe una buena posibilidad de que su computadora no arranque.

Si todo se ve bien, vuelva a colocar los paneles laterales en su estuche y asegúrelos con los tornillos incluidos.
16. Arranca
¡El momento de la verdad! Conecte el cable de alimentación a su PSU, conéctelo a la pared y encienda el interruptor de encendido. Enchufa tu monitor. Luego, presione el botón de encendido en su caso. Si arranca, ¡felicidades! Has construido con éxito tu primera PC.
Si no arranca, lo que probablemente sea más probable, tendrá que volver al estuche y verificar todo nuevamente. Cuando encendí mi máquina por primera vez, se encendió el ventilador de la carcasa, pero no apareció nada en mi monitor. Sabía que la placa base estaba recibiendo energía, así que revisé todo lo demás. Descubrí que mi RAM no estaba completamente en el zócalo. Un par de cables de la fuente de alimentación también parecían un poco flojos, así que me aseguré de que estuvieran completamente adentro. Tuve que abrir el estuche y revisar todo nuevamente un par de veces.
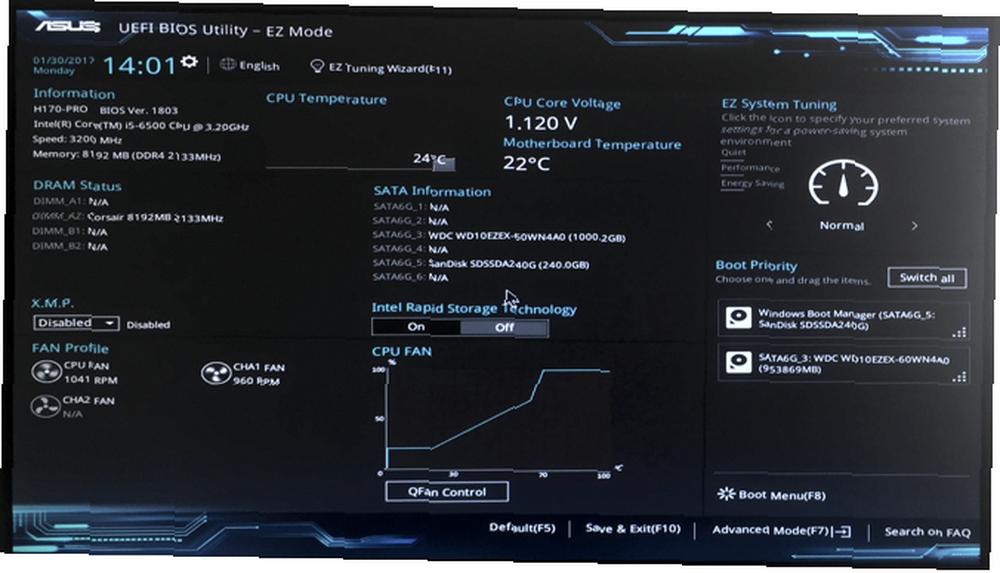
Eventualmente, sin embargo, presionar el botón de encendido resultó en un zumbido tranquilizador y el UEFI BIOS Descubra su BIOS y aprenda cómo aprovecharlo al máximo Descubra su BIOS y aprenda cómo aprovecharlo al máximo ¿Qué diablos es el BIOS? ¿Es realmente tan importante saberlo? Creemos que sí y, afortunadamente, es bastante fácil. Permítanos presentarle. apareciendo.
17. Instalar el sistema operativo
Instalar un sistema operativo en una computadora sin uno debería ser bastante fácil; simplemente inserte el CD de arranque o la unidad USB, y dígale a su BIOS que arranque desde ese medio (cómo lo haga depende de la BIOS en su placa base). Si no se instala de inmediato, tendrá que solucionar algunos problemas. Dependiendo de sus componentes y del sistema operativo que esté utilizando, utilizará diferentes estrategias, y su mejor opción es probablemente realizar una búsqueda en línea.
Una vez que hayas hecho eso, ¡estás listo para irte! Descargar aplicaciones esenciales de Windows ¿Nueva PC? ¿15 aplicaciones imprescindibles de Windows que debe instalar primero en una PC nueva? 15 Aplicaciones Windows imprescindibles que debe instalar primero ¿Tiene una computadora nueva o acaba de reinstalar Windows? ¡Estas aplicaciones esenciales son software imprescindible para Windows 10, pase lo que pase! , o prepárese para juegos Linux Linux Gaming, una descripción general: lo que puede y no puede esperar Linux Gaming, una descripción general: lo que puede y no puede esperar Si bien el escritorio Linux puede ser una plataforma tentadora, hay una cosa que detiene mucha gente de la zambullida: juegos de PC. Nos guste o no, Windows es la plataforma de facto para juegos de PC ..., o haga lo que sea que planee hacer con su computadora recién construida y totalmente personalizada.
¿Has construido tu propia PC? ¿O estás pensando en hacerlo pronto? Comparta sus consejos, trucos y preguntas en los comentarios a continuación.!











