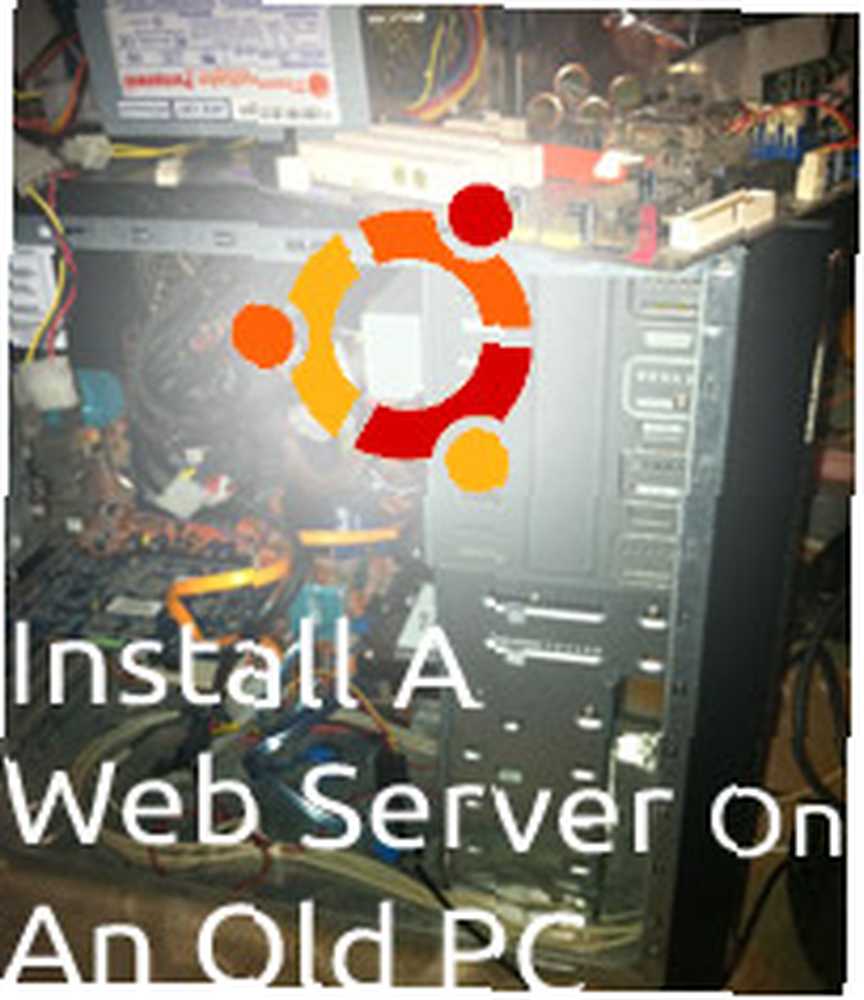
Joseph Goodman
0
2704
812
¿Interesado en aprender sobre Linux o ejecutar un servidor web en casa? Instalar Linux en una computadora vieja de repuesto es algo muy fácil de hacer en estos días con muchas distribuciones amigables para el consumidor, como Ubuntu y Mint Linux. Después de comenzar a trabajar, tendrá una plataforma para alojar su sitio web internamente, ya sea para el desarrollo o para autohospedar un sitio web.
Este artículo de instrucciones se divide en 4 pasos principales: 1. Adquiere una computadora vieja, 2. Instalar sistema operativo, 3. Configurar el software del servidor web de la aplicación (Apache, PHP, MySQL) y 4. Llegar a la computadora desde internet.
Adquirir una computadora vieja
Linux es un sistema operativo versátil, ya que puede ejecutarse en la PC más lenta, al menos en modo de línea de comandos. Por simplicidad, vamos a ejecutar Ubuntu 10.10 “Maverick Meercat” que acaba de ser lanzado y revisado por Justin.
Requisitos del sistema
Ubuntu 10.10 enumera 256 MB de RAM como la cantidad mínima en la que funcionará. La instalación en sí ocupa 3.3GB y luego desea dejar espacio para el software adicional y los archivos con los que necesita trabajar, por lo que fijaría ese mínimo en 10GB.
Ubuntu admite una amplia variedad de tarjetas de video, discos duros y otro hardware; si desea verificar antes de descargar el disco de instalación, mire la lista de compatibilidad de hardware de Linux para sistemas completos y componentes individuales en su sistema para ver si funcionará. Sin embargo, antes de involucrarse demasiado en esto, es bastante rápido y sencillo probar las cosas con un Live CD para asegurarse de que todo funcione en su sistema.
Si planea ejecutar el servidor 24/7, asegúrese de que esté en un área bien ventilada. Es mejor colocarlo en una habitación con aire acondicionado durante el verano, ya que el calor será el principal enemigo de su sistema.
Instalar Ubuntu
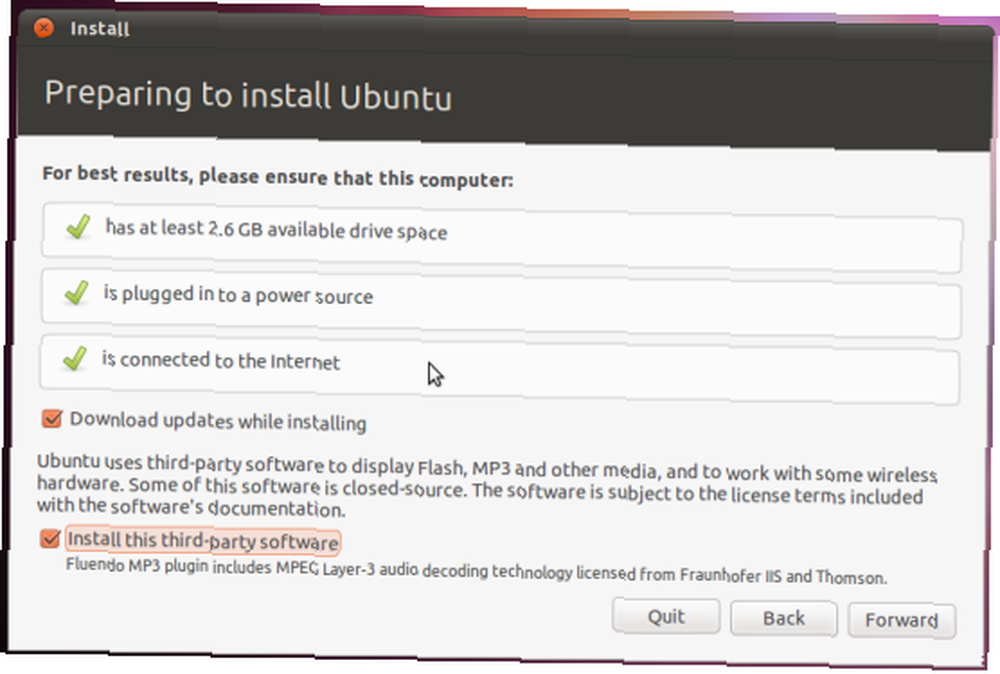
Instalar Ubuntu es muy sencillo con el último instalador 10.10. Mi característica favorita del instalador es que si bien aún está tomando decisiones sobre la instalación, está trabajando para formatear y copiar archivos en su disco duro.
Dirígete al sitio de descarga de CD de escritorio de Ubuntu para obtener el archivo ISO. Estas imágenes de disco tienen las últimas versiones de software, por lo que solo debe realizar un mínimo de actualización después de la instalación. Use la versión de 64 bits si su computadora lo admite o la versión de 32 bits de lo contrario. Grabe el ISO en un CD o DVD, conéctelo a la unidad de la computadora y reinicie.
Si necesita cambiar la configuración del BIOS para arrancar desde un CD, hágalo o, a veces, debe presionar una tecla para seleccionar un medio de arranque alternativo. Inicie desde la unidad de CD y seleccione el “Instalar Ubuntu.” En términos generales, instalaremos la menor cantidad de software posible por dos razones: la primera es que cuanto más software instale y servicios que ejecute en segundo plano, más lento será su sistema. La segunda es que también abre su sistema a más agujeros de seguridad potenciales en el futuro..
Seleccionar “Descargar actualizaciones durante la instalación” y “Instalar software de terceros” y entonces “Borrar y usar todo el disco”. Tenga en cuenta que esto borrará cualquier otro sistema operativo que tenga en esta computadora. Siga las otras opciones según su configuración deseada. hago no Recomendamos cifrar su carpeta de inicio. Reiniciar después de completar la instalación.
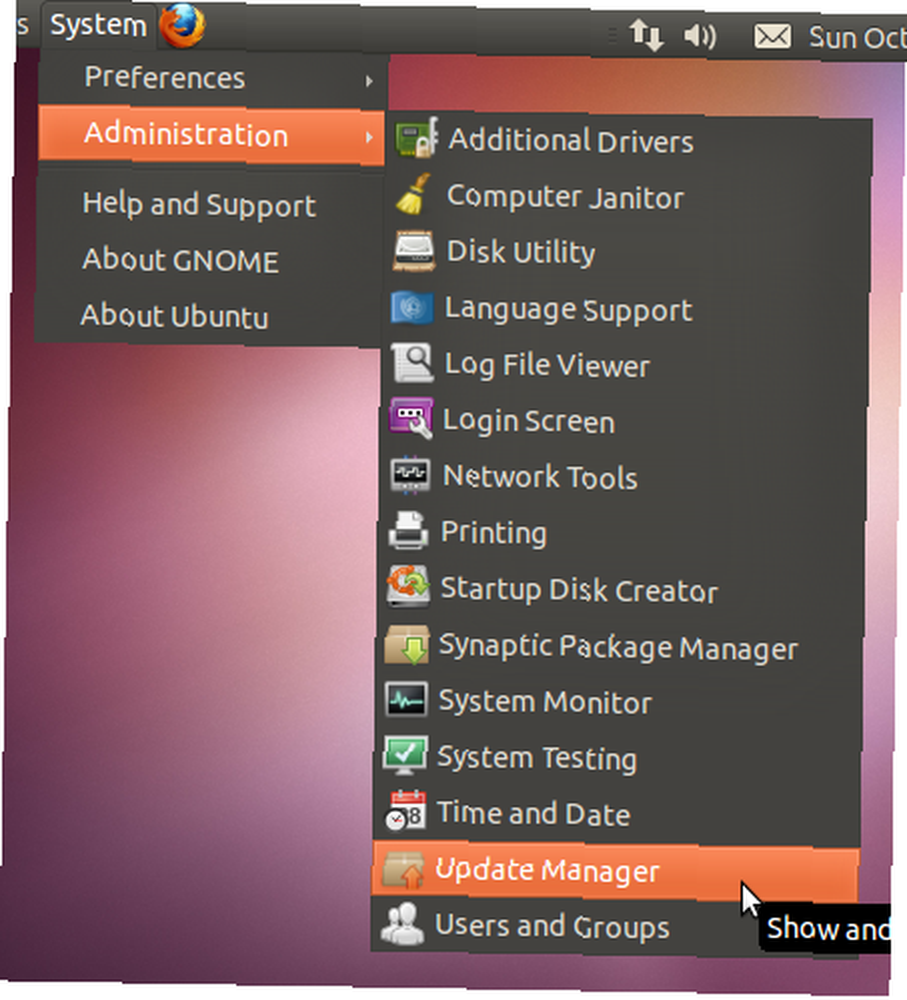
Al reiniciar, su instalación está esencialmente completa. Lo primero que debe hacer después de una instalación, similar a una máquina con Windows, es aplicar cualquier actualización. Vaya a Sistema-> Administración-> Administrador de actualizaciones y “Instalar actualizaciones”. Es posible que deba reiniciar después de instalar cualquier actualización que haya encontrado.
Ahora tiene una instalación de Ubuntu completamente funcional.
Configurar servicios de aplicaciones
Tiene varias opciones aquí, pero como la mayoría de los sitios web se ejecutan en una combinación de Apache, MySQL y PHP, vamos a instalarlos. Esto es similar a lo que recomendamos instalar en Windows. Cómo configurar su propio servidor WAMP. Cómo configurar su propio servidor WAMP. El servidor WAMP es la forma más fácil y sencilla de configurar Apache, MySQL y PHP en Windows para el alojamiento. una página web. .
Estas aplicaciones se instalan a través del Centro de software de Ubuntu. Inicie el centro de software a través del Sistema-> Administración-> Administrador de paquetes Synaptic. Aquí es donde instalamos el software que necesitamos.
Busque e instale los siguientes nombres de paquetes, cada uno de los cuales incluirá una serie de requisitos previos: apache2, php5, php5-mysql, y servidor-mysql. Aplicar los cambios para instalar los paquetes.
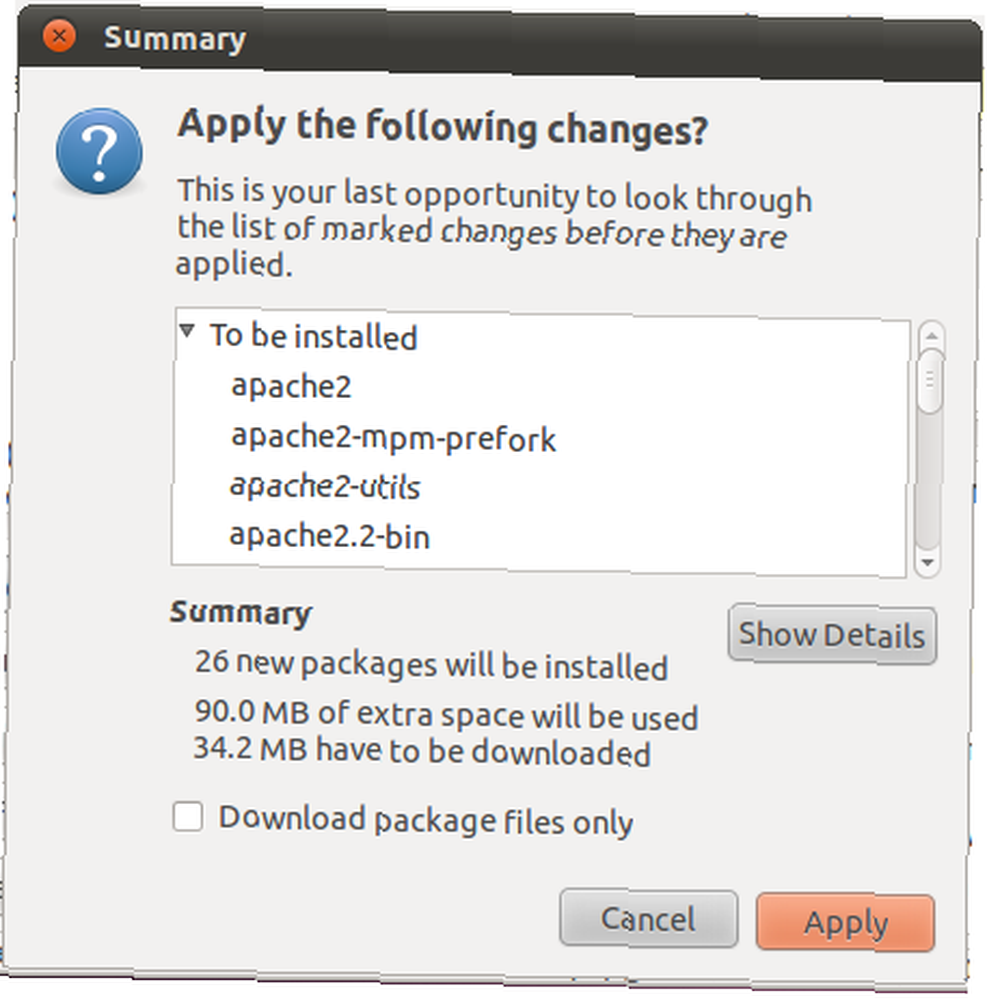
Los paquetes se descargarán e instalarán en breve. El instalador le pedirá MySQL “raíz” contraseña. No es necesario reiniciar.
Prueba tu servidor web!
Puede probar su servidor web abriendo el navegador web Firefox en su servidor y dirigiéndose a la URL http://127.0.0.1/.
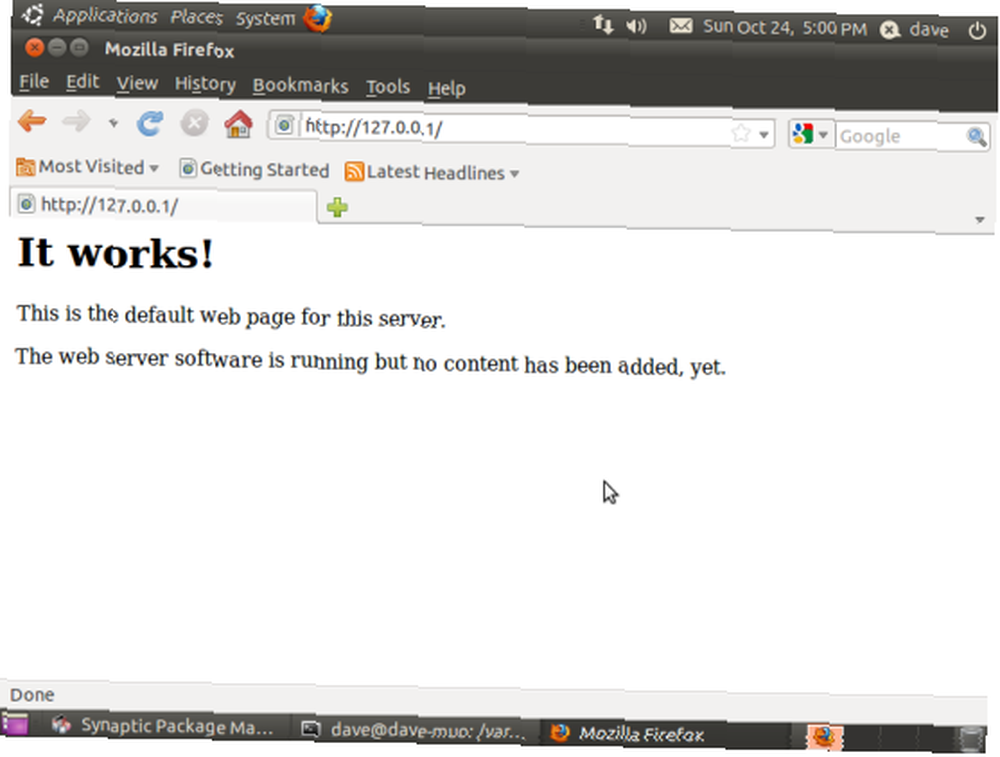
Deberías ver un “Funciona!” mensaje que significa que su servidor web se está ejecutando! Apache y MySQL se ejecutarán en segundo plano y comenzarán en el arranque. Su servidor web ahora funciona esencialmente y puede editar los archivos en / var / www y ver los cambios en vivo en su sitio web.
La segunda parte de esta serie, que se publicará en breve, explicará cómo cargar archivos en su servidor web Linux; y cómo acceder a su servidor web tanto a través de su red local como a través de Internet. Vuelva a consultar para ver cómo completar su configuración. La configuración es bastante sencilla, pero siempre hay problemas en el camino..
Parte 2
Has aprendido cómo instalar Ubuntu y el software del servidor web Linux, incluidos Apache, PHP y MySQL en la primera parte de esta serie. Ahora aprenda cómo cargar sus archivos y finalmente ver su servidor web desde cualquier parte del mundo!
Ahora que nuestro servidor es funcional, tenemos que ocuparnos de la parte donde realmente podemos usarlo. Básicamente, necesitamos exponer el servidor al mundo exterior, por lo que a partir de ahora es importante mantener el servidor actualizado con todos sus parches: Ubuntu Update Manager se encargará de esto por usted..
Encontrar la dirección IP local del servidor
Lo primero que debe hacer es encontrar la dirección IP local del servidor y establecerla en algo que luego podrá consultar. Busquemos la dirección IP configurada actualmente del servidor, que se encuentra a través del protocolo DHCP dinámico, en el cuadro Información de red.
Haga clic derecho en su conexión de red, que será una matriz arriba / abajo y vaya a “Información de conexión.” Aparecerá un cuadro con su dirección IP actual, tarjeta adaptadora de red, dirección de difusión, puerta de enlace y servidor DNS. Escriba esto ya que lo usaremos en el siguiente paso.
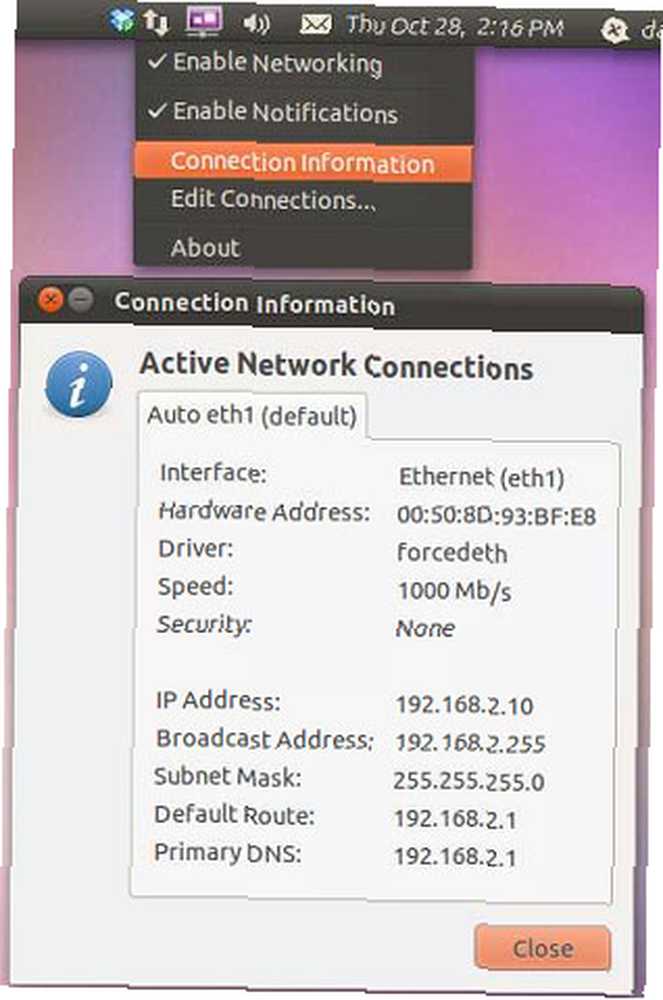
Lo que debemos hacer es editar su información de conexión para darle una dirección IP estática en su red local. Haga clic derecho en ese menú pero esta vez vaya a “Editar conexiones.” Seleccione el nombre del adaptador del paso anterior, en mi caso es eth1, y edite esas configuraciones. Selecciona el IPv4 pestaña y cambiar “Método” a “Manual” más bien que “Automático (DHCP)” que es lo predeterminado cuando lo instalas. Escriba la información de su configuración de conexión.
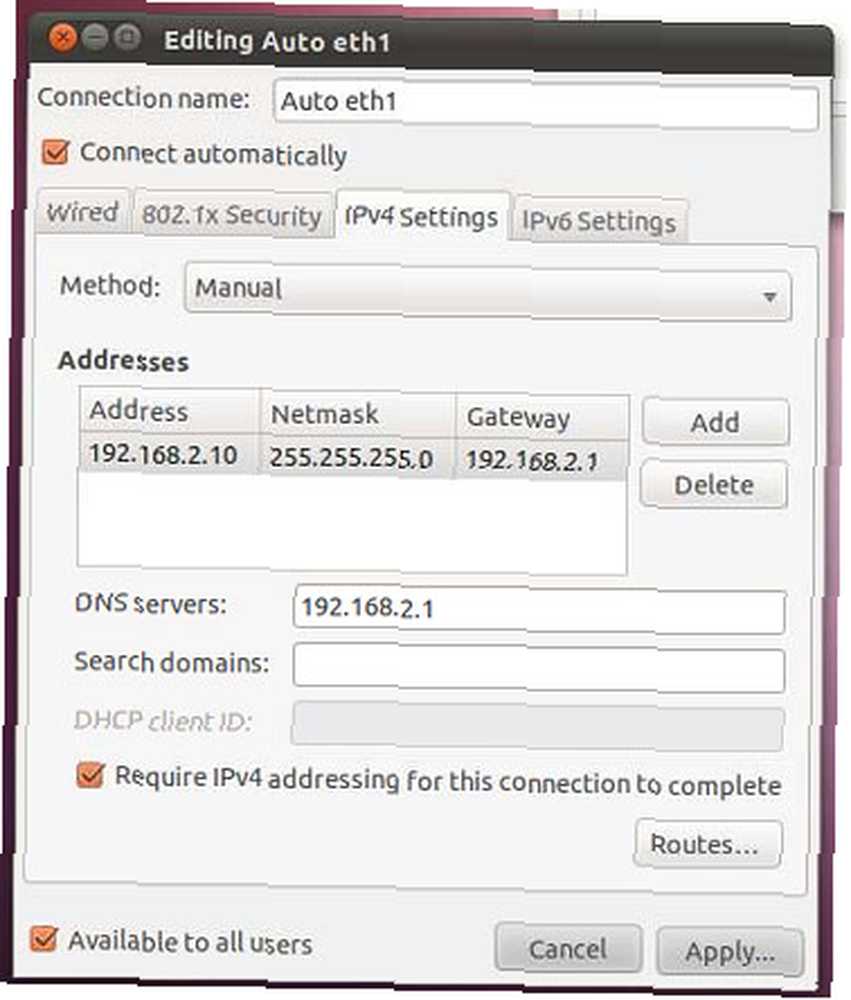
La única diferencia que tendremos esta vez será su dirección IP. Mantenga los primeros tres octetos (los números entre los puntos) y cambie el último a un número alto por debajo de 254. Es importante que este número no esté en uso en su red, y si no está seguro, elija una dirección IP alta. como 250. Para nuestro ejemplo, sé que .10 es gratis, así que digamos que nuestra nueva dirección IP es 192.168.2.10. Esta será su dirección IP local estática.
Compartir la carpeta web
Compartir una carpeta es probablemente la forma más fácil de acceder y cargar archivos en su servidor. Sin embargo, y este es uno grande, esto también abre su servidor en términos de seguridad y es importante usar este método solo si su servidor está en una red privada y no corre el riesgo de que alguien se conecte a él, a través de un cable o inalámbrica, y acceder a sus acciones.
Primero necesitamos relajar los permisos en nuestra carpeta web. Abra una terminal yendo a Aplicaciones-> Accesorios-> Terminal. Ingrese el siguiente comando:
$ sudo chmod 777 / var / www
Le pedirá su contraseña y luego cambiará los permisos, que no recibirán ningún mensaje si se envió correctamente..

Ahora ve al buscador de archivos (Lugares-> Computadora) E ir a Sistema de archivos -> / var /. Botón derecho del ratón la carpeta www y luego “Opciones para compartir.” Marcar “Compartir esta carpeta“. Para las opciones de seguridad, puede compartirlo con o sin contraseña. Seleccionar “Acceso de invitado” para compartir la carpeta sin requerir un nombre de usuario y contraseña.
Esto significa que usted o cualquier otra persona podrá acceder a los archivos sin una contraseña. Por esta razón, recomiendo compartir con una contraseña. Será más difícil porque necesitará ingresar esta información, pero ciertamente es más seguro. También marque “Permitir a otros crear y eliminar archivos en esta carpeta.” Esto permite el acceso de escritura desde el directorio compartido.
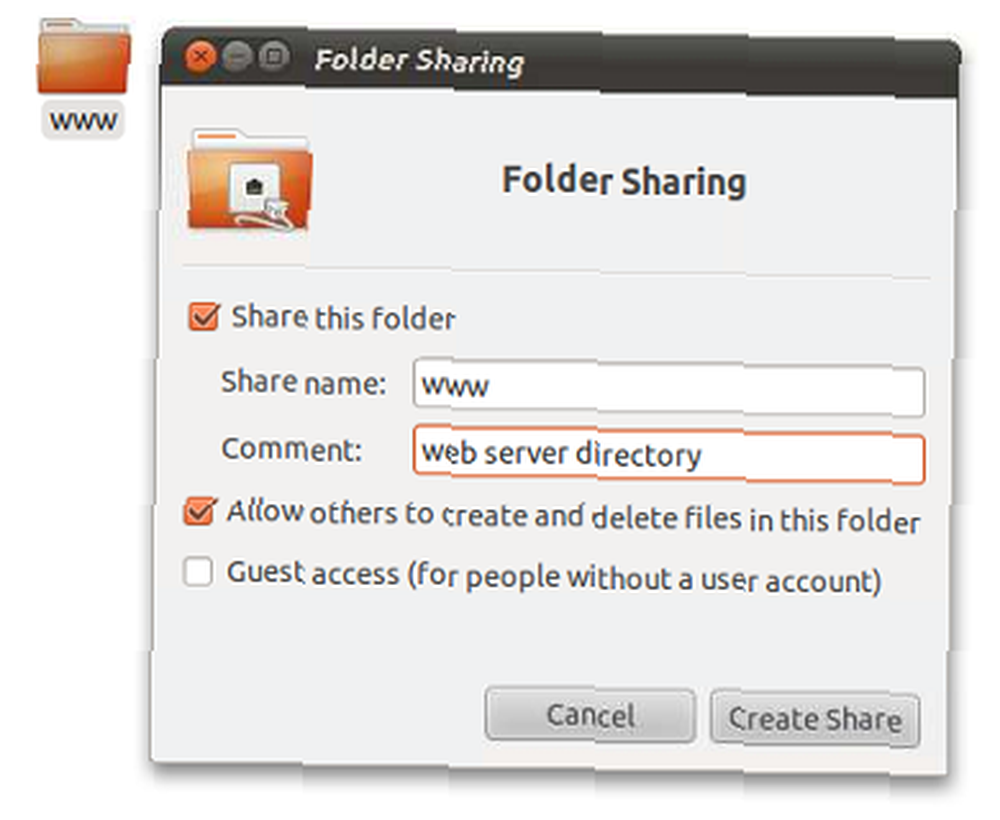
Para ver sus archivos, vaya a la ubicación de red //192.168.2.10/www. Le pedirá su contraseña o le permitirá acceder directamente a sus archivos, dependiendo de su configuración de seguridad. Este es el mismo conjunto de archivos al que puede acceder en su navegador web yendo a http://192.168.2.10/.
Reenvío de puertos
Ahora que tenemos nuestra dirección IP, un concepto importante para entender es el reenvío de puertos. Cada persona conectada a internet está detrás de una dirección IP. Para la mayoría de las conexiones domiciliarias, y también para algunas conexiones comerciales, la IP de su computadora local no está realmente expuesta a Internet, sino que estará en un rango privado de 192.168.x.xo 10.x.x.x. Entonces, ¿cómo los visitantes de su sitio web realmente contactan a su servidor? Hacemos esto con el reenvío de puertos.
Puertos Puertos abiertos del enrutador y sus implicaciones de seguridad [Explicación de la tecnología] Puertos abiertos del enrutador y sus implicaciones de seguridad [Explicación de la tecnología] en un servidor son similares a las puertas o ventanas de una casa: cada uno le dará acceso a un servicio diferente que se ejecuta en el servidor . Los servidores web usan el puerto 80 por defecto.
Su enrutador debe tener una sección llamada “Reenvío de puertos“, o “Aplicaciones” lo que le permitirá reenviar puertos correctamente. Reenvíe el puerto TCP 80 dentro de su red en la dirección IP que especificamos anteriormente. Cada enrutador es diferente, así que consulte el manual de operaciones de su enrutador sobre cómo configurarlo correctamente.
Obtener un nombre de host estático
La mayoría de las conexiones domésticas tienen lo que se llama una IP dinámica ¿Qué es una dirección IP dinámica y cómo obtengo una? [Explicación de la tecnología] ¿Qué es una dirección IP dinámica y cómo obtengo una? [Explicación de la tecnología], lo que significa que cambiará después de un período establecido, generalmente una semana más o menos. Hemos cubierto el fantástico servidor DynDNS aquí en MakeUseOf. Conéctese a sus PC domésticas desde cualquier lugar con DynDNS. Asegúrese de usar el cliente Linux para actualizar su IP dinámica con los servidores DynDNS. Para nuestro servidor web, querrá reenviar el puerto TCP 80. Reenvíe este puerto a la dirección IP estática local, en nuestro caso es 192.168.2.10.
Ahora debería poder visitar su servidor web desde el mundo exterior yendo a la URL: http://yourhostname.dyndns.org. Algunos ISP bloquearán el puerto 80 a su enrutador. En este caso, reenvíe algo como el puerto 8080 al puerto 80. Esto le permitirá visitar su sitio web yendo a http://yourhostname.dyndns.org:8080.
El mundo es tu ostra
Eso es para nuestra guía caótica y sucia para ejecutar su propio servidor web en una computadora vieja. Puede ser tan simple o complicado como desee y hay muchas variables incluidas en el proceso, por lo que es fácil quedar atrapado en algo. Si tiene algún problema, no dude en dejar una respuesta a continuación y lo guiaremos a través del proceso lo mejor que podamos.
Ahora que su servidor web está configurado, puede concentrarse en programar o instalar su propio software!
¿Sabía que puede convertir su dispositivo Android en un servidor web? ¿Cómo convertir un dispositivo Android en un servidor web? ¿Cómo convertir un dispositivo Android en un servidor web? ¿Desea alojar un sitio web simple sin un plan de alojamiento costoso? Aquí le mostramos cómo alojar un sitio web en su teléfono o tableta Android. ? Mira nuestra guía para más detalles.











