
Owen Little
0
5468
811
¿Listo para potenciar su productividad de Excel? Una barra de herramientas personalizada puede hacer exactamente eso.
Una macro de Excel bien hecha 5 Recursos para macros de Excel para automatizar sus hojas de cálculo 5 Recursos para macros de Excel para automatizar sus hojas de cálculo ¿Está buscando macros de Excel? Aquí hay cinco sitios que tienen lo que estás buscando. puede realizar una tarea que consume mucho tiempo con un solo clic, lo cual es bastante conveniente. Es aún más conveniente cuando construye una barra de herramientas personalizada que contiene todas las macros más utilizadas.
Adjuntar una macro a un botón Cómo enviar correos electrónicos desde una hoja de cálculo de Excel usando scripts de VBA Cómo enviar correos electrónicos desde una hoja de cálculo de Excel usando scripts de VBA Nuestra plantilla de código lo ayudará a configurar correos electrónicos automáticos desde Excel usando Collaboration Data Objects (CDO) y VBA guiones. es una solución, pero hay momentos en los que sería genial integrar esa funcionalidad en la interfaz de Excel. Siguiendo estos pasos, puede colocar sus macros allí mismo en la cinta de opciones.
Aquí le mostramos cómo comenzar en su barra de herramientas personalizada.
Agregar una pestaña a la cinta de opciones
Primero, agregaremos nuestra propia pestaña personalizada a la cinta de opciones que albergará nuestra barra de herramientas. Haga clic derecho y seleccione Personaliza la cinta.
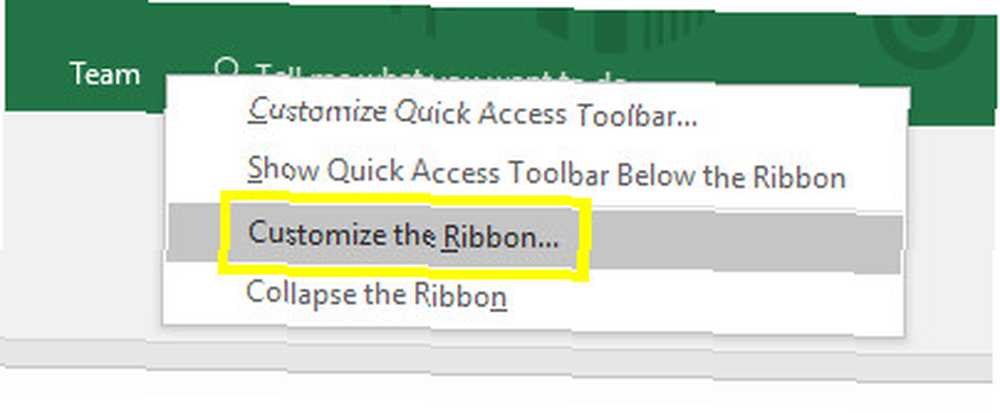
En la siguiente pantalla, haga clic en Nueva pestaña.
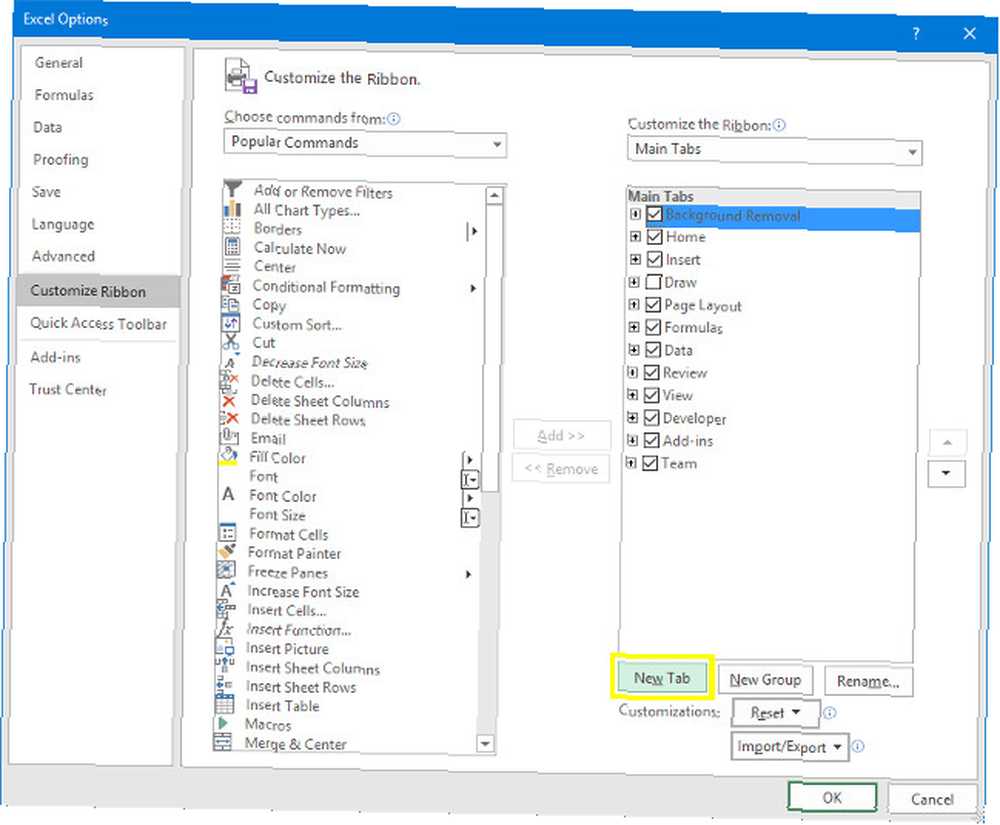
Resalte su nueva pestaña, luego haga clic Rebautizar. Voy a llamar a las Macros mías, pero puedes elegir lo que quieras.
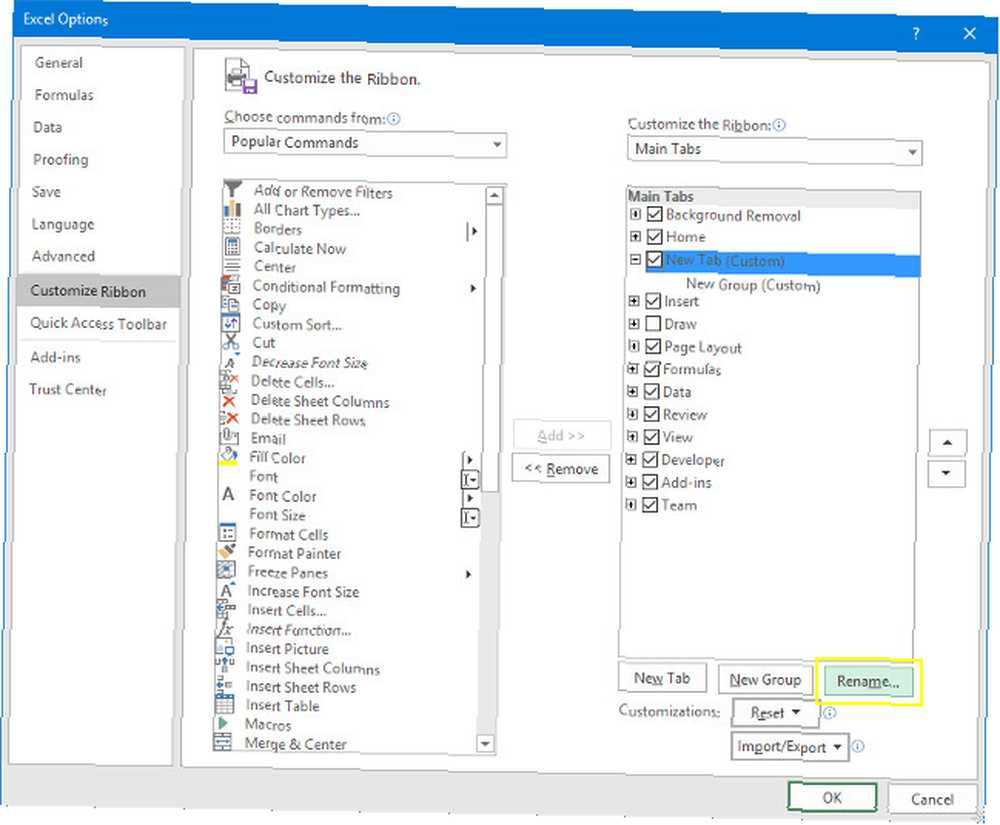
prensa Okay para volver a la hoja de cálculo.
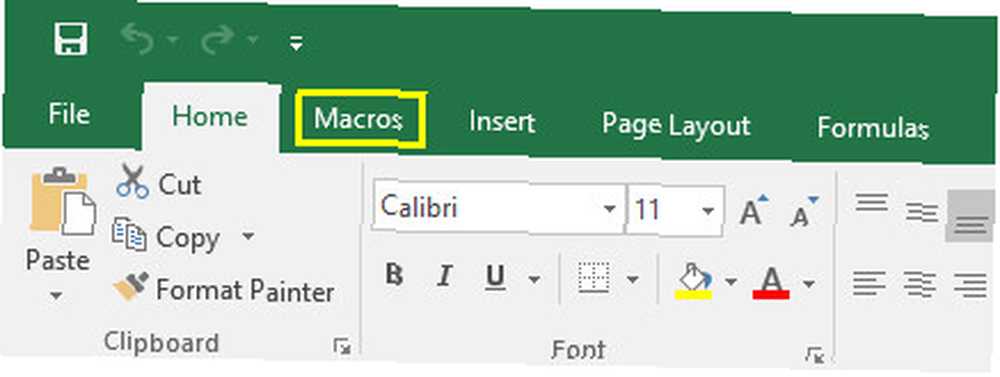
Ha aparecido nuestra pestaña Macros, tal como esperábamos. Sin embargo, está un poco vacío en este momento..
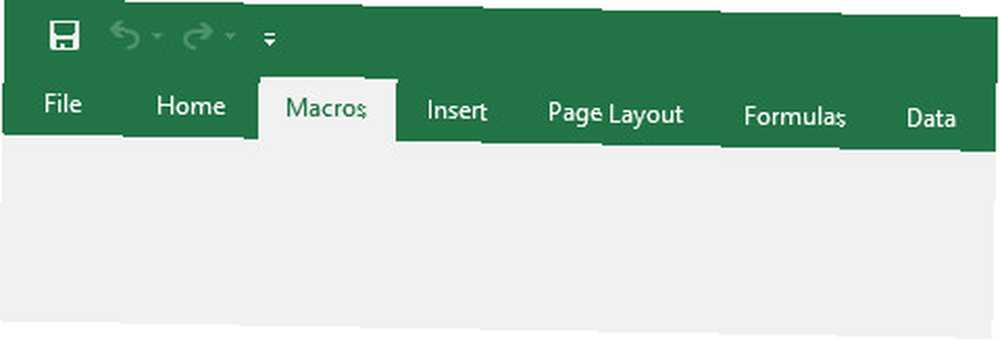
Para darle un poco de funcionalidad, vamos a preparar algunas macros básicas. Las 10 mejores macros de OneNote que debes probar . Le mostramos cómo comenzar y las mejores macros disponibles ahora.. .
Crear macros
Primero, crearemos una macro muy, muy simple para obtener los conceptos básicos.
Crear la macro de hora y fecha
Primero, dirígete a Desarrollador pestaña y haga clic Macros.
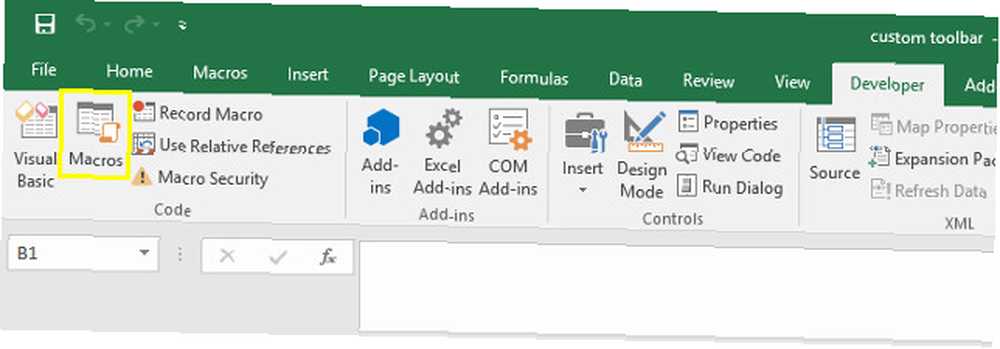
Ingrese el nombre de la macro fecha y hora y luego haga clic Crear.
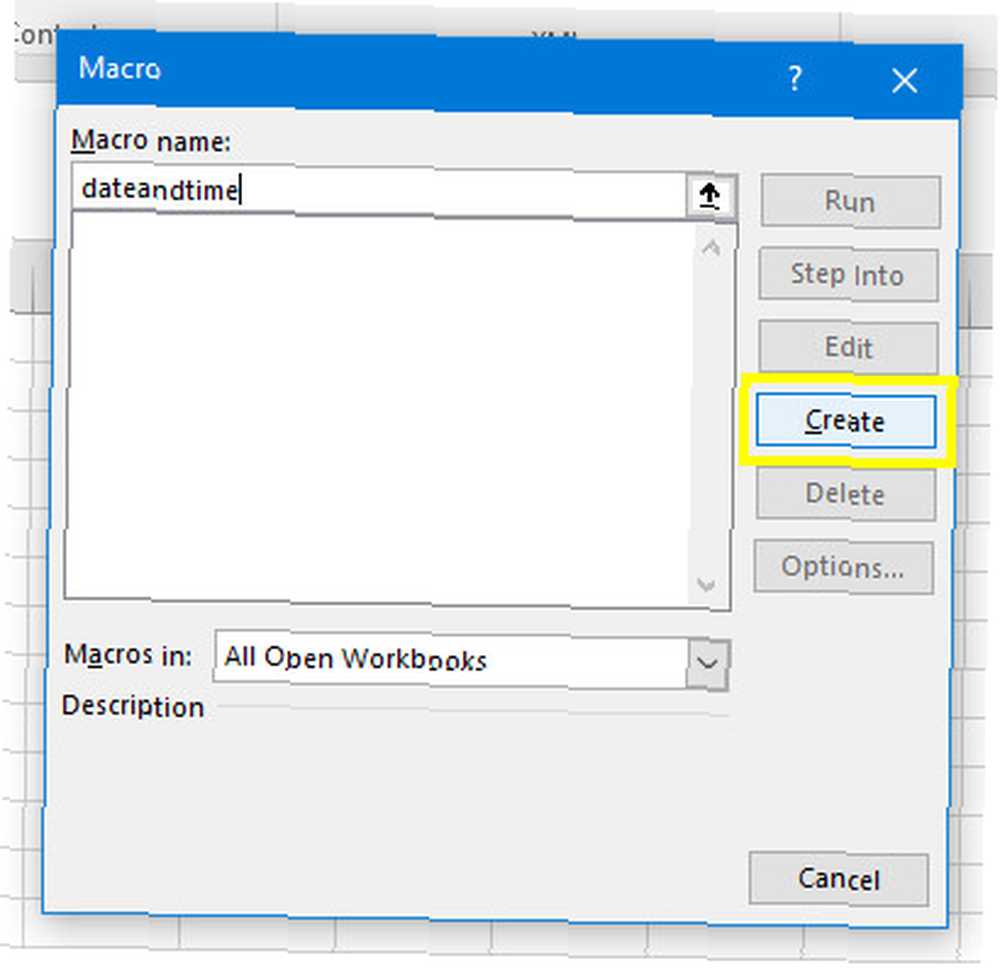
Excel abrirá el editor de Visual Basic. Agregue el siguiente código:
Sub dateandtime () MsgBox Now End SubEsto le dice a Excel que presente un cuadro de mensaje al usuario y que complete ese cuadro de mensaje con la hora y fecha actuales, según Ahora mando. Guarde su trabajo: recuerde guardar su hoja de cálculo 10 Ahorradores de tiempo fáciles de Excel que podría haber olvidado 10 Ahorradores de tiempo fáciles de Excel que pudo haber olvidado como un archivo habilitado para macros si aún no lo ha hecho, y regrese a Excel.
Hacer clic Macros en el Desarrollador pestaña una vez más, y esta vez resaltado fecha y hora y haga clic correr.
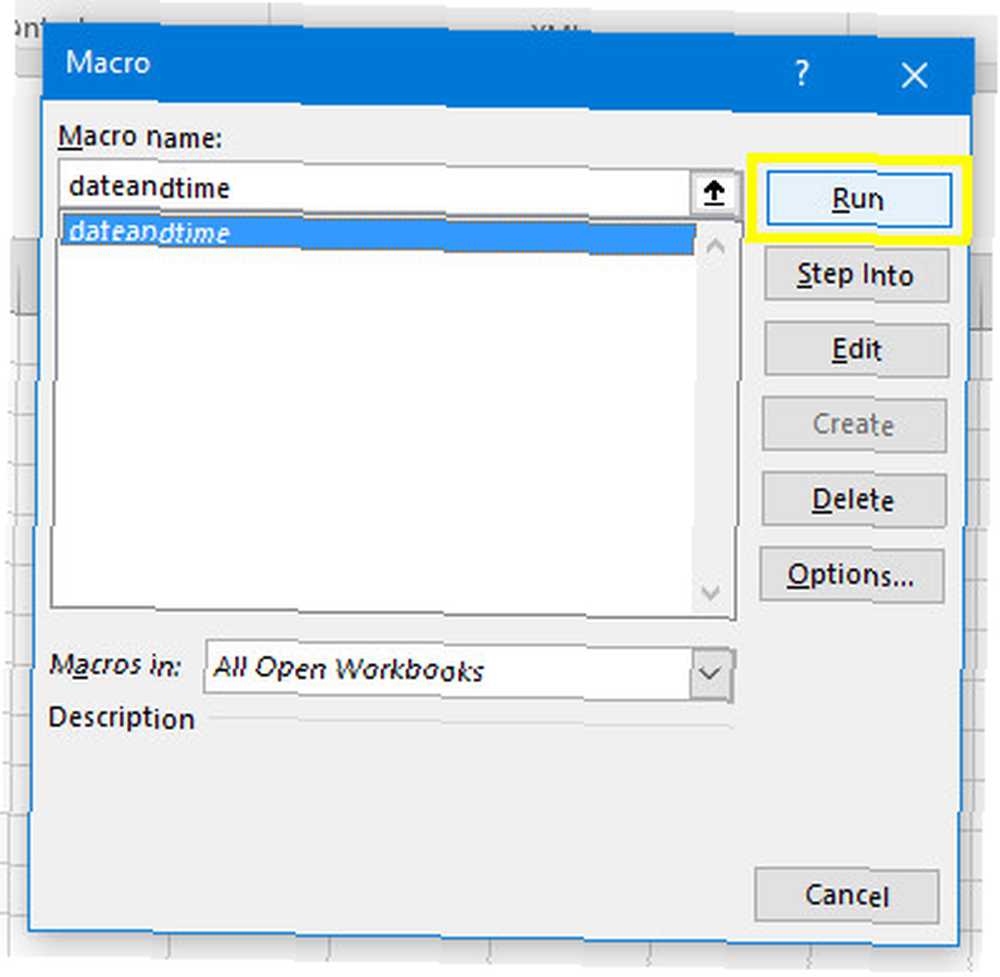
Debería ver algo como esto:
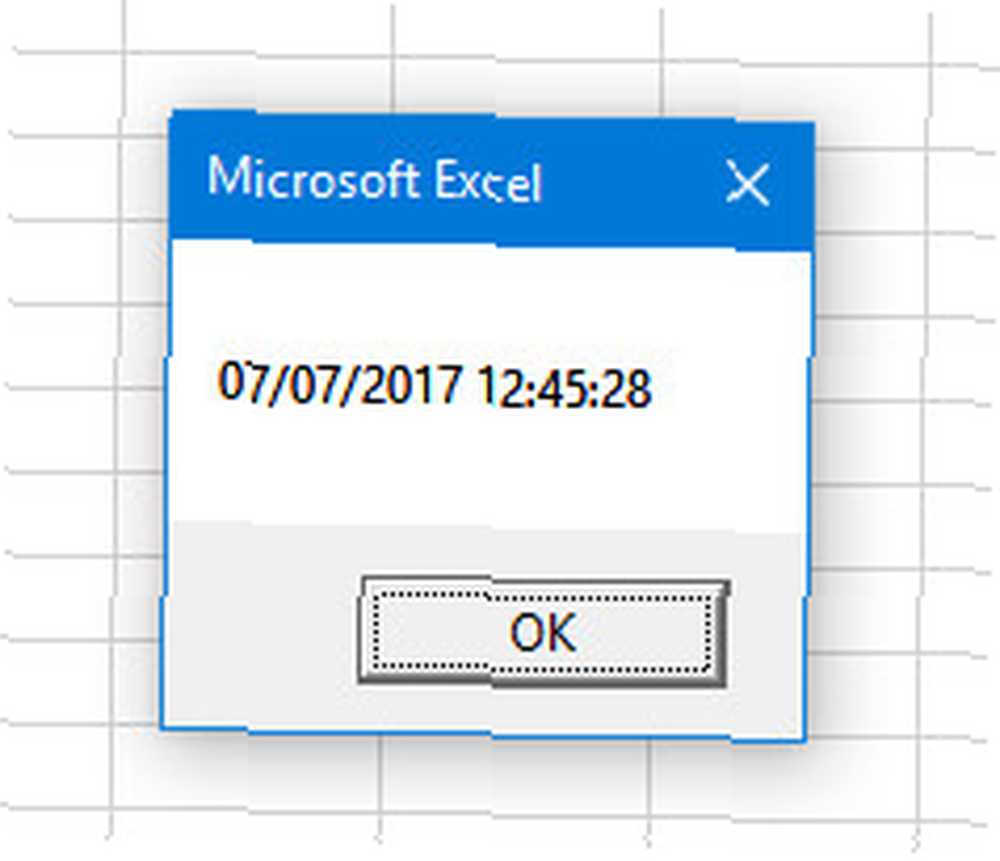
¡Nuestra macro de cuadro de mensaje funciona! Ahora intentemos algo un poco más complicado.
Crear la macro de encabezado automático
Abra el cuadro de diálogo Macros una vez más, y esta vez ingrese el nombre cabezales personalizados y haga clic Crear.
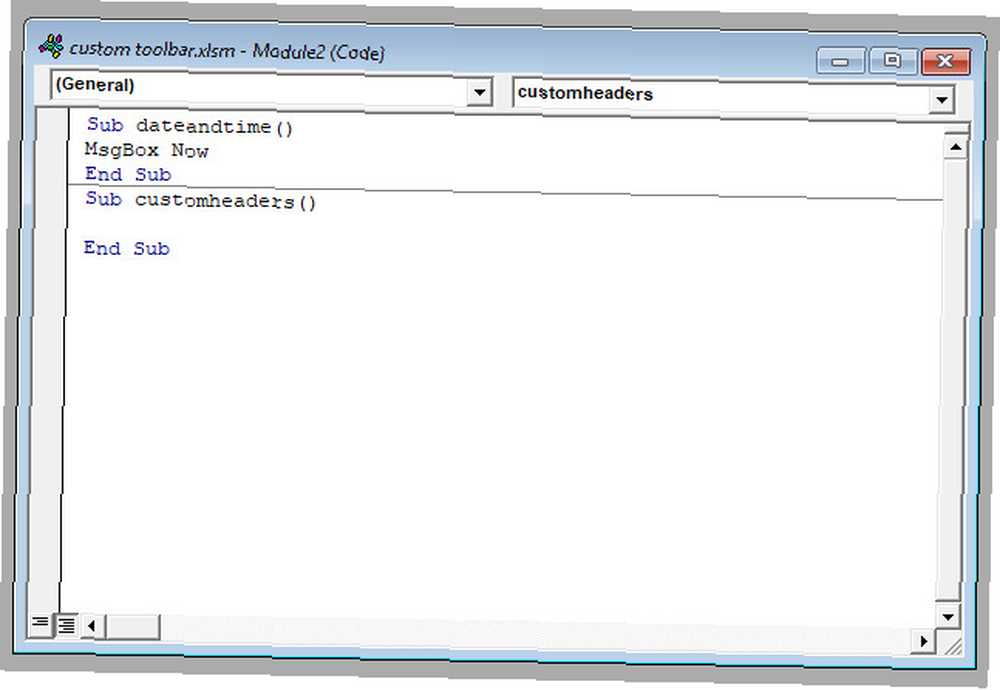
Ingrese el siguiente código debajo Sub customheaders ():
Rango ("A1"). Valor = "Fecha" Rango ("B1"). Valor = "Título" Rango ("C1"). Valor = "Prioridad" Rango ("D1"). Valor = "Estado" Rango ( "E1"). Valor = "¿Terminado?"Esto llenará las celdas entre paréntesis después de Distancia comando con la cadena de texto correspondiente. Por supuesto, puede cambiar los encabezados de lo que desee y expandir la lista según sea necesario.
Agregue esta línea de código al final:
Range ("A1: E1"). Font.Bold = TrueEsto aplicará el formato en negrita. 9 consejos para formatear un gráfico de Excel en Microsoft Office. 9 consejos para formatear un gráfico de Excel en Microsoft Office. Las primeras impresiones son importantes. No dejes que un gráfico de Excel feo asuste a tu audiencia. Aquí encontrará todo lo que necesita saber para hacer que sus gráficos sean atractivos y atractivos en Excel 2016. para cada encabezado. Si ha agregado encabezados adicionales, asegúrese de ajustar las celdas en los corchetes después de Distancia mando.
Ahora, es hora de regresar a Excel y ver si nuestra macro funciona como debería.
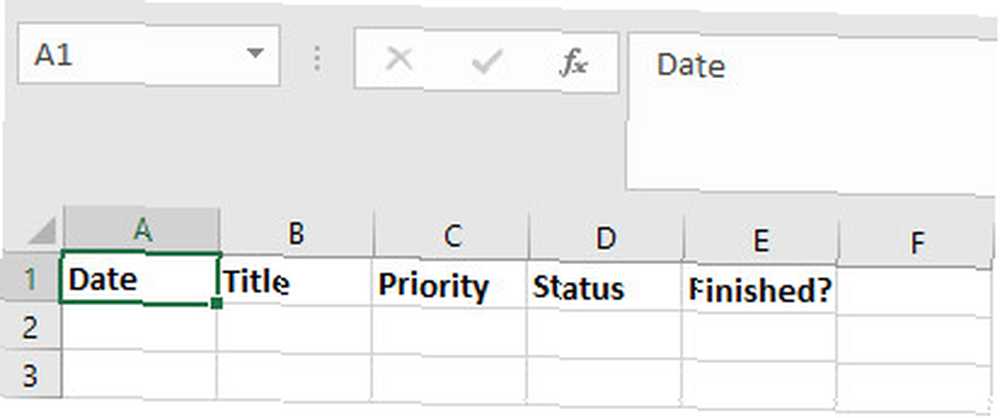
De hecho lo hizo. Esta macro es útil si está configurando nuevas hojas de trabajo que contienen nuevos datos cada semana o mes. Una vez que agreguemos esta macro a nuestra barra de herramientas, podremos completar estos encabezados con un solo clic, en lugar de escribirlos manualmente cada vez.
Ahora para una macro más.
Crear la macro de hoja de cálculo vinculada
Primero, cree una nueva hoja de cálculo y guárdela. Luego, abra el documento con el que estábamos trabajando anteriormente y navegue hasta Desarrollador > Macros. Introduce el nombre hoja de cálculo y haga clic Crear.
Ingrese el siguiente código a continuación Hoja de cálculo de subenlace ():
Workbooks.Open ("C: \ Users \ bradj \ Desktop \ Make Use Of \ VBA Toolbar \ holiday Availability.xlsx")Sin embargo, deberá cambiar la ruta de la hoja de cálculo que acaba de crear. Para averiguarlo, navegue hasta el documento en el Explorador de archivos, haga clic con el botón derecho y seleccione Propiedades.
Esta macro abre el libro de trabajo especificado. Estoy usando una tabla de disponibilidad de vacaciones a la que tengo que hacer referencia a menudo al mirar otra hoja de cálculo, por lo que tiene sentido que tenga un enlace directo a este archivo en mi barra de herramientas.
Guarde su trabajo y regrese a Excel para probarlo.
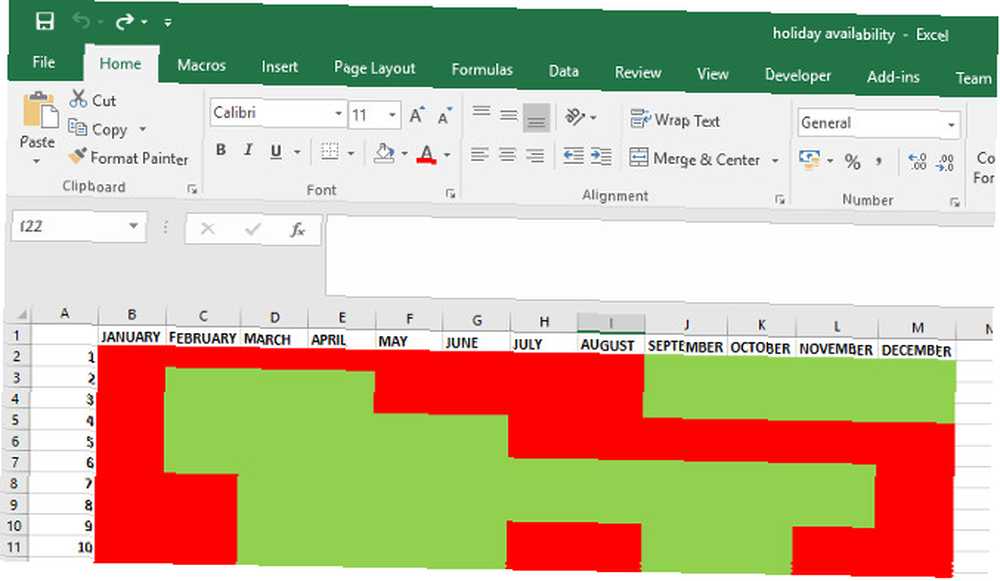
Funciona muy bien Cuando ejecuto la macro, la hoja de cálculo vinculada se abre de inmediato. Ahora solo necesitamos agregar todas estas macros a nuestra barra de herramientas.
Completando la barra de herramientas
Abre el Macros pestaña que creamos anteriormente y haga clic derecho en la cinta de opciones. Seleccionar Personaliza la cinta.
Utilizar el Elija comandos de menú desplegable y seleccione Macros.
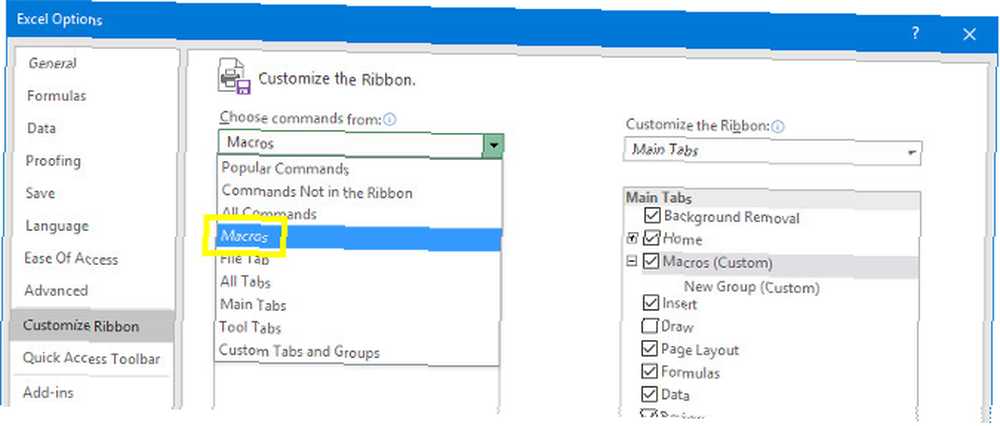
Deberías ver las tres macros que hicimos anteriormente. Resalte cada uno y use el Añadir botón para insertarlo en un Nuevo grupo bajo la Macros lengüeta.
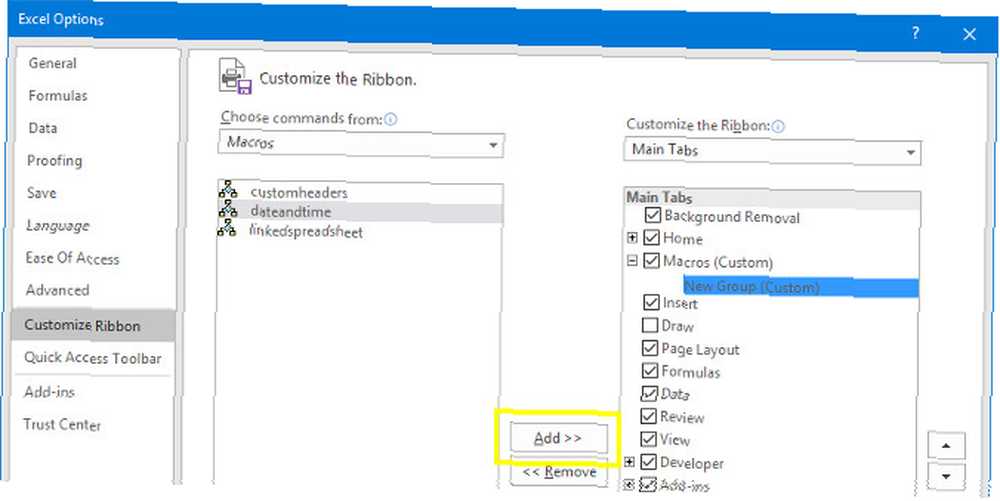
Resalte cada macro y haga clic Rebautizar para darles una etiqueta más presentable y agregar un ícono personalizado.
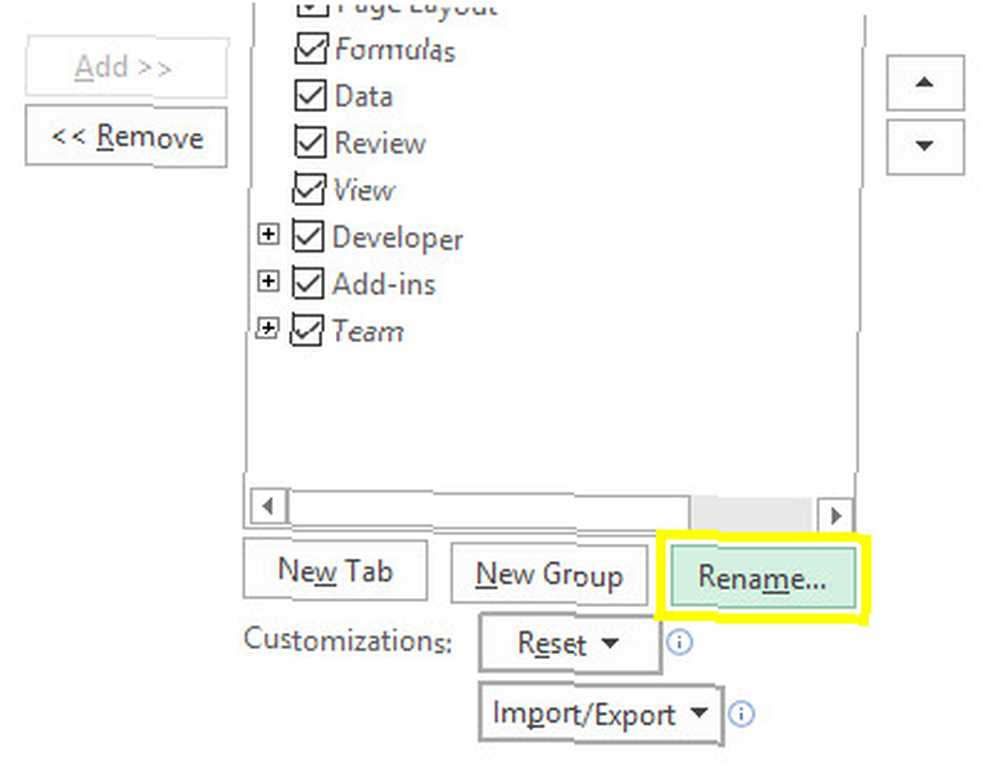
Ahora tenemos una barra de herramientas completamente funcional que ofrece acceso instantáneo a las macros que creamos.
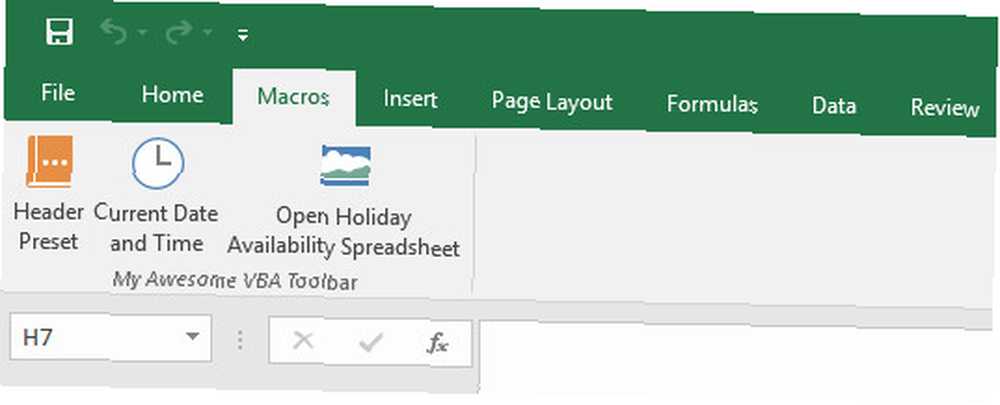
Haga una barra de herramientas que funcione para usted!
Todo el mundo sabe que Excel es un software increíblemente poderoso 16 fórmulas de Excel que lo ayudarán a resolver problemas de la vida real 16 fórmulas de Excel que lo ayudarán a resolver problemas de la vida real La herramienta adecuada es la mitad del trabajo. Excel puede resolver cálculos y procesar datos más rápido de lo que puede encontrar su calculadora. Le mostramos fórmulas clave de Excel y le mostramos cómo usarlas.. .
Puede hacer casi cualquier cosa y, como resultado, la configuración predeterminada puede ser un poco abrumadora.
Excel realmente se destaca cuando lo adapta a su propio uso. Si puede crear una barra de herramientas personalizada compuesta por sus propias macros especializadas, seguramente será más productivo. Nadie conoce su flujo de trabajo mejor que usted, por lo que nadie está en una mejor posición para ahorrar tiempo perdido siempre que sea posible.
Todo lo que se necesita es un poco de conocimiento de VBA, y eso es una perspectiva intimidante si no eres un programador experimentado. Sin embargo, en realidad no es tan difícil como podría parecer, especialmente si comienza con los conceptos básicos de VBA Tutorial de programación de Excel VBA para principiantes Tutorial de programación de Excel VBA para principiantes VBA es una herramienta poderosa de Microsoft Office. Puede usarlo para automatizar tareas con macros, establecer activadores y mucho más. Le presentaremos la programación visual básica de Excel con un proyecto simple. . Muy pronto, estará listo para personalizar sus propias macros, y esa es una gran habilidad si tiene que tomar en serio el dominio de Excel.
¿Tiene algún consejo para crear macros de Excel? ¿Estás buscando ayuda con el proceso de construcción de una barra de herramientas? Únete a la conversación en la sección de comentarios a continuación!
Crédito de imagen: ARTISTA a través de Shutterstock.com











