
Michael Cain
0
4473
748
La ola de nostalgia es uno de los mejores regalos que se obtiene al nombrar sus fotos correctamente. Y no es una tarea para nada cuando tienes herramientas como Adobe Photoshop y Lightroom a tu disposición.
Pero hoy intentemos otra herramienta que le ofrece opciones poderosas para cambiar el nombre de todas sus fotos por lotes con solo hacer clic en un botón. Adobe Bridge CC es el administrador de activos digitales para Adobe Creative Suite.
Cómo cambiar el nombre de las fotos por lotes con Adobe Bridge
Adobe Bridge es un navegador de archivos que le muestra todos sus activos de medios digitales en una pantalla. Para cambiar el nombre de una sola foto, solo haga clic en el nombre del archivo y escriba el nuevo nombre. Presione la pestaña para pasar a la siguiente foto o seleccione otra con el mouse.
Pero Adobe Bridge le brinda una herramienta dedicada cuando desea cambiar el nombre de muchos archivos de una vez:
- Seleccione todos los archivos en el Panel de contenido. prensa Cmd + A (macOS) o Ctrl + A (Ganar). O seleccione el primer archivo ... mantenga Cambio y seleccione el último archivo del grupo al que desea cambiar el nombre.
- Ir Herramientas> Cambiar nombre de lote para mostrar el cuadro de diálogo.

- Seleccione una carpeta de destino para los archivos renombrados. Se pueden copiar o mover automáticamente. También puede elegir cambiar el nombre de los archivos en la misma carpeta donde están ubicados.
- Elija uno o combine de las diez opciones de cambio de nombre proporcionadas en Nuevos nombres de archivo. Utilizar el “+” o “-” botón para sumar o restar las combinaciones. Por ejemplo, puede usar una combinación de una cadena de texto y un número de secuencia. O, una cadena de texto y la fecha / hora como sufijo.
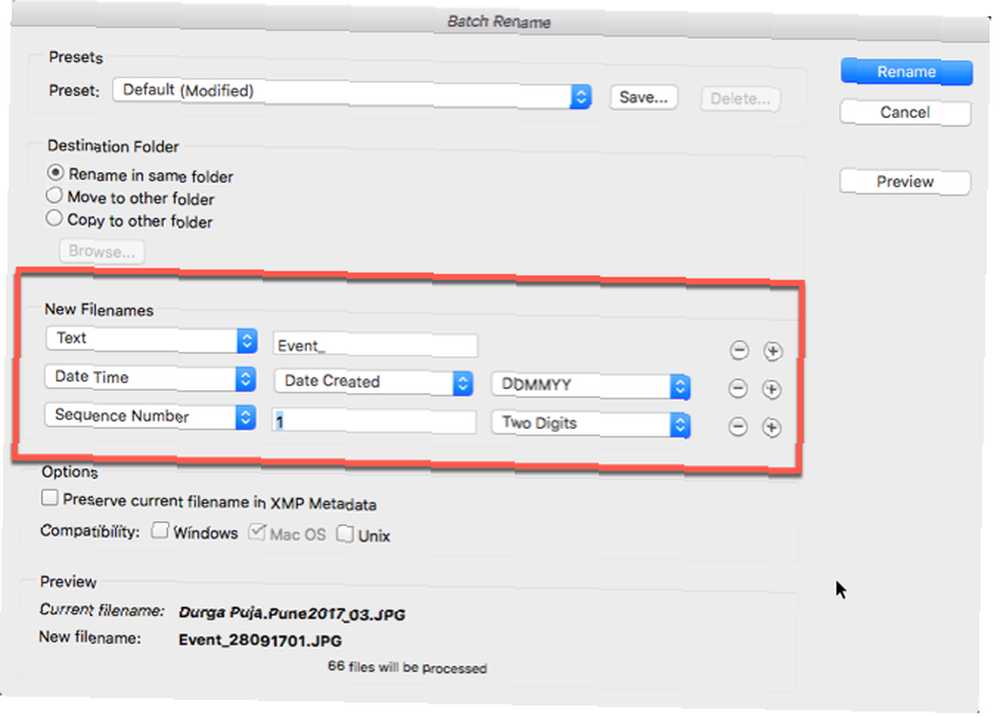
- Verifique la vista previa de los archivos renombrados bajo el Avance sección a medida que crea su nuevo nombre de archivo.
- También puede conservar el nombre del archivo anterior como metadatos. Marque la opción y le permitirá volver al nombre de archivo original más adelante.
- Para garantizar la compatibilidad con el sistema operativo que está utilizando, seleccione la casilla de verificación para el sistema operativo específico. Puedes consultar los tres.
- Haga clic en el botón Cambiar nombre en la parte superior para iniciar el proceso por lotes. Notará que todas las fotos cambian instantáneamente al nuevo nombre de archivo.
¿Planea utilizar la misma estructura de nombres más adelante? Vaya a la parte superior del cuadro de diálogo y guárdelo como un Preset y asígnele un nombre memorable. Hay varios métodos que puede usar para cambiar el nombre de sus fotos por lotes Cómo cambiar el nombre de los archivos y eliminar archivos en masa en Windows Cómo cambiar el nombre de los archivos y eliminar archivos en masa en Windows ¿Se está quitando el pelo sobre cómo cambiar el nombre o eliminar cientos o miles de archivos? ? Lo más probable es que alguien ya esté calvo y lo haya descubierto. Te mostramos todos los trucos. . Pero el truco es hacerlo temprano para que sus archivos no se conviertan en un pozo negro caótico.
Haber de imagen: benjaminjk / Depositphotos











