
Owen Little
0
1412
65
Si eres un gran fanático de Adobe Lightroom, probablemente ya conozcas todos los consejos y trucos para editar fotos increíbles, pero ¿cómo puedes acelerar ese flujo de trabajo? ¿Cómo puede ahorrarse horas de trabajo cuando tiene un gran lote de fotos para trabajar??
Este artículo le mostrará cómo editar por lotes en Lightroom. También cubriremos algunos trucos simples pero efectivos que puede emplear para comenzar a correr a través de ediciones por lotes..
Y si no está seguro de las diferencias entre Lightroom y Photoshop, eche un vistazo a nuestra comparación entre Lightroom y Photoshop Photoshop o Lightroom: ¿cuál debe usar? Photoshop o Lightroom: ¿Cuál debería usar? Si puede obtener acceso a ambos, lo recomendamos encarecidamente. Pero, ¿y si solo pudieras elegir uno?? .
1. Organiza tu biblioteca
Una vez que haya completado el proceso de importación de Lightroom La Guía completa para importar fotos en Lightroom La Guía completa para importar fotos en Lightroom Lightroom puede almacenar, organizar, administrar y editar sus fotos de forma no destructiva, pero primero debe importarlas. Así es cómo. , por lo general tendrá que ordenar un poco antes de que comience la edición real.
Es posible que tenga fotos fuera de foco, mal expuestas o simplemente duplicadas. Una cosa que realmente acelerará su proceso de edición es filtrar inmediatamente todas las tomas malas o inutilizables.
En la esquina superior derecha de Lightroom, elija el Biblioteca módulo.

Para ver cada foto individualmente, seleccione el Vista de lupa en la parte inferior izquierda, use la tecla de acceso directo mi.
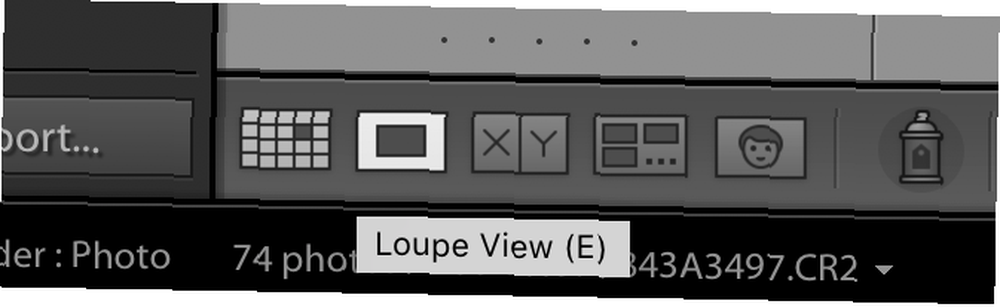
A la izquierda del botón de vista de lupa está el Vista en cuadrícula (tecla de acceso directo sol) La vista de cuadrícula muestra toda su biblioteca a la vez, similar a la estructura de una carpeta. Esto es útil, pero no lo necesitará para este primer pase..
En la vista de lupa, todas sus fotos son visibles horizontalmente en la parte inferior de la pantalla, debajo de la foto seleccionada actualmente.
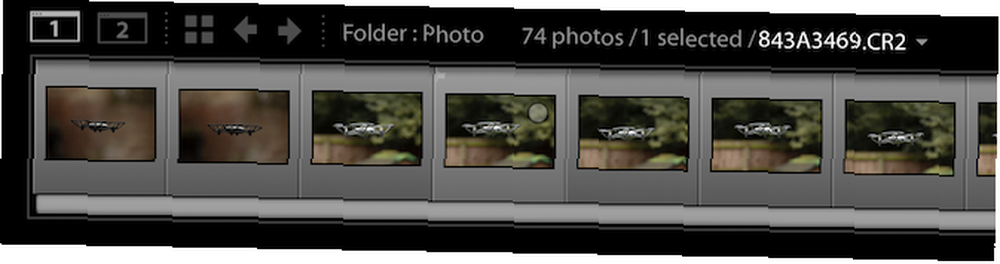
Es aconsejable crear vistas previas de todas sus fotos. Esto acelera enormemente el proceso de edición y hace que Lightroom sea mucho más receptivo, pero para empezar, toma un poco de tiempo.
Comience seleccionando todas sus fotos. Haga clic en la primera foto, mantenga presionado Cambio y haz clic en la última foto. Verás que las fotos seleccionadas cambian de un fondo gris oscuro a gris claro.
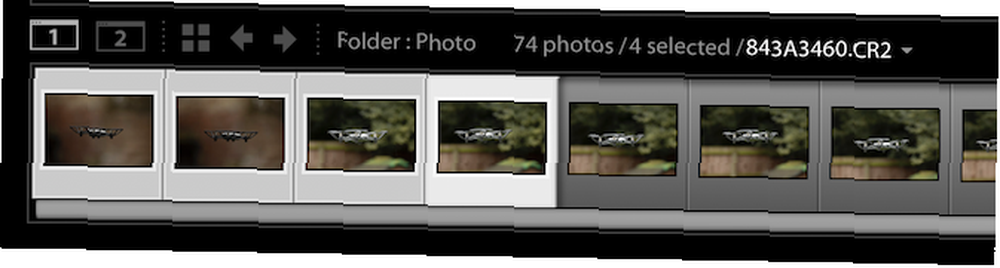
Cree vistas previas yendo a Biblioteca> Vistas previas> Vista previa de compilación 1: 1. Esto puede llevar algún tiempo, dependiendo de la potencia de su computadora y la cantidad de fotos, pero la ganancia de rendimiento vale la pena la espera.
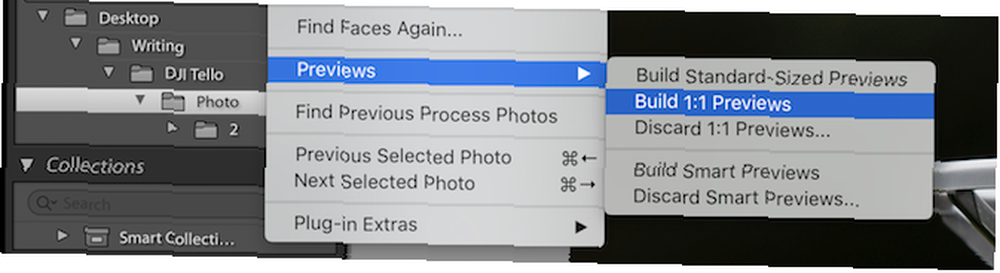
Una vez que se han creado las vistas previas, finalmente puede comenzar a editar por lotes en Lightroom!
2. Filtrando imágenes
Me gusta hacer múltiples pases sobre un lote de fotos, filtrando fotos malas, inutilizables o duplicadas. Aunque parezca contrario a la intuición, hacer esto puede ahorrarle tiempo, ya que no necesitará editar ninguna foto que realmente no usará.
Para acelerar las cosas, habilite Avance automático desde el Foto menú.
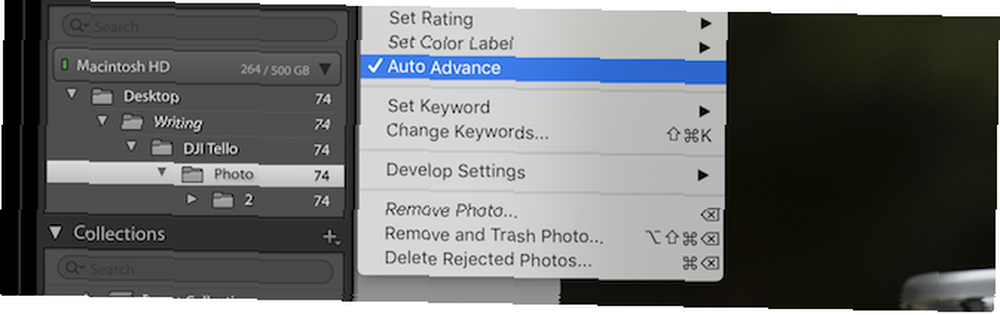
Auto Advance es una función simple que le ahorrará mucho tiempo. En pocas palabras, cada vez que califica una foto, Lightroom pasará automáticamente a la siguiente imagen. Esto puede parecer insignificante, pero le permite realmente correr a través de una edición por lotes.
Comience por filtrar todas sus fotos malas. Puede usar las teclas de flecha para navegar por su colección, pero si usa el X clave para marcar las fotos como rechazadas, Auto Advance hará el resto por usted. Revisa todo tu catálogo y rechaza cualquier foto que no se pueda usar.
Una vez hecho esto, cambie a Vista en cuadrícula presionando el sol llave. Debajo de la selección de módulos en la parte superior derecha, elija el Filtros botón, y luego Marcado.
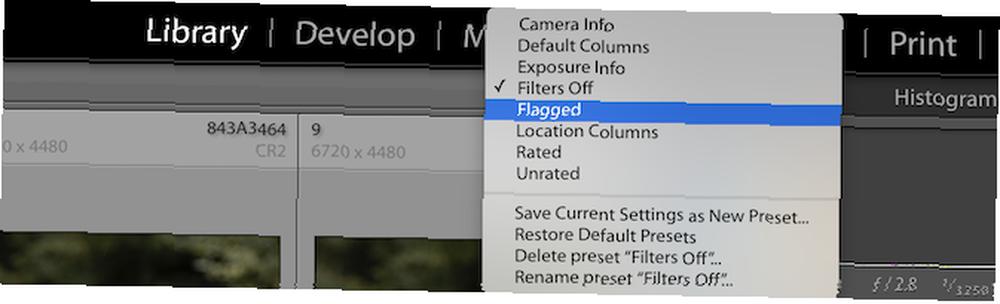
Puede notar de inmediato que todas sus fotos ahora desaparecen. Esto se debe a que, de forma predeterminada, Lightroom filtra por fotos marcadas como Escogido. Todas las fotos rechazadas se marcan como rechazadas, por lo tanto, utilice el selector de atributos en la parte superior para filtrar las fotos rechazadas..

Ahora que solo sus fotos rechazadas son visibles, continúe y selecciónelas todas y luego presione Borrar.
Lightroom le pedirá que confirme si desea eliminar las fotos de Lightroom, o eliminarlas del disco por completo. Personalmente, me gusta eliminarlos del disco, ya que tengo varias copias de seguridad y no necesito guardar fotos malas, pero su elección puede variar.
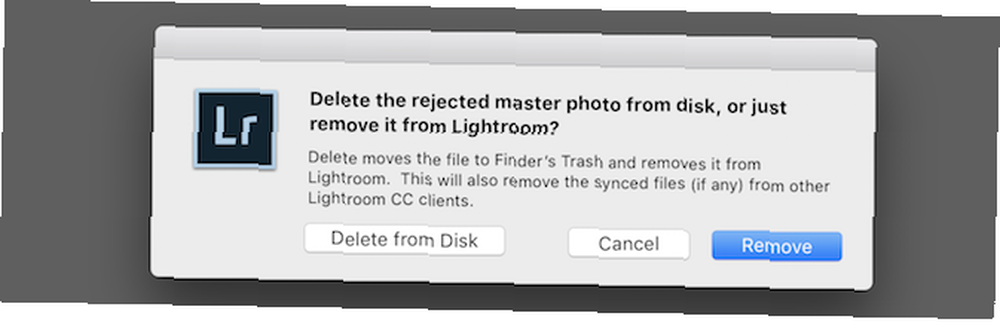
Ahora repite el proceso tantas veces como quieras. Es posible que desee eliminar duplicados o fotos perdidas que no pertenecen a esta serie.
3. Selección de imagen
Ahora que se eliminan todas sus fotos malas, es hora de refinar y reducir aún más. No tiene sentido editar 1000 fotos si solo necesita entregar 100, así que ahorre algo de tiempo y solo edite las fotos que necesita.
Lightroom proporciona varios métodos diferentes para agrupar fotos. Puede calificar cada imagen de una a cinco estrellas, puede aplicar una etiqueta de color o, como ha visto anteriormente, puede marcar las fotos como rechazadas o marcadas.
Esta etapa es una preferencia personal, pero prefiero usar colores para agrupar fotos en diferentes lotes (esto puede ser tomas exteriores e interiores, o tal vez cámaras diferentes). Sin embargo, las etiquetas de color son un poco lentas de aplicar y pueden hacerse clic derecho> Establecer etiqueta de color.
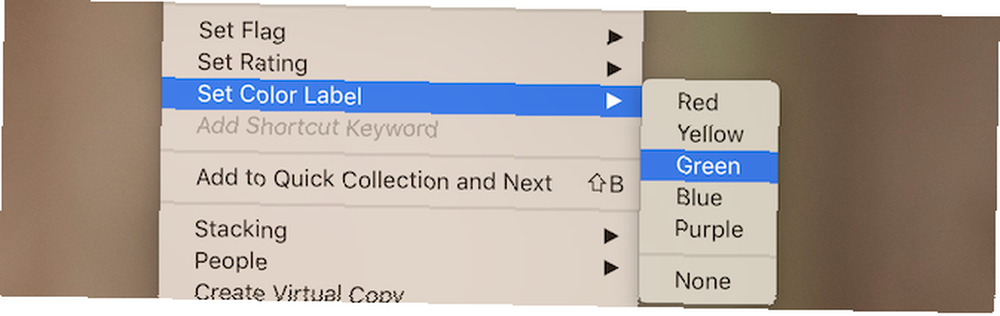
Puede aplicar una etiqueta de color a una selección de varias fotos, pero no hay una tecla de acceso directo. Las etiquetas de color se utilizan mejor para clasificar las imágenes en diferentes lotes, y luego usar los filtros para trabajar en un lote a la vez.
Al usar los números del uno al cinco, puede calificar cada foto. Me gusta usar cuatro para cualquier foto adecuada para editar, y luego cinco para cualquier foto terminada lista para exportar.
4. Procesamiento por lotes
Una vez que haya refinado su selección de imagen final, finalmente puede comenzar la edición por lotes. Use los filtros en la parte superior de la vista de cuadrícula para elegir su selección. Es posible que desee editar en lotes de color, o solo editar fotos de cuatro estrellas. Cualquiera que sea su elección, el uso de colores, estrellas y banderas proporciona una gran flexibilidad para elegir su selección.
Ya hemos cubierto la edición de imágenes, ya sea trabajar con el histograma de Lightroom Entender y trabajar con histogramas en Adobe Lightroom Entender y trabajar con histogramas en Adobe Lightroom Si está utilizando Adobe Lightroom para editar sus fotos, el histograma es una herramienta que necesita familiarizarse con , entender cómo dividir el tono de sus fotos Cómo comenzar a dividir el tono de sus fotos en Lightroom Cómo comenzar a dividir el tono de sus fotos en Lightroom El tono dividido es una técnica que puede tomar sus fotos de buenas a excelentes. Este artículo explica todo lo que necesita saber para comenzar a dividir sus fotos en Lightroom. o recomendar ajustes preestablecidos gratuitos de Lightroom Edit Like a Pro: 680+ Incredible Free Lightroom Presets Edit Like a Pro: 680+ Incredible Free Lightroom Presets Lightroom es fácil de usar, pero obtener el aspecto exacto de sus imágenes requiere tiempo y habilidad. Afortunadamente, hay un atajo. Los ajustes preestablecidos pueden brindarle resultados de nivel profesional en solo unos pocos clics. , por lo que esta sección se centrará en aplicar ediciones en un rango de imágenes.
Una vez que se filtran sus imágenes, puede estar seguro de que cada lote contiene imágenes similares. Tal vez todos fueron tomados en la misma habitación, con iluminación similar.

Cambiar a la Desarrollar desde arriba a la derecha. Comience con la primera foto. Realice cambios básicos que se puedan aplicar a todas las imágenes. Esto podría ser Balance de blancos, Afilado, Reducción de ruido, y Correcciones de lente, pero puedes cambiar lo que quieras.
Una vez que haya realizado sus ediciones básicas, debe aplicar esto a todas las imágenes de la serie. Manteniéndose con la imagen que ha elegido, haga clic derecho y vaya a Desarrollar configuraciones> Copiar configuraciones.
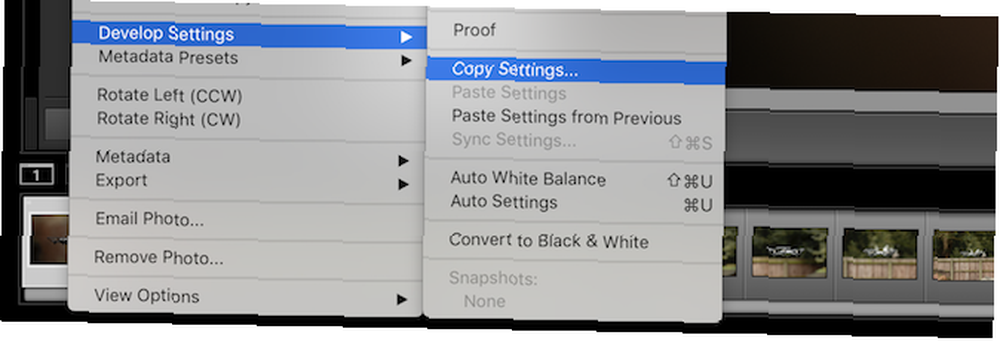
Esto traerá el Configuración de copia panel. Use las casillas de verificación o el Verificar todo y No marque ninguno botones para elegir qué configuraciones copiar. Si no ha realizado cambios específicos en la imagen individual, generalmente puede copiar todo sin problemas.
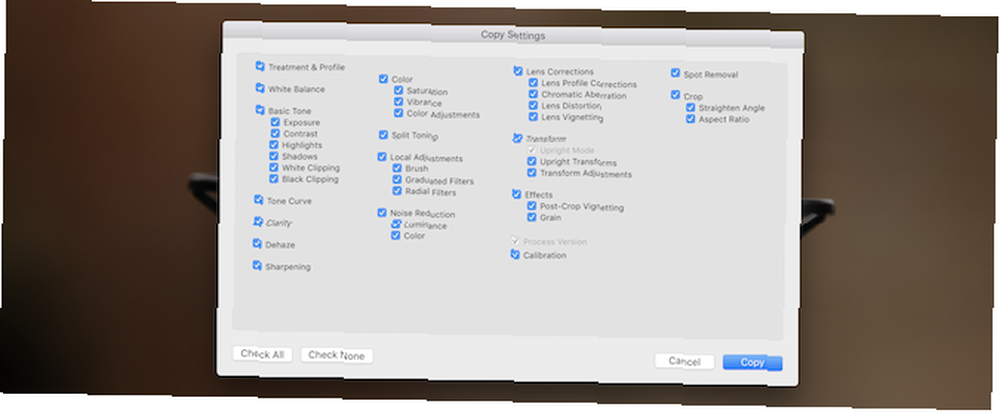
Una vez que haya elegido la configuración que desea copiar, haga clic en el Dupdo botón. Ahora seleccione todas las imágenes a las que le gustaría aplicar esta configuración. Puedes sostener el Cambio tecla y haga clic en la primera y la última imagen para seleccionar todas.
Haga clic derecho en una de las imágenes de destino y una vez más vaya a Desarrollar configuraciones y entonces Pegar configuración.
Todas las imágenes seleccionadas ahora tendrán los cambios aplicados. Sin embargo, cualquier cambio que realice no se moverá automáticamente..
En este punto, la mayor parte del trabajo duro está hecho. Aún tendrá que entrar y hacer ajustes a cada imagen de forma individual, pero es de esperar que las tareas repetitivas estén completas y le ahorren mucho tiempo y esfuerzo..
¿Cómo se edita por lotes en Lightroom??
Como has visto, realmente es así de sencillo editar por lotes en Lightroom. Desde filtros simples hasta configuraciones de copiado y pegado, estos consejos realmente pueden ahorrarle mucho tiempo. Algunos cambios menores aquí y allá pueden sumar rápidamente hasta horas en el transcurso de una edición grande.
Si tiene las habilidades pero su computadora tiene dificultades para hacer frente a Lightroom, debe tomar nota de estos consejos de rendimiento de Lightroom Cómo mejorar la velocidad y el rendimiento de Adobe Lightroom Cómo mejorar la velocidad y el rendimiento de Adobe Lightroom Adobe Lightroom utiliza gran parte de su computadora recursos Cuanto más grande sea su catálogo, más lento se volverá Lightroom. Afortunadamente, hay algunas cosas que puede hacer para ayudar a remediar este problema.. .











