
Mark Lucas
0
1289
274
¿Trabajas con muchas imágenes a la vez? Quizás tenga un gran grupo de imágenes que necesite cambiar de tamaño al mismo tamaño y convertir de PNG a JPG. En lugar de convertir y cambiar el tamaño de cada imagen por separado, hay varias maneras fáciles de convertir y cambiar rápidamente el tamaño de las imágenes en su Mac.
Hoy cubriremos el uso de las herramientas integradas Vista previa Cómo cambiar el tamaño de las imágenes usando iPhoto, Fotos o Vista previa en Mac Cómo cambiar el tamaño de las imágenes usando iPhoto, Fotos o Vista previa en Mac Su Mac puede cambiar el tamaño de las imágenes para usted usando el software incorporado, gratis ¡de cargo! y Automator para convertir por lotes y cambiar el tamaño de las imágenes. También mencionaremos un par de aplicaciones de terceros (gratuitas y de pago) que harán el truco con algunas características adicionales..
Combinaremos la conversión y el cambio de tamaño en cada procedimiento, pero también puede hacer cada uno por separado en su lote de imágenes, si no necesita hacer ambas.
Convertir por lotes y cambiar el tamaño de las imágenes con la vista previa
La aplicación de vista previa integrada ha existido desde hace mucho tiempo y puede hacer mucho más con ella. 10 Consejos y trucos esenciales para la vista previa en Mac 10 Consejos y trucos esenciales para la vista previa en Mac La vista previa es una aplicación sencilla que puede hacer el trabajo. de media docena de utilidades independientes. que solo ver imágenes. La vista previa mejora cada vez más con cada versión del sistema operativo Mac. Una característica oculta, pero muy útil, es la capacidad de convertir por lotes y cambiar el tamaño de un gran grupo de imágenes..
La conversión de imágenes por lotes en Vista previa funciona con casi todos los formatos de imagen, incluidos GIF, JPEG, JPEG-2000, BMP, Photoshop PSD, PNG, TIFF e incluso PDF, y puede convertir cualquier cantidad de archivos de imagen.
Abre Finder, selecciona un grupo de archivos de imagen y haz clic derecho en ellos. Ir Abrir con> Vista previa.app para abrir todos los archivos en Vista previa. Si tienes el Avance icono en su Dock, también puede arrastrar los archivos seleccionados al Avance icono para abrirlos.
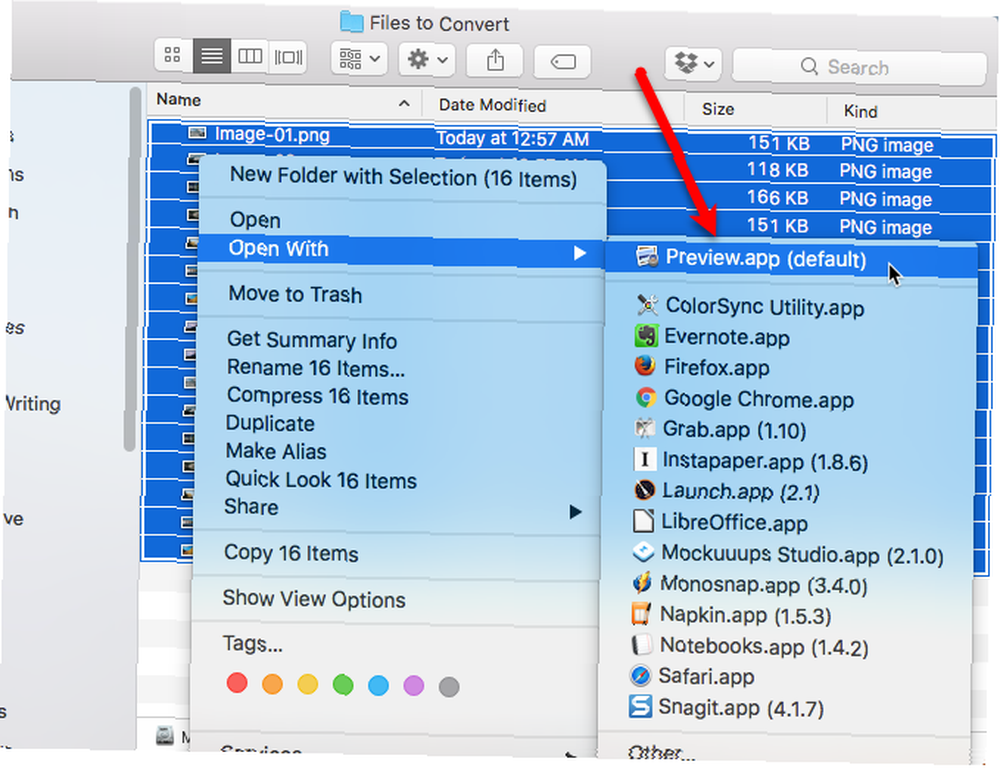
Haga clic en el panel izquierdo y presione Comando + A, o ir a Editar> Seleccionar todo, para seleccionar todas las imágenes. A continuación, ve a Herramientas> Ajustar tamaño.

Seleccione las unidades que desea usar (píxeles, porcentaje, pulgadas, cm, mm o puntos) en el cuadro desplegable a la derecha del Anchura y Altura campos.
Nota: Si sus imágenes son de diferentes tamaños, puede usar por ciento, porque es relativo al tamaño original. Usar una de las otras opciones puede darte resultados extraños.
Si quieres el Altura para ajustar automáticamente cuando ingrese el Anchura, o viceversa, asegúrese de que “Escalar proporcionalmente” la casilla está marcada Verás un ícono de candado bloqueado a la derecha del Anchura y Altura campos cuando la casilla está marcada.
Ingrese uno o ambos Anchura y Altura y haga clic Okay.
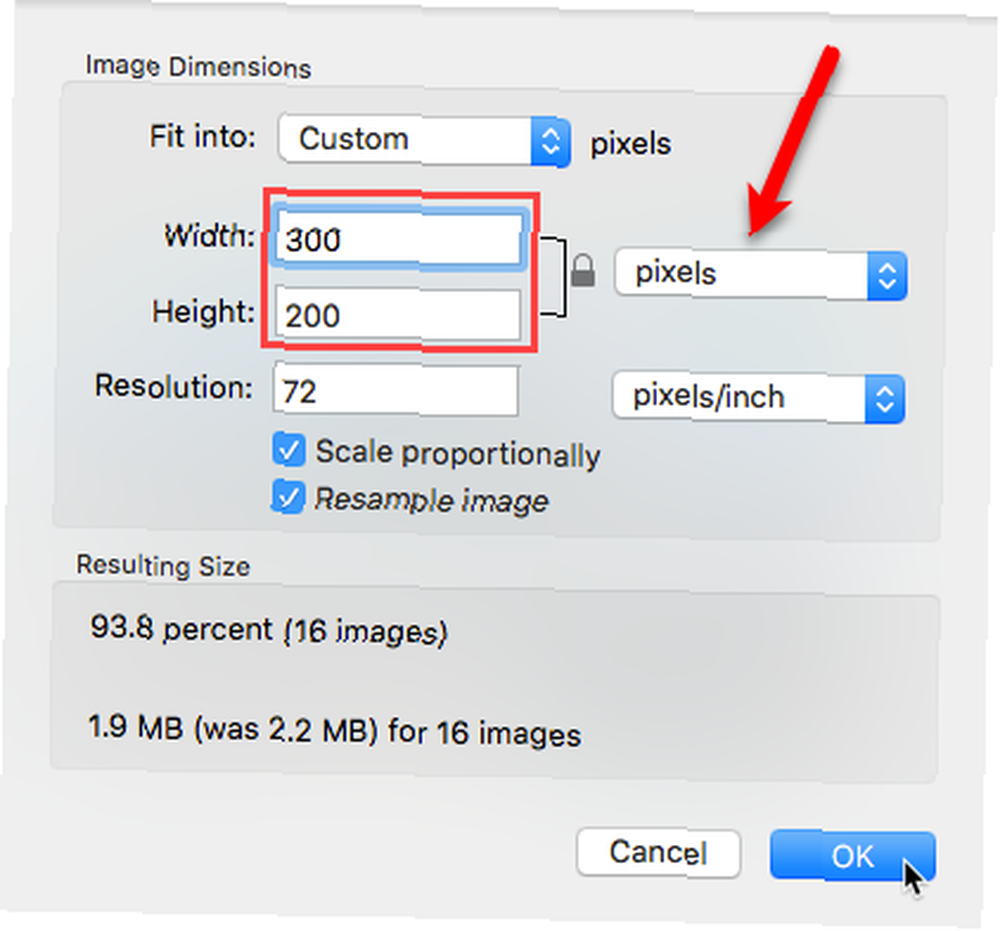
Ahora, convirtamos las imágenes. Asegúrese de que todas las imágenes aún estén seleccionadas y vaya a Archivo> Exportar imágenes seleccionadas.
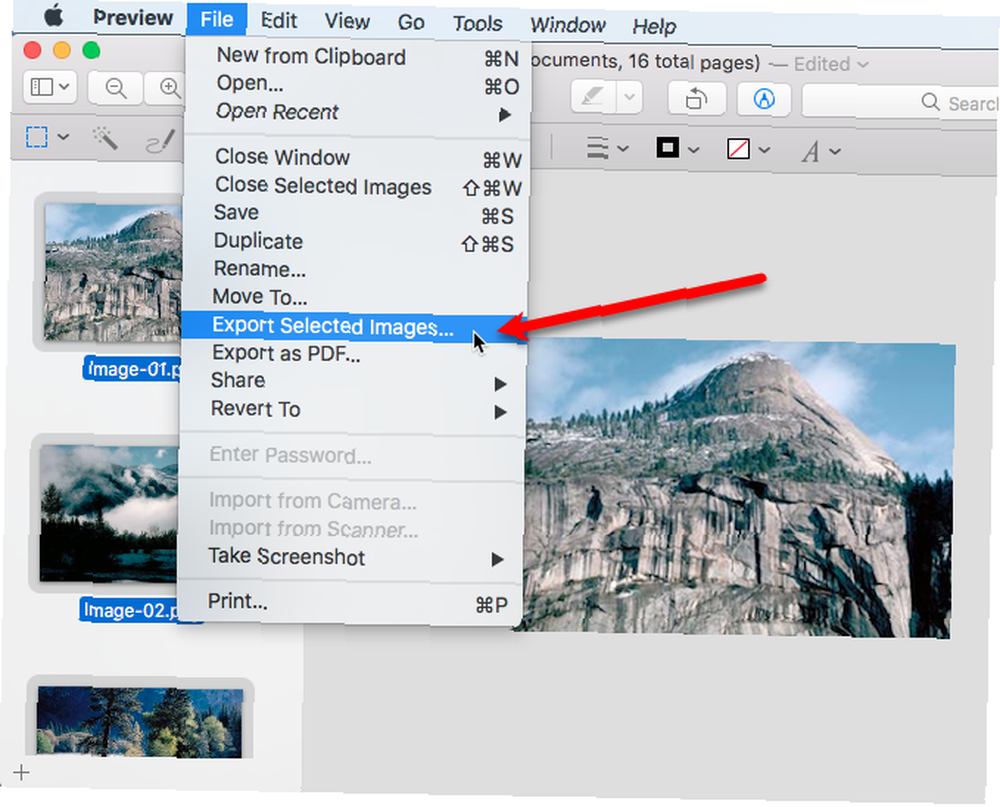
Navegue a la carpeta donde desea guardar las imágenes convertidas y redimensionadas. Hacer clic Opciones para revelar el Formato la lista desplegable. Seleccione el formato deseado. Estamos convirtiendo nuestros archivos PNG a JPEG.
Luego haga clic Escoger.
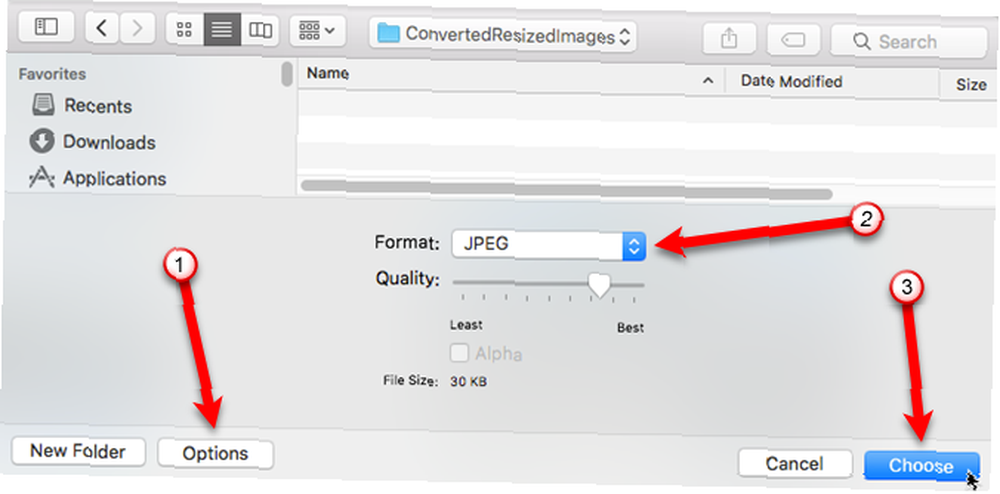
Aparece una barra de progreso mientras se exportan las imágenes..
Este proceso puede ser rápido o lento, dependiendo del tamaño de sus archivos de imagen, el formato de archivo original y el formato al que se está convirtiendo, y la velocidad de su Mac. Sin embargo, no debería llevar mucho tiempo.
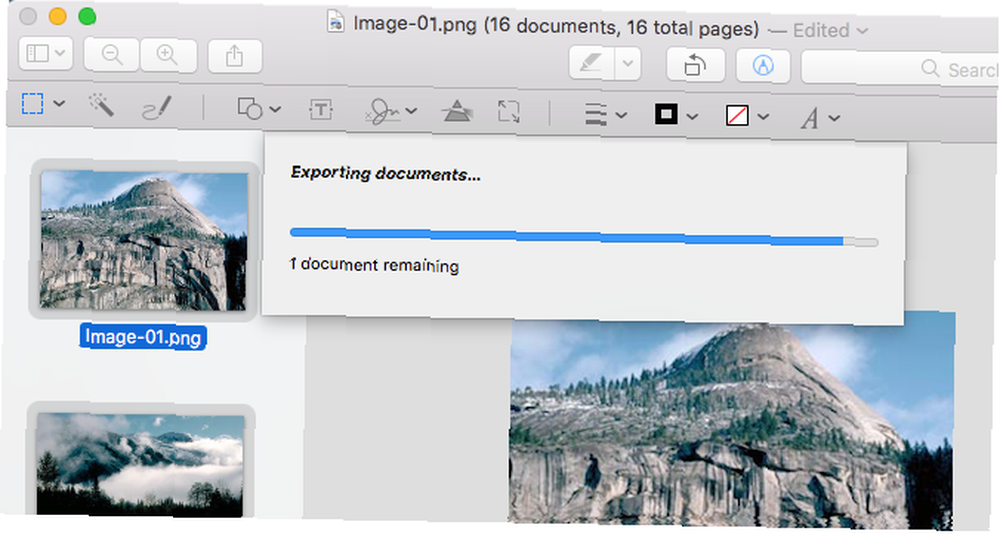
Sus archivos convertidos se exportan al directorio que eligió en el formato que eligió.
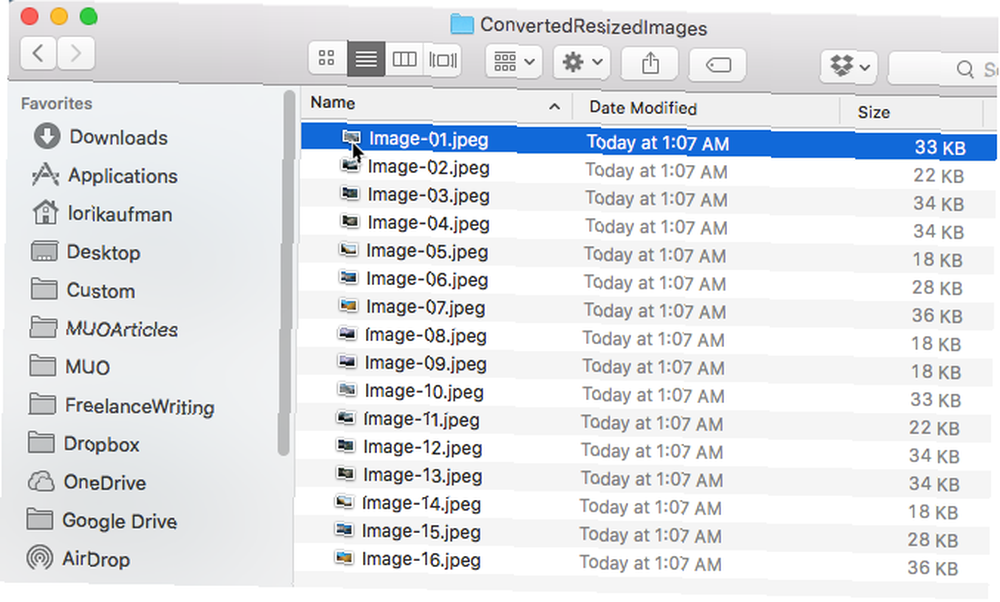
Conversión por lotes y cambio de tamaño de imágenes con Automator
Automator Aprenda a usar Mac Automator con 6 prácticos flujos de trabajo de ejemplo Aprenda a usar Mac Automator con 6 prácticos flujos de trabajo de ejemplo Todo lo que necesita para comenzar a automatizar su Mac es un poco de paciencia y creatividad: no necesita conocer una sola línea de código. es una poderosa utilidad incorporada en su Mac que existía desde antes que otras herramientas de automatización como Workflow iOS Productivity Tool Workflow ahora es gratis: por qué debería importarle iOS Productivity Tool Workflow ahora es gratis: por qué debería importarle Apple ha comprado la productividad de iOS Powerhouse Workflow y lo hizo gratis en la App Store, lo cual es una gran noticia si está buscando hacer más con su iPhone o iPad en menos toques. e IFTTT 13 formas extravagantes de vencer la dilación con IFTTT 13 formas extrañas de vencer la dilación con IFTTT Exprime más de tu tiempo de trabajo. Resuelva el rompecabezas de la productividad manteniendo a raya las distracciones y las dilaciones con estas recetas inteligentes de IFTTT. . Le permite crear aplicaciones de automatización personalizadas sin saber nada sobre codificación. Por lo tanto, no se deje intimidar por Automator. Es facil de usar.
Usar una aplicación Automator personalizada para convertir por lotes y cambiar el tamaño de un grupo de imágenes es más rápido que usar Vista previa. Una vez que cree un flujo de trabajo en la aplicación Automator, guárdelo como una aplicación y agréguelo a su Dock, simplemente puede arrastrar y soltar imágenes en el icono.
Abierto Automator de tu Aplicaciones carpeta. Luego haga clic Nuevo documento en el cuadro de diálogo que muestra.
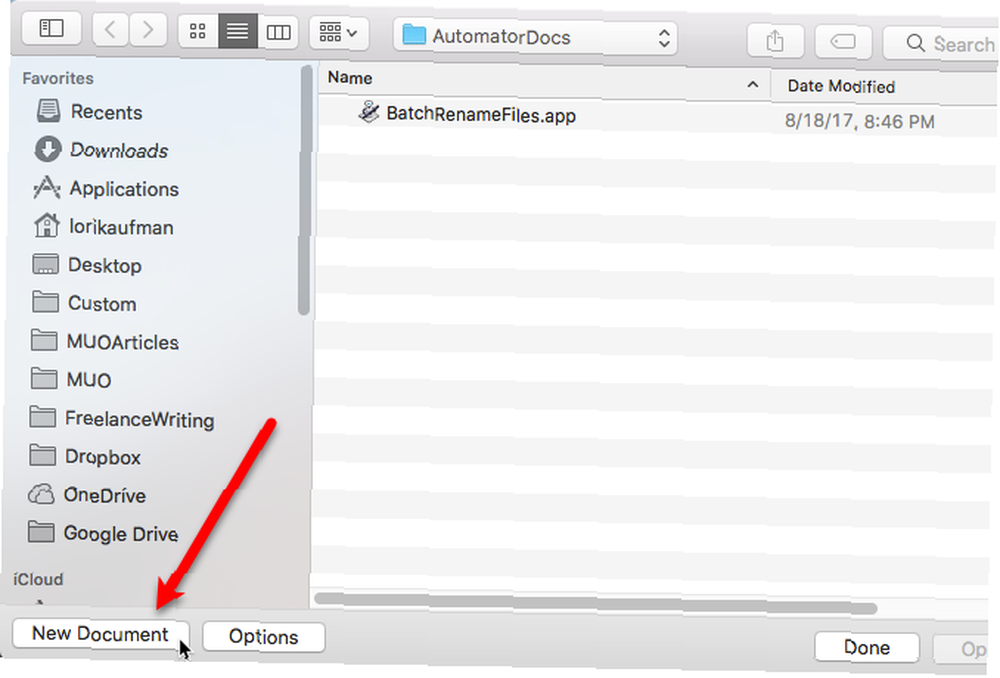
Sobre el Elija un tipo para su documento cuadro de diálogo, haga clic en Solicitud y luego haga clic Escoger.
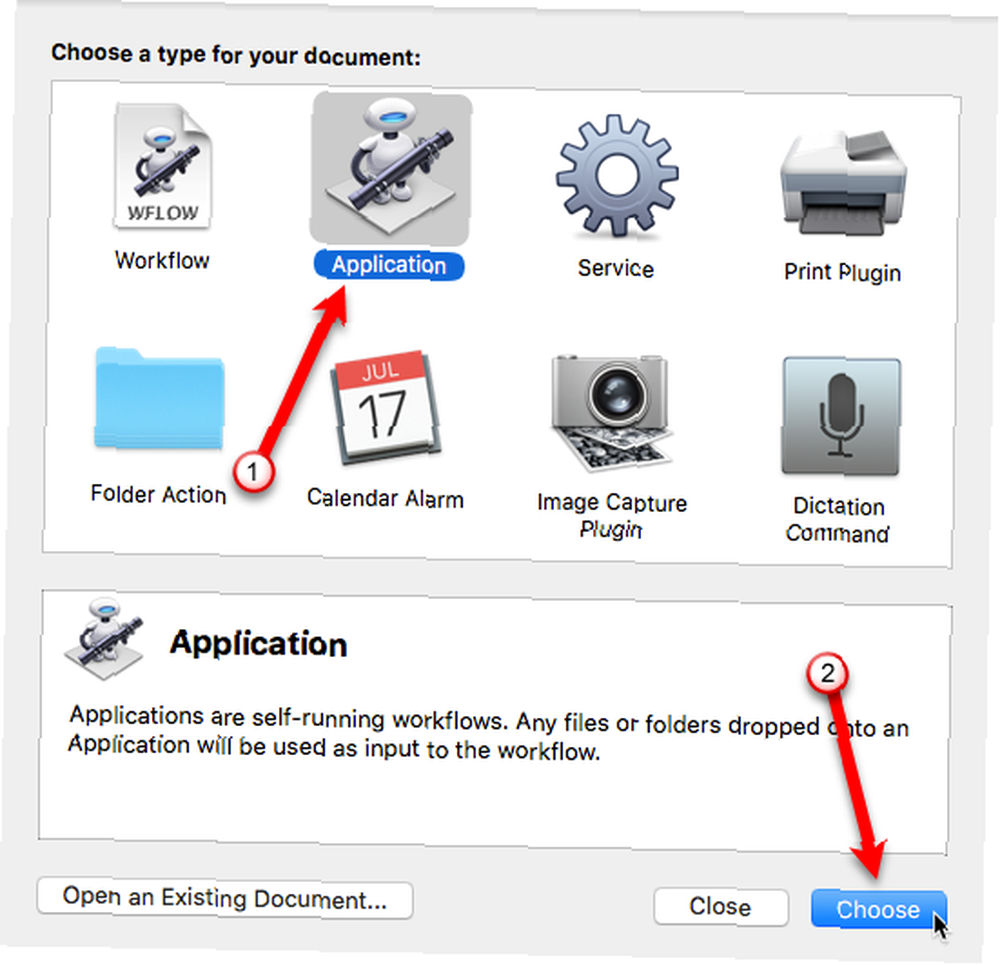
Hay dos secciones principales en la ventana del Automator.. Comportamiento y Variables están a la izquierda y el flujo de trabajo está a la derecha. El proceso de construcción de un flujo de trabajo de Automator implica seleccionar el tipo de Acción o Variable desea y luego lo arrastra a su flujo de trabajo. Está creando un proceso paso a paso que le dice a Automator qué hacer con los archivos que le damos.
Primero, vamos a hacer que Automator cree una carpeta en la que se colocarán las imágenes convertidas y redimensionadas.
Vamos a utilizar acciones en nuestro flujo de trabajo, así que asegúrese de que Acciones esté seleccionado justo debajo de la barra de herramientas. Seleccionar Archivos y carpetas debajo Biblioteca a la izquierda. A continuación, encuentre el Nueva carpeta acción en la segunda columna y arrástrela al flujo de trabajo a la derecha.
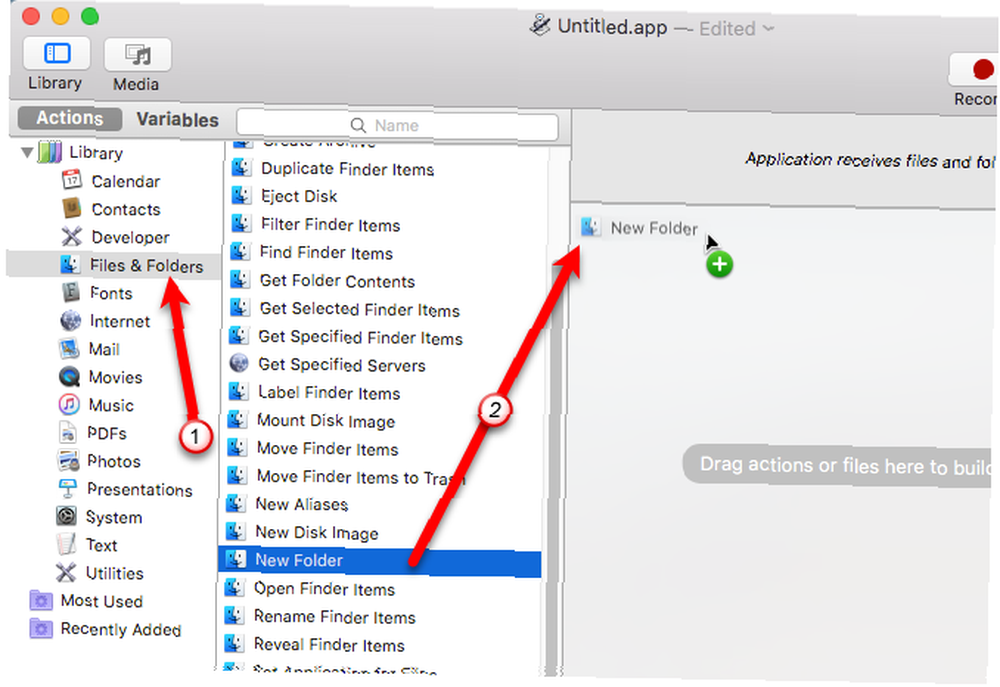
los Nueva carpeta la acción se implementa al comienzo del flujo de trabajo con algunas opciones en el cuadro de acción.
Ingrese un nombre para la nueva carpeta en el Nombre caja. Por defecto, esta nueva carpeta se creará en el Escritorio. Puede elegir crear esta carpeta en otra ubicación utilizando el Dónde lista desplegable, pero vamos a aceptar el valor predeterminado para facilitar el acceso.
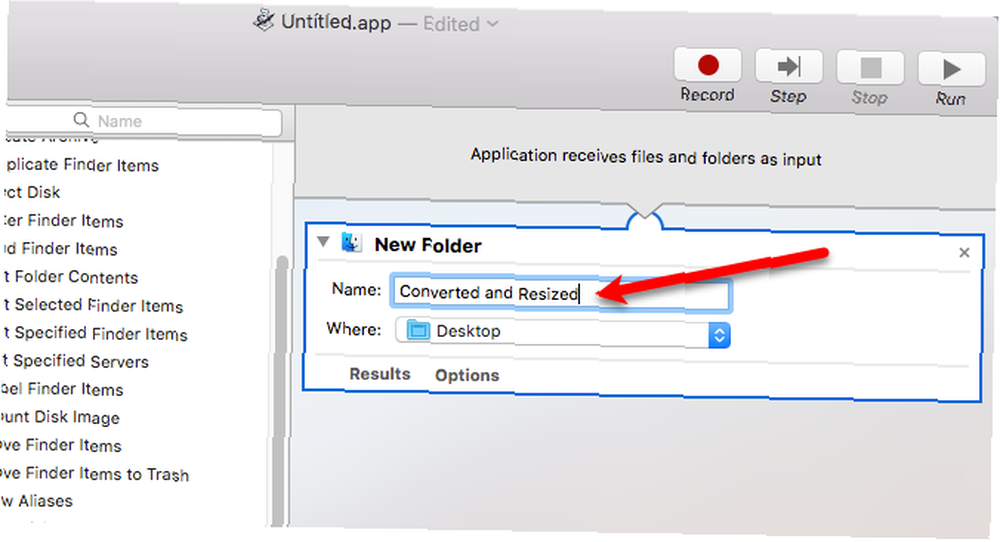
Hasta ahora, le hemos dicho a Automator que tome las imágenes que arrastre al icono de la aplicación y las copie en la nueva carpeta. Ahora, necesitamos decirle a Automator que seleccione las imágenes para modificar.
Debajo Biblioteca, seleccionar Archivos y carpetas. A continuación, arrastre el Obtener contenido de la carpeta acción al final del flujo de trabajo.
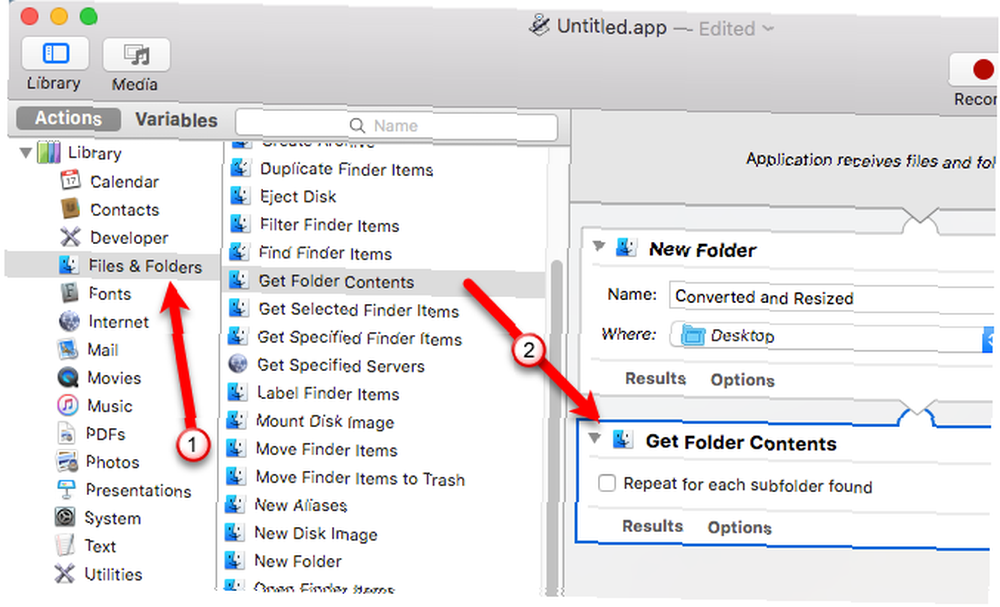
El siguiente paso es decirle a Automator que convierta las imágenes..
Debajo Biblioteca, seleccionar Fotos, y luego arrastre el Cambiar tipo de imágenes acción al final del flujo de trabajo.
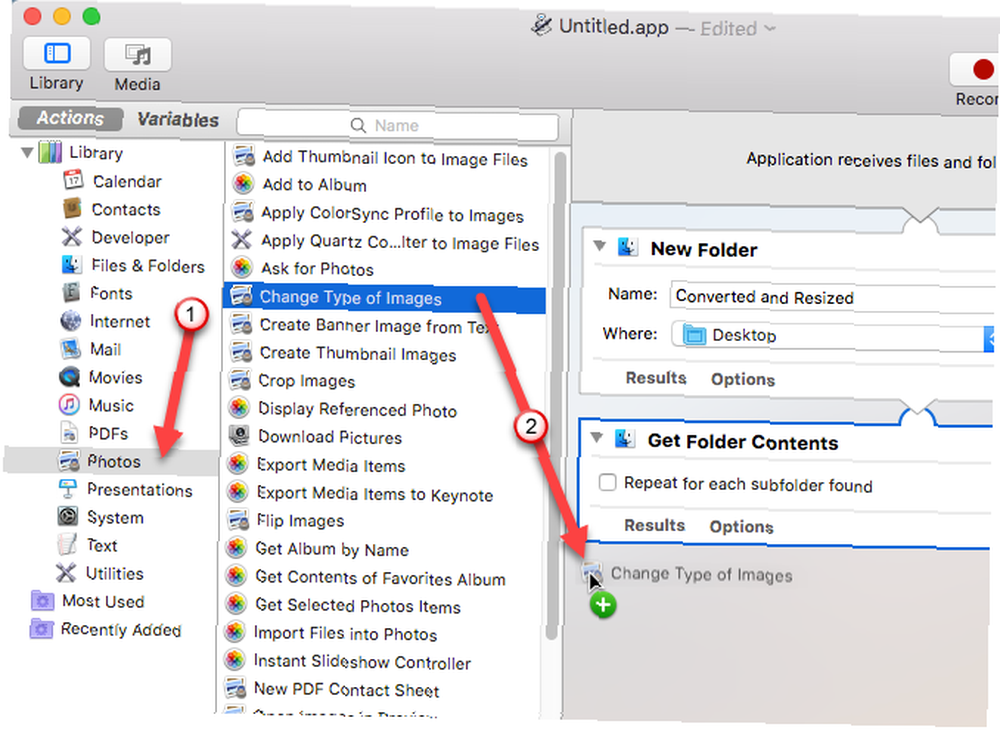
Aparece un cuadro de diálogo que le pregunta si desea agregar un Copiar elementos del buscador acción al flujo de trabajo para que se copien los archivos de imagen, conservando sus archivos originales. Debido a que agregamos una acción al flujo de trabajo que creará una nueva carpeta, no necesitamos hacer copias de los archivos originales. los Nueva carpeta la acción se encargará de eso.
Entonces, haga clic No agregue en el cuadro de diálogo.
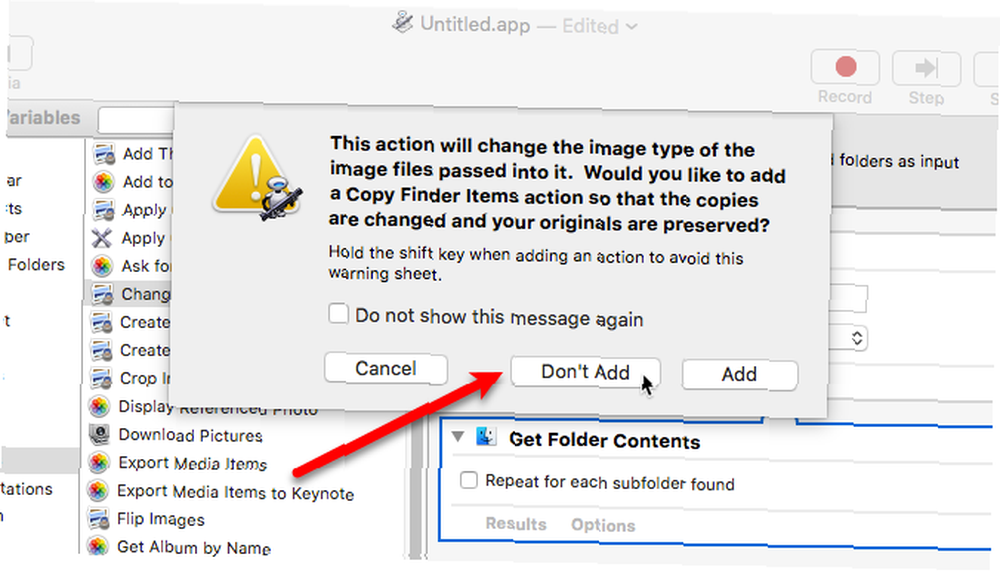
Sobre el Cambiar tipo de imágenes cuadro de acción en el flujo de trabajo, seleccione el formato de imagen deseado desde Digitar la lista desplegable. Esto tomará las imágenes que ha agregado usando el Obtener contenido de la carpeta acción y convertirlos al formato de imagen seleccionado.
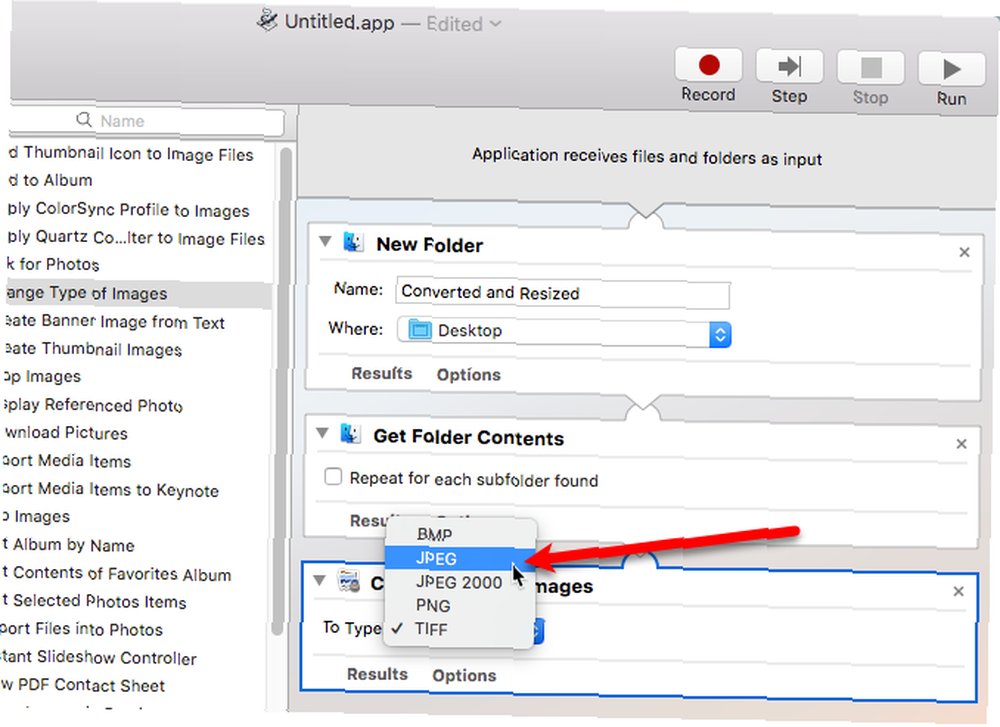
Si también desea cambiar el tamaño de sus imágenes, puede agregar una acción que escalará todas las imágenes.
Debajo Biblioteca, seleccionar Fotos. A continuación, arrastre el Escalar imágenes acción al final del flujo de trabajo. Seleccione si desea convertir las imágenes a un tamaño específico en píxeles (A tamaño (píxeles)) o usando un porcentaje (Por porcentaje) de la lista desplegable. Ingrese el número en píxeles o el porcentaje en el cuadro.
Nota: Si sus imágenes son de diferentes tamaños, puede usar Por porcentaje, porque es relativo al tamaño original. Usar píxeles puede darte resultados extraños.
Se le volverá a preguntar si desea agregar un Copiar elementos del buscador acción al flujo de trabajo para que se copien los archivos de imagen. De nuevo, haz clic No agregue.
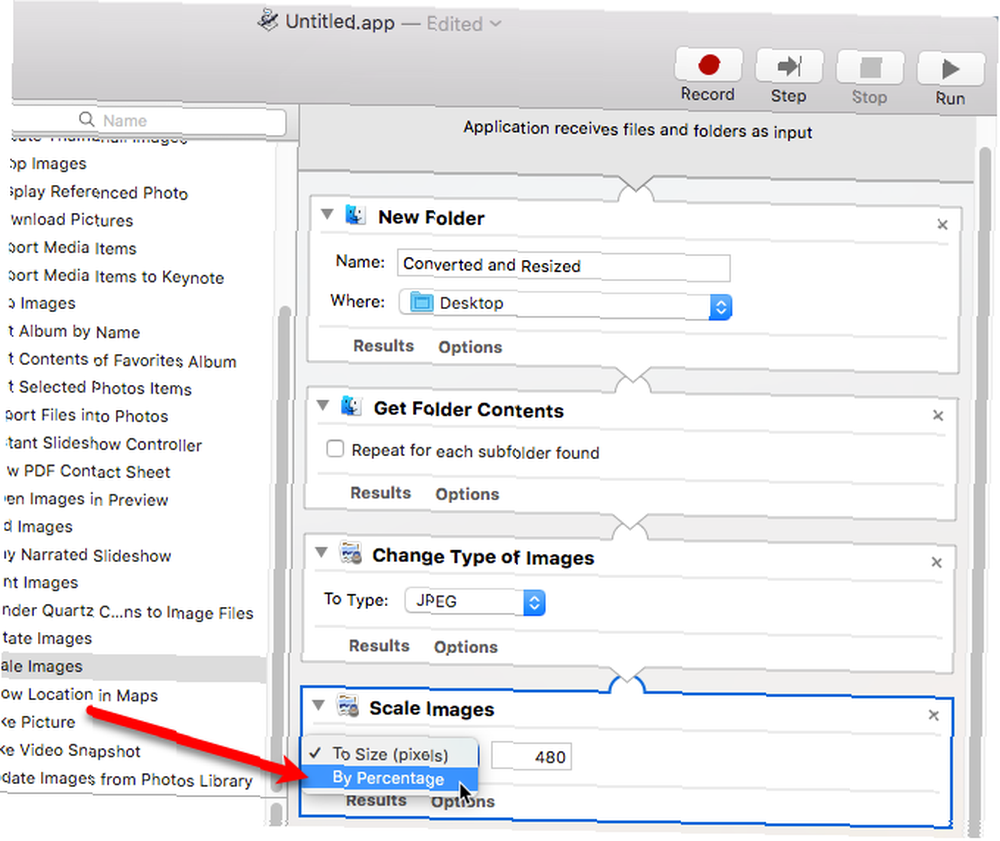
Hemos terminado de crear nuestro flujo de trabajo. Ahora es el momento de guardarlo como una aplicación..
Ir Archivo> Guardar. Navegue hasta donde desea guardar su aplicación e ingrese un nombre para la aplicación en el Guardar como cuadro en la parte superior del cuadro de diálogo. Luego haga clic Salvar.
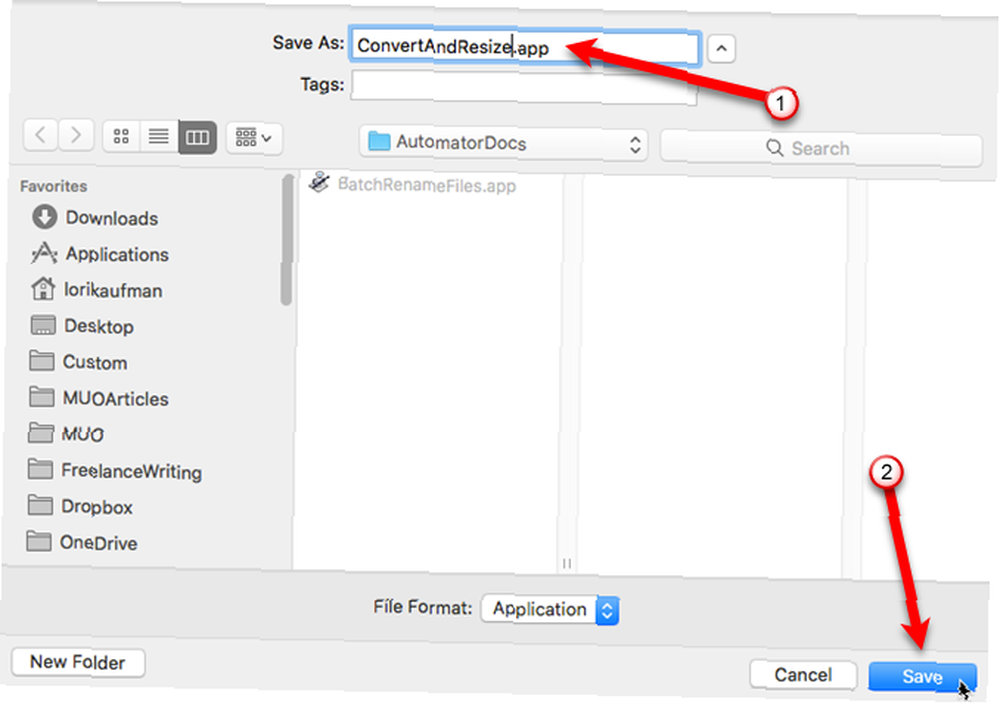
Arrastre el archivo de la aplicación Automator que acaba de guardar al Dock.
Para convertir y cambiar el tamaño de un lote de imágenes, seleccione los archivos de imagen y arrástrelos al icono de la aplicación en el Dock.
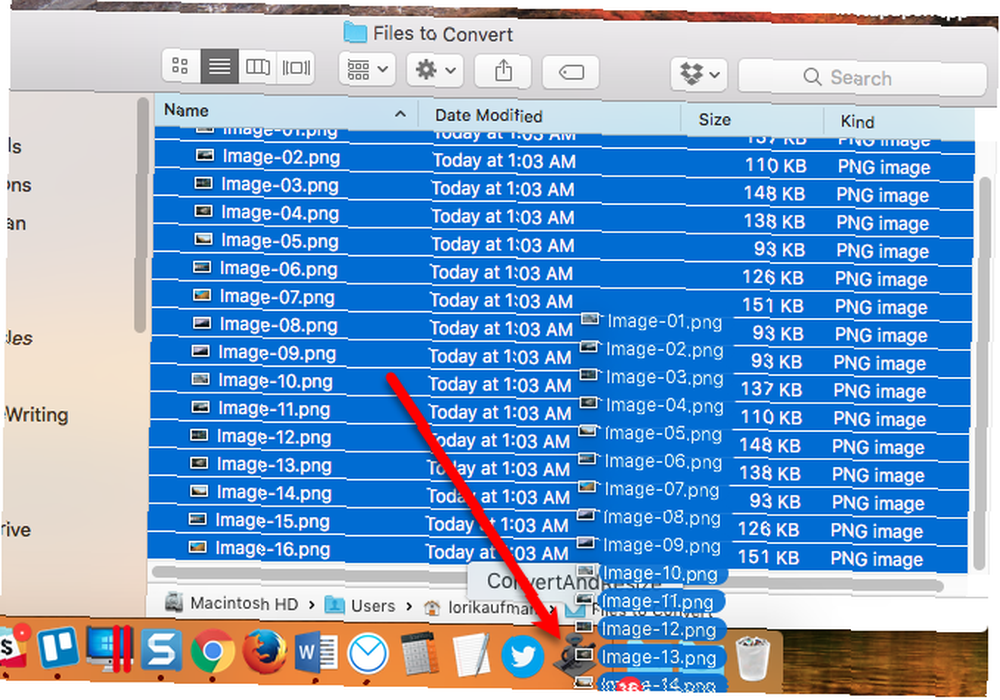
Dependiendo del número y tamaño de las imágenes seleccionadas y la velocidad de su Mac, después de unos segundos o minutos, se crea una nueva carpeta en su escritorio que contiene las imágenes convertidas y redimensionadas. Sus archivos originales se conservan..
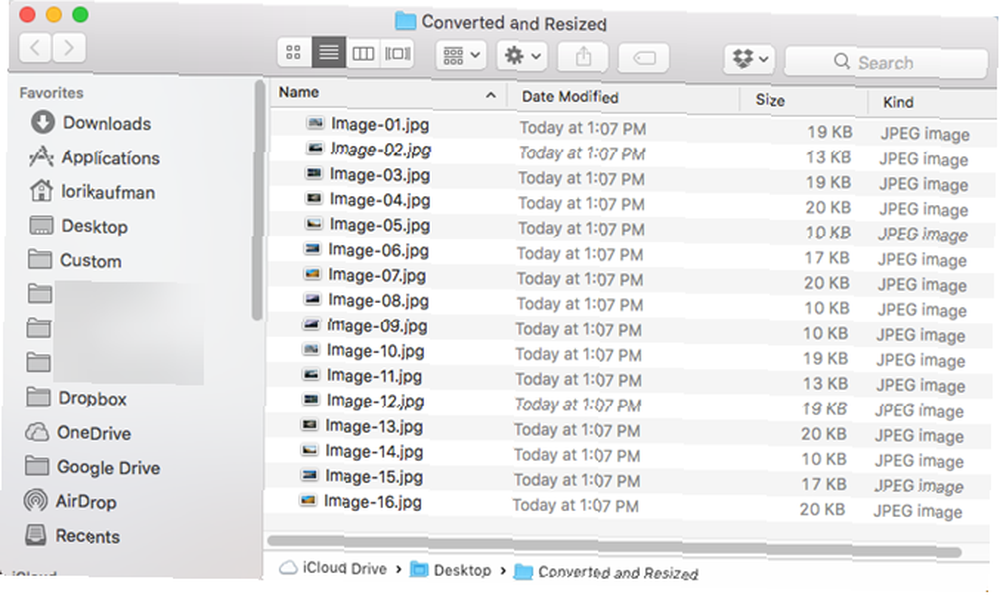
Convierta por lotes y cambie el tamaño de las imágenes con una aplicación de terceros
También hay aplicaciones de terceros que puede instalar para convertir y cambiar el tamaño de sus imágenes. Aquí hay algunos para que consideres.
XnConvert
XnConvert es un programa gratuito que facilita la conversión por lotes y el cambio de tamaño de las imágenes, así como realizar muchas otras acciones en las imágenes, como rotar y recortar, ajustar el brillo, el contraste y la saturación, aplicar desenfoque, relieve y filtros de nitidez, y agregar efectos de enmascaramiento y marca de agua.
Agregue sus imágenes en el Entrada lengüeta. A continuación, agregue una acción en el Comportamiento pestaña para cambiar el tamaño de la imagen por píxeles, porcentaje, pulgadas, cm o mm y especificar los valores de Ancho y Altura.
Sobre el Salida pestaña, seleccione la carpeta para los archivos convertidos y seleccione el formato al que desea convertir. También puede personalizar los nombres de los archivos, así como cambiar algunas otras opciones..
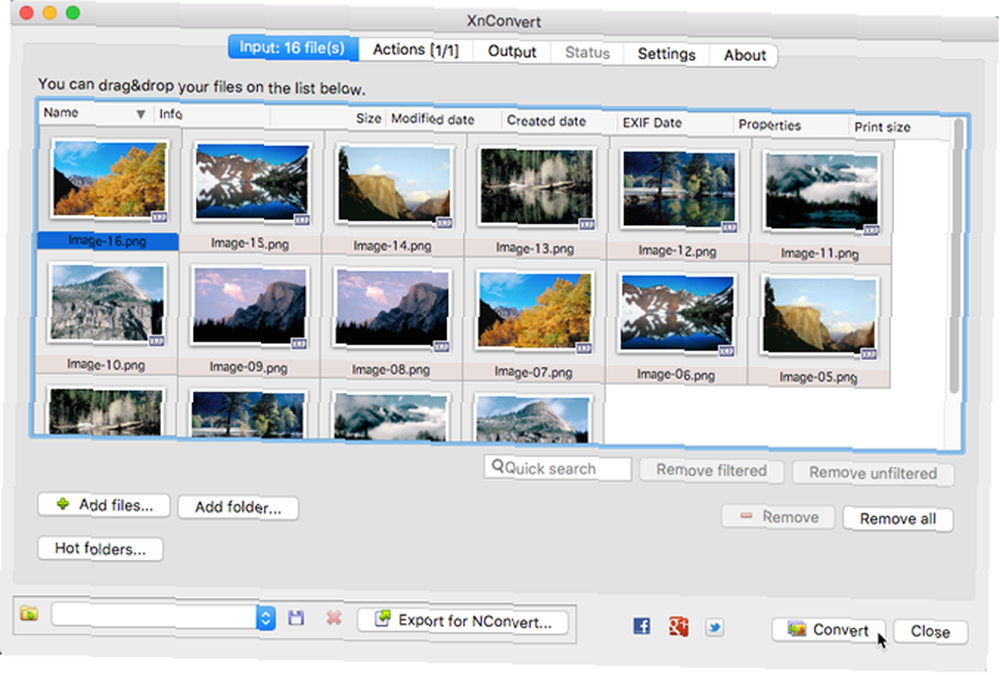
Cuando esté listo para convertir sus imágenes, haga clic en Convertir.
Tamaño de la imagen
ImageSize es una aplicación gratuita con una opción paga para obtener funciones adicionales. En la versión gratuita, puede cambiar el tamaño, convertir y cambiar el nombre de sus archivos de imagen y mantener la relación de aspecto original de sus imágenes. Sin embargo, solo puede cambiar el tamaño de sus imágenes usando píxeles en la versión gratuita, y también es solo para uso personal.
Por $ 3.99, puede cambiar el tamaño de sus imágenes usando porcentajes. También puede cambiar el tamaño por ancho o alto fijo o por ancho y alto fijos. La versión paga le permite guardar y cargar perfiles de configuración, lo cual es útil si usa la misma configuración con frecuencia. Si necesita usar ImageSize para fines comerciales, debe comprarlo.
Agregue sus imágenes en la ventana ImageSize y configure las opciones de cambio de tamaño en Redimensionar pestaña a la derecha.
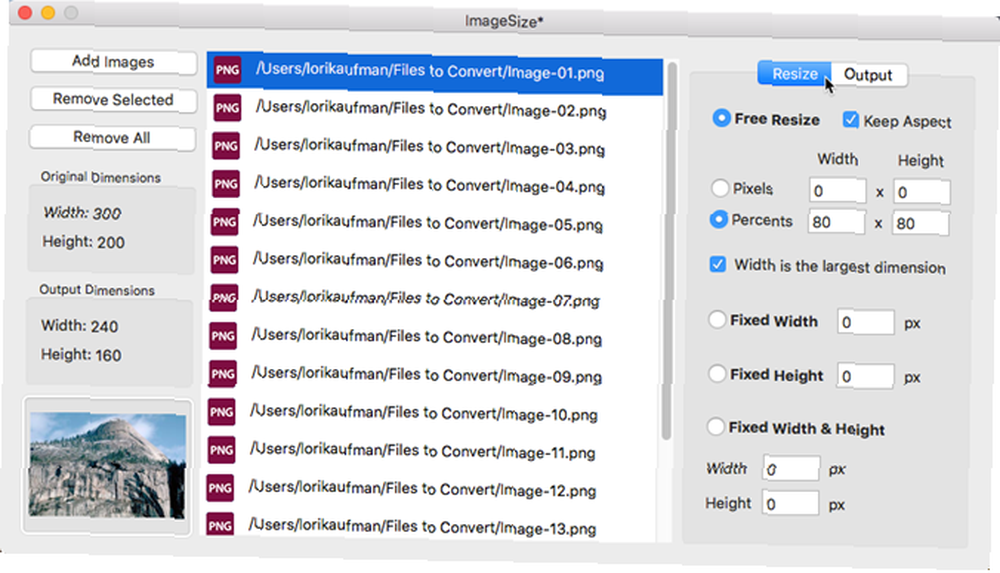
Luego, haga clic en el Salida pestaña, seleccione la imagen Formato desea y seleccione el Carpeta de salida.
Hacer clic Cambiar el tamaño de las imágenes sobre el Salida pestaña para cambiar el tamaño y convertir sus imágenes y guardarlas en la carpeta seleccionada.

Necesita más opciones?
También puede convertir y cambiar el tamaño de las imágenes mediante herramientas gratuitas en línea. 10 Herramientas gratuitas de imagen de lote en línea para cambiar el tamaño, convertir y optimizar. 10 Herramientas gratuitas de imagen de lote en línea para cambiar el tamaño, convertir y optimizar. Necesita herramientas de edición por lotes cuando tiene muchas fotos para procesar y muy poco tiempo. Le presentamos los mejores redimensionadores, optimizadores o convertidores de lotes disponibles en línea. . Para obtener más opciones de edición, pruebe Adobe Photoshop Express Cómo usar el Adobe Photoshop Express gratuito para editar sus fotos Cómo usar el Adobe Photoshop Express gratuito para editar sus fotos cuando no necesita, o no puede pagar, el total poder de Photoshop, la versión Express gratuita de Adobe puede darle la potencia de edición de fotos que necesita. . Es una versión gratuita y reducida de Photoshop que podría ser suficiente para el trabajo..
¿Qué utilizas para convertir por lotes y cambiar el tamaño de las imágenes en tu Mac? ¿Utiliza herramientas que combinan la conversión y el cambio de tamaño o realiza estas acciones por separado??
Haber de imagen: tan4ikk / Depositphotos











