
Joseph Goodman
0
686
147
Si no está haciendo una copia de seguridad de sus datos, debe comenzar ahora mismo. Con historias de terror de pérdida de datos tan comunes como son, el estilo de vida sin copias de seguridad de datos simplemente no vale la pena el riesgo. No espere hasta perder un trabajo de tesis completo o una presentación de trabajo digna de una promoción: comience a hacer una copia de seguridad hoy.
Hay muchas formas de hacer una copia de seguridad de su computadora y varias herramientas de copia de seguridad de datos que pueden hacer que el proceso sea tan fácil como hacer clic en un botón. Lo que funcione para ti. Al final del día, no importa. cómo haces copias de seguridad siempre que son haciendo copias de seguridad.
En este artículo, veremos cómo hacer una copia de seguridad de su computadora utilizando los tres servicios de almacenamiento en la nube más populares: Dropbox vs. Google Drive vs. OneDrive: ¿Qué almacenamiento en la nube es mejor para usted? Dropbox vs. Google Drive vs. OneDrive: ¿Qué almacenamiento en la nube es mejor para usted? ¿Ha cambiado su forma de pensar sobre el almacenamiento en la nube? Las opciones populares de Dropbox, Google Drive y OneDrive se han unido a otras. Te ayudamos a responder qué servicio de almacenamiento en la nube debes usar. .
Nota: Originalmente habíamos incluido CrashPlan en este resumen, que solía ser una solución paga confiable para hacer una copia de seguridad de sus datos en la nube. El 22 de agosto de 2017, CrashPlan anunció que suspendería sus servicios para usuarios domésticos antes del 22 de octubre de 2018. Si bien CrashPlan ha dicho que respetará las suscripciones existentes más allá de esta fecha, recomendamos elegir un servicio de respaldo alternativo para sus respaldos privados. Abajo hay varias opciones.
¿Qué archivos debe hacer una copia de seguridad??
Cuando hablamos de “copia de seguridad de una computadora,” no necesariamente nos referimos a respaldar el todo computadora: cada archivo, carpeta, aplicación, etc. Eso sería similar a clonar su disco duro Cómo usar Clonezilla para clonar su disco duro de Windows Cómo usar Clonezilla para clonar su disco duro de Windows Esto es todo lo que necesita saber sobre cómo use Clonezilla para clonar su disco duro de la manera más fácil. , que es un proceso más complicado que es innecesario para la mayoría de las personas.
Solo necesita hacer una copia de seguridad de los archivos de datos personales. Los tipos de archivos clave incluyen documentos, hojas de cálculo, presentaciones, fotos e imágenes, música y videos. En otras palabras, debe hacer una copia de seguridad de cualquier archivo que haya creado o adquirido personalmente y que desee conservar.
NO necesita hacer una copia de seguridad de los archivos del sistema, al menos no en la nube. Windows tiene dos características integradas llamadas Restauración del sistema y Restablecimiento de fábrica Cómo restablecer la configuración de fábrica de Windows 10 o Usar Restaurar sistema Cómo restablecer la configuración de fábrica de Windows 10 o Usar Restaurar sistema Aprenda cómo Restaurar el sistema y Restablecimiento de fábrica puede ayudarlo a sobrevivir a cualquier desastre de Windows 10 y recuperarse tu sistema. : una parte de su disco duro local está dedicada a hacer copias de seguridad de los archivos del sistema y recuperar su sistema de errores.
NO debe hacer una copia de seguridad de las aplicaciones. Las aplicaciones pueden tener varios cientos de MB, por lo que es mejor hacer una copia de seguridad de los archivos de configuración que hacen que las aplicaciones sean exclusivas para usted. Si alguna vez necesita reinstalar una aplicación, simplemente reemplace los archivos de configuración y debería estar listo en la mayoría de los casos.
La parte difícil es que no todas las aplicaciones almacenan archivos de configuración en el mismo lugar. Algunos se almacenan directamente en la carpeta instalada de la aplicación, otros se guardan en la carpeta de inicio de su usuario y otros se guardan en la carpeta AppData de su sistema. Depende de usted saber qué archivos deben respaldarse para cada una de las aplicaciones que usa regularmente.
Copia de seguridad de una computadora en Google Drive
En julio de 2017, Google lanzó una herramienta llamada Copia de seguridad y sincronización que le permite elegir y elegir carpetas en su sistema para mantener una copia de seguridad en Google Drive (normalmente, solo la carpeta de Google Drive se mantiene sincronizada). Esta flexibilidad lo convierte en una de las mejores opciones disponibles para copias de seguridad de datos en la nube.
El plan gratuito se limita a un generoso 15 GB - mucho más de lo que encontrarás en otros lugares, y más que suficiente para la mayoría. ¿Necesitar más? Puede obtener 100 GB por $ 2 por mes, 1 TB por $ 10 por mes o 10 TB por $ 100 por mes.

Cómo hacer una copia de seguridad de sus archivos con Google Drive:
- Instale la utilidad Copia de seguridad y sincronización, luego iníciela.
- Elija qué carpetas desea mantener copia de seguridad. Agregue tantos como desee usando Elegir la carpeta.
- Seleccione qué carpetas también desea mantener sincronizadas en su computadora. Esto es básicamente lo mismo que Google Drive, con un poco más de flexibilidad.
- Mantenga la utilidad en ejecución y sus carpetas elegidas permanecerán respaldadas.
Copia de seguridad de una computadora en Dropbox
Aunque tu poder usa Dropbox para almacenar copias de seguridad de datos, no estaba completamente diseñado para eso. Crea un especial “Dropbox” carpeta y solo los archivos de esa carpeta se sincronizan con los servidores de Dropbox. Si desea hacer una copia de seguridad de cualquier cosa fuera de esta carpeta, debe copiarla a mano cada vez.
El plan básico es gratis con un Límite de 2 GB - no es suficiente para hacer copias de seguridad de datos integrales. En su lugar, querrá el plan Plus, que tiene un límite de 1 TB por $ 9.99 por mes.
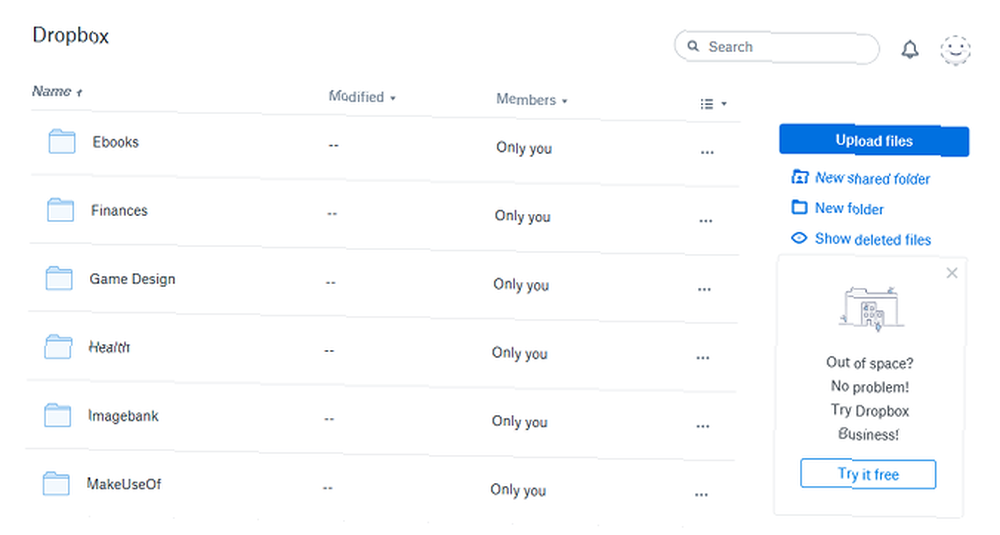
Cómo hacer una copia de seguridad de tus archivos con Dropbox:
- Si no tiene Dropbox, descárguelo e instálelo.
- Crea e inicia sesión con tu cuenta de Dropbox.
- Navegar a % UserProfile% / Dropbox para tu carpeta de Dropbox. Agregue cualquier archivo o carpeta para agregarlo a su nube de Dropbox. Comenzará a sincronizarse automáticamente.
- Visite el sitio de Dropbox para acceder a los archivos en cualquier momento..
Copia de seguridad de una computadora en OneDrive
OneDrive es similar a Dropbox en que crea un especial “OneDrive” carpeta y solo sincroniza el contenido de esa carpeta con sus servidores en la nube. Las desventajas son las mismas: si desea hacer una copia de seguridad de algo fuera de esta carpeta, debe copiarlo a mano cada vez.
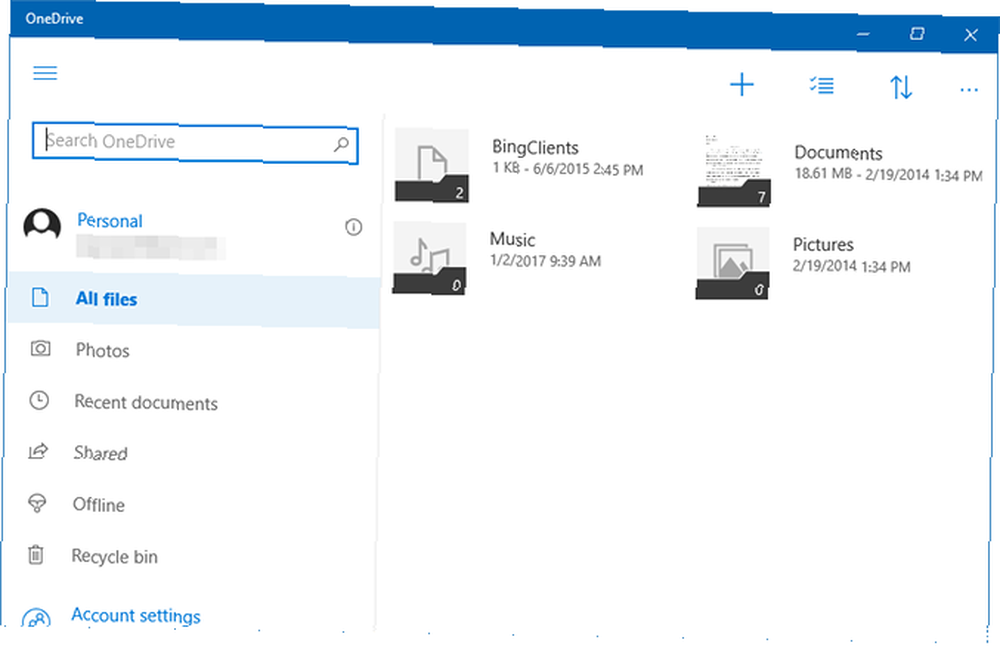
El plan básico es gratis con un Límite de 5 GB - más que Dropbox y puede ser suficiente dependiendo de cuánto necesite hacer una copia de seguridad. El plan Storage Only otorga 50 GB por $ 2 por mes, o puede expandirse a 1 TB con un plan personal de Office 365 Office 365 vs. Office 2016: ¿cuál es más barato a largo plazo? Office 365 vs. Office 2016: ¿cuál es más barato a largo plazo? Contrariamente a la creencia popular, Office 365 no es un movimiento impulsado por la codicia para ganar más dinero. Office 2016 y Office 365 sirven a diferentes audiencias. Le mostraremos cuál es el mejor valor para usted. por $ 7 por mes.
Cómo hacer una copia de seguridad de sus archivos con OneDrive:
- Si no tiene OneDrive, instálelo desde la Tienda Windows.
- Inicie sesión con una cuenta de Microsoft.
- Navegar a % UserProfile% / OneDrive para su carpeta OneDrive. Agregue cualquier archivo o carpeta para agregarlo a su nube OneDrive. Comenzará a sincronizarse automáticamente.
- Inicie la aplicación OneDrive o use el sitio OneDrive para acceder a los archivos en cualquier momento.
Una mejor manera de hacer copias de seguridad de muchos datos
Si bien la copia de seguridad en la nube es conveniente, tiene sus desventajas. Si el servicio de almacenamiento alguna vez cierra puertas, perderá sus datos. Si su conexión a Internet se corta, no podrá acceder a sus datos. Los servicios también pueden cambiar los límites y los precios cuando lo deseen..
Consulte nuestra guía definitiva para las copias de seguridad de datos. La última guía de copia de seguridad de datos de Windows 10. La última guía de copia de seguridad de datos de Windows 10. datos perdidos de nuevo! para más formas de mantener sus datos seguros. Yo personalmente recomiendo usar un dispositivo NAS 7 razones para usar un NAS para almacenamiento de datos y copias de seguridad 7 razones para usar un NAS para almacenamiento de datos y copias de seguridad Los discos duros externos son excelentes para el almacenamiento de datos, pero hay muchos más beneficios al usar una red conectada conducir en su lugar. Aquí está todo lo que necesitas saber. , que es como un disco externo conectado a la red. Esto otorga muchos de los beneficios del almacenamiento en la nube sin la mayoría de las desventajas. Vea nuestra comparación de NAS versus nube NAS versus la nube: ¿qué almacenamiento remoto es el adecuado para usted? NAS frente a la nube: ¿qué almacenamiento remoto es el adecuado para usted? Network Attached Storage (NAS) se extiende a lo largo de la línea entre un disco duro local y el almacenamiento en la nube, y le brinda los beneficios de ambos. para más detalles.
¿Qué servicio de almacenamiento en la nube te gusta más? ¿Hay algunos buenos que nos perdimos? ¿Qué tipo de datos mantiene respaldados? Comparte con nosotros en los comentarios a continuación!











