
Edmund Richardson
0
5063
1560
Siempre debe proteger sus datos haciendo una copia de seguridad, pero va más allá de documentos y fotos. Las aplicaciones y utilidades de Windows que usa todo el tiempo también crean datos, por lo que le mostraremos cómo realizar copias de seguridad y restaurarlas sin siquiera usar software de copia de seguridad.
Las aplicaciones como Maps y Sticky Notes, junto con utilidades como el Editor del registro y la Impresora, contienen configuraciones importantes y datos de personalización. No quieres perder esto!
Si tiene sus propios consejos de copia de seguridad para compartir herramientas de Windows sin software adicional, infórmenos en los comentarios.
Consejo general de respaldo
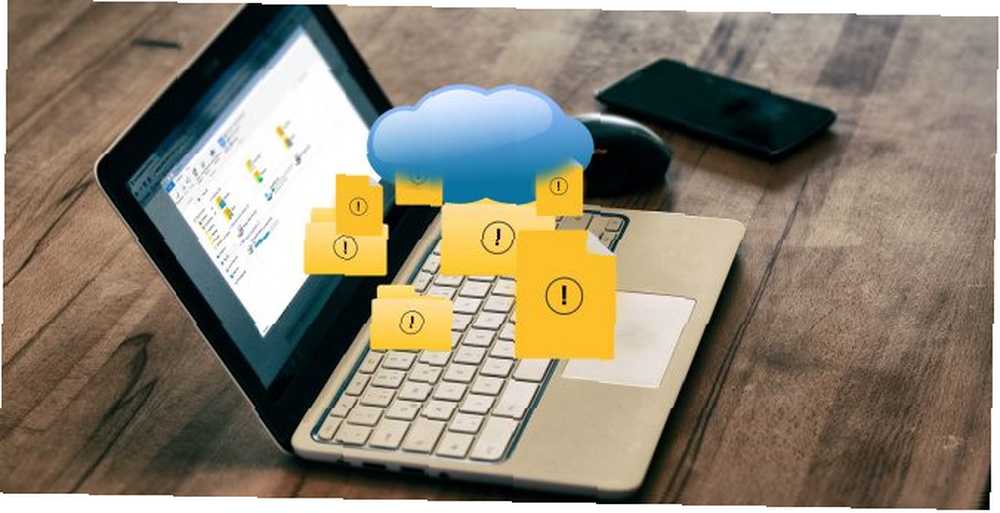
Los datos son el elemento vital de su computadora y debe cuidarlos. Los métodos descritos en esta guía son excelentes para realizar copias de seguridad rápidas de aplicaciones y utilidades de Windows, pero para obtener la máxima protección, siempre debe hacer una copia de seguridad de todo su sistema regularmente y seguir estos consejos:
- Tener múltiples copias de todos sus datos.: Si te molesta perderlo, haz una copia de seguridad.
- Use diferentes medios de almacenamiento: No guarde sus copias de seguridad en la misma unidad que la fuente: si ese dispositivo falla, lo ha perdido todo.
- Almacene una copia de seguridad fuera del sitio: Si mantiene todas sus copias de seguridad físicamente cerca, un desastre natural es el final: considere la nube para un fácil almacenamiento fuera del sitio.
Para obtener más información, consulte nuestra última guía de copia de seguridad de datos de Windows 10 La última guía de copia de seguridad de datos de Windows 10 La última guía de copia de seguridad de datos de Windows 10 Hemos resumido todas las opciones de copia de seguridad, restauración, recuperación y reparación que pudimos encontrar en Windows 10. Utilice nuestro consejos simples y nunca más desesperarse por la pérdida de datos! .
1. Aplicaciones de Windows
Muchas aplicaciones de Windows almacenan sus archivos de configuración en carpetas AppData poco intuitivas. Aquí hay algunos ejemplos de rutas de carpetas.
- Alarmas y reloj: % LocalAppData% \ Packages \ Microsoft.WindowsAlarms_8wekyb3d8bbwe
- Cámara: % LocalAppData% \ Packages \ Microsoft.WindowsCamera_8wekyb3d8bbwe
- Groove Music: % LocalAppData% \ Packages \ Microsoft.ZuneMusic_8wekyb3d8bbwe
- Mapas: % LocalAppData% \ Packages \ Microsoft.WindowsMaps_8wekyb3d8bbwe \ Settings
- Noticias: % LocalAppData% \ Packages \ Microsoft.BingNews_8wekyb3d8bbwe
- Fotos: % LocalAppData% \ Packages \ Microsoft.Windows.Photos_8wekyb3d8bbwe
- Escritorio remoto: % LocalAppData% \ Packages \ Microsoft.RemoteDesktop_8wekyb3d8bbwe
- Notas adhesivas: % LocalAppData% \ Packages \ Microsoft.MicrosoftStickyNotes_8wekyb3d8bbwe
- Clima: % LocalAppData% \ Packages \ Microsoft.BingWeather_8wekyb3d8bbwe
Simplemente presione Tecla de Windows + R para abrir Ejecutar, ingrese la ruta de la carpeta deseada y haga clic en Okay. Copie y pegue los archivos en otro lugar para crear su copia de seguridad.
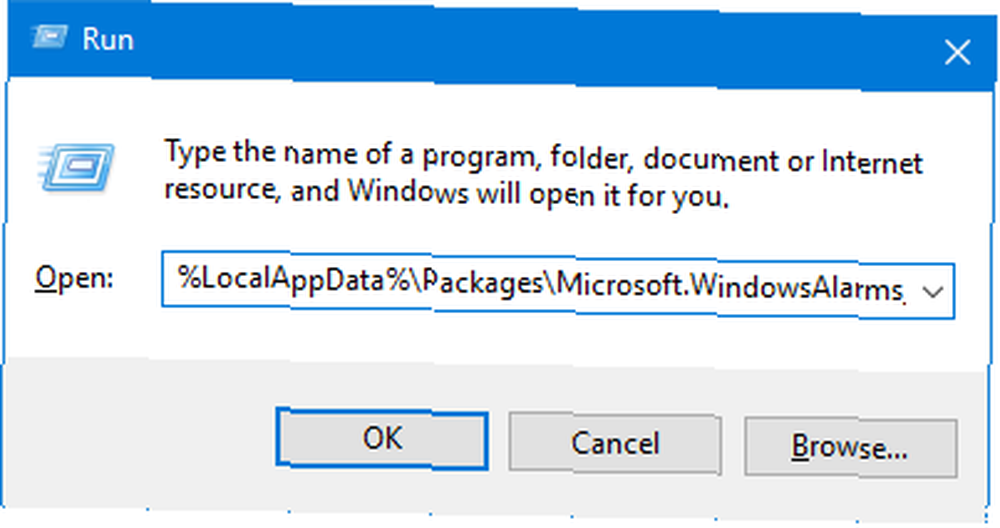
Para restaurar los archivos, vaya a la ruta de la carpeta de la aplicación, pegue la copia de seguridad y haga clic en Reemplazar los archivos en el destino.
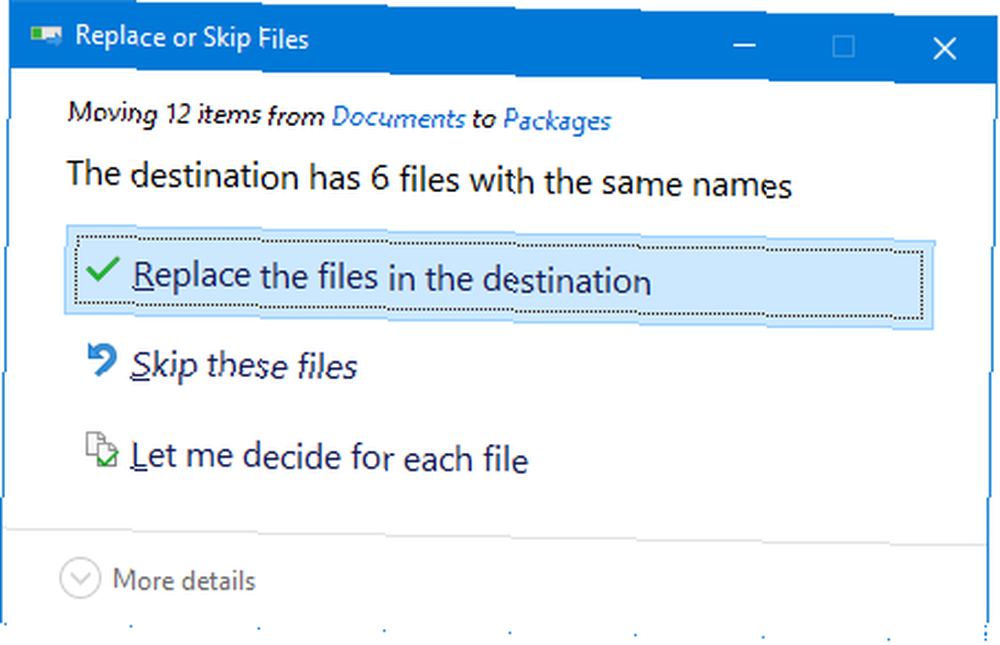
Antes de comenzar, asegúrese de que la aplicación esté completamente cerrada.
2. Menú de inicio
El menú de inicio de Windows 10 permite mucha personalización Una guía para el menú de inicio de Windows 10 Una guía para el menú de inicio de Windows 10 ¡Windows 10 soluciona el dilema del menú de inicio! Conocer el nuevo menú de inicio potenciará su experiencia con Windows 10. Con esta práctica guía, serás un experto en poco tiempo. ; puede anclar programas, ordenar en grupos, configurar mosaicos en vivo y más. Puede hacer una copia de seguridad de este diseño para ahorrar tiempo configurándolo nuevamente.
Copia de seguridad del diseño del menú Inicio
Para comenzar, presione Tecla de Windows + R para abrir Ejecutar. Entrada regedit y haga clic Okay. Esto abrirá el Editor del Registro.
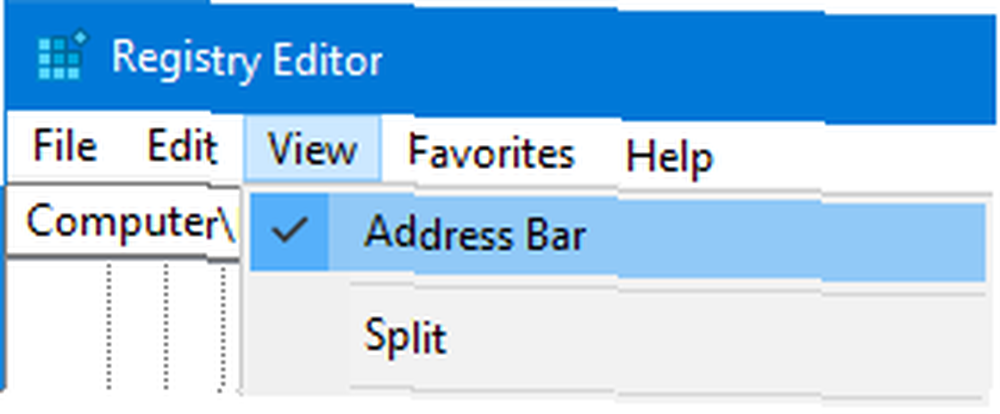
En la barra de herramientas, haga clic en Ver y asegurar Barra de dirección está marcado Copie y pegue lo siguiente en la barra de direcciones, luego presione Entrar:
HKEY_CURRENT_USER \ Software \ Microsoft \ Windows \ CurrentVersion \ CloudStore \ Store \ Cache \ DefaultAccount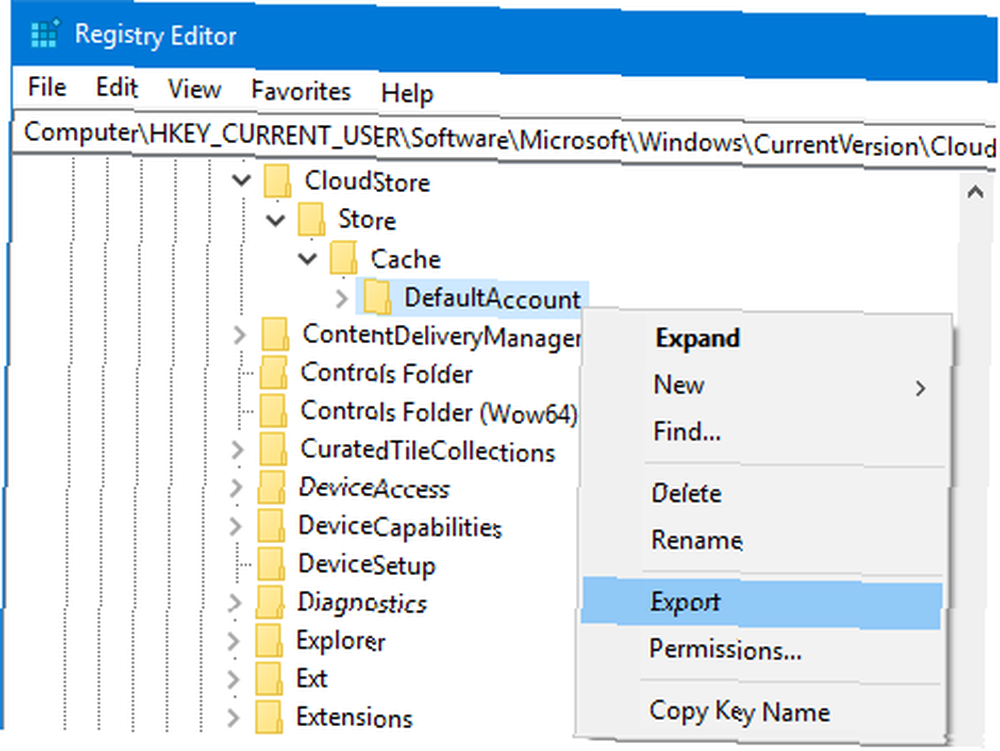
En el panel izquierdo, botón derecho del ratón la Cuenta predeterminada carpeta y haga clic Exportar. Navega hasta donde quieras guardarlo, dale .reg presentar un nombre y hacer clic Salvar. Cerrar el editor del registro.
De nuevo, presione Tecla de Windows + R. Entrada % LocalAppData% \ Microsoft \ Windows \ Shell y haga clic Okay. Esto abrirá una carpeta a través del Explorador de archivos.

Dentro de esta carpeta hay un archivo llamado DefaultLayouts.xml. Copie y pegue este archivo en el mismo lugar donde guardó .reg expediente.
Restaurar el diseño del menú Inicio
Para restaurar desde la copia de seguridad que creó anteriormente, presione Tecla de Windows + R para abrir Ejecutar, ingrese regedit, y haga clic en Aceptar.
Navegue a la misma ruta que antes:
HKEY_CURRENT_USER \ Software \ Microsoft \ Windows \ CurrentVersion \ CloudStore \ Store \ Cache \ DefaultAccountEn el panel izquierdo, botón derecho del ratón la Cuenta predeterminada carpeta y haga clic Borrar. Hacer clic Sí para confirmar. Cerrar el editor del registro.
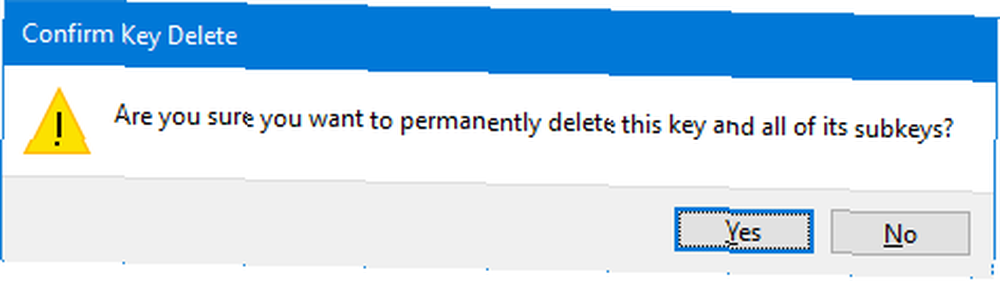
A continuación, navegue hasta donde guardó el .reg archivo y haga doble clic en él. El Editor del Registro le preguntará si está seguro de que desea continuar. Hacer clic Sí y entonces Okay.
Copie su versión respaldada de DefaultLayouts.xml. prensa Tecla de Windows + R, entrada % LocalAppData% \ Microsoft \ Windows \ Shell, y haga clic Okay. Pegue el archivo aquí. Hacer clic Reemplazar el archivo en el destino.
Cierre sesión y vuelva a ingresar a su cuenta para completar el proceso..
3. Impresoras
Ahórrese la tarea de configurar sus impresoras. Cómo configurar su impresora en Windows 10 Cómo configurar su impresora en Windows 10 Las impresoras tienen la reputación de ser difíciles de configurar. En Windows 10, sin embargo, en realidad es muy fácil. Le mostraremos cómo puede hacer que Windows 10 detecte y se conecte a su impresora. al respaldarlos. Esto capturará sus colas, controladores, puertos y más..
Este proceso utiliza la aplicación Printer Migration, que solo está disponible si está ejecutando Windows 10 Pro Edition.
Configuración de la impresora de respaldo
prensa Tecla de Windows + R para abrir Ejecutar. Entrada PrintBrmUi.exe y presione Okay. Esto abrirá la aplicación de migración de impresoras.
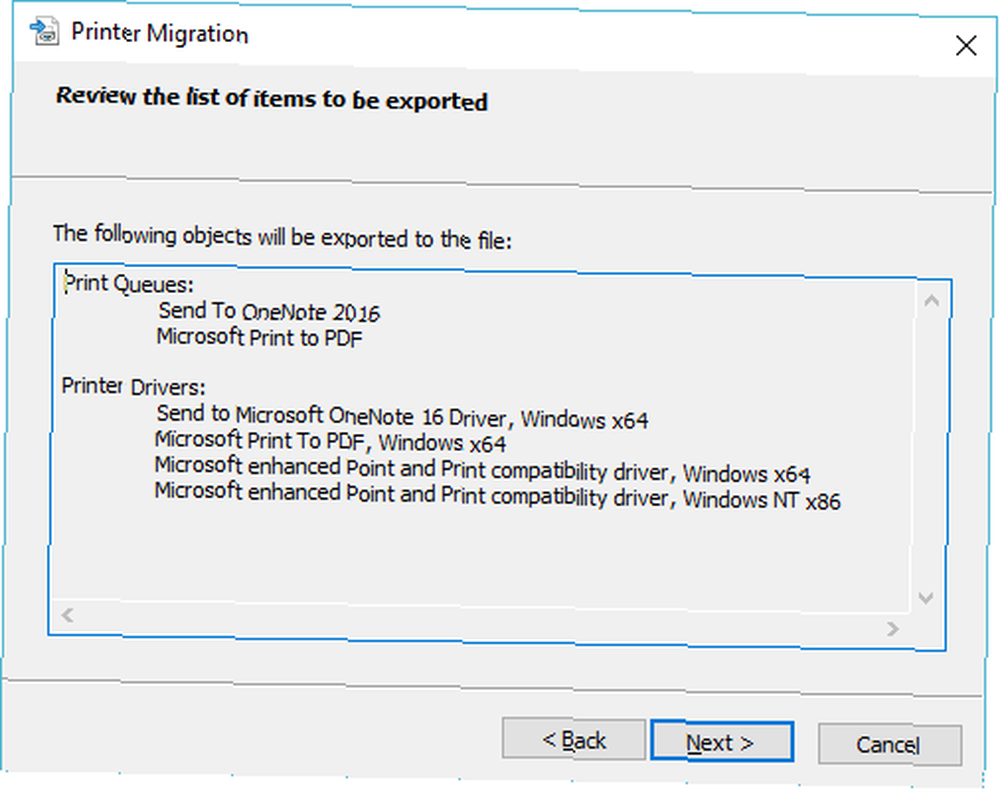
Seleccionar Exportar colas de impresora y controladores de impresora en un archivo y haga clic próximo. Seleccionar Este servidor de impresión y haga clic próximo dos veces.
Hacer clic Vistazo… para seleccionar dónde desea guardar el .impresoraExportar presentar a. Cuando esté listo, haga clic en próximo, entonces Terminar.
Restaurar la configuración de la impresora
prensa Tecla de Windows + R, entrada PrintBrmUi.exe, y presione Okay.
Seleccionar Importe colas de impresora y controladores de impresora desde un archivo. Hacer clic próximo, luego haga clic Vistazo… y ubique el archivo de respaldo que hizo anteriormente. Hacer clic próximo.
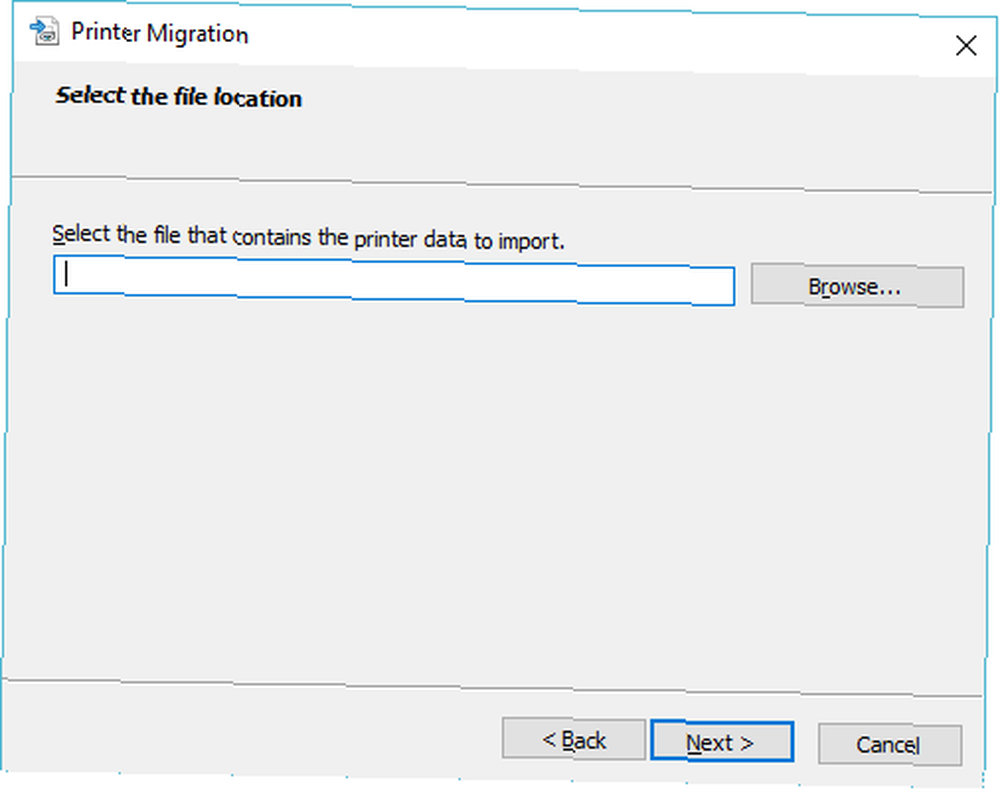
Revise la lista de elementos a importar y haga clic próximo. Seleccionar Este servidor de impresión y haga clic próximo.
Utilizar el Modo de importación desplegable para elegir entre Mantener impresoras existentes o Sobrescribir impresoras existentes. Esta última es probablemente la opción que desea, pero lea las descripciones de cada.
Hacer clic próximo, entonces Terminar, y tu estas listo.
4. Registro de Windows
El Registro es una base de datos de configuraciones para Windows, su hardware, aplicaciones, usuarios y más. Puede ser una herramienta poderosa para configurar su computadora, pero también es importante no estropear nada en el Registro Cómo no estropear accidentalmente el Registro de Windows Cómo no estropear accidentalmente el Registro de Windows ¿Trabaja con el registro de Windows? Tome nota de estos consejos, y será mucho menos probable que cause daños duraderos a su PC. . Para mantenerse a salvo, asegúrese de hacer una copia de seguridad de su registro, especialmente antes de realizar cambios en él..
Para comenzar, presione Tecla de Windows + R para abrir Ejecutar. Entrada regedit y haga clic Okay. Esto abrirá el Editor del Registro.
Haga una copia de seguridad de su registro de Windows
Para hacer una copia de seguridad de todo el registro, botón derecho del ratón en Computadora en el panel izquierdo y haga clic Exportar. Navegue hasta donde desea guardar su copia de seguridad, ingrese un Nombre del archivo y haga clic Salvar.
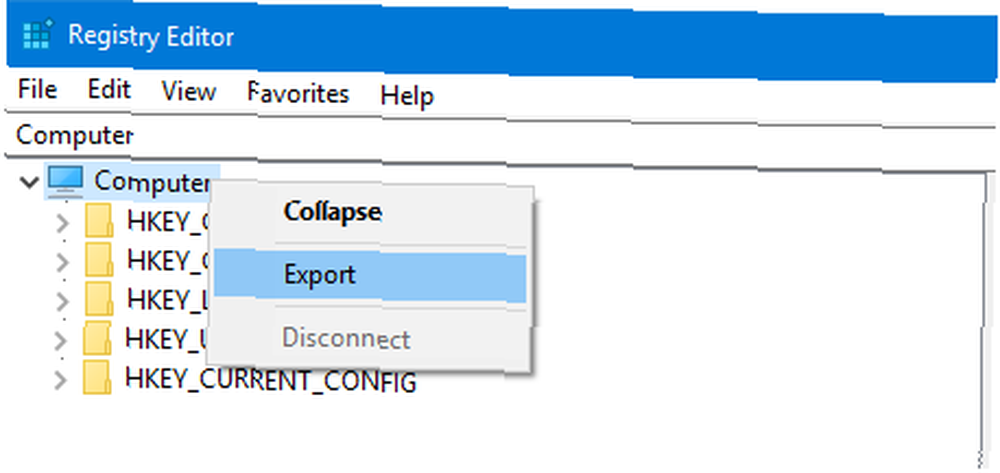
También puede hacer una copia de seguridad de carpetas específicas del Registro en lugar de todo. Para hacerlo, use las instrucciones anteriores, pero reemplace Computadora con lo que sea la carpeta.
Restaura la configuración de tu impresora
Para restaurar, abra el Editor del registro y vaya a Archivo> Importar ... Navegue hasta donde está la copia de seguridad y haga doble clic para rebobinar el tiempo.

Siga haciendo copias de seguridad de sus datos
Ya sea que use software de terceros para hacer una copia de seguridad o use nuestros prácticos consejos anteriores, lo importante es que realmente son retrocediendo No se demore: ahórrese un dolor de cabeza en el futuro y continúe ahora.
No debe hacer una copia de seguridad solo de sus aplicaciones de Windows. Debe realizar pasos para hacer una copia de seguridad de sus correos electrónicos de Outlook Cómo hacer una copia de seguridad de su correo electrónico (Outlook) con el historial de archivos de Windows 10 Cómo hacer una copia de seguridad de su correo electrónico (Outlook) con el historial de archivos de Windows 10 Windows 10 viene incorporado con una utilidad de copia de seguridad llamada Archivo Historia. Puede usarlo para hacer copias de sus archivos de Outlook. Le mostraremos cómo hacerlo bien. en un horario regular también.











