
Mark Lucas
0
4370
553
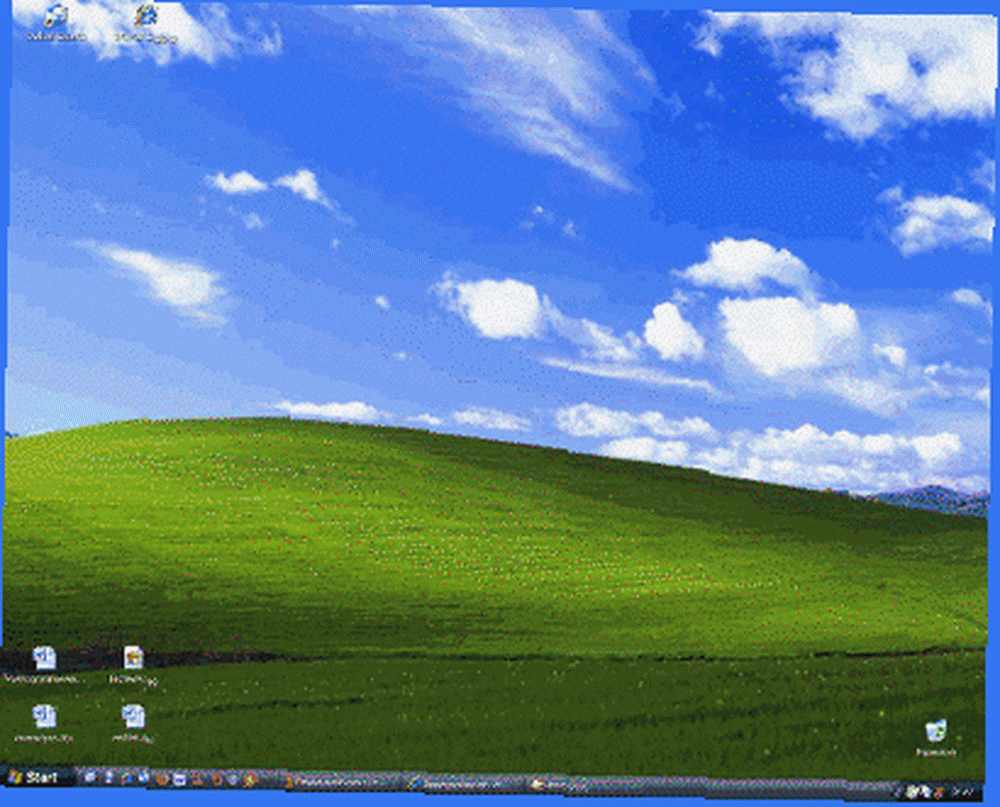 No sé si soy el único que no puede vivir sin estas dos opciones habilitadas y admito que estas dos características están en la parte superior de mi lista.
No sé si soy el único que no puede vivir sin estas dos opciones habilitadas y admito que estas dos características están en la parte superior de mi lista.
No puedo recordar cómo pude vivir sin ellos antes de descubrirlos hace un par de años. No recuerdo si los encontré por accidente o si leí sobre ellos en alguna parte, pero desde entonces se lo he contado a todos mis amigos..
¿Qué tiene de bueno??
La capacidad de restaurar automáticamente las carpetas de Windows abiertas y las pestañas de Firefox cuando Windows se reinicia es muy conveniente para las personas que tienen la costumbre de abrir muchas carpetas y pestañas. Por lo general, tengo al menos 5 carpetas abiertas y algunas de ellas se encuentran bastante profundas en el sistema de archivos (es decir, F: \ Work \ Freelance \ WritingComputers \ MakeUseOf) y es muy irritante cuando tengo que navegar a dicha carpeta manualmente.
Por lo general, mantengo abiertas todas las carpetas que estoy usando actualmente, además de algunas carpetas con música, películas, libros y otras cosas no relacionadas con el trabajo. Estas carpetas están abiertas cada vez que estoy en mi PC. Para mí, es un gran alivio que cuando reinicie Windows, no tenga que abrirlos individualmente.
Cómo hacerlo?
Si se ha metido mucho con la configuración de Windows, lo más probable es que ya haya descubierto estas opciones. Pero si no sabe (o no recuerda) desde dónde habilitarlo, déjeme decirle.
Para habilitar la restauración automática de carpetas abiertas, abra el Explorador de Windows (o cualquier carpeta) y en su barra de menú, vaya a Herramientas menú. Seleccionar Opciones de carpeta y luego haga clic en Ver lengüeta. Esto abrirá el cuadro de diálogo que se muestra a continuación:
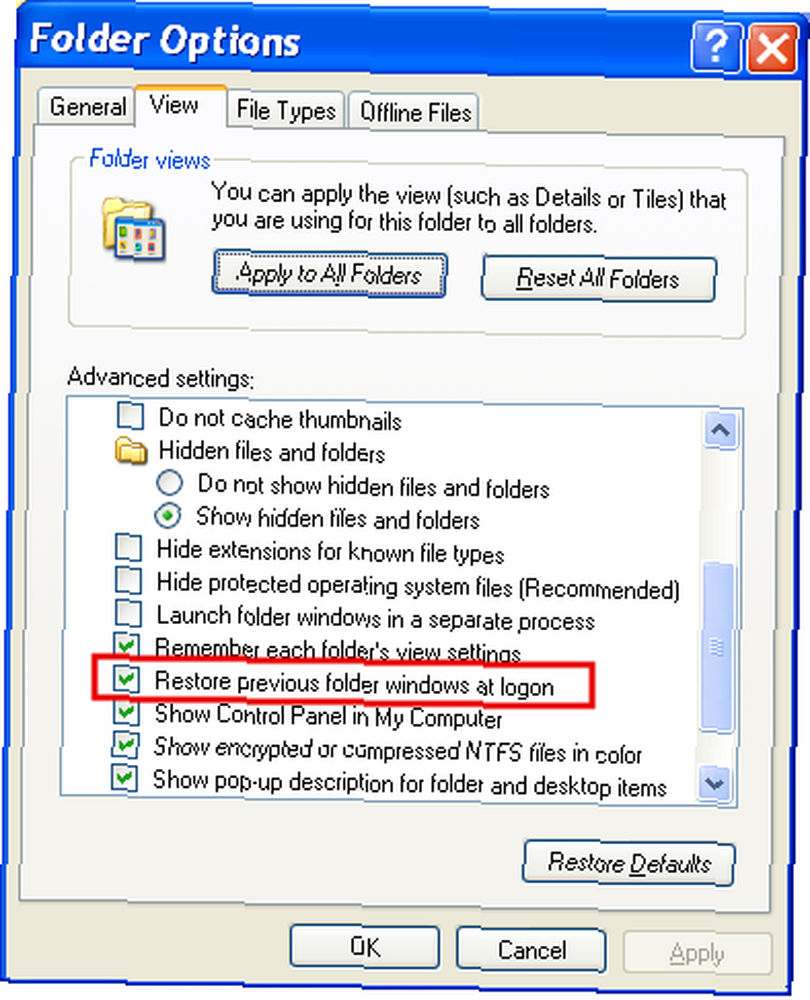
Si no hay una marca delante de la opción 'Restaurar Windows de la carpeta anterior al iniciar sesión', simplemente verifíquelo y listo!
De manera similar a Windows, Firefox ofrece una función similar. Cuando lo habilite, sus pestañas de la sesión anterior se restaurarán automáticamente cuando inicie Firefox. Como normalmente tengo más de 20 pestañas abiertas y muchas de ellas son de sitios que reviso todo el tiempo, puedes imaginar cuánto valoro esta opción en Firefox.
Para restaurar las pestañas al inicio en Firefox, simplemente abra el menú Herramientas â†'Opciones â†'Principal y echar un vistazo a la “Cuando Firefox comienza:” opción en la sección Inicio. Haga clic en la flecha a la derecha de la lista desplegable y seleccione "Mostrar mis ventanas y pestañas de la última vez". Cuando haya terminado, haga clic en Aceptar y listo.
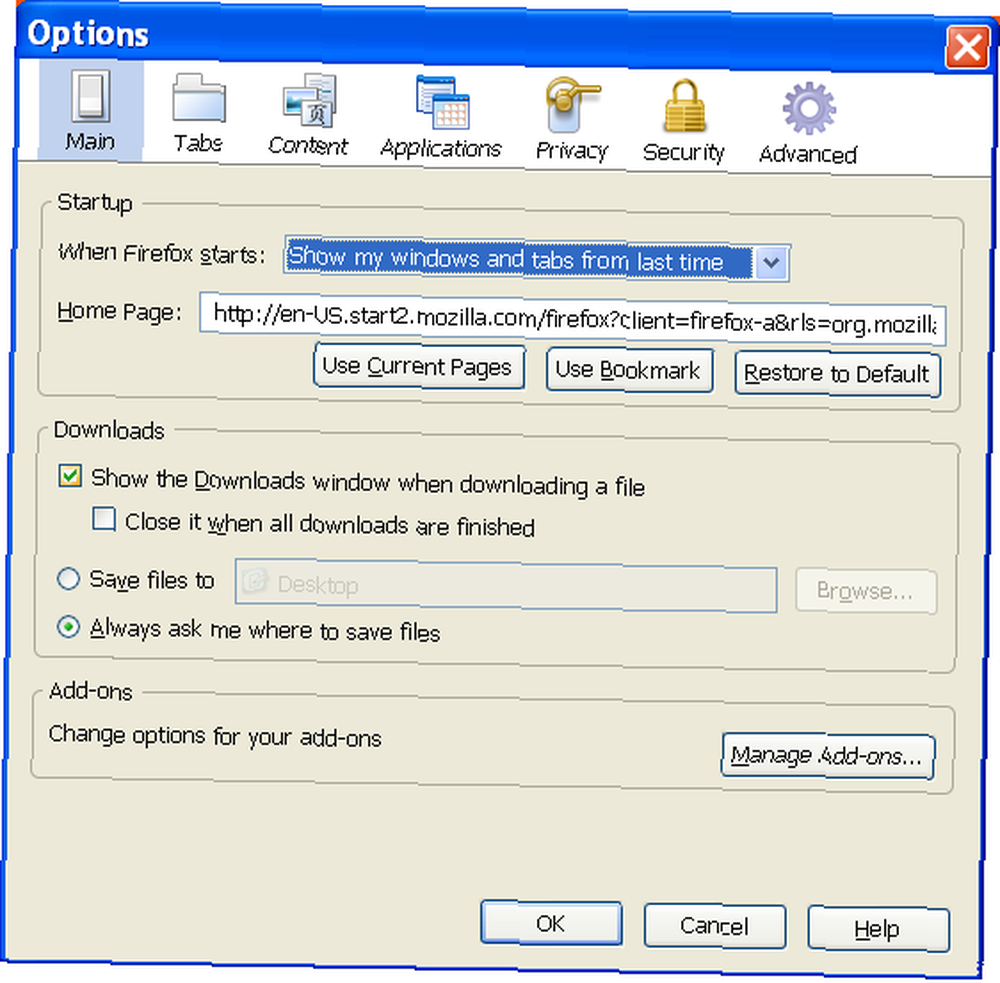
Cuando la restauración automática no funciona
La configuración anterior funciona casi cada vez que reinicia Windows y / o Firefox. Uno de los casos en que las carpetas abiertas no se restaurarán automáticamente es cuando Windows se reinicia después de un bloqueo. Si Windows finaliza de manera anormal (por ejemplo, cuando no reinició su computadora seleccionando Inicio â†'Apague la computadora o reinicie, pero la desconectó), las carpetas no se restauran.
Además, si tiene dos o más instancias de la misma carpeta (es decir, C :), solo se abrirá una instancia después de reiniciar. Claro, esta es una falla menor a una gran característica, por lo que no hay razón para quejarse.
A diferencia de Windows, cuando Firefox falla, sus pestañas generalmente se restauran. Si Firefox se ha bloqueado, cuando lo inicia, verá el siguiente mensaje:
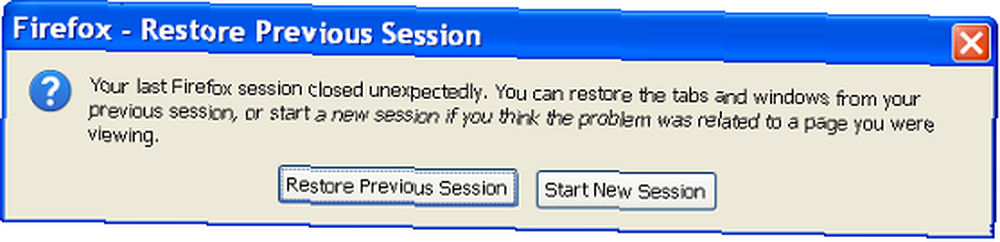
Si selecciona 'Iniciar nueva sesión', sus pestañas no se restaurarán. Si selecciona 'Restaurar sesión anterior', verá las pestañas que se abrieron antes del bloqueo. Esta característica es genial, ¿verdad??
¿Sabías sobre el “restaurar” funciona en el Explorador de Windows? ¿Desea que sus carpetas se vuelvan a abrir automáticamente por arte de magia cuando enciende su computadora? Comentalo.











