
Michael Cain
0
4581
702
 Windows tiene una forma de recolectar polvo virtual, una circunstancia que no ha cambiado considerablemente en Windows 7. Estos archivos obsoletos ocupan espacio y contribuyen a la fragmentación del disco duro. Si bien nada de esto es un gran problema, es una molestia, una de la que puede ocuparse fácilmente.
Windows tiene una forma de recolectar polvo virtual, una circunstancia que no ha cambiado considerablemente en Windows 7. Estos archivos obsoletos ocupan espacio y contribuyen a la fragmentación del disco duro. Si bien nada de esto es un gran problema, es una molestia, una de la que puede ocuparse fácilmente.
En este artículo, le mostraré una manera simple de limpiar su sistema Windows 7 de manera regular y automática. Esto no requerirá que instales otra herramienta genial y, por lo tanto, tiene pocos recursos del sistema. Al mismo tiempo, también aprenderá a ejecutar automáticamente otras herramientas para otras tareas..
Hay varias herramientas que pueden eliminar archivos temporales y mantener su computadora libre de desorden, por ejemplo CCleaner Ayuda CCleaner Elimine todos sus archivos excedentes con CCEnhancer Ayuda CCleaner Elimine todos sus archivos excedentes con CCEnhancer Agregue 450 programas adicionales al ya extenso CCleaner. Un programa no oficial hace que la famosa herramienta de mantenimiento del sistema de Piriform sea aún más útil, al aumentar enormemente la cantidad de software que admite. CCEnhancer hace que CCleaner sea aún mejor ... Sin embargo, estos programas ocupan espacio en el disco duro y consumen recursos del sistema, lo que aumenta el problema en lugar de resolverlo. De hecho, Windows viene con una utilidad de accesorios llamada Disk Cleanup, que hace un buen trabajo al liberar espacio en su disco duro al eliminar archivos temporales, vaciar la Papelera de reciclaje y eliminar otros archivos obsoletos.
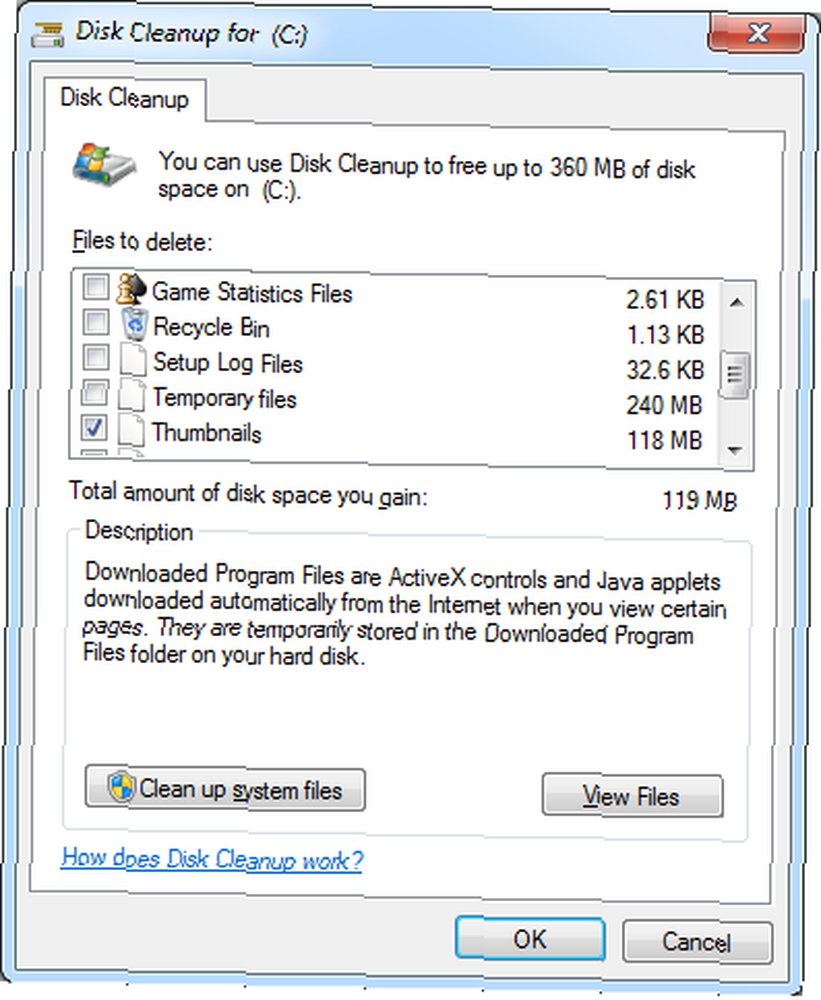
Puede ejecutar la herramienta manualmente yendo a través de> comienzo > Todos los programas > Accesorios > Herramientas de sistema > Limpieza de disco. Sin embargo, también puede programar una limpieza automática del disco y ese es el procedimiento que le mostraré en este artículo.
1. Abra el Programador de tareas
Ir a> comienzo y escribe> programador de tareas en el cuadro de búsqueda, luego presione> Entrar.
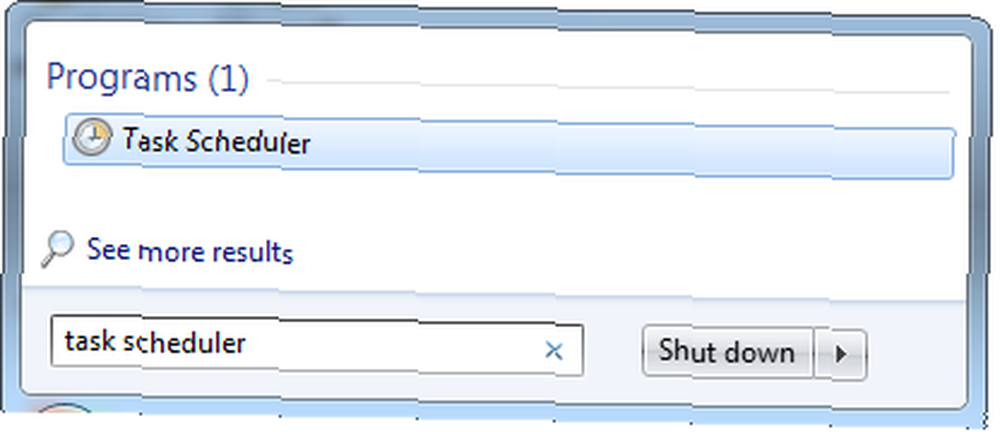
2. Crear tarea básica
En las ventanas del Programador de tareas, vaya a> Acción y seleccione> Crear tarea básica ...
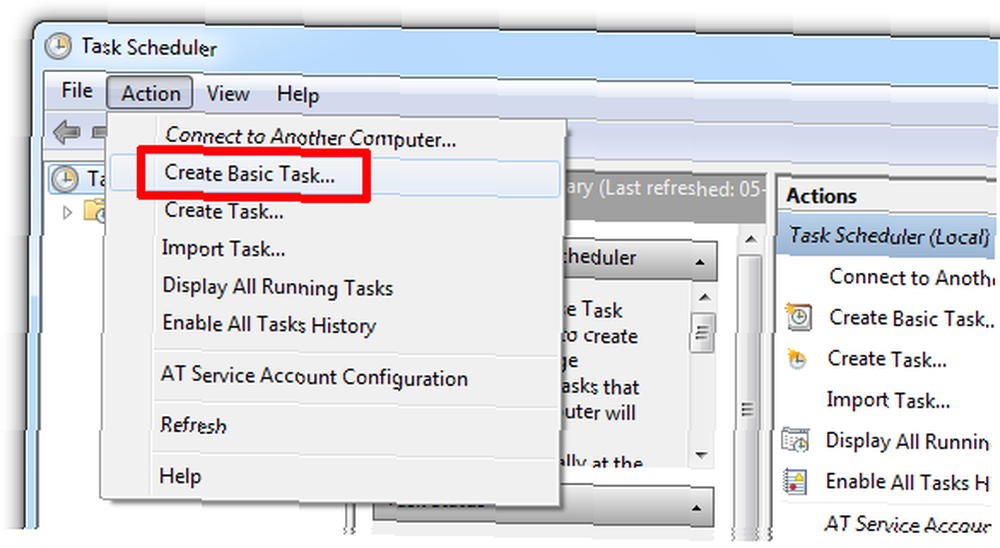
3. Tarea de configuración con el asistente de tareas
El paso anterior abrió el Asistente de tareas. En la primera ventana, ingrese un nombre y una descripción para su tarea, luego haga clic en> próximo.
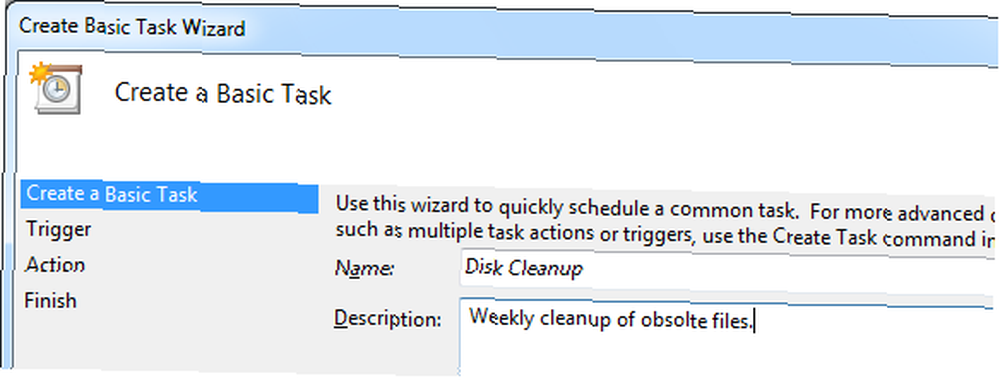
El activador de tareas determina cuándo se iniciará la tarea. En este caso, quiero que la utilidad Liberador de espacio en disco se ejecute semanalmente. Click> próximo para establecer el día y la hora.
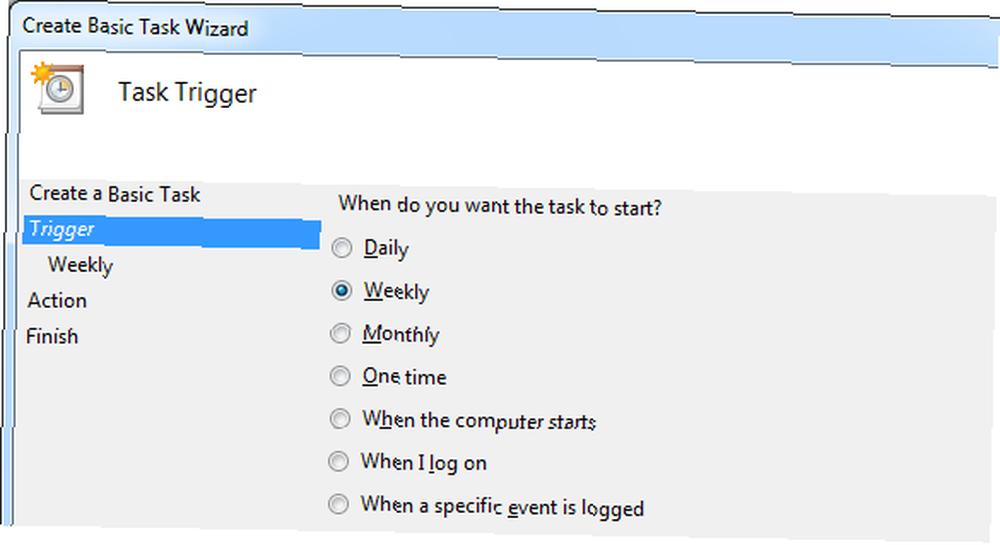
Cuando haya decidido un horario, haga clic en> próximo para establecer una acción.
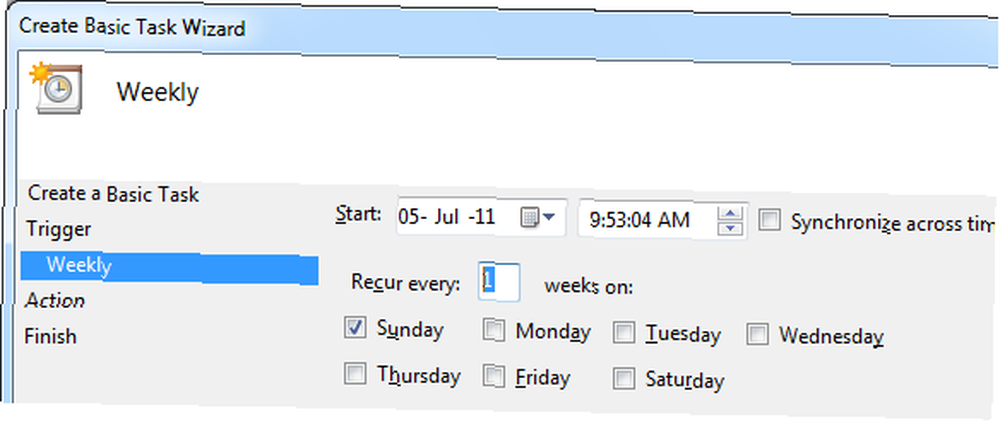
Aquí queremos> Comience un programa. Seleccione la opción correspondiente y haga clic en> próximo.
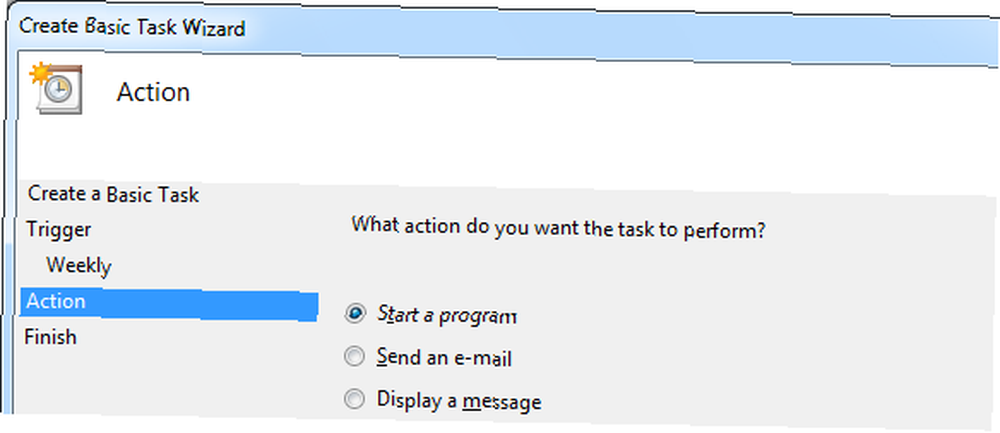
Ingrese el enlace a la utilidad respectiva en el> Programa / script: campo. El enlace para la limpieza del disco es> C: \ Windows \ System32 \ cleanmgr.exe. Para ejecutar la herramienta automáticamente, sin requerir su entrada, también agregue el comando> cleanmgr.exe / sagerun: 1 en el> Agregar argumentos (opciones): campo.
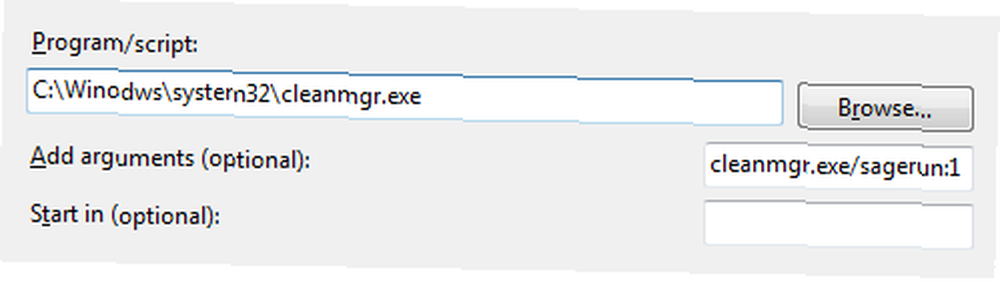
Click> próximo una vez más para ver una descripción general donde puede verificar su configuración y luego presionar> Terminar para guardar la tarea En esta configuración, la herramienta se ejecutará con la configuración predeterminada.
4. Cambiar la configuración de limpieza del disco
Naturalmente, es conveniente cambiar la configuración predeterminada para adaptarla a sus preferencias. En primer lugar, básicamente necesita guardar su configuración preferida de limpieza de disco en un perfil. Luego manipulas el comando en el> Agregar argumentos (opcional): campo anterior, para apuntar a la instancia de Liberador de espacio en disco que inicia con su tarea programada en el perfil que creó. De esta manera, puede configurar múltiples tareas programadas, ejecutando diferentes perfiles de limpieza de disco. Ahora veamos cómo funciona.
Click> [VENTANAS] + [R] combinación de teclas para iniciar la ejecución de Windows. Escribe> Cmd y haga clic en> Okay.
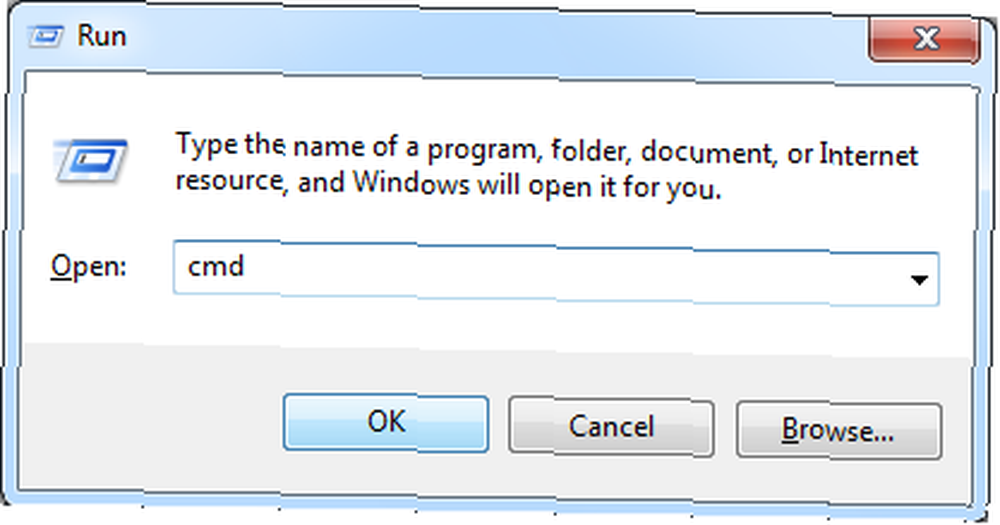
En la ventana emergente de DOS que aparece, escribe> cleanmgr / sageset: 3 donde '3' será tu nuevo perfil.
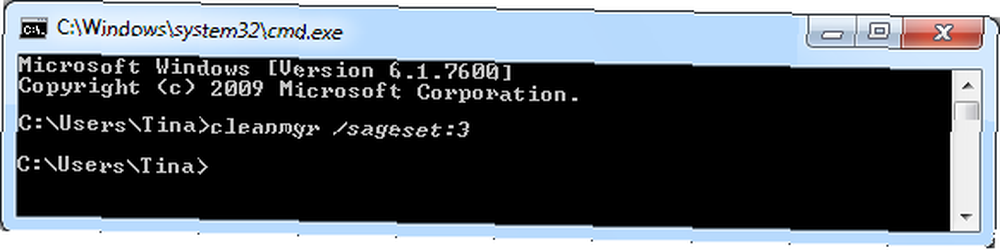
Se abrirá la ventana Configuración de limpieza de disco. Seleccione los archivos que desea limpiar, luego haga clic en> Okay para guardar su configuración en una clave de registro.
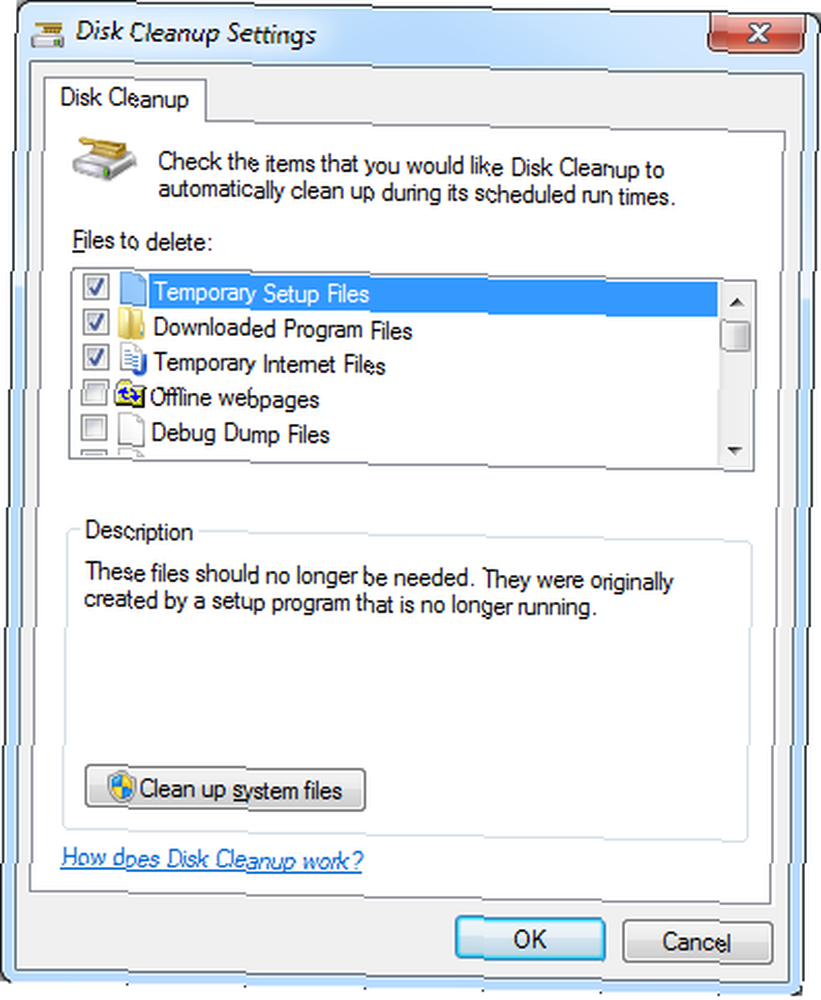
Ahora regrese a su tarea programada. Inicie el Programador de tareas como se describe en el paso 1 anterior. Su tarea aparecerá en la columna superior del medio en la ventana del Programador de tareas. Haga doble clic en la tarea, luego cambie a> Comportamiento pestaña y haga doble clic en> Comience un programa acción. En el> Editar acción ventana cambie el número para el> sagerun comando a su número de perfil, por ejemplo a> cleanmgr.exe / sagerun: 3
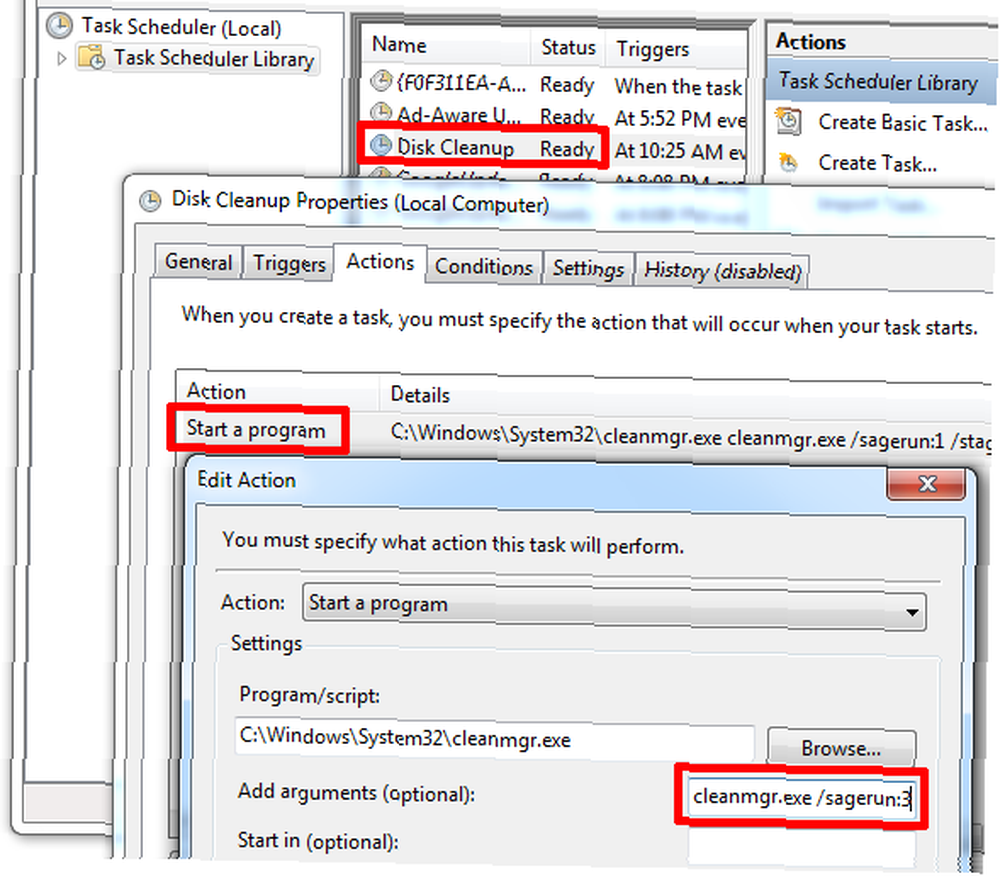
¡Eso es! Para obtener más información sobre cómo manipular la utilidad Liberador de espacio en disco, consulte este artículo de Soporte de Microsoft.
Para obtener más consejos y trucos sobre cómo mantener su sistema Windows limpio y sin problemas, consulte estos artículos:
- Cómo limpiar su computadora a su estado original (sin reinstalar Windows) Cómo limpiar su computadora a su estado original (sin reinstalar Windows) Cómo limpiar su computadora a su estado original (sin reinstalar Windows)
- Los 8 programas principales que pueden hacer que su computadora funcione más rápido Los mejores programas que pueden hacer que su computadora funcione más rápido Los mejores programas que pueden hacer que su computadora funcione más rápido El rendimiento de su computadora se degradará con el tiempo. ¡No dejes que se vuelva demasiado lento para soportar! Estos programas pueden ayudarlo a mantener su sistema Windows funcionando bien y rápido.
- 10 soluciones rápidas para hacer que su computadora con Windows sea más rápida 10 soluciones rápidas para hacer que su computadora con Windows sea más rápida Aquí hay diez consejos rápidos para hacer que su computadora con Windows sea un poco más rápida.
- Las 5 mejores herramientas gratuitas de mantenimiento de computadoras que debe conocer Las 5 mejores herramientas gratuitas de mantenimiento de computadoras que debe conocer Las 5 mejores herramientas gratuitas de mantenimiento de computadoras que debe conocer Pero descuide el mantenimiento adecuado y su sistema sufrirá. Entonces ¿por donde empiezas? Con las cinco aplicaciones que recomendamos aquí.
- 7 Razones comunes por las que Windows puede dejar de responder 7 Razones más comunes Windows deja de responder 7 Razones más comunes Windows deja de responder A veces, Windows se congela y se cuelga sin mucha explicación. La próxima vez que sufra de un sistema que no responde, revise estas siete causas comunes de los bloqueos de Windows.
- 2 herramientas eficaces que pueden aumentar el rendimiento de su disco duro en Windows 2 herramientas eficaces que pueden aumentar el rendimiento de su disco duro en Windows 2 herramientas eficaces que pueden aumentar el rendimiento de su disco duro en Windows
¿Qué herramientas has estado usando para limpiar tu disco duro??
Créditos de imagen: Kurhan











