
Michael Fisher
0
2468
81
Grabe una tarea, guarde esa tarea y ejecútela siempre que lo desee.
Las macros finalmente están disponibles para los usuarios de Hojas de cálculo de Google. Las macros le permiten automatizar tareas repetitivas en documentos y hojas de cálculo sin tener que aprender a escribir código.
Han sido una herramienta central de productividad en Microsoft Office durante mucho tiempo. Los usuarios de Excel han podido usar macros durante mucho tiempo para ahorrar tiempo y ahora puede aportar los mismos beneficios de ahorro de tiempo a Google Sheets.
Si bien Google Sheets ha permitido a los usuarios escribir sus propias funciones de Apps Script, las macros abren este tipo de funcionalidad a todos los usuarios de Google Sheets; no se requiere experiencia en codificación.
Las macros son particularmente útiles si te encuentras lidiando con múltiples hojas una y otra vez con datos o información similar. Por ejemplo, cualquier tipo de rastreadores mensuales con funciones elaboradas para recopilar datos se beneficiarán de las macros..
Cómo crear una nueva macro en hojas de cálculo de Google
Las macros de Google Sheets son notablemente fáciles de crear.
- Hacer clic Herramientas> Macros> Grabar macro.
- Ejecute los pasos que desea automatizar.
- Escoger Referencias absolutas si desea que la macro funcione exactamente en la misma celda que graba. Escoger Referencias relativas si desea que la macro funcione en la celda que selecciona y las celdas cercanas.
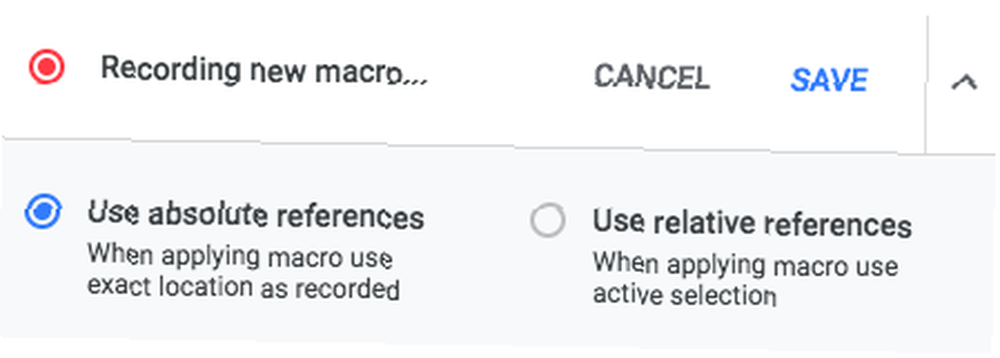
- Hacer clic Salvar.
- Ingrese el nombre de la macro y una tecla de método abreviado de teclado opcional.
Ahora, obviamente, el paso dos en la lista anterior podría implicar muchos más pasos, pero más sobre eso más adelante.
Cómo editar una macro en hojas de cálculo de Google
Si desea editar su Macro, haga lo siguiente:
- Ir Herramientas> Macros> Administrar macros.
- En la lista de macros que se abre, haga clic en el botón de menú (tres puntos) al lado de la macro que desea editar.
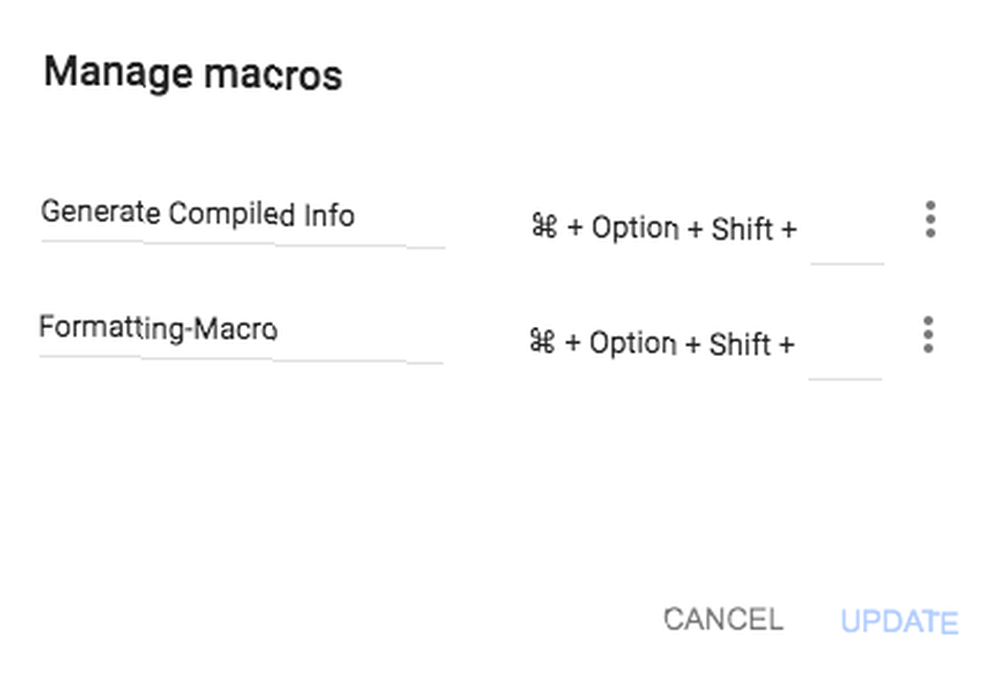
- Hacer clic Editar guión.
Para editar la macro, tendrá que editar el código, así que si esto es algo con lo que no se siente cómodo, puede ser más fácil simplemente volver a grabar la macro.
Cómo ejecutar una macro en hojas de cálculo de Google
Para ejecutar la macro, abra la hoja que desea usar y haga clic en Herramientas> Macros y seleccione la macro de la lista. O si asignó un atajo de teclado a su macro, puede usarlo en su lugar.
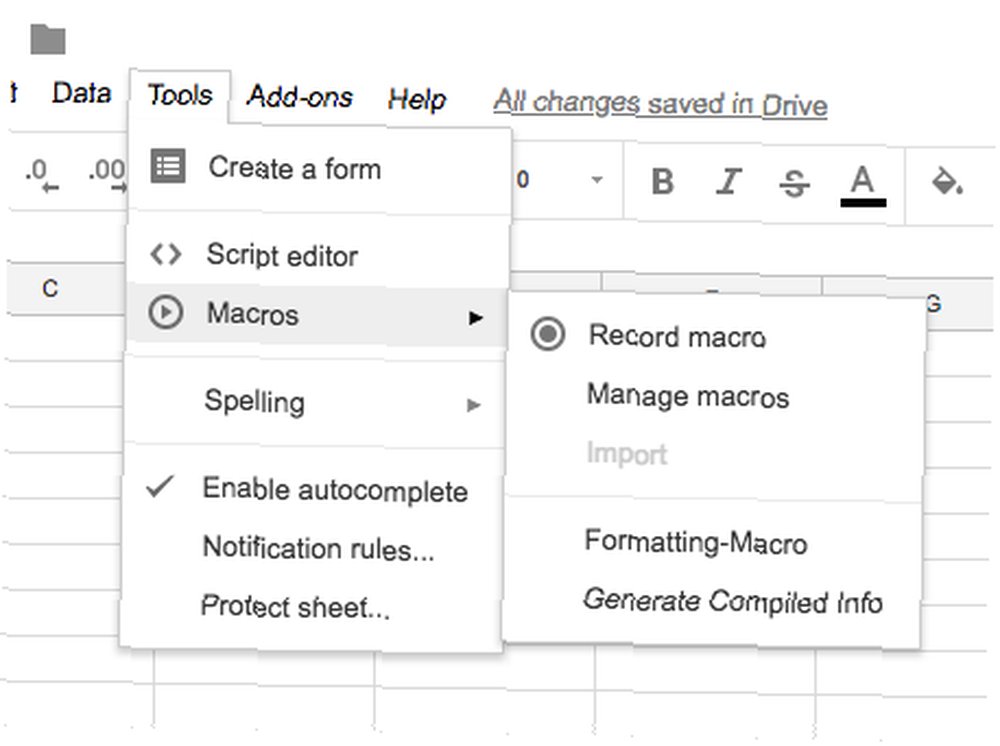
A continuación, encontrará algunos ejemplos simples de las diversas formas en que puede usar macros en Hojas de cálculo de Google.
Ejemplo 1: formatee su hoja de cálculo con una macro
Cualquier tipo de formato repetitivo que tenga que aplicar a varias hojas de Google se puede hacer fácilmente con macros.
Formateo Básico
Si tiene varias hojas con información similar, puede grabar macros para cualquiera o todos los siguientes: formato de negrita / cursiva / subrayado, tamaño de fuente, alineación de texto, ajuste de texto, color de relleno de fondo y más.
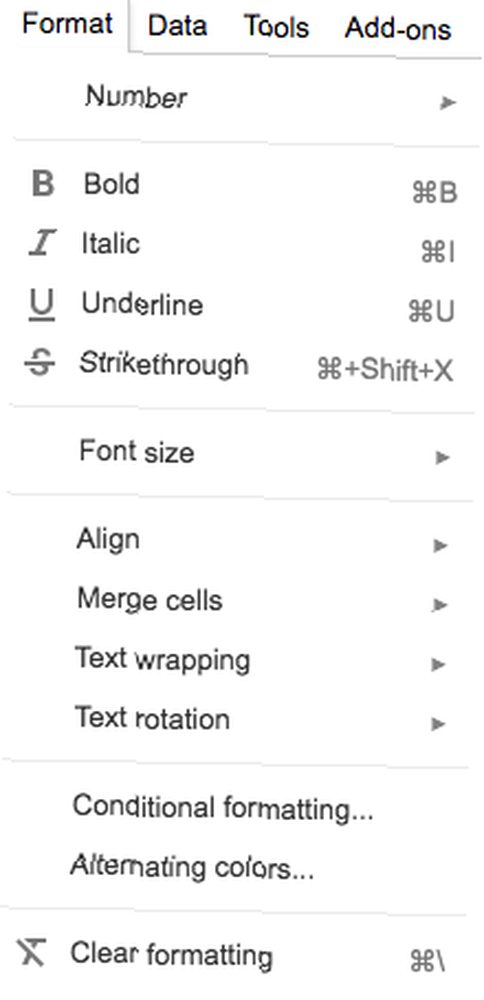
Formato condicional
Con las Hojas de cálculo de Google, también puede obtener una meta bonita, al agregar una capa adicional de automatización además de la automatización básica con Formato condicional.
Puede usar el Formato condicional para formatear celdas utilizando los mismos métodos enumerados anteriormente. La diferencia es que puede crear una regla que formatee el texto en función de criterios específicos:
- Si la celda contiene o no contiene una palabra clave específica.
- Si la celda contiene un número igual, mayor o menor que un número específico
- Si la celda contiene una fecha específica / una fecha posterior / una fecha anterior a su especificación.
Entonces, supongamos que está utilizando Hojas de cálculo de Google como una forma de realizar un seguimiento de sus tareas y ha asignado fechas de vencimiento a sus tareas. Puede usar el formato condicional para resaltar todo lo que se debe hoy:
- Después de hacer clic en Grabar, seleccione las celdas a las que desea aplicar el formato condicional.
- Ir Formato> Formato condicional.
- En la barra lateral que se abre, haga clic en Agregar nueva regla.
- Debajo Formatear celdas si seleccionar La fecha es.
- En el segundo menú desplegable que se abre, seleccione Hoy para tareas que vencen hoy.
Si desea resaltar algo que está vencido, repita los pasos 1 a 3 y luego haga lo siguiente:
- Debajo Formato de celdas si selecciona La fecha es anterior.
- En el segundo menú desplegable que se abre, seleccione Hoy.
Ejemplo 2: crear informes y gráficos
Hay muchas maneras de generar informes en las Hojas de cálculo de Google Conviértase en un experto analista de datos durante la noche utilizando las herramientas de informe de hoja de cálculo de Google Conviértase en un analista experto de datos durante la noche utilizando las herramientas de informe de hoja de cálculo de Google ¿Sabía que una de las mejores herramientas para realizar análisis de datos es en realidad hoja de cálculo de Google? La razón de esto no es solo porque puede hacer casi todo lo que desee ... incluyendo tablas, gráficos y tablas dinámicas.
Tablas dinámicas en hojas de cálculo de Google
Las tablas dinámicas son extremadamente útiles si está buscando calcular totales de varios elementos en su hoja de cálculo. Puede usar una tabla dinámica para comprender grandes cantidades de datos y resumirlos en un breve informe digerible. Dado que se basa en los datos de la hoja de cálculo, también puede utilizar el formato condicional, cuadros y gráficos para visualizar los datos..
Por ejemplo, si está usando una Hoja de Google para sus hábitos de gasto, puede usar un gráfico dinámico para calcular los totales. Esta es una excelente manera de controlar realmente cuánto está gastando en Starbucks.
- Después de hacer clic Grabar, ir Datos> Tabla dinámica.
- los Editor de tabla dinámica se abrirá en un panel lateral donde puede agregar los elementos que desee que aparezcan en su tabla.
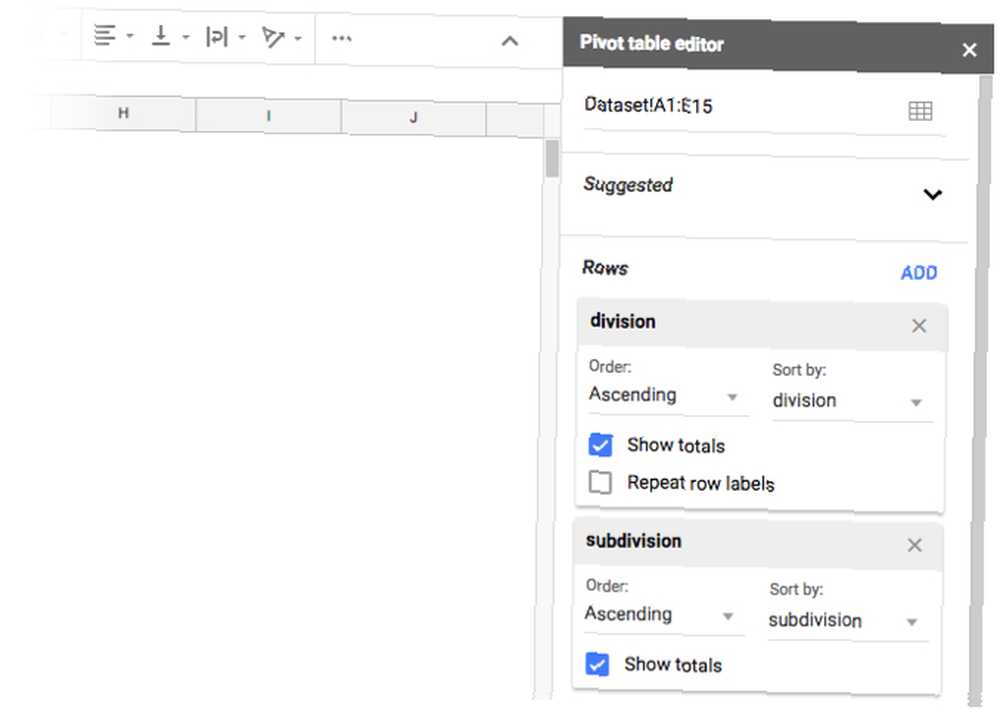
- Debajo Filas hacer clic Añadir, y seleccione la columna que contiene la información que desea recopilar: categoría de gastos o ubicación, por ejemplo.
- Debajo Valores, hacer clic Añadir y seleccione la columna que contiene las cantidades que está gastando por categoría.
Este es un ejemplo muy simple de cómo se puede usar una tabla dinámica Cómo usar una tabla dinámica de Excel para el análisis de datos Cómo usar una tabla dinámica de Excel para el análisis de datos La tabla dinámica es una de las herramientas más poderosas del repertorio de Excel 2013 . Se usa con frecuencia para el análisis de grandes datos. Siga nuestra demostración paso a paso para aprender todo al respecto. . Hay usos mucho más elaborados, donde las macros te harán la vida mucho más fácil en Google Sheets.
Gráficos y gráficos circulares en hojas de cálculo de Google
En lugar de desplazarse por una fila tras otra de datos, también puede resumir toda esa información visualmente.
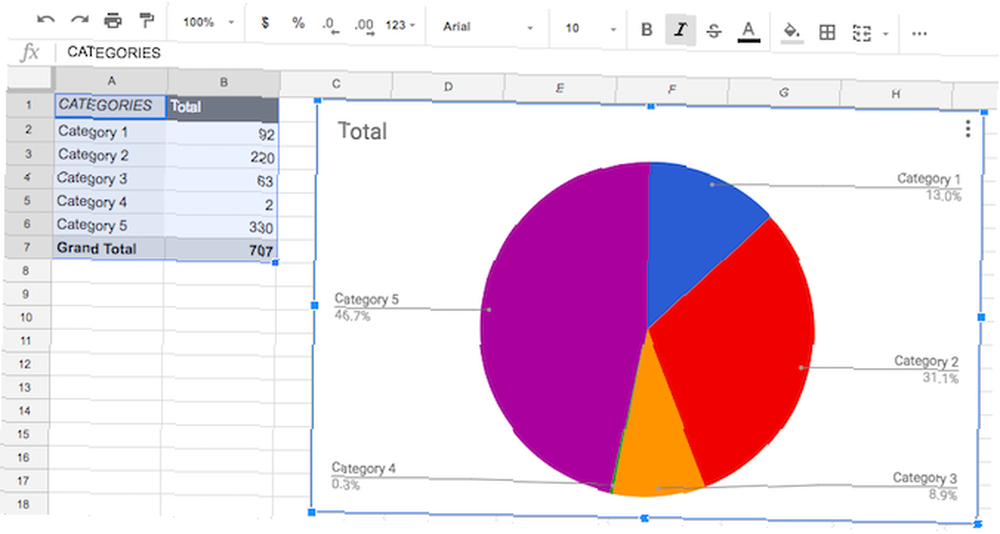
Nuevamente, si tiene varias hojas con datos similares, puede crear el mismo gráfico en varias hojas diferentes..
Por ejemplo, si realiza un seguimiento de sus ventas mensuales, podría crear un gráfico circular que desglose las ventas por producto.
- Seleccione la (s) columna (s) / fila (s) que contienen los datos que desea visualizar.
- Después de hacer clic en el botón Grabar, vaya a Insertar> Gráfico.
- En el panel que se abre, seleccione el tipo de gráfico (gráfico de líneas, gráfico de barras, gráfico circular, etc.)
Ejecute esa macro en otras hojas con datos similares para visualizaciones rápidas. Google Sheets también hará sugerencias para el gráfico más adecuado en función de los datos.
Ejemplo 3: ejecutar funciones complejas con macros
Esta es probablemente una de las formas más útiles y poderosas de usar macros en Hojas de cálculo de Google, pero si bien las funciones complejas pueden ser complicadas, las macros las simplifican..
Hay muchas funciones existentes, como la fórmula COUNTIF o las funciones de búsqueda. También puede ir un paso más allá y crear sus propias funciones de Hojas de cálculo de Google Cómo crear funciones personalizadas en Hojas de cálculo de Google Cómo crear funciones personalizadas en Hojas de cálculo de Google Con Google Scripts puede salir de la celda de la hoja de cálculo y codificar sus propias funciones personalizadas. Es más fácil de lo que parece. Te guiaremos a través del proceso.. .
Una vez que tenga su función resuelta, solo grabe su macro corriendo a través de los pasos.
Ejemplo 4: haga que sus datos sean más fáciles de ver
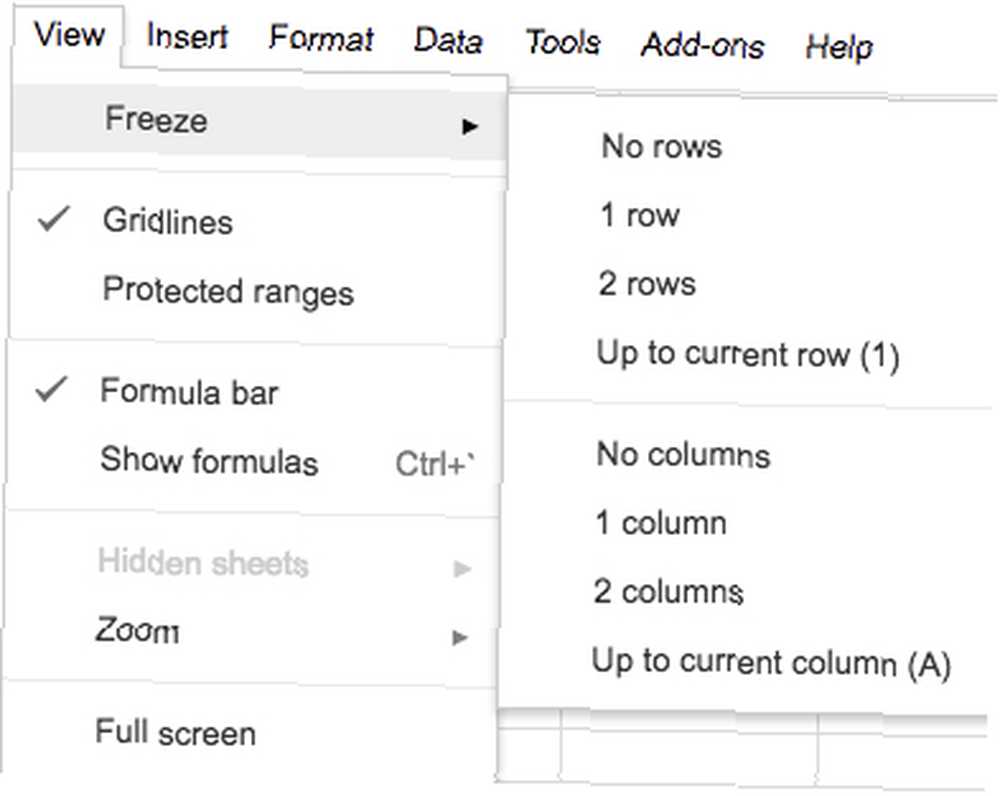
Si tiene una gran cantidad de datos guardados en una hoja de cálculo de Google, ayuda a congelar la primera fila y la primera columna.
De esa manera, cuando esté mirando una hoja de cálculo llena de números o información, es esencial mantener la primera fila o columna a la vista si desea contexto para lo que está buscando..
- Después de hacer clic en el botón Grabar, vaya a Ver> Congelar> Una fila y Ver> Congelar> Una columna.
- Hacer clic Salvar.
- Ingrese un nombre para la macro y haga clic Salvar otra vez.
Iniciar una macro y detener el trabajo repetitivo
Debido a la naturaleza colaborativa de Google Sheets, puede ejecutar macros mientras otras personas continúan ingresando su información, y ya no tiene que descargar hojas y abrirlas en otro programa para ejecutar una macro.
Si la colaboración y el almacenamiento en la nube no son una prioridad para usted, siempre puede optar por Microsoft Excel para grabar macros Cómo grabar una macro en Excel 2016 Cómo grabar una macro en Excel 2016 ¿Sabía que puede automatizar tareas repetitivas en Microsoft? Excel mediante el uso de macros? Le mostraremos cómo grabar una macro en Excel 2016 para ahorrar mucho tiempo. .s











