
Joseph Goodman
0
3957
458
 Imagine tener una memoria USB con todas sus aplicaciones favoritas. Tal vez una colección de utilidades de solución de problemas de PC si eres un técnico de TI, o tal vez una variedad de herramientas de hoja de cálculo y procesamiento de textos si eres un guerrero ejecutivo. ¿No sería genial si pudieras caminar hasta cualquier computadora, poner tu tarjeta de memoria USB en el puerto USB y hacer que tus aplicaciones portátiles favoritas se inicien automáticamente sin ningún esfuerzo de tu parte??
Imagine tener una memoria USB con todas sus aplicaciones favoritas. Tal vez una colección de utilidades de solución de problemas de PC si eres un técnico de TI, o tal vez una variedad de herramientas de hoja de cálculo y procesamiento de textos si eres un guerrero ejecutivo. ¿No sería genial si pudieras caminar hasta cualquier computadora, poner tu tarjeta de memoria USB en el puerto USB y hacer que tus aplicaciones portátiles favoritas se inicien automáticamente sin ningún esfuerzo de tu parte??
Con los años, los administradores del sistema han ideado varios trucos para realizar esta tarea. Tim escribió sobre algunas formas útiles en que las personas usan el Programador de tareas de Windows Ejecutar programas automáticamente Usando el Programador de tareas de Windows Ejecutar programas automáticamente Usando el Programador de tareas de Windows para iniciar varios trabajos, y Varun cubrió una serie de aplicaciones USB útiles 3 Herramientas impresionantes para agregar más funcionalidad a su Unidades USB [Windows] 3 herramientas impresionantes para agregar más funcionalidad a sus unidades USB [Windows] que pueden ser útiles. En este artículo, voy a cubrir algunas técnicas de inicio automático de USB que los administradores han utilizado. Es posible que le hayan dicho que es imposible iniciar automáticamente las aplicaciones en su tarjeta USB en su computadora con Windows 7. Estoy aquí para mostrarte que no es verdad.
Cómo solía iniciar automáticamente aplicaciones USB
Durante años, al menos desde Windows 2000, pero probablemente incluso antes, los administradores del sistema han utilizado la técnica autorun.inf para iniciar automáticamente las aplicaciones en una memoria USB al igual que la función de ejecución automática que funcionaba en los CD de las computadoras..
El archivo autorun.inf podría ser tan complicado o tan simple como quisiera. La forma más simple fue la siguiente:
[autorun] icon = mypic.ico open = start-zim.bat action = Haga clic en “Okay” para iniciar tus aplicaciones!
Todo lo que necesitaría es la imagen del icono y el trabajo por lotes disponible, y en el momento en que inserte su memoria USB en una computadora con un sistema operativo como Windows XP, verá aparecer automáticamente las siguientes opciones.
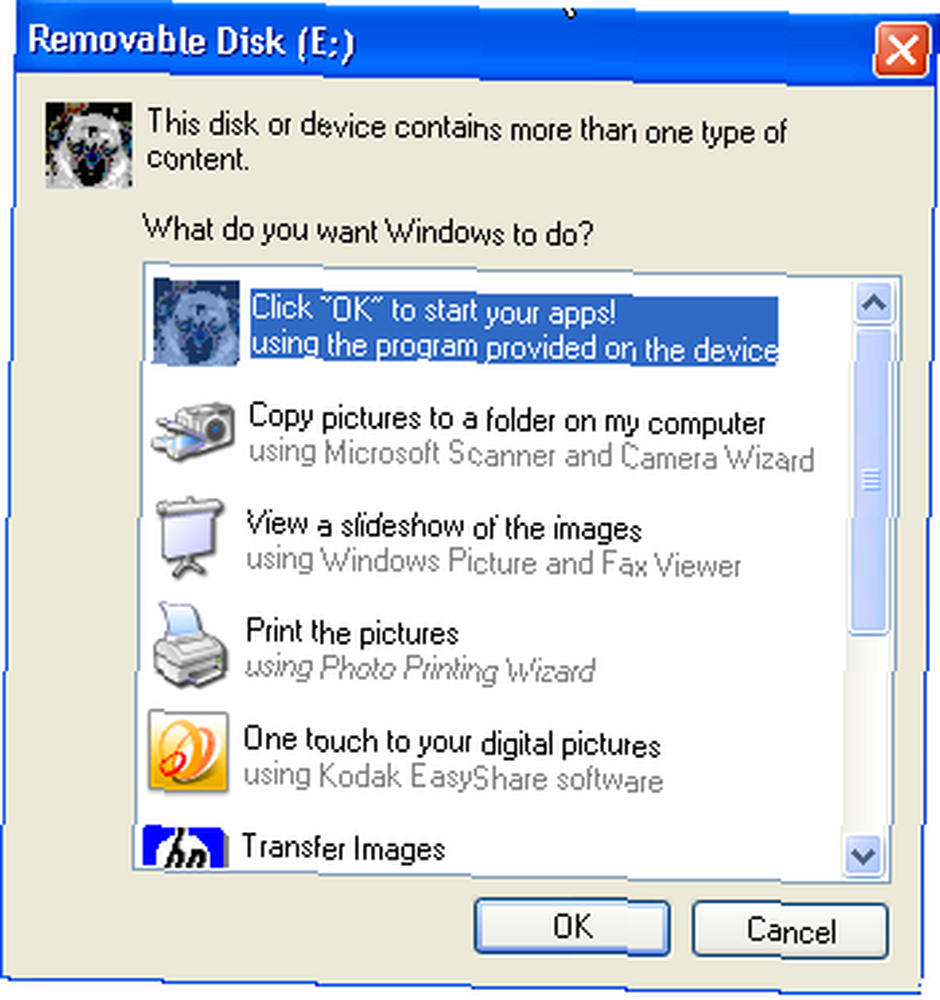
Simplemente haga clic en Aceptar y listo. Puede iniciar un trabajo por lotes que inicie todas las aplicaciones que desee, y esencialmente tiene una forma personalizada de abrir todas sus aplicaciones de manera automatizada que ahorra mucho tiempo.
Esto fue algo limitante, porque tenía ese mensaje emergente. Escuché que había formas de evitar la ventana emergente que involucraba un poco de ajustes / pirateo, pero al hacerlo, introduces la capacidad de piratear cualquier computadora con algún virus simplemente insertando una memoria USB. Microsoft se dio cuenta de esto en Windows 7 y deshabilitó por completo la funcionalidad USB de autorun.inf en ese sistema operativo. Las actualizaciones futuras de Windows XP también deshabilitaron esa característica. Entonces, ¿qué debe hacer un administrador del sistema??
Iniciar aplicaciones automáticamente desde su memoria USB
Bueno, donde hay voluntad hay un camino. Y si, ahi es una forma de iniciar un programa simplemente insertando su memoria USB en una PC con Windows 7.
Lo primero que querrá hacer es instalar AutoIT Cómo automatizar las tareas mundanas con AutoIt Cómo automatizar las tareas mundanas con AutoIt, que Guy cubrió hace un tiempo. AutoIT es un lenguaje de script muy bueno que te permite compilar esos scripts en programas exec que puedes distribuir a cualquier PC. La descarga incluye un editor y el software convertidor.
Lo mejor de los scripts de AutoIT es que hay muchas personas brillantes que crean scripts para una larga lista de tareas. El siguiente script es lo que usa para detectar si se ha insertado una memoria USB en un puerto.
$ DBT_DEVICEARRIVAL = "0x00008000"
$ WM_DEVICECHANGE = 0x0219
GUICreate ("")GUIRegisterMsg ($ WM_DEVICECHANGE, "MyFunc")
Func MyFunc ($ hWndGUI, $ MsgID, $ WParam, $ LParam)
Si $ WParam == $ DBT_DEVICEARRIVAL Entonces
MsgBox (4096, "Información", "¡Mi unidad se ha insertado, haga una copia de seguridad de mis archivos!")
Terminara si
EndFunc
Mientras 1
$ GuiMsg = GUIGetMsg ()
Encaminarse a
Ese guión reconocerá un “cambio de dispositivo”, y para una memoria USB, se abrirá un cuadro de mensaje, como se muestra aquí.
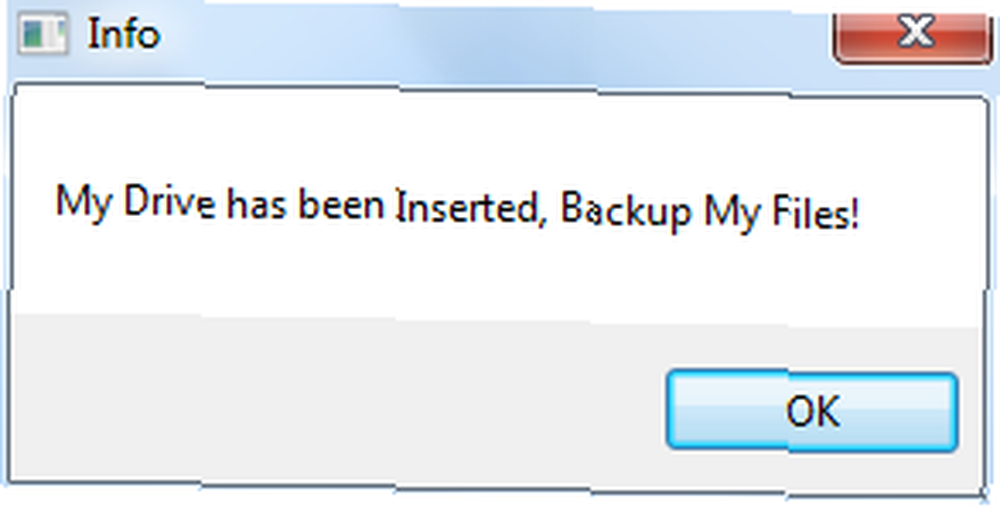
Ahora, piensa en eso. Si este script reconocerá una memoria USB para lanzar un mensaje, entonces puede modificarse ligeramente para iniciar un programa. Entonces, para hacer esto, tomé el script anterior y reemplacé el comando MsgBox con la siguiente línea:
Ejecutar ("F: \ System \ Apps \ ZimWiki \ Zim Desktop Wiki \ start-zim.cmd")Lo que esto hace es sentir cuando conecté mi memoria USB y luego inicia automáticamente la aplicación Zim Wiki que tengo en mi memoria USB que uso para organizar y monitorear mi trabajo de escritura.
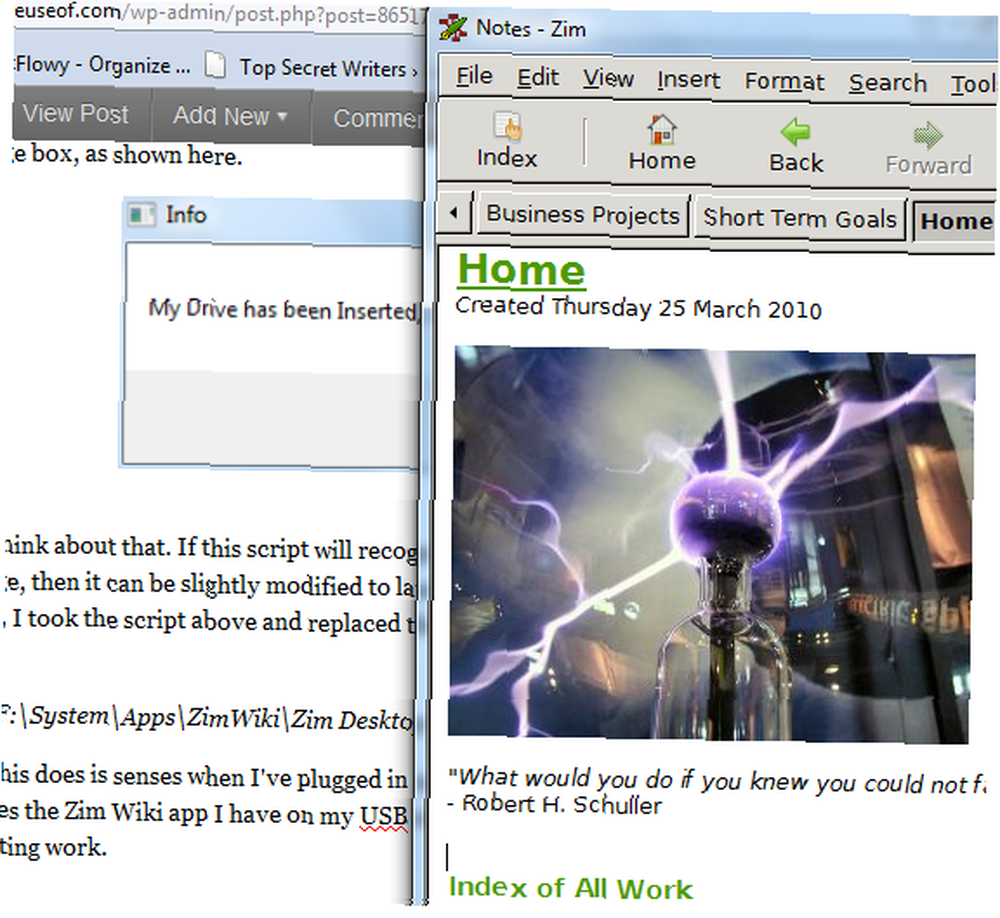
Ahora tenemos una forma de iniciar automáticamente un programa simplemente insertando la memoria USB. Sin embargo, vamos un paso más allá e iniciemos una colección completa de aplicaciones iniciando un trabajo por lotes en su tarjeta USB llamado startapps.bat que lanza todos los programas que desea para ese palo en particular.
START - F: \ System \ Apps \ ZimWiki \ Zim_Desktop_Wiki \ start-zim.cmd
START - C: \ Users \ Owner \ MUO_STORY_IDEAS \ MUO_STORY_IDEAS.txt
INICIO - FIREFOX.EXE //www.makeuseof.com/wp-admin
¿Cuál es el punto de esto? El punto es que ahora puedes tener un “startapps.bat” script para varias memorias USB. Uno podría ser para el trabajo de su escuela, en cuyo caso abriría la página web de su clase, un procesador de textos y tal vez una hoja de cálculo para la clase. Otro podría ser su trabajo como técnico de mesa de ayuda, donde lanzaría automáticamente las utilidades de soporte de PC y su sitio web de tecnología favorito (MUO, por supuesto).
El único inconveniente es este: el archivo EXE que crea con el script AutoIT debe ejecutarse en cada PC en la que desea que se inicie automáticamente. Esto satisface las demandas de seguridad de Windows 7. Simplemente abra el script de AutoIT arriba, y compile y compile el script para crear su archivo EXE. Coloque ese EXE en la carpeta de Inicio de las computadoras que usa con más frecuencia.
Si el script se está ejecutando, verá el siguiente ícono en la barra de tareas.
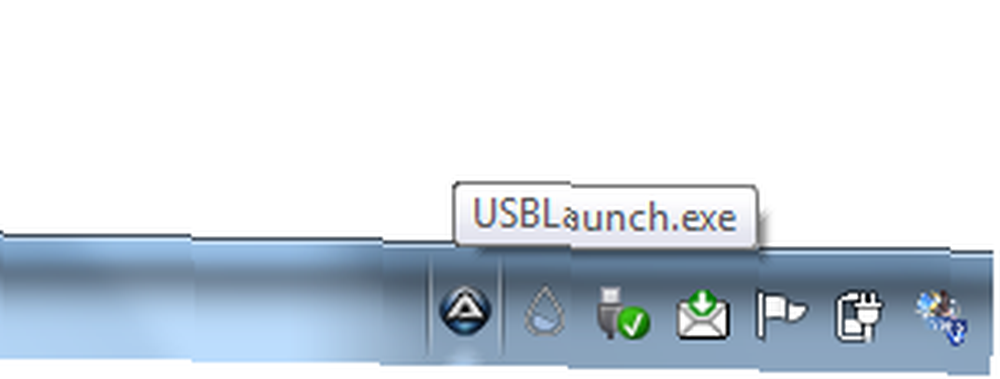
Esta configuración es excelente porque no hay ningún aviso en absoluto: simplemente inserte su memoria USB y todas sus aplicaciones requeridas se iniciarán automáticamente.
Pruebe el script y vea si puede hacer que esta configuración funcione con su propia memoria USB. ¿Te gusta este enfoque? ¿Algún consejo sobre cómo mejorarlo? Comparta su opinión en la sección de comentarios a continuación.
ramasamy chidambaram











