
Michael Cain
0
3518
457
Tomar una captura de pantalla es una práctica común para los usuarios de teléfonos inteligentes para mostrarle al mundo lo que están viendo.
Es una forma extremadamente efectiva para los profesionales que trabajan en productos de software para señalar cosas específicas en la interfaz a sus pares. Puede ver cuán importantes se han vuelto con Apple al presentar herramientas de anotación fácilmente accesibles en iOS 11.
Muchos teléfonos Android, como los fabricados por Samsung, ya tienen funciones de anotación incorporadas. Si tiene un teléfono Samsung con Android, debe probar estas funciones si tiene un teléfono Samsung con Android, debe probar estas funciones si tiene un Teléfono inteligente Samsung Android, su teléfono tiene algunas características geniales que quizás no conozca. . Su teléfono Android puede o no, así que hablemos de aplicaciones interesantes que ayudan a mejorar su captura de pantalla o imagen antes de compartir.
1. Cómo resaltar una porción de una imagen
A veces, quieres señalar algo específico en una captura de pantalla.
Skitch solía ser una aplicación de anotación popular, pero el propietario (Evernote) retiró la aplicación de Play Store el año pasado. Entonces, ahora puedes confiar en Screen Master, una aplicación de edición de fotos con habilidades básicas de anotación. Abre la aplicación, elige Marca de foto, y seleccione la imagen que desea anotar. Haciendo clic en Dibujar le permite agregar flechas, líneas, círculos y cuadrados sobre la imagen, lo que debería llamar la atención de las personas.
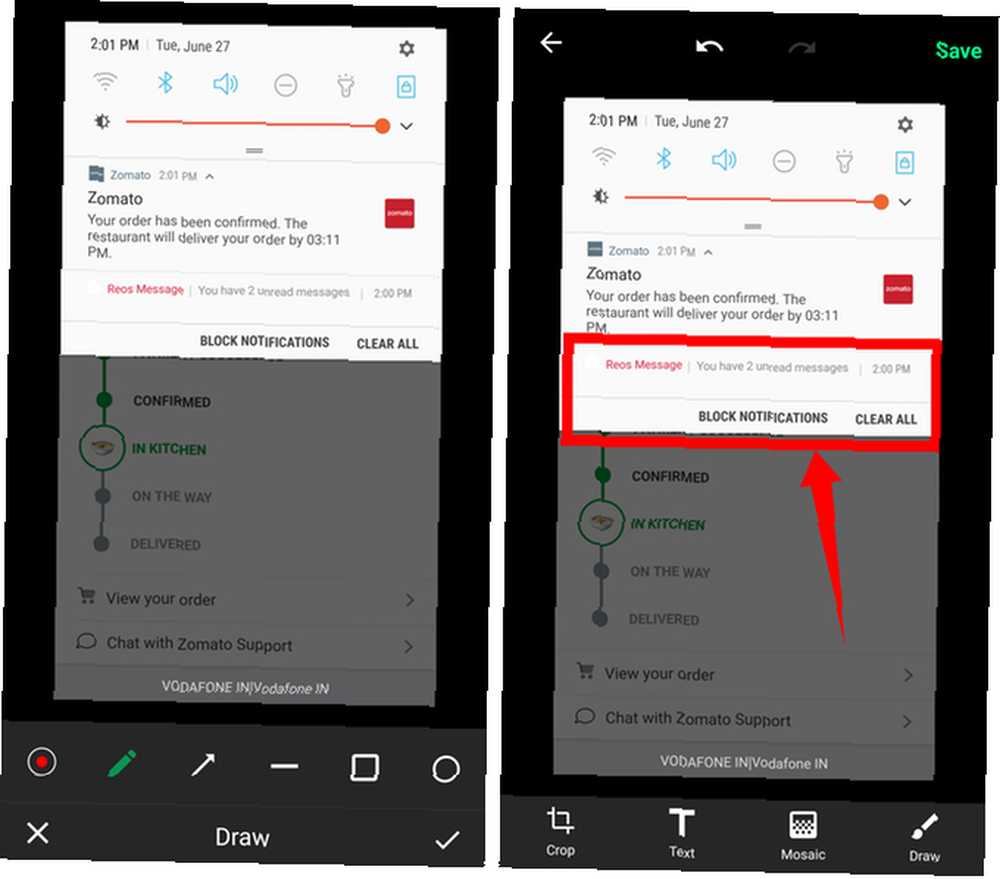
Descargar: Screen Master (Gratis)
2. Cómo pixelar contenido en una imagen
Hay momentos en los que queremos compartir una captura de pantalla o imagen, pero contiene información confidencial como sus datos de contacto o números de cuenta.
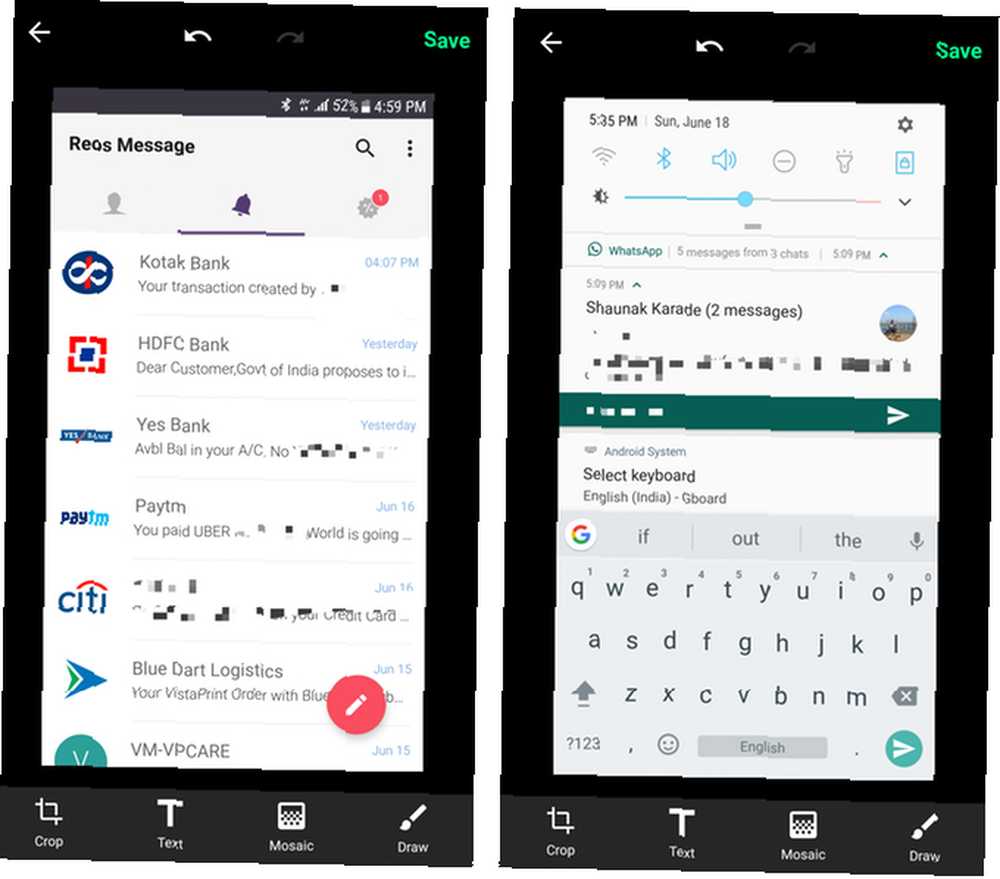
Screen Master también puede ayudarte con esto. Una vez que haya seleccionado una imagen para editar, haga clic en Mosaico botón. Ahora deslice su dedo sobre la porción que desea pixelar, y hace el trabajo. También puede elegir el tamaño del pincel de pixelación para un buen trabajo.
3. Cómo anotar imágenes con texto
Luego, hay momentos en los que solo desea agregar palabras encima de una captura de pantalla o imagen y brindar un contexto preciso a las personas que lo ven.
Screen Master tiene una función de anotación de texto que puede cambiar el color del texto para hacerlo más visible, agregar peso o sombra a la fuente o cambiar la opacidad / alineación. Pero si desea agregar más spunk, podríamos señalar otra aplicación que también tiene una variedad de fuentes: Pixlr.
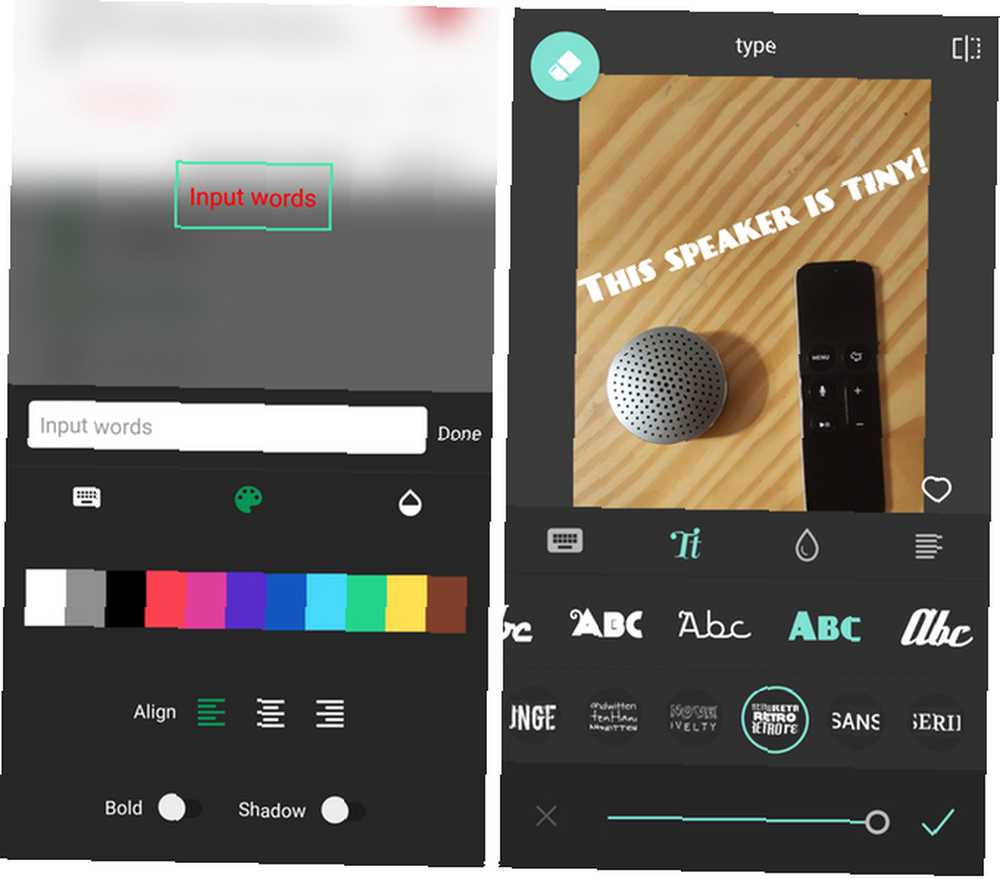
Después de abrir Pixlr, elija una foto a la que desee agregar texto y haga clic en el símbolo de texto botón en la parte inferior. Ahora, escribe las palabras y presiona próximo. Aquí, verá muchos estilos de fuente que se pueden descargar en un toque. Pixlr tiene una buena función de vista previa: solo presiona y mantén presionado el botón en la esquina superior derecha para ver la imagen sin las ediciones.
Descargar: Pixlr (gratis)
4. Haz un collage
Pixlr, además de ser una aplicación de edición de fotos bastante potente 6 Mejores editores de fotos para Android 6 Mejores editores de fotos para Android Edite fotos de forma rápida y fácil en su teléfono o tableta Android con estas aplicaciones. , también ayuda con una cosa más: unir varias imágenes en un solo cuadro.
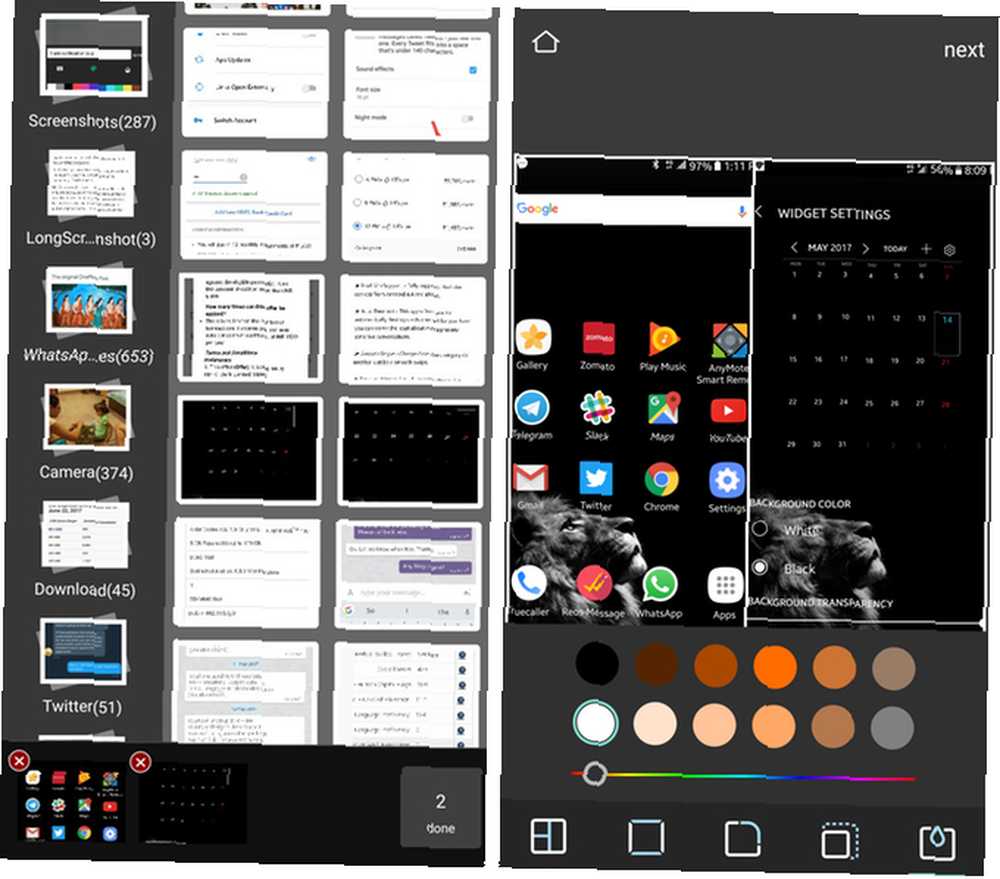
Para hacer esto, abra la aplicación y haga clic en Collage. Aquí, elija hasta cuatro imágenes de la biblioteca de imágenes y haga clic en hecho. Ahora elija entre la variedad de diseños de collage en los que desea colocar esas imágenes: lado a lado, arriba y abajo, imagen en imagen, etc. Las herramientas en la parte inferior le permiten ajustar la apariencia general del collage.
5. Capturas de pantalla largas
Como mencionamos anteriormente, algunos teléfonos Android pueden tomar capturas de pantalla largas sin instalar una aplicación separada.
Ahora, si su teléfono no tiene esta función, instale LongScreenshot. Esta sencilla aplicación captura contenido oculto debajo de la vista actual de la pantalla. Supongamos que desea capturar una página web: abra la aplicación y haga clic en Más (+) botón. La aplicación minimizará y pondrá un flotante Jugar botón sobre tu pantalla.
Ahora navegue a la aplicación donde desea tomar la captura de pantalla larga, haga clic en ella, desplácese hasta el punto donde desea que finalice la captura de pantalla y presione Detener botón. La aplicación se volverá a abrir, mostrándole la captura de pantalla larga que acaba de capturar, y puede compartir esa captura de pantalla con otras aplicaciones presionando y manteniendo presionada la imagen.
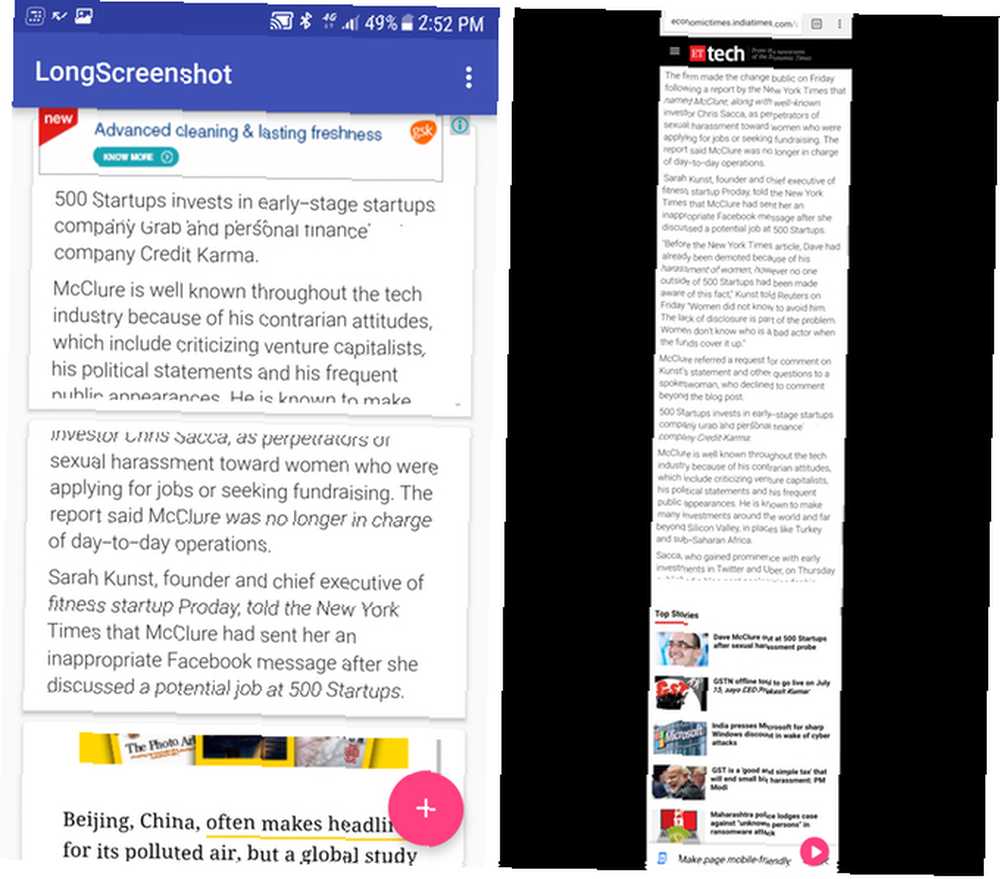
LongScreenshot es de uso gratuito, pero tiene un banner publicitario en la parte superior de la aplicación. Para eliminar permanentemente el anuncio, cuesta un dólar.
Descargar: LongScreenshot [Ya no está disponible] (Gratis)
Cómo anotar capturas de pantalla?
¡Eso es! Esperamos que encuentre utilidad en estas aplicaciones como lo hacemos en nuestro uso diario. ¿Hay alguna aplicación que nos perdimos??
Para un tema similar, vea cómo convertir imágenes a video Cómo convertir sus imágenes a video en línea con ImageToVideo Cómo convertir sus imágenes a video en línea con ImageToVideo El convertidor de imagen a video en línea ImageToVideo es gratuito y funciona en cualquier navegador web. Te mostramos cómo usarlo mejor. .











