
Michael Fisher
0
3918
218
Las presentaciones de PowerPoint con muchos datos no tienen que ser aburridas. Excel facilita tomar múltiples líneas de datos y convertirlas en gráficos visuales fáciles de interpretar. Cuando empareja sus datos con PowerPoint, puede animar gráficos de Excel para crear una presentación atractiva 10 consejos para hacer mejores presentaciones de PowerPoint con Office 2016 10 consejos para hacer mejores presentaciones de PowerPoint con Office 2016 Microsoft PowerPoint continúa estableciendo nuevos estándares. Las nuevas características en PowerPoint 2016 manifiestan su primer lugar como la mejor opción para presentaciones inteligentes y creativas. .
Le guiaremos paso a paso por el proceso. Mira cómo tus datos cobran vida.
Creando tu carta
El primer paso para animar gráficos de Excel es crear su gráfico Cómo hacer un gráfico en Excel Cómo hacer un gráfico en Excel ¿Nunca creó un gráfico en Excel? Aquí le mostramos cómo hacer un gráfico en Excel y personalizarlo, utilizando los tipos de gráficos más comunes. con los datos que has compilado. Si no está seguro de qué tipo de gráfico es el adecuado para sus datos, eche un vistazo a esta guía sobre cómo elegir el gráfico de Excel correcto 8 Tipos de cuadros y gráficos de Excel y cuándo usarlos 8 Tipos de cuadros y gráficos de Excel y cuándo Úselos Los gráficos son más fáciles de comprender que el texto y los números. Los gráficos son una excelente manera de visualizar números. Le mostramos cómo crear gráficos en Microsoft Excel y cuándo utilizar mejor qué tipo. para ti.
Si sus datos cambian regularmente y tiene que dar una presentación mensual, por ejemplo, puede crear gráficos de actualización automática en Excel Cómo crear gráficos de Excel con actualización automática en tres pasos sencillos Cómo crear gráficos de Excel con actualización automática en tres Pasos sencillos Le mostraremos cómo hacer que sus gráficos de Excel se actualicen automáticamente. Simplemente agregue nuevos datos y observe cómo se muestran automáticamente en su gráfico. Es rapido y facil. y llevarlos a PowerPoint para animarlos.
Si está creando un gráfico de una sola vez, ni siquiera tiene que abrir Excel en su computadora. Puede comenzar directamente en PowerPoint yendo a Insertar> Gráfico puede elegir su tipo de gráfico y agregar los datos con una pequeña ventana emergente de Excel allí mismo en el programa.
Si no tiene muchos datos, puede diseñar un gráfico circular directamente en PowerPoint, utilizando la función de formas de la aplicación.
Menú de animación de PowerPoint
Una vez que tenga listo su gráfico, puede copiarlo en PowerPoint para animarlo. Haga clic en su tabla o gráfico y use el atajo de teclado Ctrl + C para copiarlo Abra un lienzo en blanco en PowerPoint y use el método abreviado de teclado Ctrl + V pegarlo.
En PowerPoint, pasarás todo tu tiempo en el Animación lengüeta. Aquí es donde encontrará todas las herramientas que necesita para animar gráficos en PowerPoint.
Debería ver una pequeña selección de animaciones en el menú en la parte superior de la pantalla. Haga clic en la flecha al final de las animaciones para ver todas las animaciones disponibles para los usuarios de PowerPoint.
Animar un gráfico de barras
En nuestro ejemplo, estamos utilizando los datos de la plantilla de hoja de cálculo Presupuesto de tendencias de gastos, que incluye un gráfico de barras.
La mejor opción para un gráfico de barras es que aparezca desde la parte inferior de la pantalla hacia arriba. los Limpiar la animación es una opción adecuada para este tipo de movimiento.
Para aplicar la animación, haga lo siguiente:
- Haga clic para seleccionar el gráfico..
- Haga clic en el Limpiar botón de animación.
- La animación se aplicará a todo el gráfico..
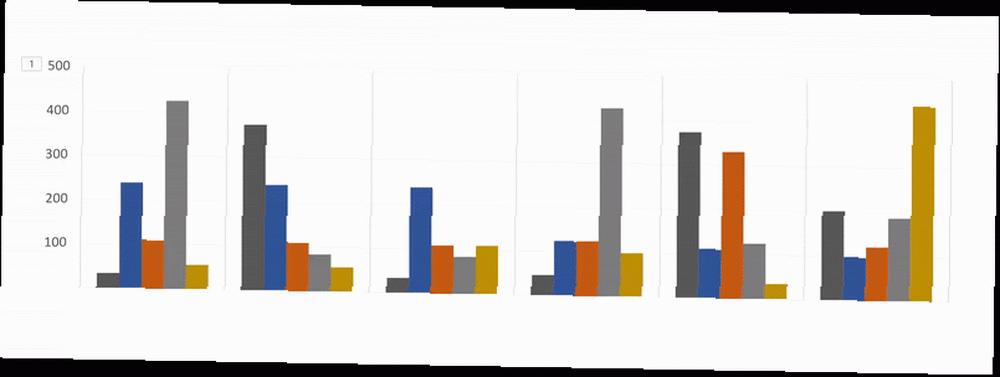
A continuación, querrá cambiar la configuración avanzada de su animación, para que aparezca gradualmente en lugar de una sola vez..
Estas configuraciones se encuentran en Opciones de efectos.
Con Opciones de efectos puede elegir la dirección de la animación: puede aparecer desde la parte superior, inferior, izquierda o derecha. También puede determinar cómo se animará su gráfico: como un objeto, por categoría o por serie.
Entonces, ¿qué significan realmente estas opciones??
- Por categoria: Esto anima sus datos por cada categoría en el eje X de su gráfico de barras. Si cada categoría incluye una barra, cada barra se animará individualmente. Si hay varias barras en cada categoría, todas se animarán al mismo tiempo.
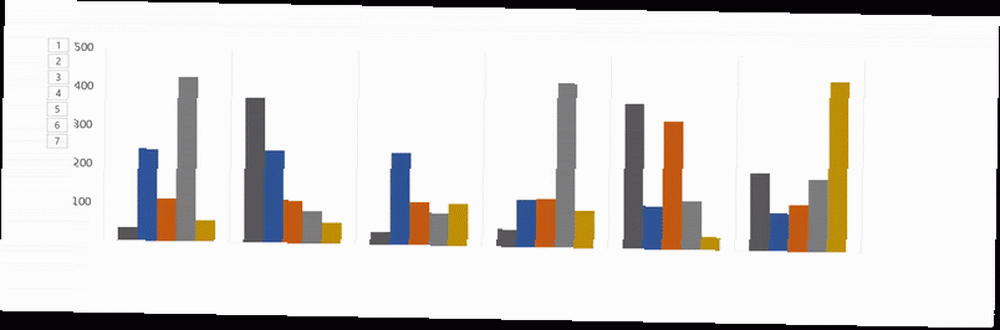
- Por series: Esta opción anima sus datos por cada color individual dentro de una categoría en el eje X de su gráfico de barras. Cada conjunto de barras de un color se animará juntas.
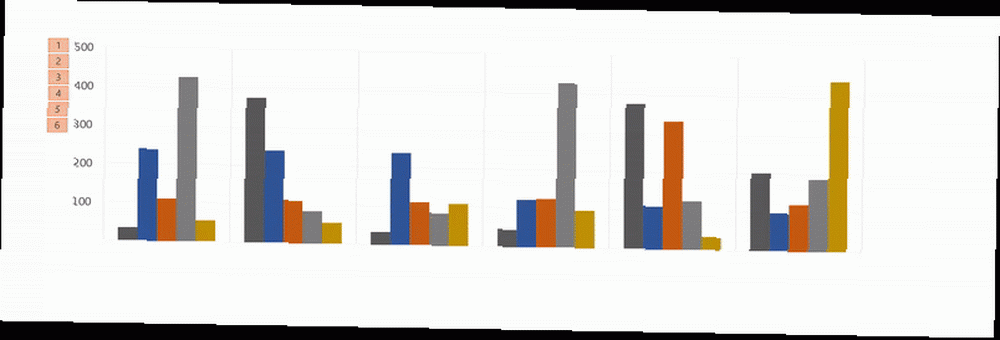
- Por elemento en la categoría: Esta opción anima sus datos por cada categoría en el eje X, pero ralentiza considerablemente la animación. Cada barra se animará una después de la otra, por lo que si tiene un gráfico como el siguiente, simplemente animará cada barra en el orden en que aparece en su gráfico.
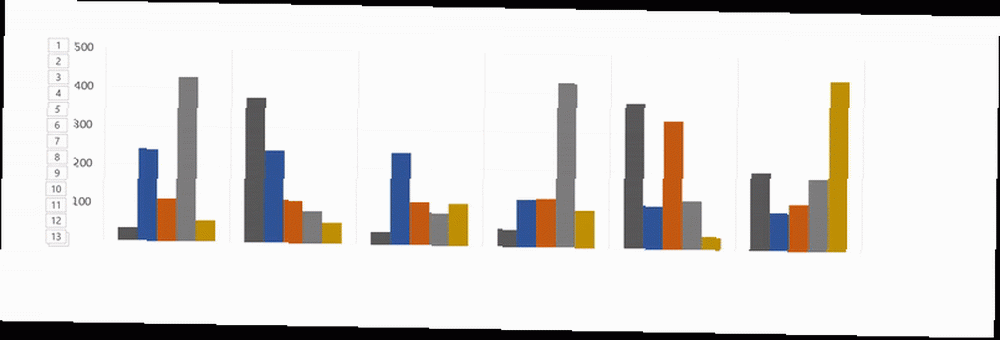
- Por elemento en serie: Cada serie (o conjunto de barras de un color) se animará individualmente. Cada barra de un color se animará individualmente una tras otra, seguida del siguiente color..
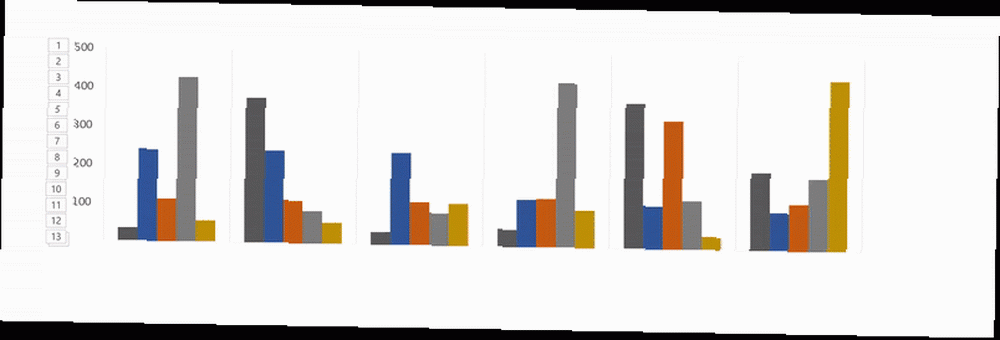
Para cada una de estas opciones, también puede verificar Comience la animación dibujando el fondo del gráfico. Esto permitirá que el fondo aparezca gradualmente antes de que los elementos del gráfico comiencen a aparecer..
Si no le gusta la apariencia de su animación, puede probar otras opciones haciendo clic en el nombre de la animación en la pestaña. Los efectos que aplicó se mantendrán con el nuevo tipo de animación..
Para ver todo el proceso en acción, mira el video a continuación:
Elegir la animación adecuada para su gráfico
Como mencionamos, hay muchos tipos diferentes de gráficos disponibles en Excel. El gráfico que usa depende de la naturaleza de sus datos, y la animación que usa para ese gráfico depende del tipo de gráfico que haya elegido.
Además de las animaciones de gráficos predeterminadas que están visibles en el menú, puede ver más animaciones de entrada, salida y énfasis haciendo clic en la flecha hacia abajo al final de la lista de animación..
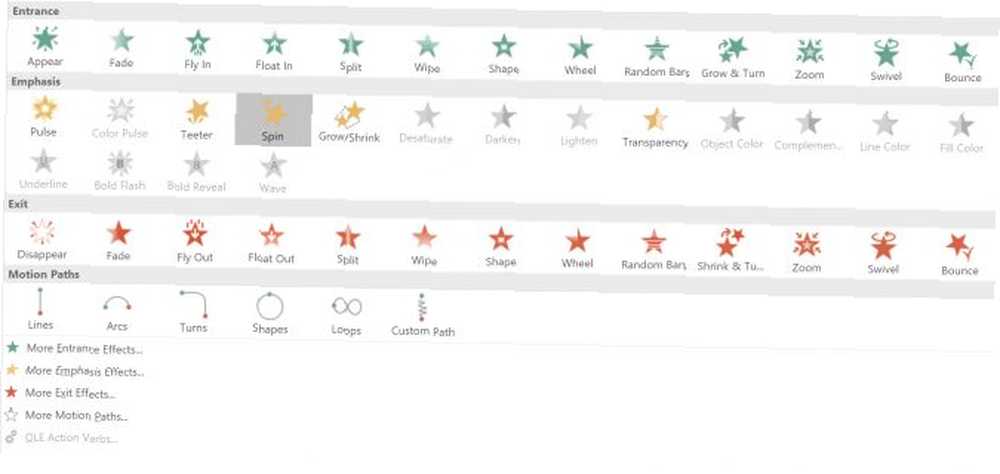
Puedes ver aún más animaciones haciendo clic Más efectos de entrada en ese panel.
- Gráfica de barras: Para gráficos de barras como el del ejemplo anterior, Wipe, Peek In y Fade funcionarían bien..
- Gráficos circulares: Para gráficos circulares, pruebe las siguientes animaciones: Rueda, Zoom y Fundido. En el GIF a continuación, puede ver un ejemplo de un gráfico circular animado con el efecto de rueda.
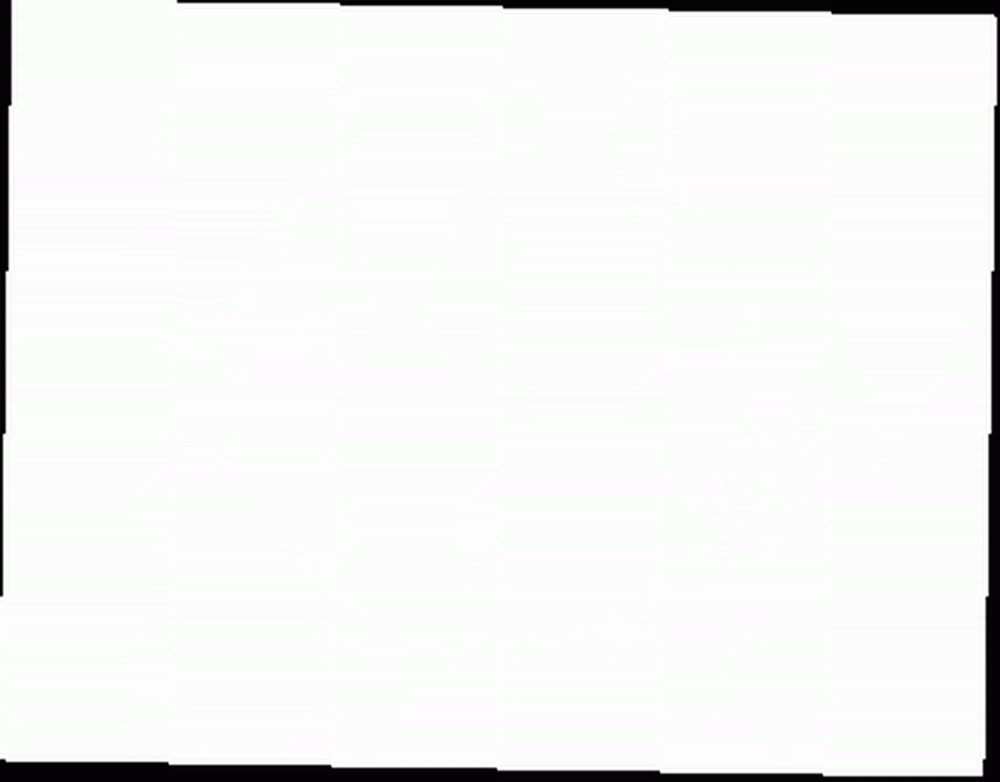
- Área apilada: Para los gráficos de áreas apiladas, pruebe las siguientes animaciones: Fundido, Aparecer o Limpiar. En el GIF a continuación, puede ver un ejemplo de un gráfico de área apilada con el efecto de desvanecimiento.
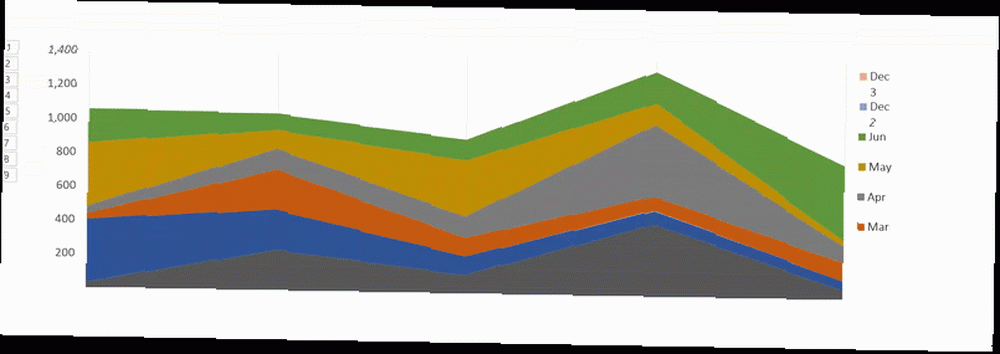
- Gráficos lineales: Una buena opción para los gráficos de líneas es Limpiar, pero asegúrese de seleccionar la dirección de animación desde la izquierda.
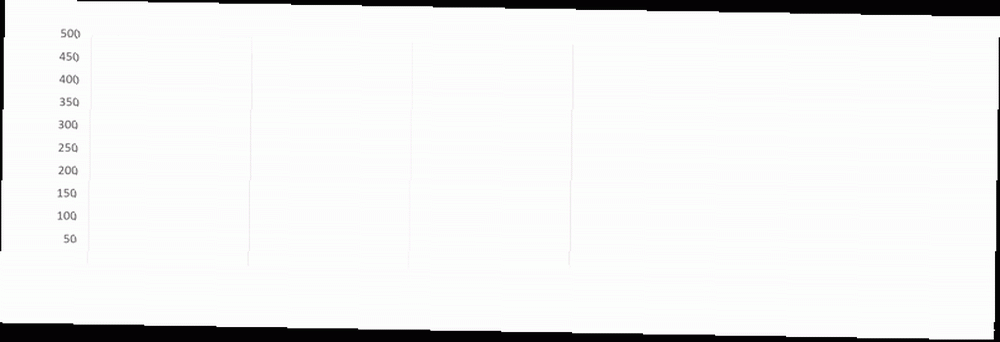
Hay otras formas en que puede personalizar su animación para adaptarla al tipo de gráfico que está utilizando. Abre el Panel de animación y en el menú haga clic Sincronización. Debajo del panel de tiempo, puede controlar la rapidez con la que aparece su animación, si necesita hacer clic para que aparezca la animación y si la animación debe repetirse.
La experimentación es tu amiga
Probablemente te encuentres probando diferentes animaciones y diferentes opciones para ver qué funciona mejor para tus datos, gráficos y estilo de presentación. Probar diferentes opciones y velocidades asegurará que encuentre la configuración adecuada para usted.
Una vez que lo haya hecho varias veces, el proceso de animación de gráficos de Excel será mucho más rápido.
¿Qué tipos de gráficos? 6 Nuevos gráficos de Excel y cómo usarlos 6 Nuevos gráficos de Excel y cómo usarlos ¿Necesita sacar más provecho de sus gráficos de Excel? Aquí hay una guía integral para algunos de los nuevos gráficos introducidos en la última versión de Excel. ¿Utilizas para tus datos de Excel? ¿Hay algún programa o herramienta diferente que prefieras usar para animar tus gráficos? Háganos saber en los comentarios.
Haber de imagen: IgorTishenko / Depositphotos











