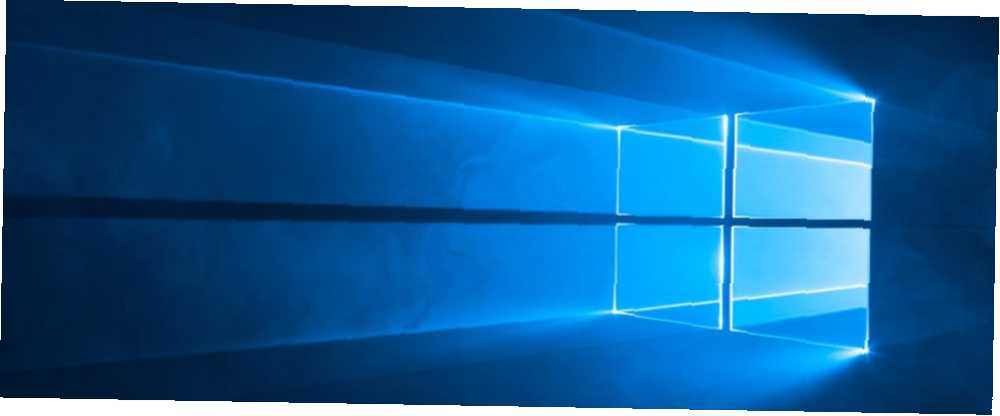
Edmund Richardson
0
2863
88
Ejecución de aplicaciones como administrador en Windows 3 Formas de ejecutar cualquier programa como administrador en Windows 3 Formas de ejecutar cualquier programa como administrador en Windows ¿Necesita ejecutar un programa como administrador en Windows? Aquí hay algunas maneras de hacerlo. les da privilegios adicionales. Les permite editar el registro, cambiar los archivos del sistema y acceder a otras carpetas que generalmente están restringidas.
A veces, debe ejecutar un programa en modo administrador cada vez que lo usa. Por ejemplo, mi software de administración de música Los 5 mejores reproductores de música gratuitos para Windows Los 5 mejores reproductores de música gratuitos para Windows La descarga de música aún tiene sus beneficios. Por un lado, puedes reproducir música incluso cuando no tienes acceso a Internet. ¿Pero qué reproductor de música deberías usar? Encuentra los mejores reproductores de música gratis aquí. necesita ejecutarse en modo administrador para que pueda organizar automáticamente mis archivos en tiempo real.
Si tiene alguna aplicación que usa todos los días y que también requiere privilegios de administrador, sabrá lo molesto que puede ser hacer clic con el botón derecho en el acceso directo o EXE y seleccionar Ejecutar como administrador.
Afortunadamente, hay una manera de hacer que las aplicaciones se ejecuten en modo administrador automáticamente. Solo deberá aceptar la advertencia emergente de UAC cada vez que los inicie.
Cómo ejecutar siempre aplicaciones como administrador
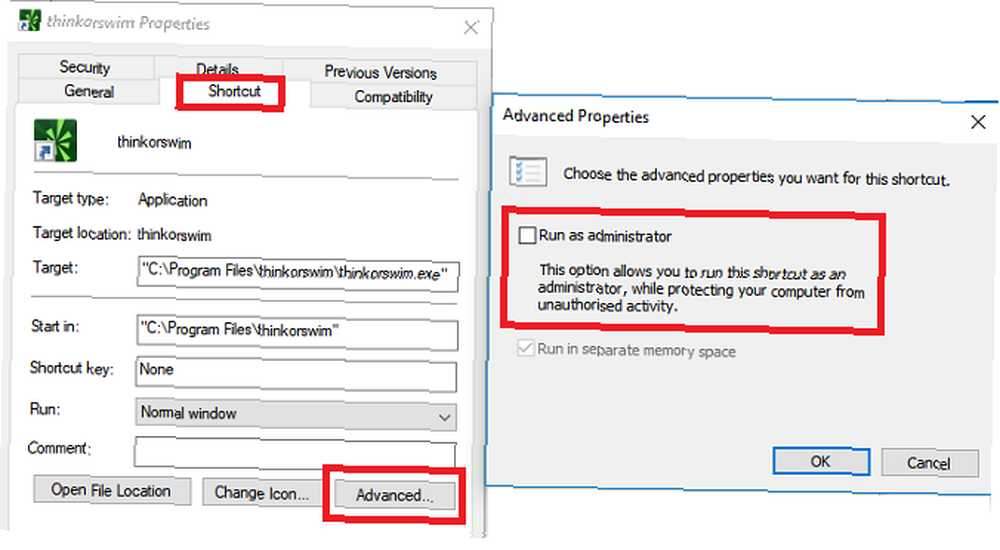
Para abrir aplicaciones en modo administrador cada vez que las abra, siga las instrucciones paso a paso a continuación..
- Abre el comienzo menú.
- En el Todas las aplicaciones lista, desplácese hacia abajo y encuentre la aplicación que desea cambiar.
- Haga clic derecho en el nombre de la aplicación y vaya a Más> Abrir ubicación del archivo.
- Se abrirá el Explorador de archivos. De nuevo, haga clic derecho en el nombre de la aplicación.
- Haga clic en Propiedades y seleccione el Atajo lengüeta.
- Seleccionar Avanzado.
- Finalmente, marque la casilla de verificación junto a Ejecutar como administrador.
- Haga clic en Okay para guardar tus cambios.
Ahora su aplicación se abrirá en modo administrador cada vez que la ejecute. Si desea eliminar los derechos de administrador automático en cualquier momento en el futuro, vuelva a seguir los pasos anteriores y desmarque la casilla de verificación en el Paso 7.
Para obtener más información sobre el modo de administrador en Windows 10, consulte nuestra guía introductoria sobre Control de cuentas de usuario Control de cuentas de usuario y derechos de administrador en Windows 10 Control de cuentas de usuario y derechos de administrador en Windows 10 Ya sea que use un administrador o una cuenta estándar de Windows, lo que importa es su nivel de seguridad de Control de cuenta de usuario. Esto es lo que necesitas saber. .











