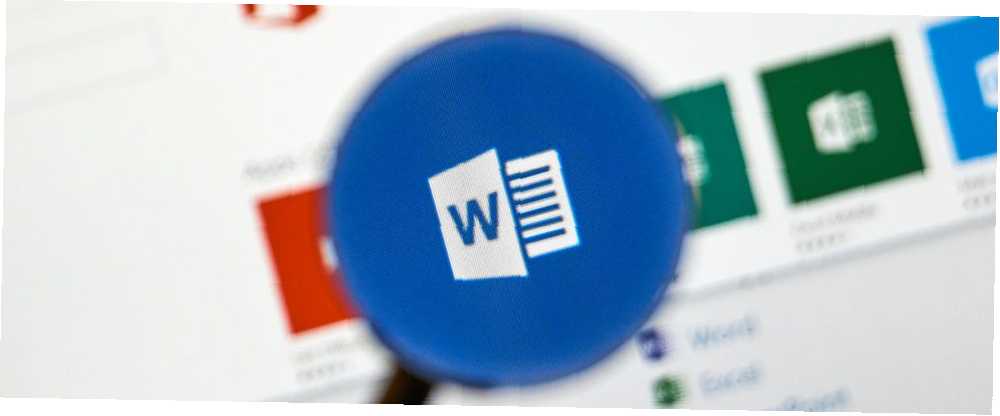
Gabriel Brooks
1
1705
216
Es muy simple escribir un documento en Microsoft Word: simplemente haga clic en un documento en blanco y comience a escribir. Por supuesto, Word ofrece toneladas de opciones de formato, fuentes y más para que sus documentos se destaquen. ¿Informes comerciales o trabajos académicos de alta calidad y profesionales? Le mostramos cómo formatear sus documentos de la manera correcta. .
Una de estas opciones es el cuadro de texto.. ¿Por qué necesitaría una herramienta específica para insertar texto cuando puede escribirlo en cualquier parte de un documento de Word? Echemos un vistazo rápido a cómo agregar cuadros de texto personalizables y por qué es posible que desee.
Cómo agregar un cuadro de texto en Word
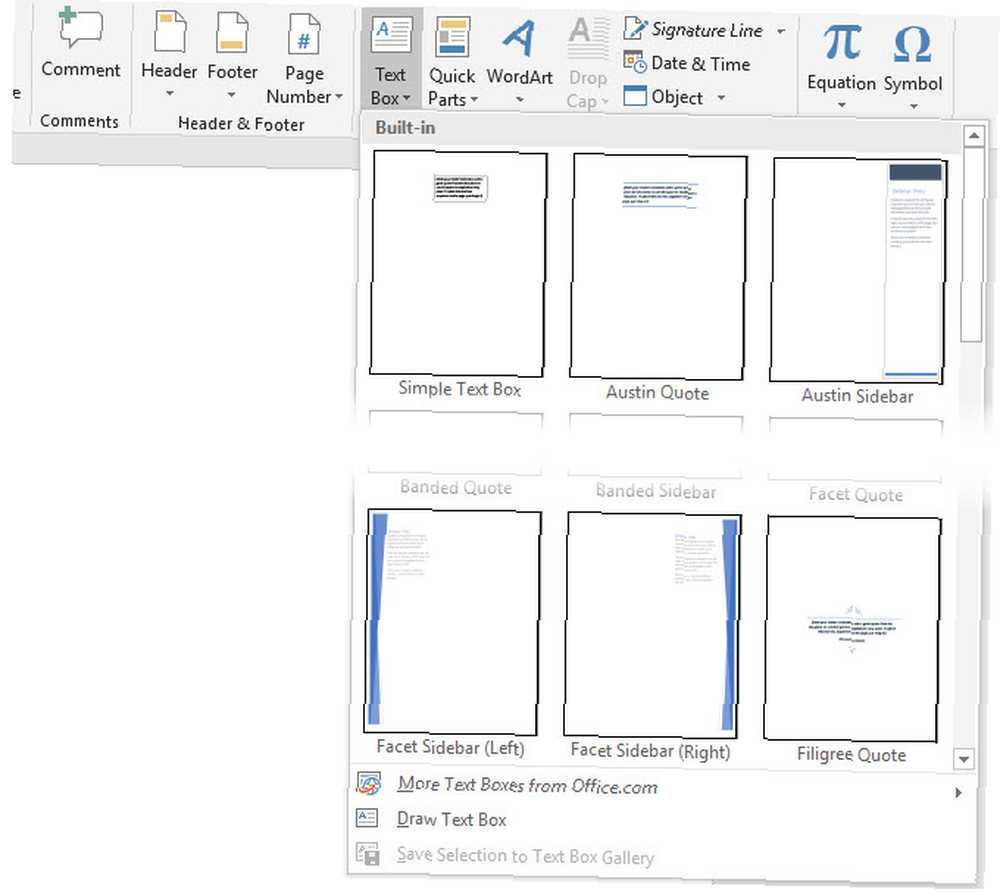
Con un documento de Word abierto, cambie a Insertar lengüeta. En el Texto sección, verás un Caja de texto entrada.
Una vez que haga clic en esto, verá una variedad de opciones integradas. Estos van desde lo básico Cuadro de texto simple a opciones más involucradas como Barra lateral con banda. Simplemente haga clic en el que desea insertar en su documento.
Word colocará el cuadro de texto en una posición predeterminada con texto genérico. A continuación, puede personalizarlo según sus necesidades..
Cómo personalizar cuadros de texto en Word
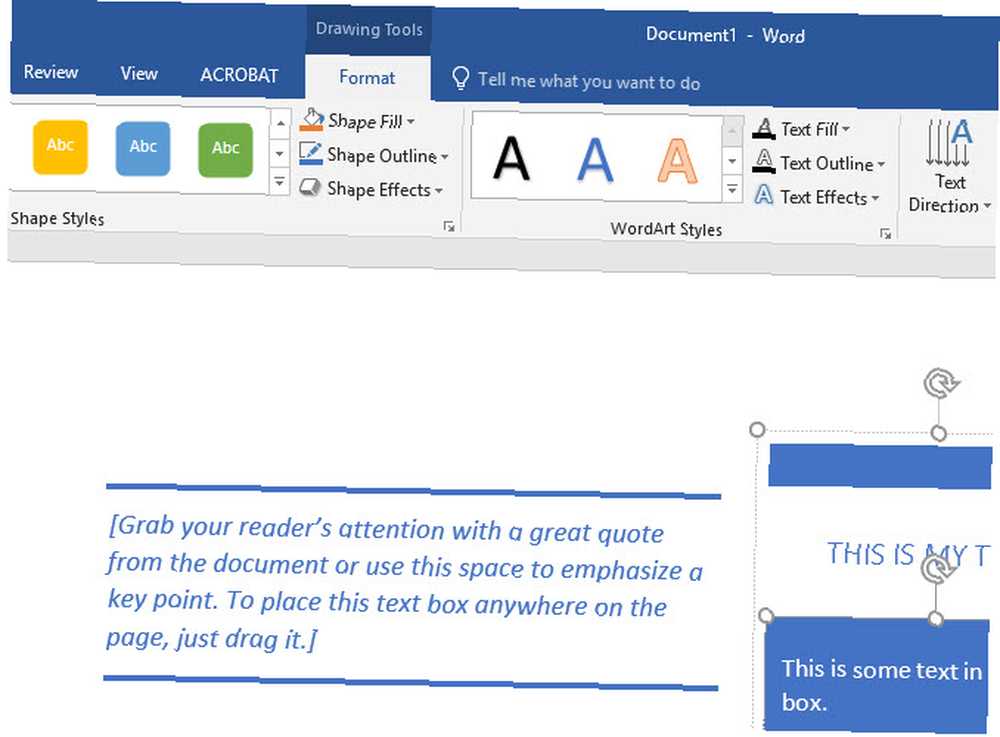
Con un cuadro de texto insertado en su documento, puede hacer clic y arrastrar el contorno para moverlo a cualquier lugar de la página. Agarra uno de los mangos y también puedes cambiar el tamaño de la caja.
Haga doble clic dentro del cuadro para seleccionar el texto del marcador de posición e inserte el suyo. Cuando trabaje dentro de un cuadro de texto, use el Formato barra en la parte superior de la página para cambiar los colores, el estilo de fuente, la alineación y más.
Por qué usar cuadros de texto en Microsoft Word?
Para documentos simples con diseños estándar, probablemente no necesite cuadros de texto. Pero pueden agregar un toque agradable para papeles más dinámicos. Son perfectos para citas de extracción, llamando la atención sobre las partes más importantes de su pieza. Puede usarlos para un texto estadístico aparte o gráficamente diferente.
¡Pruebe cuadros de texto en su próximo documento para un toque emocionante! Para obtener más información sobre Microsoft Word, consulte las características ocultas de Microsoft Word que hacen la vida más fácil. 10 Funciones de Microsoft Word más ocultas o pasadas por alto para hacer la vida más fácil. ¿Has oído hablar de Investigador, Smart Chart y Read Aloud? ¿O ha personalizado la cinta de opciones y la barra de estado? ¿No? Sigue leyendo! .
Haber de imagen: dennizn / Depositphotos











