
William Charles
0
2472
510
 Cuando se usa juiciosamente, la animación agrega énfasis y atractivo visual a las presentaciones de PowerPoint. Puede transformar una presentación aburrida en una animada y atractiva. Sin embargo, debe tener cuidado de no exagerar. Demasiada animación puede distraer, reducir la comprensión y hacer que una presentación parezca endeble.
Cuando se usa juiciosamente, la animación agrega énfasis y atractivo visual a las presentaciones de PowerPoint. Puede transformar una presentación aburrida en una animada y atractiva. Sin embargo, debe tener cuidado de no exagerar. Demasiada animación puede distraer, reducir la comprensión y hacer que una presentación parezca endeble.
En este artículo, veremos cómo puede agregar animación gratuita para sus presentaciones de PowerPoint 2007.
Conceptos básicos de animación de PowerPoint
Es útil comprender los cuatro tipos básicos de animaciones gratuitas para PowerPoint:
- Entrada: se usa para introducir objetos animados en una diapositiva
- Énfasis: se utiliza para enfatizar elementos ya presentes en una diapositiva
- Salida: cómo se mueven los objetos fuera de la diapositiva
- Camino de movimiento: mueve objetos en una ruta especificada en la diapositiva
Ahora permítanos ver algunas formas simples en que puede agregar animación a su presentación.
Usar animación preestablecida para texto u objetos
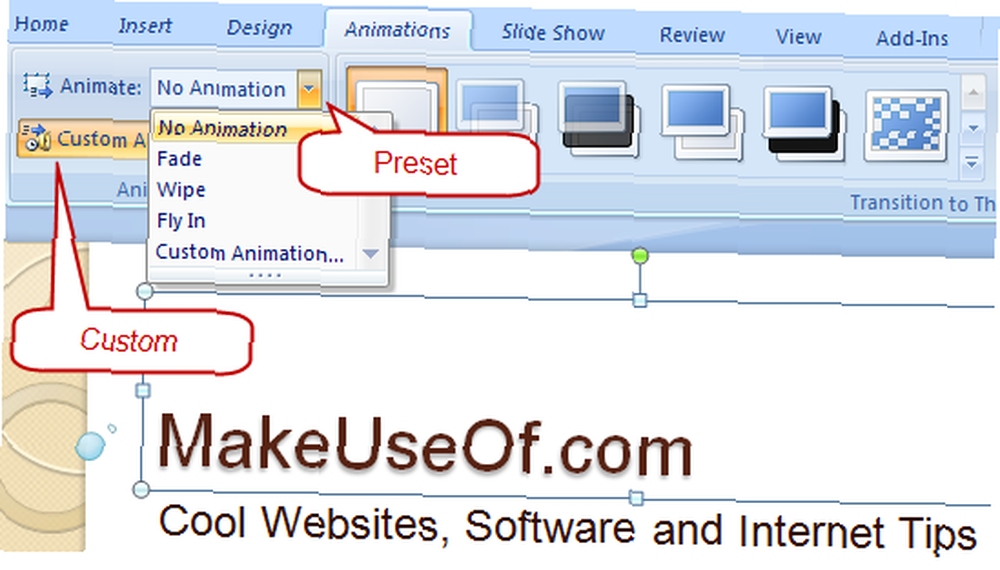
Para animar cualquier objeto (texto, forma, etc.), haga lo siguiente:
1. Seleccione el objeto que desea animar
2. En la cinta, seleccione el Animaciones lengüeta.
3. Elija un efecto de animación de Animación desplegable.
Usar animación personalizada para texto u objetos
Para un control detallado, haga clic en el Animación personalizada botón para abrir un panel de tareas a la derecha.

Al hacer clic en el Añadir efecto el botón muestra un menú con cuatro tipos de animaciones entre las que puede seleccionar la que más le guste. También puede agregar múltiples efectos de animación y verlos agregados a una lista numerada en el panel de tareas. Para eliminar cualquiera de ellos, seleccione la animación de la lista y haga clic en retirar. A medida que agrega efectos de animación, verá etiquetas numeradas agregadas al lado del objeto que ha seleccionado.

Puede personalizar aún más cada efecto de animación usando los tres menús desplegables. comienzo especifica si el efecto comienza con un clic del mouse, comienza simultáneamente con el anterior o comienza después del anterior. El segundo menú desplegable depende del efecto y se utiliza para personalizar la dirección u otras propiedades específicas de ese efecto. los Velocidad desplegable selecciona la velocidad con la que se aplica el efecto.
Para una personalización avanzada, haga clic con el botón derecho en un efecto en la lista para que aparezca el menú contextual. Seleccionar Opciones de efectos desde el menú contextual para que aparezca un cuadro de diálogo con más opciones para personalizar el efecto.

Puede reordenar los efectos dentro de la lista utilizando Reordenar flechas en la parte inferior y haga clic Jugar para previsualizar tu animación.
Agregar transiciones entre diapositivas
Las animaciones entre dos diapositivas se llaman Transiciones. Para agregar transiciones, haga lo siguiente:
- En el panel izquierdo donde se muestran todas las diapositivas en una fila vertical, seleccione el Diapositivas lengüeta.
- Seleccione una o más diapositivas en el panel para el que desea la transición deseada.
- Sobre el Animaciones pestaña en la cinta, elija un efecto de transición de Transición a esta diapositiva grupo.
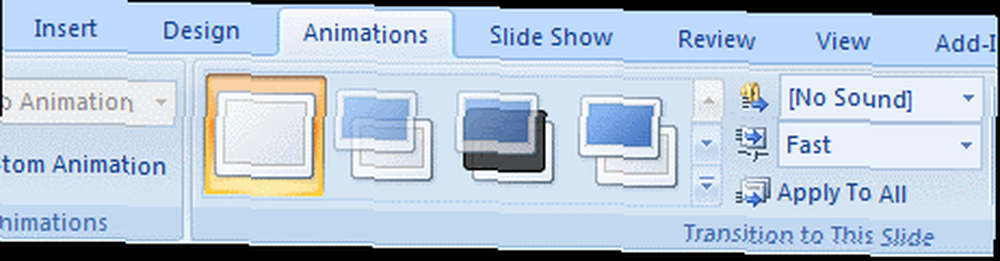
Opcionalmente puede agregar Sonar y cambie la velocidad de la transición usando los menús desplegables en la cinta a la derecha como se muestra arriba. Si desea eliminar las transiciones que ha agregado, simplemente seleccione las diapositivas y elija Sin transición (primero) de la lista.
Agregar animación de ruta de movimiento
Para hacer que un objeto gráfico se mueva en una determinada ruta en la diapositiva, use Camino de movimiento animación. Esto funciona mejor para imágenes gráficas con fondos transparentes, ya que el gráfico se mueve a través de otros elementos en la diapositiva. Para agregar animación de Motion Path a un objeto, haga lo siguiente:
- Arrastre el objeto que desea animar a su posición inicial.
- Haga clic para seleccionar el objeto..
- Abra el panel de tareas Animación, como se describió anteriormente..
- Seleccionar Añadir efecto> Rutas de movimiento> Dibujar ruta personalizada> Garabato. El puntero del mouse se vuelve como un bolígrafo.
- Dibuje la ruta de animación deseada, comenzando en el objeto, y haga clic donde debe dejar de moverse..

También puede consultar una galería de rutas de movimiento preestablecidas seleccionando el Más rutas de movimiento”¦ opción del menú.
Agregar imágenes prediseñadas animadas
También puedes ver gráficos animados gratuitos en la web. La sección Clip Art en Office Online tiene una gran biblioteca de imágenes prediseñadas, incluidas animaciones. Puede filtrar su búsqueda en la parte inferior para encontrar solo animaciones relacionadas con su término de búsqueda. De esta manera, puede obtener algunas animaciones gratuitas geniales que están listas para agregarse a sus presentaciones. Otro sitio web para ver imágenes prediseñadas de animación es Animation Library.
¿Sus presentaciones cobran vida después de agregar animación? Dinos en los comentarios!











