
Brian Curtis
0
2114
7
Cada vez más, las computadoras y laptops vienen con Bluetooth incorporado. Pero, ¿y si el tuyo no? La solución sensata es usar un dongle Bluetooth, pero una vez que hayas comprado uno, ¿cómo lo configuras? Aquí está todo lo que necesita saber sobre la configuración de Bluetooth en Windows 10.
¿Por qué necesitas un dongle Bluetooth??
Si necesita conectar un dispositivo Bluetooth a su computadora (tal vez un controlador de juego o una combinación de auriculares y micrófono), entonces existe la posibilidad de que necesite un dispositivo USB Bluetooth para realizar la conexión.
Sin embargo, vale la pena verificar primero si su computadora tiene Bluetooth incorporado. Si no puede encontrar la documentación para verificar, tiene varias opciones:
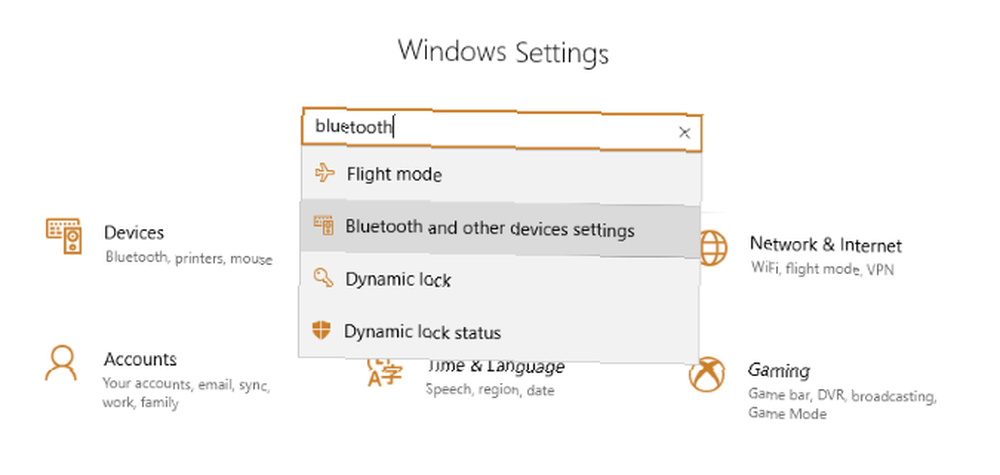
- Arrastre el mouse a la bandeja del sistema y busque un elemento etiquetado “Radio bluetooth”.
- Hacer clic Inicio> Configuraciones (o Tecla de Windows + I) y use el cuadro de búsqueda para ingresar “Bluetooth”. Seleccione la configuración de Bluetooth y otros dispositivos. Si tiene Bluetooth, esta pantalla estará presente y podrá habilitar la radio Bluetooth para buscar dispositivos.
- Una opción más rápida es abrir el Centro de Acción (que a menudo puede usar en lugar de Configuración ¿Por qué usar el Centro de acción de Windows 10 en lugar de la aplicación Configuración? ¿Por qué usar el Centro de acción de Windows 10 en lugar de la aplicación Configuración? Si tiene la costumbre de usar el Centro de acción en lugar de la Configuración aplicación, puede ahorrarse muchos clics, tiempo y frustración).entonces Expandir; Si el hardware de Bluetooth está presente en su computadora, aparecerá aquí.
Estas son las principales formas de verificar y habilitar Bluetooth, pero también hay otras opciones:
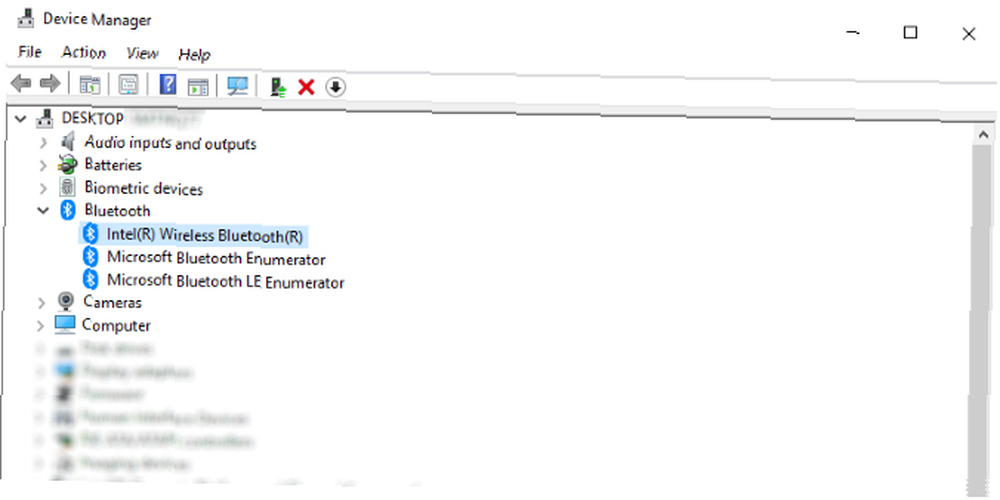
- El Administrador de dispositivos: presione Tecla de Windows + R y entra msc para abrir el Administrador de dispositivos. Si su PC tiene una radio Bluetooth incorporada, la encontrará aquí, bajo Bluetooth.
- El cuerpo de su PC o computadora portátil: algunos dispositivos tienen un interruptor físico para alternar la conectividad, incluidos Bluetooth y Wi-Fi. Este puede ser un pequeño interruptor de encendido / apagado, o puede ser un atajo de teclado, al que generalmente se accede a través de las teclas de función.
Si tiene una máquina con Windows 7, consulte esta guía sobre cómo configurar Bluetooth en su computadora portátil con Windows 7 Cómo configurar Bluetooth para una PC con Windows 7 Cómo configurar Bluetooth para una PC con Windows 7 Necesita usar Bluetooth con Windows 7 ? Aquí se explica cómo configurar Bluetooth, hacer que los dispositivos sean reconocibles y vincularlos a su PC. .
Una vez que Bluetooth esté habilitado, estará listo para comenzar a conectar hardware compatible.
Cómo agregar Bluetooth a su PC o computadora portátil
¿Qué pasa si su dispositivo no tiene hardware Bluetooth??
La única solución es agregarlo, que afortunadamente es muy fácil. Todo lo que necesitas es un dongle Bluetooth, un adaptador que se conecta a través de USB. Una vez instalado y activo, el dongle le permitirá conectar cualquier dispositivo Bluetooth a su computadora.
Mientras el dongle Bluetooth se envíe con controladores o estén disponibles a través de Windows Update, pronto podrá sincronizar dispositivos a través de Bluetooth. Tenga en cuenta que es posible que deba reiniciar su computadora.
Una vez que se agregue el hardware de Bluetooth, podrá usar los atajos anteriores para alternar la visibilidad de su dispositivo.
¿Busca un adaptador USB Bluetooth? Prueba estos!
Si está buscando un adaptador USB Bluetooth, le complacerá saber que son económicos y compactos. Atrás quedaron los días de radios USB Bluetooth de dos pulgadas de largo con pequeños adaptadores emergentes. En la actualidad, tienen el mismo tamaño que los dispositivos de memoria flash USB más pequeños. Mientras lo mantengas conectado la mayor parte del tiempo, es poco probable que pierdas tu dongle Bluetooth USB.
Pero cual deberías elegir?
1. Adaptador Bluetooth USB Zexmte
Esta opción de bajo presupuesto de Amazon es excelente como una introducción a Bluetooth. Usando la última especificación Bluetooth 4.0 LE, es compatible con Windows XP y versiones posteriores.
Adaptador Bluetooth USB ZEXMTE para PC, Adaptador USB Bluetooth 4.0 Adaptador de dongle inalámbrico Compatible con PC de escritorio y computadora con Windows 10 8.1 8 7 Adaptador Bluetooth USB ZEXMTE Vista XP para PC, Adaptador USB Bluetooth 4.0 Adaptador de dongle inalámbrico Compatible con PC de escritorio y computadora con Windows 10 8.1 8 7 Vista XP Comprar ahora en Amazon $ 8.47
2. Adaptador USB ASUS
Una opción un poco más cara de ASUS, el Adaptador USB de ASUS es compatible con Windows XP y más tarde y nuevamente utiliza la especificación Bluetooth 4.0 LE. Tiene un alcance de 10 metros (espacio ininterrumpido) y puede transferir hasta 3Mbps de datos, y también lo encontrará en Amazon.
Adaptador USB ASUS USB-BT400 con receptor Bluetooth Dongle, soporte para computadora portátil y PC, Windows 10 Plug and Play / 8/7 / XP, impresoras, teléfonos, auriculares, altavoces, teclados, controladores Adaptador USB ASUS USB-BT400 con adaptador Bluetooth Soporte para receptor, computadora portátil y PC, Windows 10 Plug and Play / 8/7 / XP, impresoras, teléfonos, auriculares, altavoces, teclados, controladores Comprar ahora en Amazon $ 14.55
3. Avantree Long Range USB Bluetooth Dongle
Si está buscando algo con un rango más largo (tal vez para juegos), Amazon también almacena este dispositivo Avantree, compatible con Windows, macOS, Linux, PlayStation 4 y Nintendo Switch, incluye tecnología de baja latencia y se puede usar a distancia de 20 metros.
Adaptador de transmisor de audio Bluetooth Bluetooth de largo alcance Avantree Leaf Clase 1 para PC Laptop Mac PS4 Nintendo Switch, Dongle de audio inalámbrico para auriculares solo altavoces, Plug and Play, aptX de baja latencia Adaptador de transmisor de audio Bluetooth USB de largo alcance Avantree Leaf Clase 1 de largo alcance para PC Laptop Mac PS4 Nintendo Switch, Dongle de audio inalámbrico para auriculares, solo parlantes, Plug and Play, baja latencia aptX Comprar ahora en Amazon $ 29.99
Realmente, el que elija depende de su presupuesto y de si tiene una suscripción a Amazon Prime. Todos estos dispositivos agregarán Bluetooth a su PC, por lo que depende de usted elegir el que tenga más confianza según el precio y las reseñas..
Ah, y no lo olvides: Algunos dispositivos Bluetooth se envían con su propio adaptador Bluetooth USB, por lo que es posible que ni siquiera necesite comprar uno. Como siempre, verifique el embalaje para más detalles..
Cómo conectar auriculares Bluetooth a su PC
Con Bluetooth listo para usar, es hora de agregar un dispositivo. Hay muchos tipos diferentes de hardware Bluetooth disponibles, como:
- Auriculares
- Micrófonos
- Teclado y ratón
- Oradores
- Controladores de juegos
También es posible sincronizar dispositivos móviles a través de Bluetooth en algunos casos. Cualquiera sea el caso, sin embargo, para comenzar, necesitará poder conectar el dispositivo a su computadora para comenzar a usarlo..
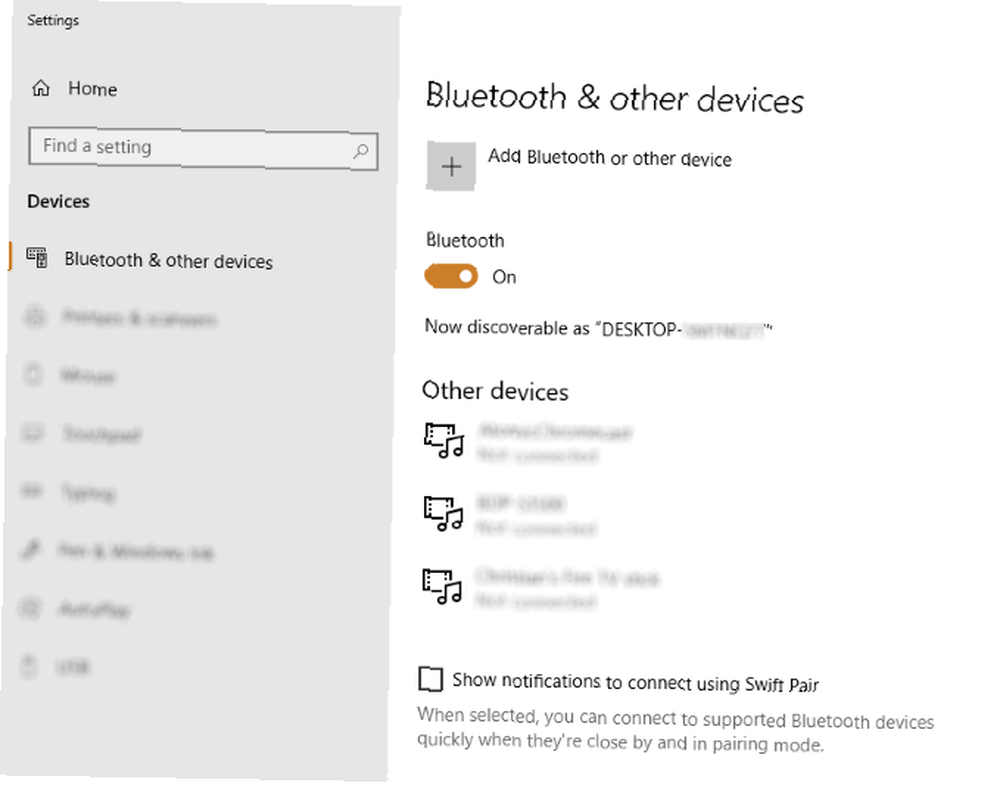
El proceso generalmente es el mismo independientemente de lo que esté conectando, pero vamos a ver cómo conectar un auricular Bluetooth típico (elija uno de estos increíbles auriculares Bluetooth Los 7 mejores auriculares Bluetooth con buena duración de la batería Los 7 Los mejores auriculares Bluetooth con buena duración de batería ¿Busca unos auriculares Bluetooth con buena duración de batería? Estos son algunos de los auriculares Bluetooth más duraderos del mercado.) Para su PC.
Comience por encontrar el botón Bluetooth en su auricular. Esto podría estar en uno de los auriculares, o podría estar en el cable. Una vez que haya encontrado esto, no active el dispositivo todavía; en su lugar, asegúrese de que Bluetooth esté habilitado en Windows, como se describe en la sección anterior.
Si Bluetooth está configurado en En, Su computadora es reconocible. Deberías usar el Agregar Bluetooth u otro dispositivo botón para continuar y mantenga presionado el botón Bluetooth en el auricular (se activa según las instrucciones de ese dispositivo).
Unos momentos después, el auricular debería han sido detectados, así que seleccione y espere a que se conecte. Pronto podrás escuchar audio en tu computadora. La forma más sencilla de verificar esto es reproducir un MP3, o ir a Spotify o incluso YouTube para reproducir medios. Si puede escucharlo a través de los auriculares, se ha establecido la conexión Bluetooth.
Tenga en cuenta que en la pantalla de configuración de Bluetooth hay una casilla de verificación etiquetada Mostrar notificaciones para conectarse usando Swift Pair. Si sus dispositivos Bluetooth lo admiten, debería poder conectarse rápidamente a ellos si están cerca. Simplemente marque la casilla y use la notificación (cuando aparezca) para habilitar la conexión.
Has agregado con éxito Bluetooth a tu PC!
Siempre que su computadora tenga el hardware de radio Bluetooth necesario incorporado o conectado, debería ser simple habilitarlo y sincronizar un dispositivo Bluetooth.
Después de todo, todo lo que tenía que hacer era averiguar si Bluetooth estaba disponible, agregarlo si no, y luego habilitarlo en la configuración. Conectar un auricular debería haber sido sencillo, y otros dispositivos serán igual de simples de conectar.
También recomendamos leer sobre estos mitos sobre Bluetooth que puede ignorar de manera segura 5 mitos comunes de Bluetooth que puede ignorar de manera segura ahora 5 Mitos comunes de Bluetooth que puede ignorar de manera segura ahora Bluetooth ha evolucionado en los últimos 20 años, y lo que creía saber al respecto es incorrecto . Disipemos esos mitos de Bluetooth. . Por ejemplo, las versiones modernas de Bluetooth ya no matan la batería!











