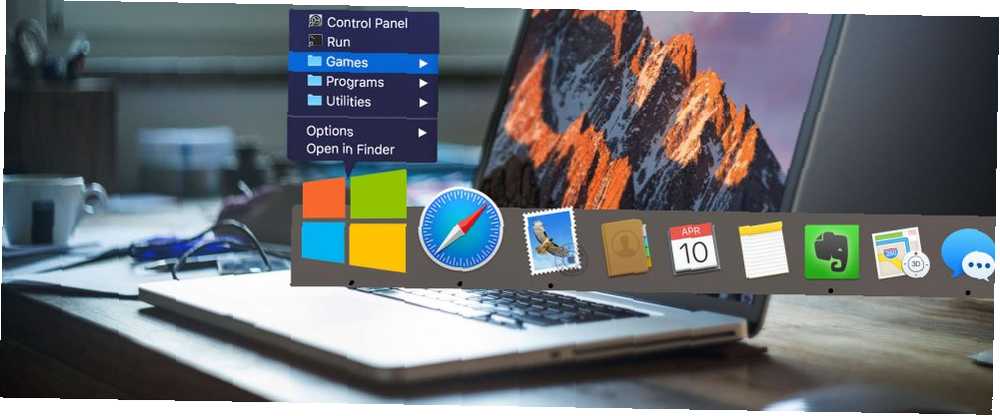
Harry James
0
1218
227
macOS realmente no necesita un menú de inicio, pero algunas personas prefieren tener uno de todos modos. Tener una lista de aplicaciones que puede consultar y examinar es útil, especialmente si viene de Windows. Además, la carpeta de aplicaciones es un desastre de todo lo que está instalado en su máquina.
Hoy veremos cómo agregar dos elementos útiles a su muelle. Haga que su Mac Dock vuelva a ser grandioso con estos 5 atajos. Haga que su Mac Dock vuelva a ser grandioso con estos 5 atajos. ¿Por qué quedarse con la mezcla de iconos que vienen con el Dock de su Mac cuando puede intercambiar? ellos para un montón de atajos súper útiles? : un menú de inicio de Mac de elementos elegidos completamente por usted y una pila de documentos recientes para encontrar rápidamente en qué estaba trabajando por última vez.
1. Agregue un menú Inicio a su Mac Dock
El menú de inicio que crearemos hoy es poco más que una carpeta normal que puede anclar en el dock como acceso directo. La primera decisión es elegir dónde desea almacenar el menú de inicio de su Mac. Para mayor facilidad, usaremos la carpeta Documentos.
En una nueva ventana del Finder, ubique el Documentos carpeta y crear una nueva carpeta usando Archivo> Nueva carpeta. A los fines de este artículo, nombraremos el nuestro comienzo-recuerda no borrarlo!
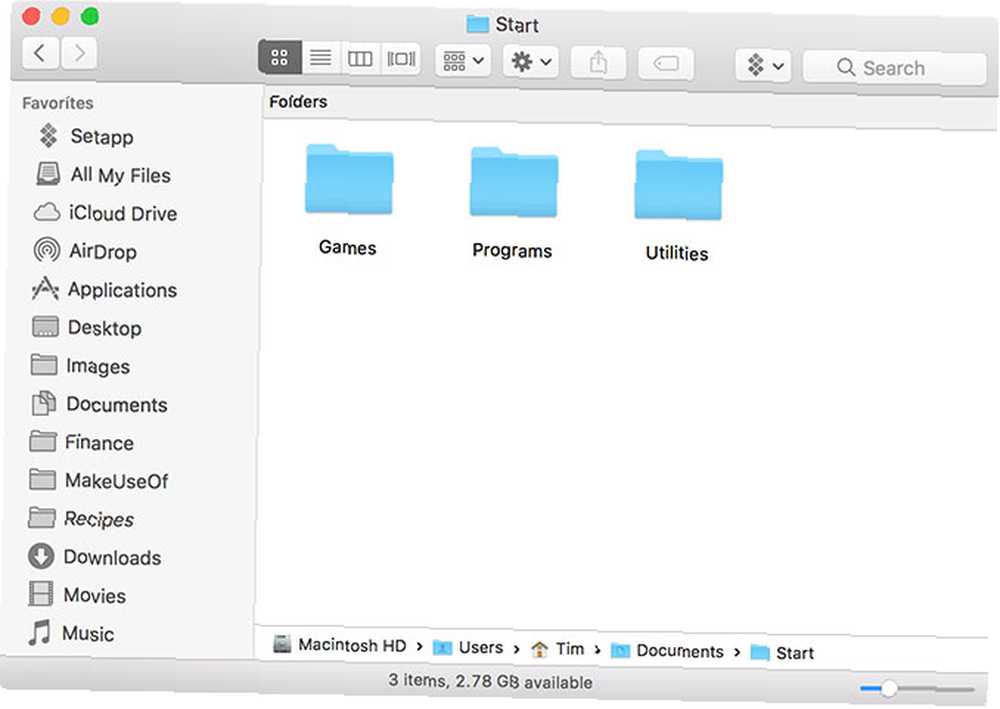
Dentro de esta carpeta, puede comenzar a crear nuevas carpetas según cómo desee organizar el menú Inicio en su Mac. Probablemente sea una buena idea incluir solo las aplicaciones que más usa, ya que la carpeta de aplicaciones macOS ya dificulta encontrar lo que está buscando..
Creé tres carpetas: Juegos, Utilidades, y Programas. Es posible que desee crear carpetas para otros usos como Trabajo, Aplicaciones de Steam, Herramientas de sistema, y así. Haga clic y arrastre su recién hecho comienzo carpeta al otro extremo del muelle, cerca del Basura poder. Haga clic derecho sobre él y especifique las siguientes opciones:
- Ordenar por: Tipo
- Mostrar como: Carpeta
- Ver contenido como: Lista
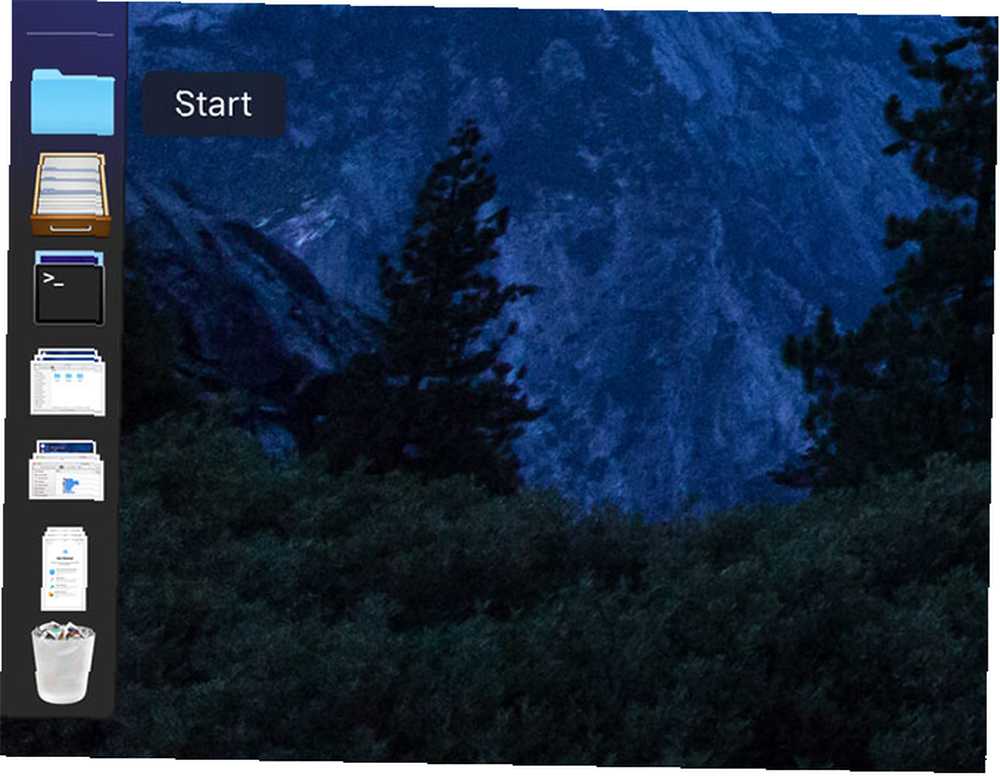
Una vez que haya terminado con la estructura básica, es hora de comenzar a agregar accesos directos a sus aplicaciones.
2. Crea alias y organiza tu menú
Usaremos alias para crear una lista de aplicaciones. Los alias son archivos pequeños que representan otros archivos, como un acceso directo en Windows. Sin embargo, a diferencia de un acceso directo de Windows, los alias se vincularán al objeto de destino incluso si se mueve.
Hay todo tipo de usos creativos para los alias en macOS, entre los que se incluye una lista de aplicaciones favoritas. Hay dos formas de crear un alias en macOS:
- Resalta un elemento, haz clic derecho y selecciona Hacer un alias; o use el atajo de teclado Cmd + L.
- Haga clic y arrastre un elemento, mantenga presionada la tecla Cmd + Opción teclas, luego suelte para crear un alias en la ubicación de destino.
La última técnica es más útil aquí, ya que puede resaltar varios elementos, hacer clic y arrastrarlos a todos, luego mantener presionado Cmd + Opción y suelte para crear múltiples alias. Esto se hace mejor con dos ventanas del Finder una al lado de la otra..
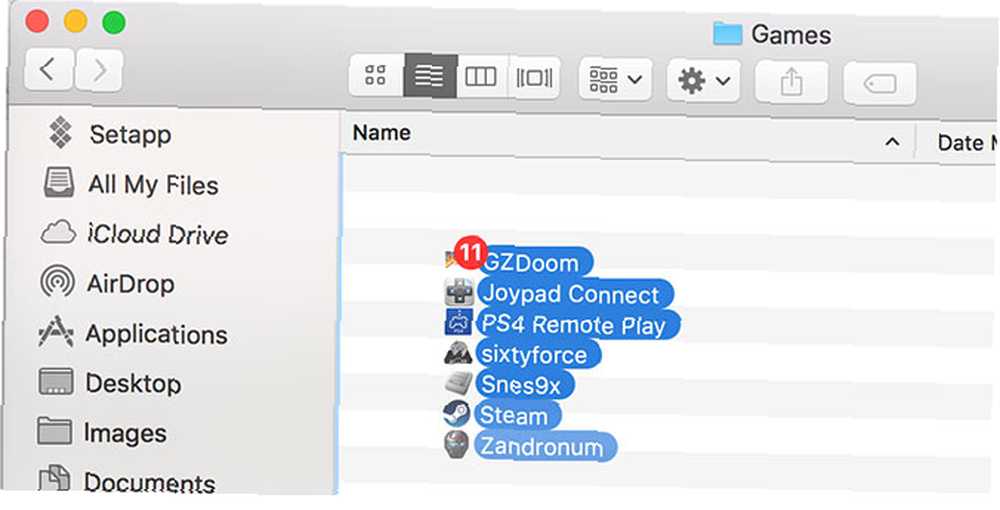
Resalte y cree alias para cualquier carpeta relevante. Sus alias utilizarán los mismos iconos y nombres que los objetos de destino, excepto que verá un pequeño “atajo” flecha en la esquina inferior izquierda del icono. Puedes cambiar los nombres e íconos de tus alias, y seguirán funcionando bien.
Por diversión, agregué un alias a la Terminal llamado correr y un alias de Preferencias del sistema llamado Panel de control en la raíz comienzo carpeta.
Nota: Alternativamente, puede arrastrar un alias de todo Aplicaciones o Utilidades carpeta, si quieres una lista de todo instalado.
3. Cambie el ícono para adaptarse
Para diferenciar la carpeta del menú Inicio de su Mac de las otras ancladas a su base, querrá un ícono distintivo. Google Image Search lo ayudará a encontrar variaciones en el tema de inicio de Microsoft, o puede optar por un logotipo de Apple de algún tipo si quiere pensar un poco diferente. Elegí este Vista Orb en DeviantArt.
Navegue al directorio que contiene su comienzo carpeta. Haga clic derecho en la carpeta y elija Obtener información. Arrastre el archivo de imagen sobre el icono de la carpeta predeterminada en la esquina superior derecha y vea cómo cambia. Para eliminar su icono personalizado, haga clic en él y presione el Borrar llave.
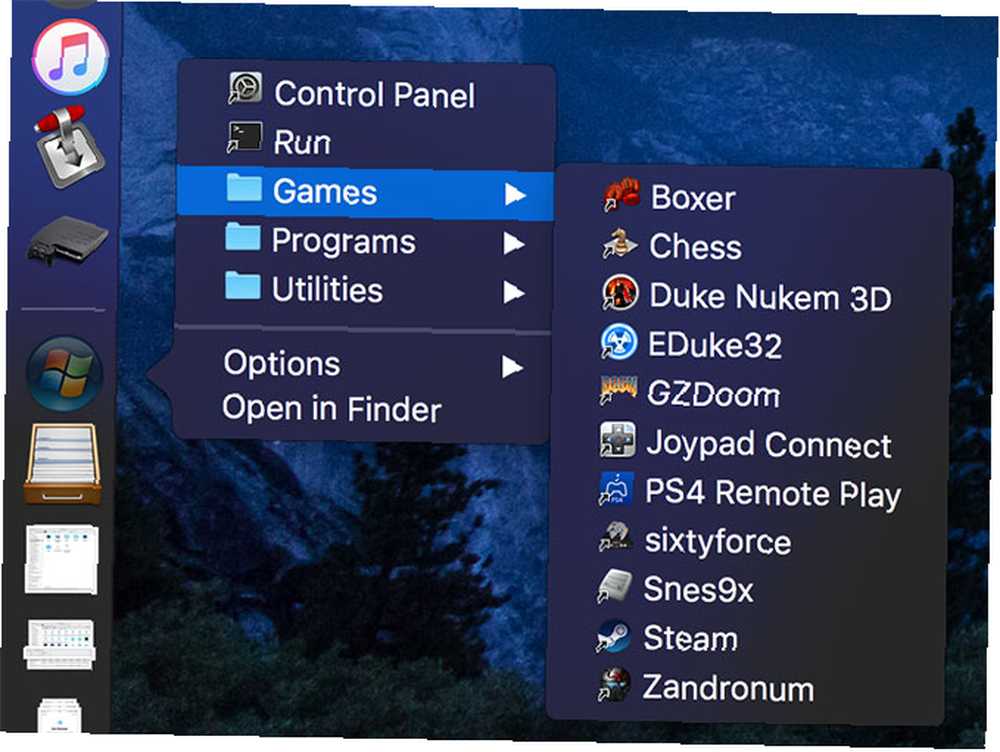
Si su ícono no aparece en el dock, haga clic derecho sobre él y elija Mostrar como> Carpeta en lugar.
4. Agregar una carpeta de documentos recientes
Desafortunadamente, las búsquedas guardadas no se expanden automáticamente en las carpetas ancladas. Eso significa que no puede anidar elementos recientes “carpeta” en tu nuevo menú de inicio. Sin embargo, puede agregar una carpeta Reciente al dock, donde se ubicará junto a su Menú de inicio y realizará básicamente la misma tarea.
Puede personalizarlo para que solo se muestren documentos relevantes, establecer su propio rango, excluir archivos y aplicaciones, y aplicar cualquier otro criterio posible a través de macOS Smart Folders 8 Smart Folders que necesita en su Mac (y cómo configurarlos) 8 Smart Carpetas que necesita en su Mac (y cómo configurarlas) Una carpeta inteligente de Mac le permite agrupar archivos similares de todo el equipo. Aquí le mostramos cómo usarlos y algunos excelentes ejemplos para comenzar. .
Opción 1: Pila de documentos recientes usando terminal
Esto es simple, pero no obtendrá tanto control sobre lo que se muestra con este método. Puede usarlo para mostrar aplicaciones recientes, documentos, servidores y volúmenes y elementos favoritos.
- Lanzamiento Terminal y pegue el siguiente comando seguido de Entrar:
los valores predeterminados escriben com.apple.dock persistent-others -array-add '"tile-data" = "list-type" = 1;; "tile-type" = "recents-tile"; '; Killall Dock - Espere a que el muelle desaparezca y vuelva a cargar, luego encuentre el nuevo Aplicaciones Recientes apilar al lado de la Papelera.
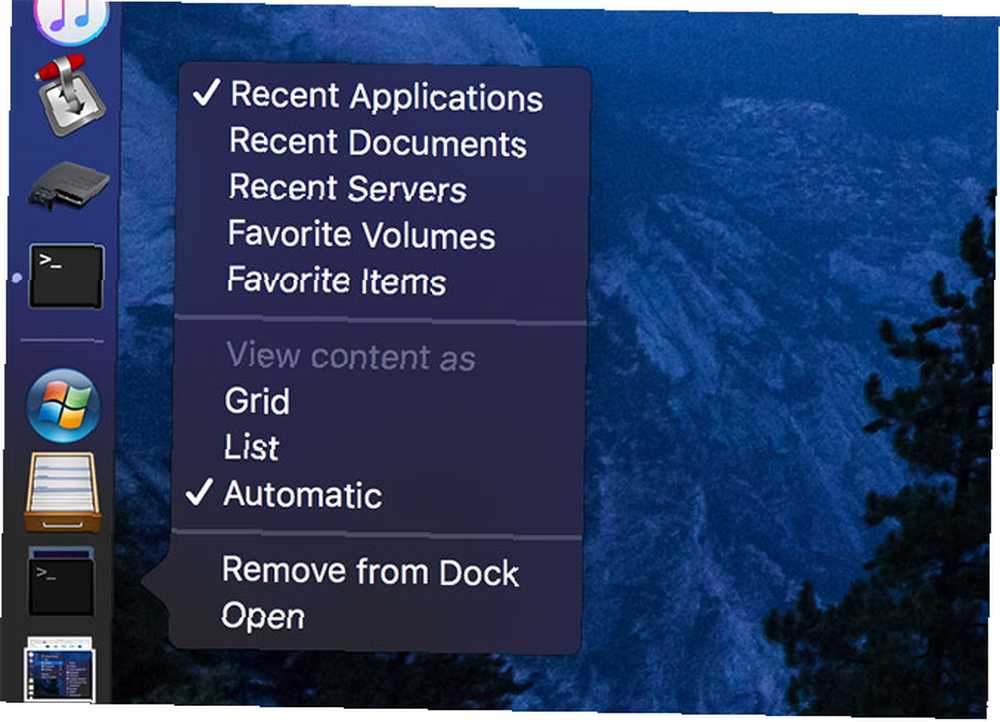
Puede hacer clic con el botón derecho en esta pila y elegir qué contenido mostrar y cómo mostrarlo. También puede ejecutar este comando varias veces para agregar la misma pila a su base.
Opción 2: Carpeta de documentos recientes con una búsqueda inteligente
Inicie Finder y seleccione Archivo> Nueva carpeta inteligente. Verás aparecer una pequeña barra en la parte superior de la ventana del Finder. Salir Esta Mac seleccionado, luego haga clic en el más (+) icono.
En el menú desplegable, elija Última fecha de apertura, luego especifique un rango en días. Fui por 30, pero podrías dejarlo en una semana o menos si revisas muchos documentos en tu Mac. En este punto, verá los resultados de su búsqueda a continuación:
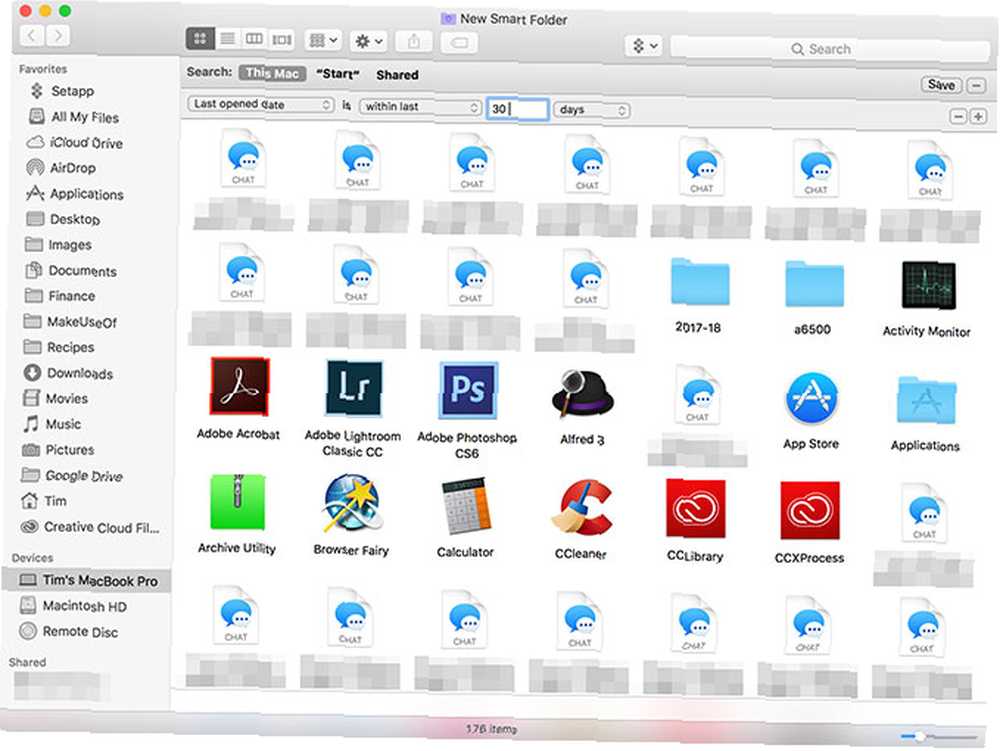
En este caso, hay tres elementos que quiero eliminar de mi búsqueda: aplicaciones, carpetas y registros de chat. Ninguno de estos son adiciones particularmente útiles a una lista de documentos recientes, por lo que podemos establecer reglas para excluirlos.
Sostener el Opción tecla en tu teclado, mira el más (+) el icono cambia a un elipsis (...), luego haga clic en él. En la siguiente fila hacia abajo, elija Ninguno de los siguientes es cierto, lo que nos permitirá especificar exclusiones a la regla.

En la siguiente fila, seleccione Tipo en el primer menú desplegable, y Solicitud en el segundo. Haga clic en el más (+) nuevamente para agregar otra exclusión y especificar Tipo en el primer cuadro y Carpeta en el segundo. Ambos archivos y carpetas de aplicaciones ahora desaparecerán de sus resultados.
Para excluir los registros de chat, haga clic en el primer menú desplegable y elija Otro. Aquí es donde puede agregar todo tipo de criterios personalizados. Estamos buscando Tipo de entrega en este caso; compruébalo y presiona Okay. Ahora especifique Tipo de entrega en su búsqueda y escriba iMessage en el campo personalizado Agrega otro Tipo de entrega regla y tipo SMS en el campo personalizado.
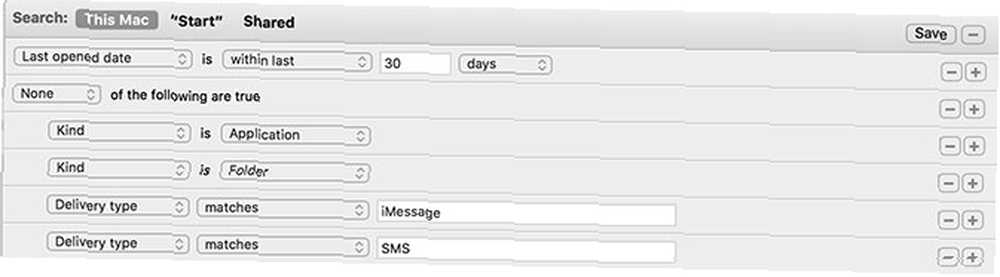
Puede continuar refinando sus resultados hasta que esté satisfecho. Cuando hayas terminado, haz clic Salvar y coloque su carpeta inteligente en algún lugar donde pueda encontrarla. Finalmente, arrastre su carpeta inteligente al área de acoplamiento cerca de la Papelera. Puede hacer clic derecho y ordenar por Última apertura, más elegir entre Carpeta y Apilar, y Lista y Cuadrícula puntos de vista.
Master Spotlight para Mac
La creación de un menú de inicio de Mac le ofrece la opción de seleccionar sus aplicaciones y ubicaciones favoritas. Puede agregar servidores remotos, documentos de uso frecuente o sus propias automatizaciones de AppleScript. El menú de documentos recientes también es útil, especialmente si no puede recordar en qué estaba trabajando por última vez.
Pero para la mayoría de las tareas, la herramienta de búsqueda incorporada de su Mac, Spotlight, es una forma más rápida de trabajar Buscar de manera más eficiente en Mac OS X con nuestros mejores consejos de Spotlight Buscar de manera más eficiente en Mac OS X con nuestros mejores consejos de Spotlight Spotlight ha sido una característica asesina de Mac Durante años, Cupertino enseñó regularmente a Redmond en el arte de la búsqueda en el escritorio. Aquí hay algunos consejos para ayudarlo a encontrar más en su Mac. . Puede invocar Spotlight en cualquier momento presionando Cmd + Espacio. Comience a escribir el nombre de una aplicación y presione enter para iniciarla. Incluso puede usar el lenguaje natural para consultas de búsqueda 5 formas de usar el lenguaje natural en su Mac para hacer las cosas 5 formas de usar el lenguaje natural en su Mac para hacer las cosas ¿Sabía que su Mac puede entender lo que está diciendo, incluso si usas lenguaje natural? , al igual que esa elegante carpeta inteligente que hicimos anteriormente.











