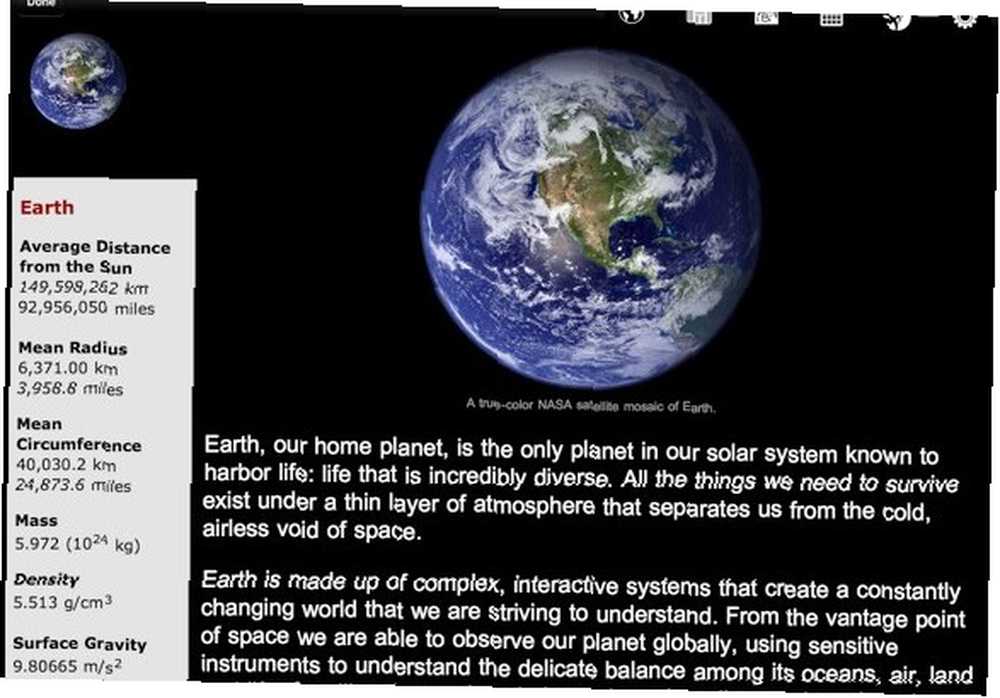
Owen Little
0
1301
165
 Alguna vez pensó en tener un tatuaje genial, pero no estoy seguro de cómo se verá?
Alguna vez pensó en tener un tatuaje genial, pero no estoy seguro de cómo se verá?
Tenemos la suerte de ser amigables con Photoshop, a diferencia de Lil Wayne (lo pondría en Los diez tatuajes más feos de la historia lista). Y la historia tiene muchos ejemplos de “desgraciado”?? tatuajes Como el de Johnny Depp “Winona por siempre“?? tatuaje. Tuvo que cambiarlo a “Borracho para siempre“?? después de su ruptura. O como el famoso juego “estrella”?? tat en su rostro: antes tenía una lágrima, luego se convirtió en una estrella y ahora tiene un “LA”?? Supongo. Se ve tan raro.
Así que piénselo dos veces antes de hacerse un tatuaje, es permanente. Y quitarse un tatuaje es un procedimiento doloroso que deja cicatrices feas en la piel. Entonces, antes de decidirse por uno, ¿por qué no diseñar un tatuaje primero y luego agregar ese tatuaje a sus fotos en Photoshop y ver cómo se verá??
Le daré a nuestra bella diva de R&B Beyonce un lindo tatuaje musical. Espero que a ella le guste.
1. Abra su foto en Photoshop (Ctrl + O o Archivo-> Abrir”¦)
2. Abra también su imagen de tatuaje.
3. Ahora seleccione todo (Ctrl + A) en su imagen de tatuaje y Copie (Ctrl + C):

4. Ahora vaya a su espacio de trabajo de fotos y péguelo allí (Ctrl + V):
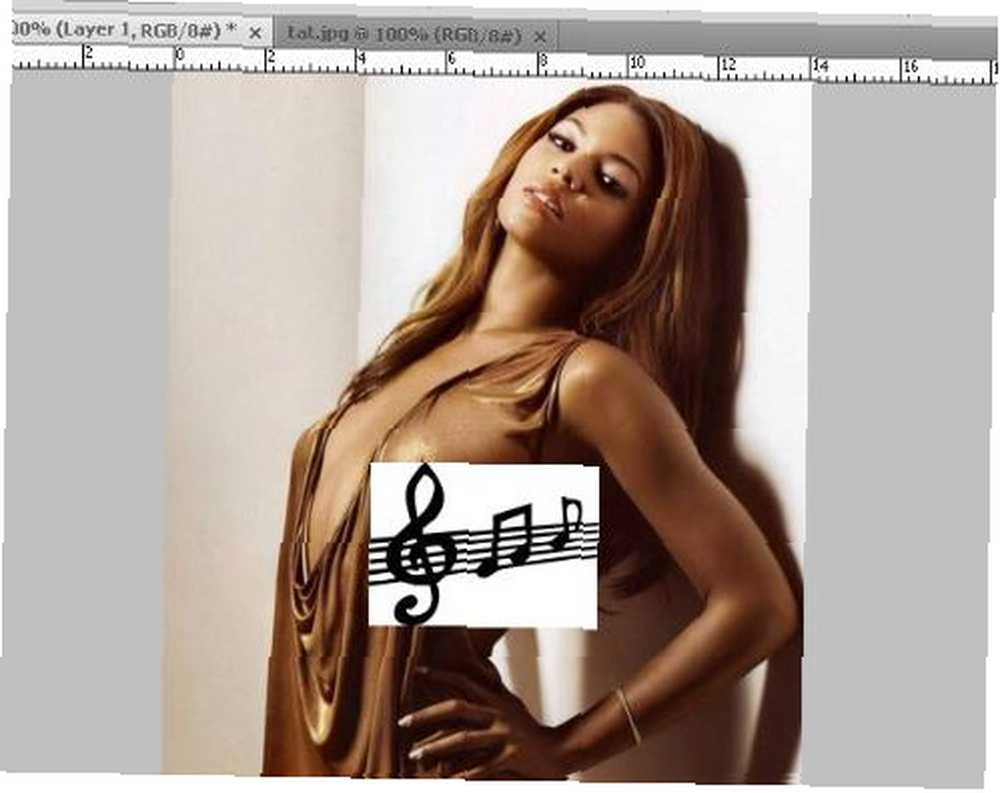
5. Seleccione la capa de tatuaje haciendo clic izquierdo sobre ella:
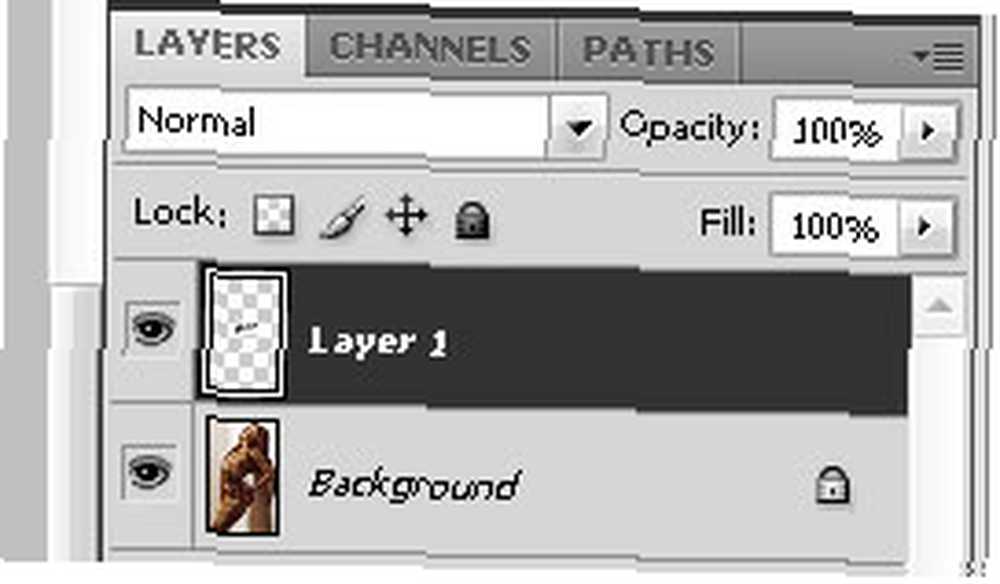
Ahora necesitamos eliminar todo el blanco de la imagen del tatuaje.
6. Seleccione la herramienta Varita mágica presionando W en su teclado o seleccione del menú Herramientas:
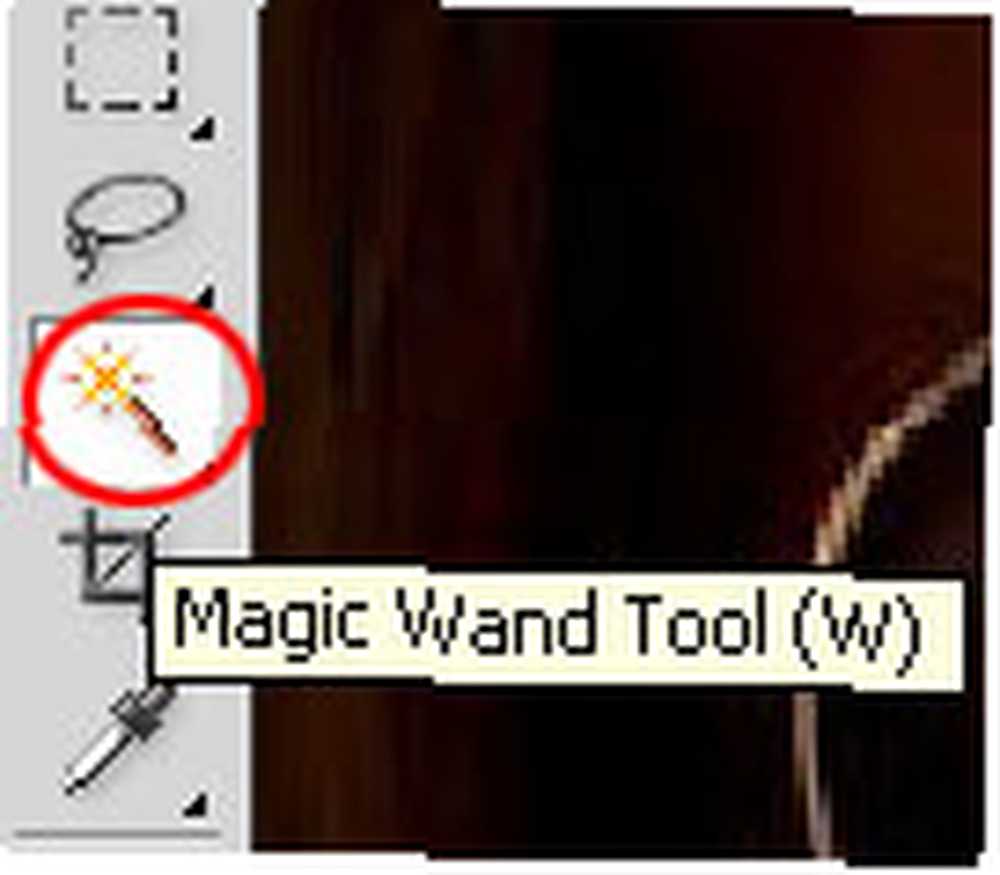
7. Justo debajo del menú principal, verá opciones para la herramienta Varita mágica. Establecer como a continuación:

8. Ahora haz clic izquierdo en el área blanca de tu imagen de tatuaje:

9. Presione Eliminar. Aquí está el resultado:

10. Ahora anule la selección de (Ctrl + D) y con la herramienta Mover (M) coloque el tatuaje donde lo desee.
Si el tatuaje es demasiado grande, deberá cambiar su tamaño..
11. Seleccione la capa de tatuaje. Presione Ctrl + T. Ahora estás en modo Transformación libre. Cambiar el tamaño y rotarlo:

12. Mientras está en modo Transformación libre, haga clic derecho en el tatuaje y seleccione Deformar:
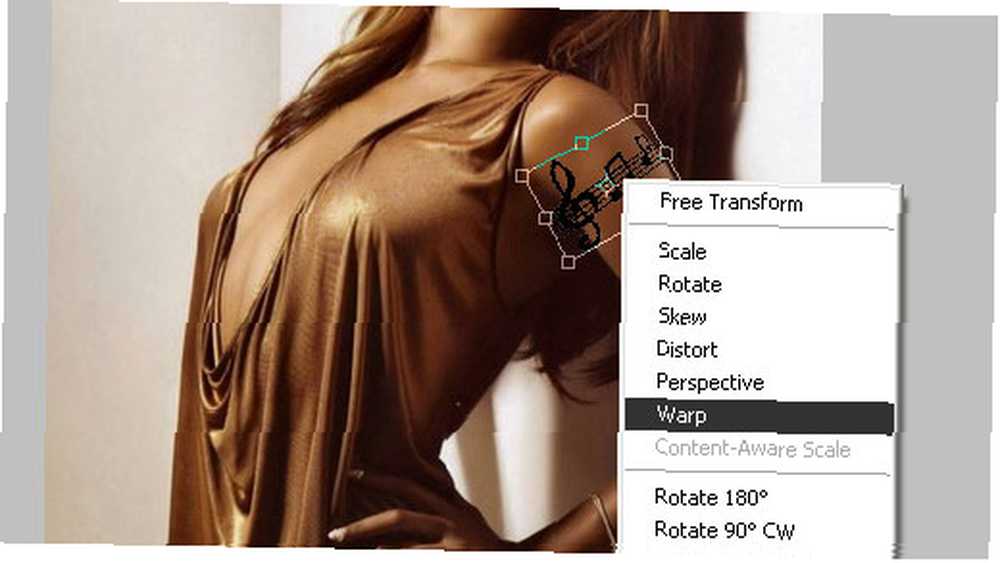
13. Estíralo y distorsiona lo suficiente para que parezca que realmente está en tu piel:

14. Aplique los cambios presionando Entrar. Deberías pensar en esto:

15. Ahora, en la ventana Capas, configure las propiedades de su capa de tatuaje de la siguiente manera:
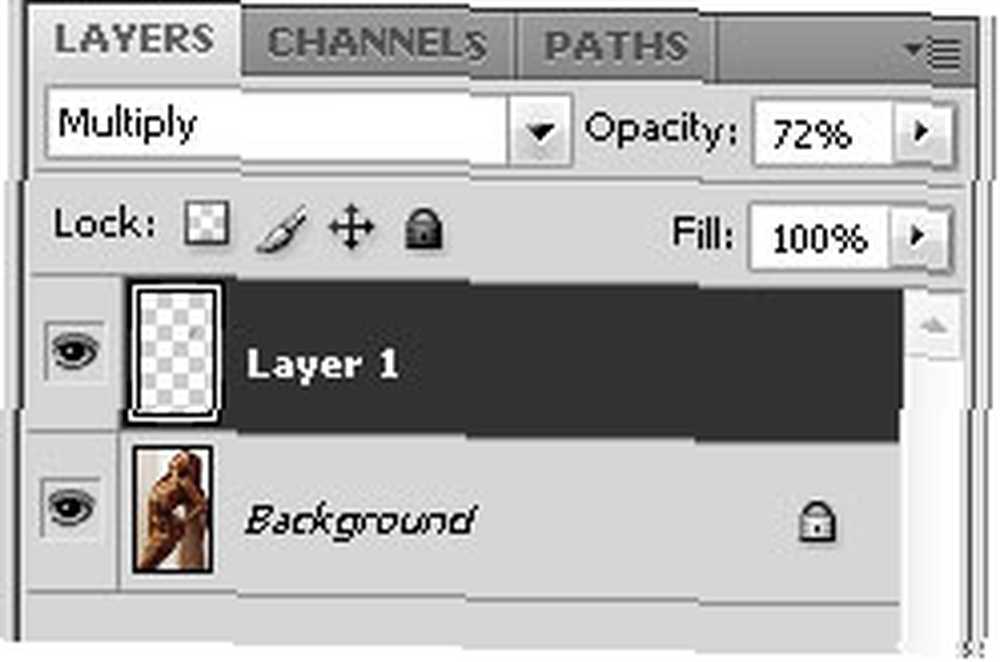
Aquí está el resultado:

Genial ¿eh? También puede agregar algo de texto usando casi la misma técnica. El único paso diferente será rasterizar su capa de texto antes Transformación libre eso:
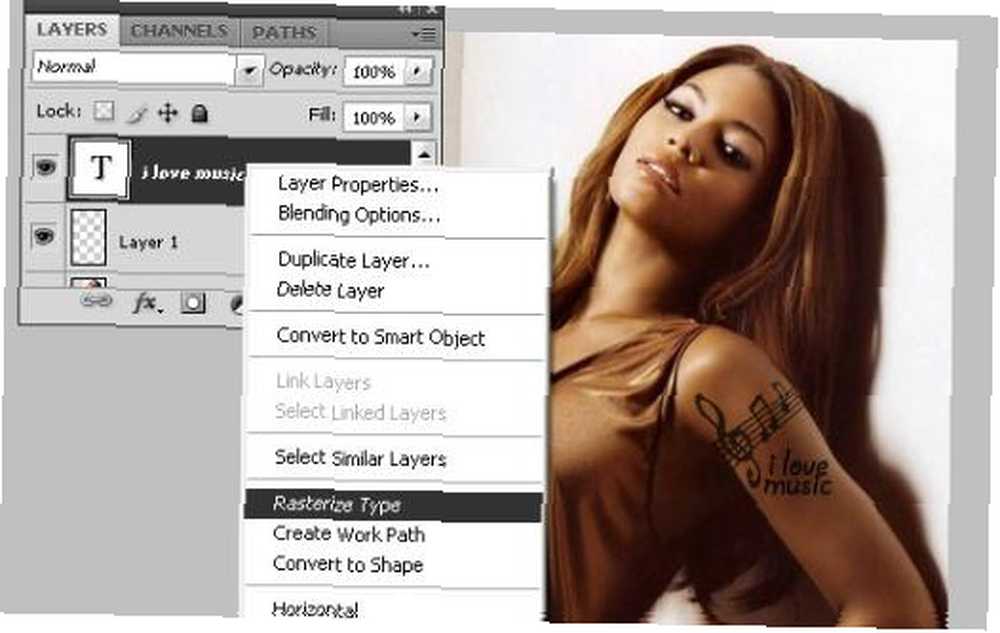
Espero que hayas encontrado útil este tutorial sobre cómo diseñar y agregar tatuajes a tus fotos en Photoshop. Si tiene alguna idea o comentario, por favor déjelos aquí. ¿Quizás tienes algunas ideas interesantes para el próximo tutorial de Photoshop? Sólo házmelo saber. Quiero alimentarlos con muchachos útil y interesante tutoriales y para eso necesito saber lo que realmente quieres.











