
Michael Cain
0
3783
1223
Se acerca la navidad! Es hora de abrigarse, poner su árbol y esperar la llegada de Santa Claus. Para ayudarlo a entrar en el espíritu festivo, hemos reunido una gran cantidad de formas en que puede personalizar su sistema Windows 10 para las vacaciones.
Sus opciones incluyen nieve cayendo sobre su escritorio, una bola de nieve que cuenta hasta el gran día, cómo aplicar efectos de sonido navideños y mucho más..
Si tiene su propia idea para compartir, háganoslo saber en los comentarios a continuación.
1. Cambia tu fondo de pantalla
Una de las maneras más fáciles de alegrar tu fiesta es cambiar tu fondo de pantalla. 6 maneras de personalizar tu fondo de escritorio en Windows 6 formas de personalizar tu fondo de escritorio en el escritorio de Windows Drab. ¡Es hora de cambiar tu fondo de pantalla! Tenemos consejos para monitores simples y múltiples, escritorios virtuales y muchas ideas creativas. Te encantarán tus nuevos fondos de escritorio! .
Para hacer esto, presione Tecla de Windows + I para abrir Configuración y navegar a Personalización> Fondo.

Utilizar el Fondo desplegable y seleccione Imagen, entonces Vistazo para ubicar el fondo de pantalla en su computadora. Alternativamente, seleccione Diapositivas en el menú desplegable si desea rotar entre una selección.
Si buscas algunos fondos de pantalla de Navidad, visita sitios web como Wallpaper Stock, HD Wallpapers y Alpha Coders. Alternativamente, solo haga una búsqueda de imágenes en Google. Una vez que hayas encontrado la imagen perfecta, botón derecho del ratón y guárdelo en su sistema.
2. Haz que tu pantalla nieve
Dependiendo de dónde se encuentre en el mundo, la nieve en Navidad puede ser imposible o una rareza. No es exactamente lo mismo, pero puede hacer que su escritorio nieve como un consuelo. Un pequeño ejecutable llamado Desktop Christmas te solucionará.
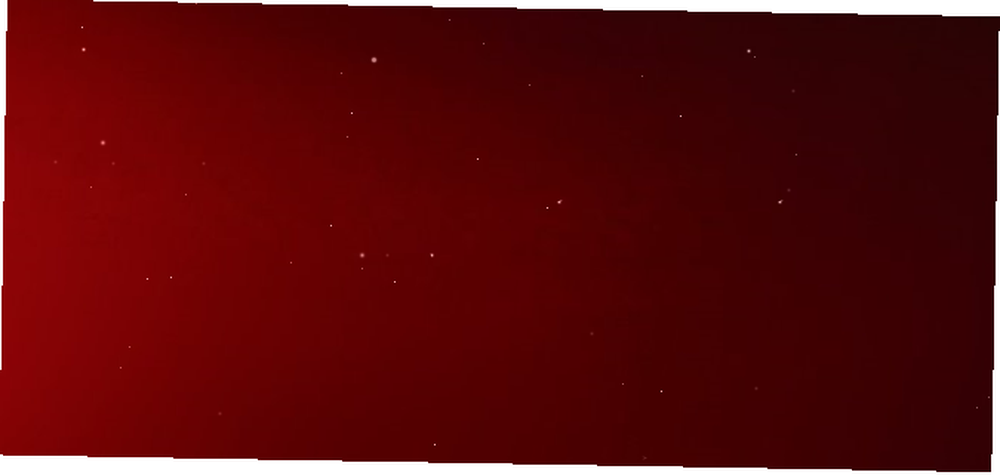
Descargue el ZIP, extráigalo y abra el programa dentro. Su pantalla se llenará automáticamente con la magia de la nieve que cae. Aparecerá un icono de copo de nieve en la bandeja de la barra de tareas, que puede botón derecho del ratón para alterar la configuración del programa.
Puedes alterar el Velocidad de los copos de nieve, elegir Empiezo cuando inicio Windows, E ir a Opciones> Transparente para cambiar la transparencia de la nieve. Si solo desea que la nieve aparezca en su escritorio, en lugar de sobre cada ventana, vaya a Opciones y desmarcar Siempre en la cima.
3. Tema con colores navideños
Otro ajuste simple es cambiar el esquema de color de su sistema. Para comenzar, presione Tecla de Windows + I para abrir Configuración e ir a Personalización> Colores.
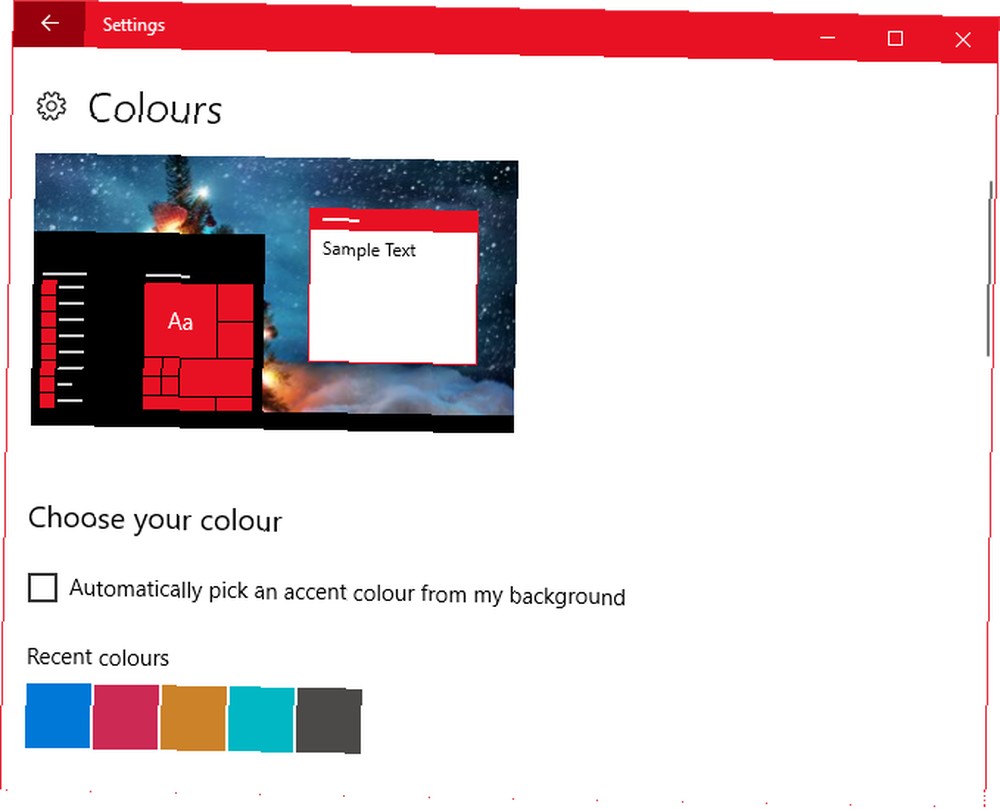
Es la temporada, así que debajo Colores de Windows es posible que desee elegir un bonito rojo o verde. Puedes hacer clic Color personalizado si ninguna de esas opciones conviene. Una vez hecho, marque Inicio, barra de tareas y centro de acción, y Barras de título tener el color aplicado a esos lugares.
Si desea salpicar esa pintura en otra parte de su sistema, consulte nuestra guía sobre cómo hacer que Windows sea más colorido 5 ajustes para hacer que Windows sea más colorido 5 ajustes para hacer que Windows sea más colorido Es hora de darle a su sistema Windows 10 una nueva mano de pintura . Le mostraremos cómo eliminar todos los colores predeterminados y crear su propio tema de color por completo. para algunos programas de terceros que echarán una mano.
4. Cuenta atrás para Navidad
Gran parte de la emoción por la Navidad radica en la acumulación, contando los días hasta el evento real. Definitivamente no debes saltarte un calendario de adviento de chocolate, pero ¿por qué no tener un reloj de cuenta regresiva en tu computadora?
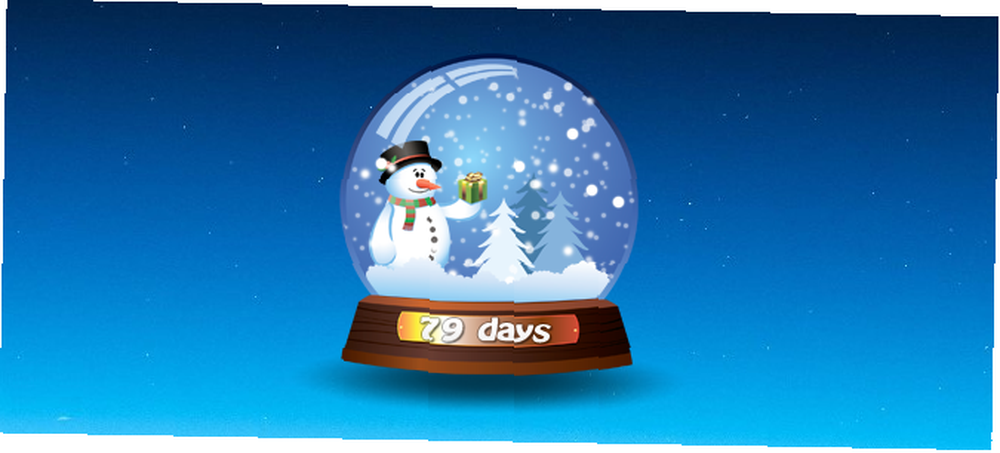
Get Xmas ofrece varios globos de nieve de escritorio diferentes que mostrarán la cantidad de días que faltan hasta el día 25. Estos incluyen Live Christmas Globe, Snowman Snow Globe y Christmas Globe. Eche un vistazo y vea qué diseño le gusta más.
Una vez que haya decidido, descargue el ZIP, extráigalo e inicie el programa. Se sincronizará con el reloj de tu sistema y podrás botón derecho del ratón la bola de nieve para ajustar su configuración, como si se inicia automáticamente y si siempre debe permanecer encima de otras ventanas.
5. Obtener la nieve del cursor
Puedes hacer que tu cursor rocíe nieve de su rastro cada vez que lo muevas. Necesitarás una utilidad llamada Cursor Snowflakes para hacerlo. Dirígete a la página, descarga el ZIP y extráelo.
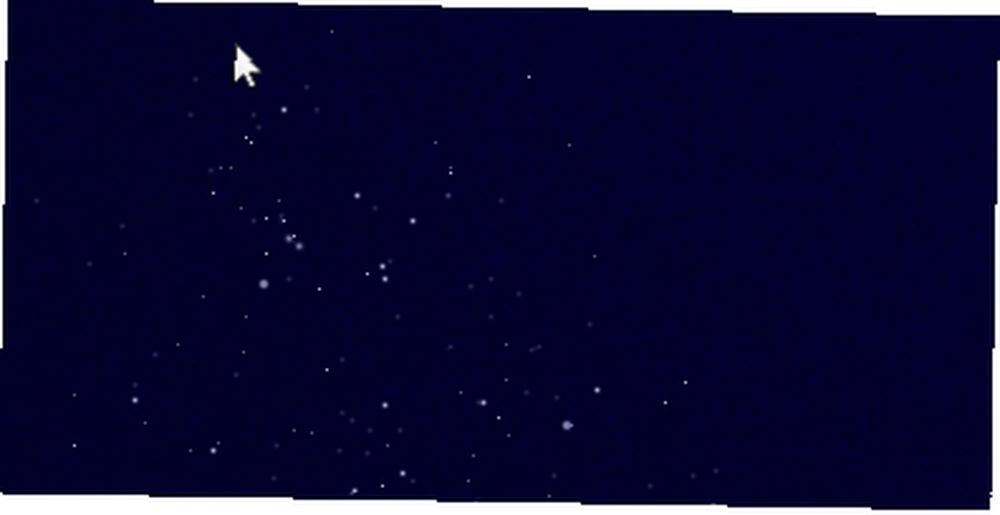
Abra el EXE dentro y su cursor comenzará a soltar nieve automáticamente en su monitor. El icono de un copo de nieve estará en la bandeja de la barra de tareas.. Botón derecho del ratón el icono para ajustar la configuración de la aplicación.
Puedes cambiar el Velocidad de los copos de nieve. Usted puede ir a Opciones> Transparente para ajustar la transparencia, y Opciones> Siempre arriba para hacer que la nieve del cursor caiga sin importar la ventana que tenga abierta. Finalmente, marcando Empiezo cuando inicio Windows significará que no tiene que abrir la aplicación cada vez que inicie sesión.
6. Aplicar algunos jingles navideños
Las canciones de Navidad se reproducen demasiado temprano en el año, pero no dejes que eso te canse de configurar algunos sonidos festivos para tu computadora. Puede cambiar los sonidos configurados para sus recordatorios de calendario, notificaciones del sistema y más. Aléjese de esos ruidos predeterminados Cómo personalizar sonidos en Windows 10 (y dónde descargarlos) Cómo personalizar sonidos en Windows 10 (y dónde descargarlos) Personalice los sonidos en Windows 10, encuentre nuevos temas y esquemas de sonidos, y mejore La calidad de sonido de su computadora. y tener algunos cascabeles!
prensa Tecla de Windows + I para abrir la configuración. Buscar sonar y selecciona el resultado superior. Cambiar a la Suena lengüeta. Aquí puedes hacer tus cambios. Selecciona el Programa de eventos desea cambiar, luego presione Vistazo… Elija el archivo WAV (y debe estar en ese formato) y presione Abierto. Finalmente, haga clic Okay para confirmar.
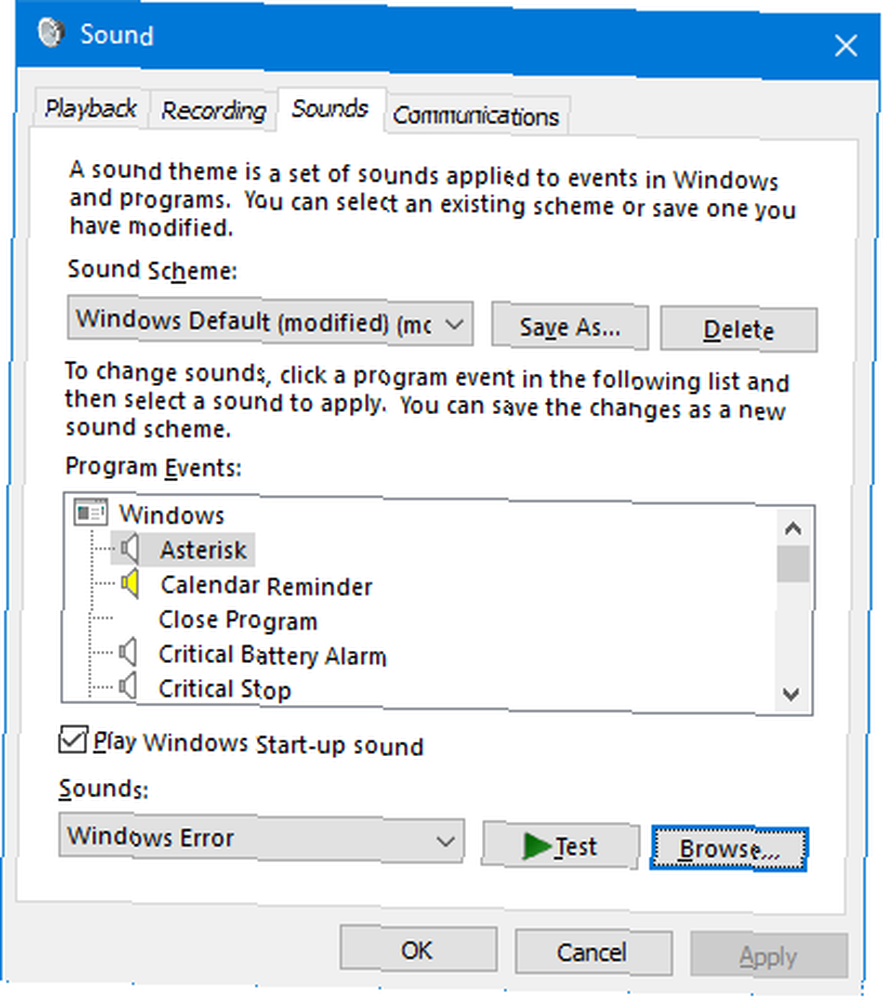
Si está buscando algunos sonidos navideños para descargar, consulte Freesound, Free-Loops y Sound Bible.
7. Encienda la barra de tareas festiva
Está bien, este es un poco chillón, pero ¿cuándo más puedes abrazar el queso si no es Navidad? Una aplicación llamada Christmas Taskbar hará que su barra de tareas nieve y, si lo desea, flote círculos de colores hacia arriba y hacia abajo.
Descargue el ZIP, extráigalo y abra el EXE. Su barra de tareas se equipará automáticamente con las festividades. Aparecerá un icono de copo de nieve en la bandeja de la barra de tareas. Botón derecho del ratón para comenzar a ajustar la configuración.

Desatar Animación si no quieres los círculos de colores. garrapata Empiezo cuando inicio Windows si desea que la aplicación se ejecute automáticamente cuando inicie sesión. También puede ajustar el Velocidad de los copos de nieve y transparencia a través de Opciones> Transparente.
Una pequeña nota: si cambia el tamaño o la posición de su barra de tareas La barra de tareas de Windows debe ser vertical, aquí está la razón por la cual su barra de tareas de Windows debe ser vertical, aquí está la posición predeterminada de la barra de tareas de Windows en la parte inferior de la pantalla. Pero una barra de tareas vertical podría ser mejor para usted. Veamos por qué. , botón derecho del ratón el ícono del copo de nieve, haga clic Salida, y relanzar la aplicación.
8. Aplica un salvapantallas navideño
Salvapantallas utilizados para evitar la quema de pantalla ¿Debería apagar su salvapantallas? Historia y uso moderno de una corrección de errores ¿Debería apagar su protector de pantalla? Historia y uso moderno de una corrección de errores Una vez que una característica importante para ayudar a prevenir la quemadura de pantalla, los protectores de pantalla se usan principalmente para verse bonitos. ¿Cómo llegaron a ser y todavía vale la pena usarlos hoy? , pero ahora existen para tener algo en su monitor mientras no está usando la computadora. Perfecto para la personalización navideña!
Screensavers Planet tiene una gran selección de salvapantallas festivos en su mayoría gratuitos.

Busque en su sitio algo que le guste, descargue y luego ejecute el EXE. Instálelo y accederá a la configuración del protector de pantalla de Windows. Aquí puedes usar el Salvapantallas desplegable para elegir y ajustar el Espere hora de establecer cuánta inactividad debe pasar antes de que se active el protector de pantalla.
Para volver a esta ventana de configuración en una fecha posterior, presione Tecla de Windows + I E ir a Personalización> Pantalla de bloqueo> Configuración del protector de pantalla.
Es la temporada para ser alegre
Nunca puedes tener demasiado espíritu navideño, así que espero que esta divertida lista de opciones de personalización de Windows 10 te haya resultado útil. Ahora todo lo que necesitas hacer es ponerte el gorro de Papá Noel y listo.!
Si buscas más consejos navideños nuestros, consulta nuestros artículos sobre el uso de las redes sociales para obtener ideas navideñas Cómo usar las redes sociales para obtener ideas navideñas (¡y ahorrar dinero!) Cómo usar las redes sociales para obtener ideas navideñas (y ¡Ahorre dinero!) Las redes sociales tienen mala reputación. Es terrible para su seguridad, y consume una gran cantidad de tiempo. Pero tenga la seguridad de que también puede ser una fuerza para el bien, ayudándole a buscar ... y cómo (¡no!) Arruinar su presupuesto en las vacaciones 10 maneras de arruinar su presupuesto esta Navidad 10 maneras de arruinar su presupuesto esta Navidad La Navidad puede ser Un momento difícil del año para su presupuesto. Siga estos consejos para tomar buenas decisiones financieras en estas fiestas. .
¿Cuál de estas opciones de personalización de Navidad de Windows 10 es tu favorita? ¿Tienes el tuyo para compartir??











