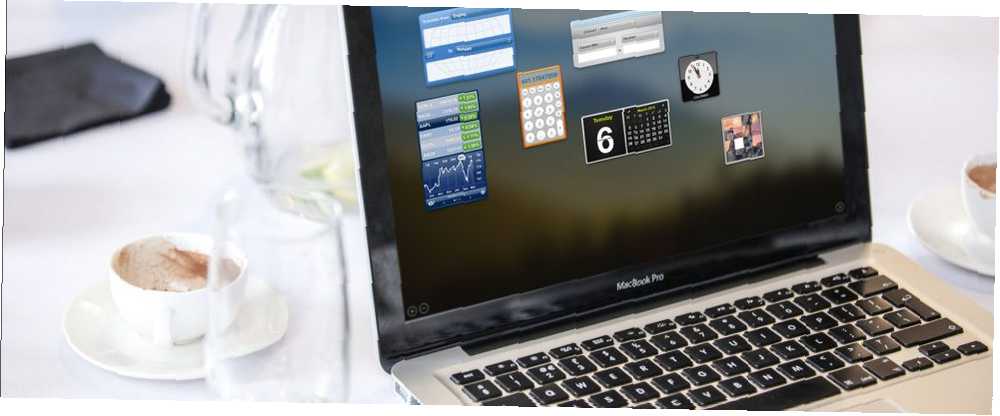
Mark Lucas
0
3799
588
Cada vez que enciende su Mac, varias aplicaciones y servicios se inician automáticamente en segundo plano. Comúnmente conocidos como elementos de inicio de sesión, pueden ser realmente útiles y convenientes.
Pero tener muchos elementos de inicio de sesión puede aumentar el tiempo de arranque de su Mac y disminuir su rendimiento. Esto hace que sea necesario saber cómo ajustar las preferencias de inicio para optimizar el rendimiento de su Mac.
Hoy veremos cómo agregar, eliminar y retrasar las aplicaciones que se inician en su Mac.
Cómo detener la ejecución de aplicaciones Mac en el inicio
Si tu Mac se inicia lentamente Cómo hacer que tu Mac se inicie más rápido Cómo hacer que tu Mac se inicie más rápido ¿Tu Mac tarda mucho en arrancar? Aquí se explica cómo acelerarlo. , es un posible indicador de que necesita optimizar sus elementos de inicio de sesión. Afortunadamente, macOS proporciona una forma práctica y nativa de detener la ejecución de aplicaciones cuando se inicia su Mac. Aquí se explica cómo hacerlo.
Abierto Preferencias del Sistema y haga clic Usuarios y grupos> Elementos de inicio de sesión. Los elementos que se muestran están configurados para iniciarse automáticamente cuando se inicia su Mac. Para eliminar una aplicación, simplemente seleccione la aplicación y haga clic en “-” menos icono.
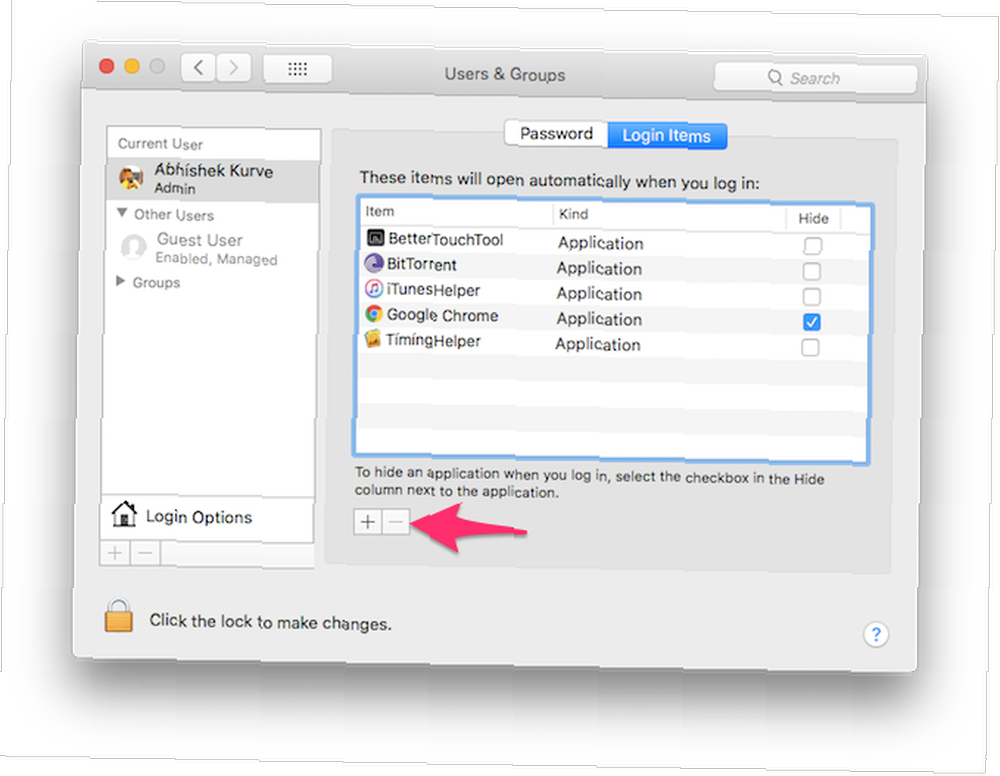
Si desea que una aplicación se inicie automáticamente pero desea iniciarla de forma silenciosa en segundo plano, verifique Esconder caja. Por ejemplo, es posible que desee iniciar automáticamente su cliente de torrents favorito para que pueda completar su inicialización, pero no necesariamente desea que su ventana aparezca activamente cuando su Mac se inicie.
Es una buena idea mantener los elementos de inicio al mínimo para un rendimiento óptimo de su Mac Acelere una Mac antigua con estos trucos [Mac OS X] Acelere una Mac antigua con estos trucos [Mac OS X] Con el tiempo, el rendimiento de cualquier computadora tenderá a degradarse, incluso Macs (¡jadeo!). Años de desinstalación incorrecta de aplicaciones pueden dejar su disco lleno de archivos de preferencias y recursos que ya no son necesarios ... .
Cómo deshabilitar temporalmente los elementos de inicio de sesión en tu Mac
Es posible evitar que los elementos de inicio de sesión se ejecuten automáticamente de forma temporal por inicio de sesión. Esto puede ser especialmente útil si necesita iniciar sesión realmente rápido, o si está solucionando problemas de su Mac para solucionar problemas de inicio Solucione su Mac con estas 9 combinaciones de teclas de inicio Solucione su Mac con estas 9 combinaciones de teclas de inicio Su Mac tiene una cantidad sorprendente opciones de inicio para la resolución de problemas. Estas 9 combinaciones de teclas de inicio de Mac pueden ahorrarle muchos dolores de cabeza. .
Cuando vea la ventana de inicio de sesión, ingrese sus credenciales y luego mantenga presionada la tecla Cambio clave y haga clic en el Iniciar sesión botón. Suelte la tecla cuando aparezca el Dock. Si no ve la ventana de inicio de sesión, reinicie su Mac y mantenga presionada la tecla Cambio clave cuando veas la barra de progreso.
Su Mac ahora se iniciará sin iniciar ningún elemento de inicio de sesión.
Cómo retrasar el inicio de los elementos de inicio de sesión en su Mac
Si tiene toneladas de aplicaciones que se inician automáticamente con su Mac, es probable que el rendimiento de su sistema se vea afectado. Posiblemente puede deshabilitarlos, pero sería agotador iniciar cada aplicación manualmente. Ingrese inicio diferido.
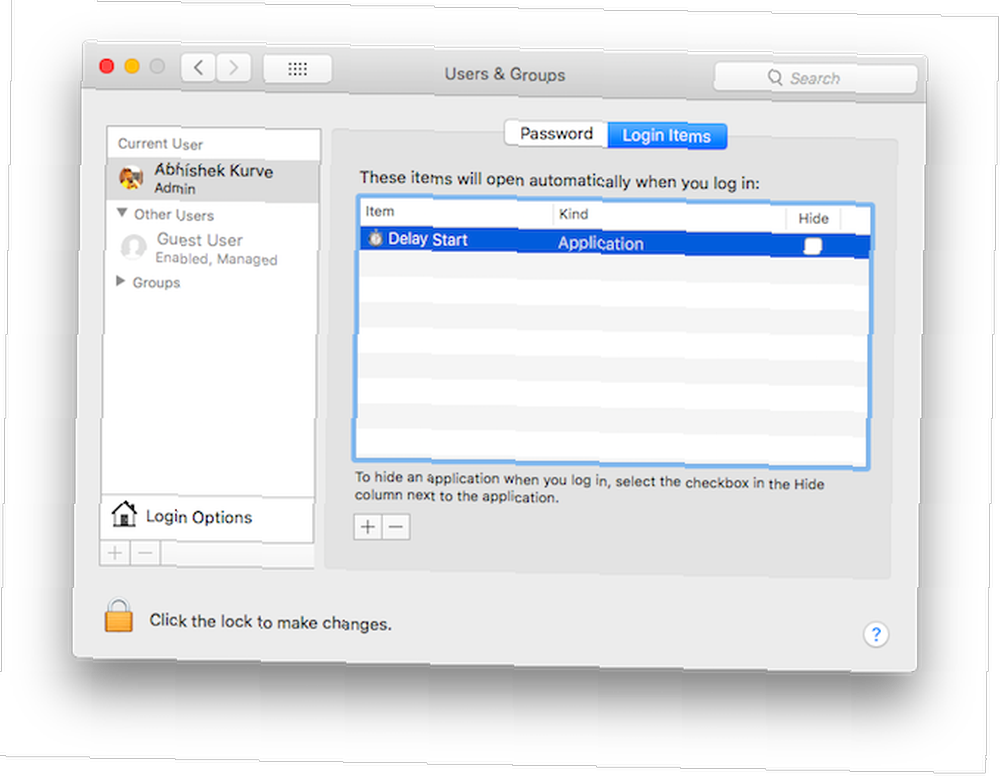
Esta sencilla aplicación para Mac te permite controlar qué aplicaciones se abren y cuándo. Le permite extender el tiempo de sus elementos de lanzamiento para reducir la carga en su Mac. Aquí le mostramos cómo comenzar.
- Eliminar elementos de lanzamiento existentes de Preferencias del sistema> Usuarios y grupos> Elementos de inicio de sesión. Seleccione todas las aplicaciones y haga clic en el “-” menos icono.
- Haga clic en el “+” más icono y agregar Inicio atrasado a la lista.
- Ahora lanzar Inicio atrasado. Haga clic en el “+” más icono para agregar aplicaciones que desea iniciar automáticamente con su Mac.
- Ingrese el tiempo en segundos en el Configuracion de hora caja. Su Mac retrasará el lanzamiento de esa aplicación en particular en el tiempo establecido anteriormente.
Repita los dos últimos pasos y configure el tiempo de retraso para todas las aplicaciones que desee..
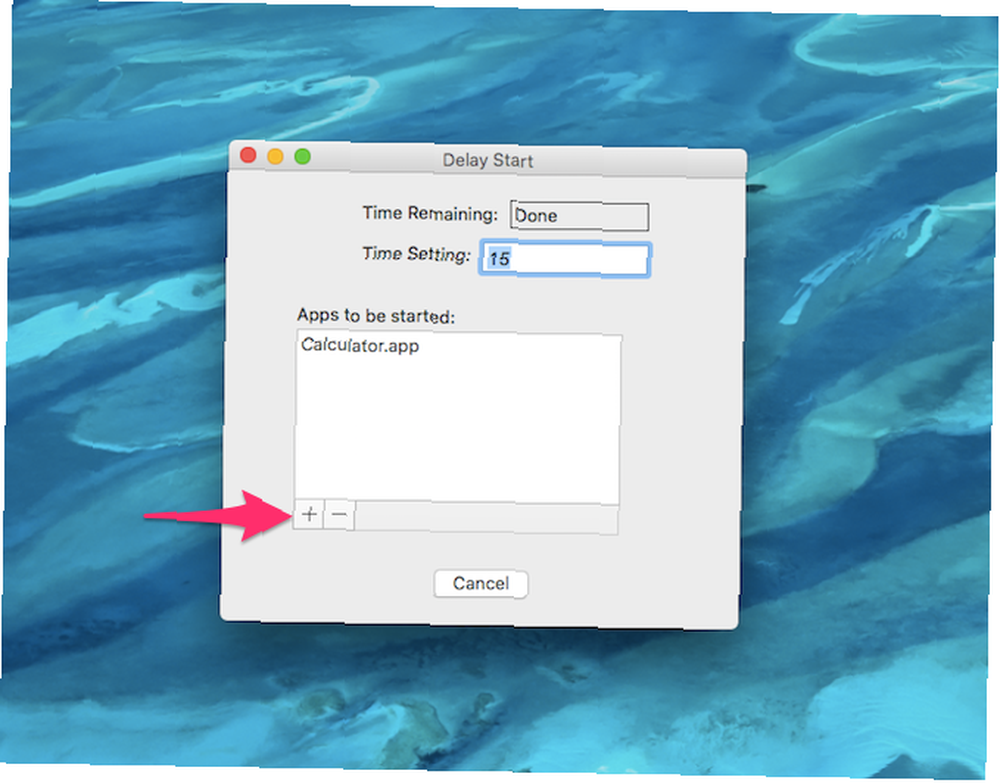
Cómo iniciar aplicaciones automáticamente en el inicio en tu Mac
Si maneja aplicaciones específicas a diario, configurar dichas aplicaciones para que se inicien automáticamente puede ayudarlo a ahorrar algo de tiempo. Así es como puedes hacerlo.
- Abierto Preferencias del Sistema y haga clic Usuarios y grupos> Elementos de inicio de sesión.
- Para agregar una aplicación, haga clic en el “+” icono y seleccione la aplicación que desea iniciar automáticamente.
- Repita según sea necesario para cualquier aplicación adicional. Puedes ocultarlos usando el Esconder caja.
Si puede mantener la cantidad de elementos de lanzamiento bajo control, este truco puede ayudarlo a aumentar la productividad en su Mac.
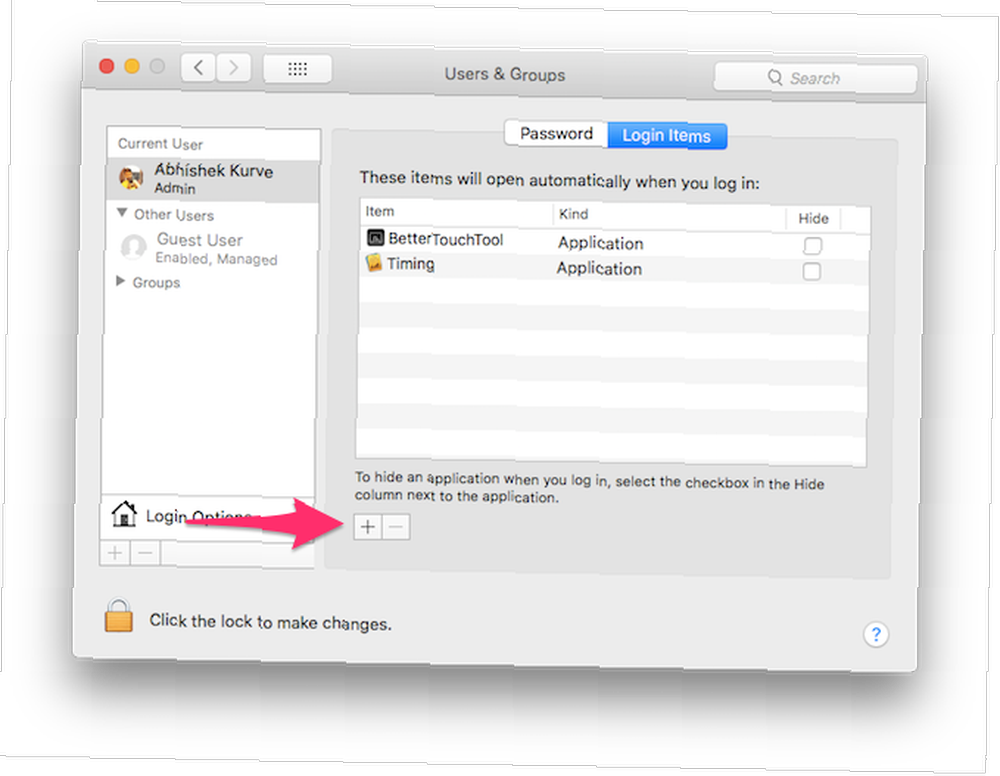
Cómo detectar elementos de inicio de sesión maliciosos en tu Mac
Contrariamente a la creencia popular, las Mac también pueden infectarse con malware. 5 maneras fáciles de infectar su Mac con malware. 5 maneras fáciles de infectar su Mac con malware. Puede pensar que es bastante difícil infectar su Mac con malware, pero siempre hay excepciones. Aquí hay cinco maneras en que puede ensuciar su computadora. .
KnockKnock es una aplicación gratuita para Mac que le brinda una visión general de todo lo que se está iniciando en su Mac y también los analiza en busca de malware potencial. La guía completa de eliminación de malware La guía completa de eliminación de malware. proceso, que requiere orientación. Si cree que su computadora está infectada, esta es la guía que necesita. usando VirusTotal.
Lanzamiento TOC Toc y haga clic en Iniciar escaneo. El escaneo debe completarse en uno o dos minutos. Una vez completado el escaneo, mostrará los resultados clasificados en varias secciones..
Por ejemplo, el Lanzar elementos La categoría mostrará todas las aplicaciones que se inician automáticamente con su Mac. los Extensiones de Kernel La categoría mostrará los módulos instalados que posiblemente estén cargados de kernel, etc..
Una vez que seleccione una categoría, verá información de VirusTotal en el lado derecho. Si se encuentra que el elemento de lanzamiento está infectado, puede hacer clic en mostrar para ubicar el archivo en Finder y eliminarlo.
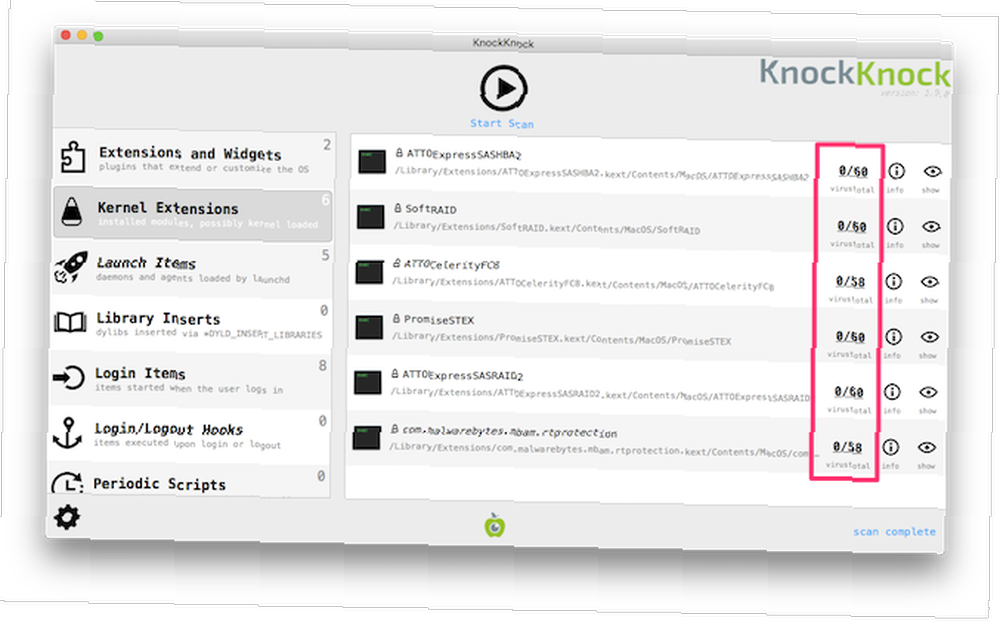
KnockKock también puede ayudarlo a determinar si un elemento de lanzamiento en particular pertenece a Apple o si pertenece a un proveedor de software de terceros.
Deberías ver un pequeño icono de candado al lado del nombre de un artículo. Un candado verde indica que el artículo está firmado por Apple. Los artículos firmados por terceros se indican mediante un candado negro cerrado. Los elementos sin firmar se indican con un candado naranja abierto. Un candado abierto no significa necesariamente que el elemento sea malicioso, pero aún debe tener cuidado con él.
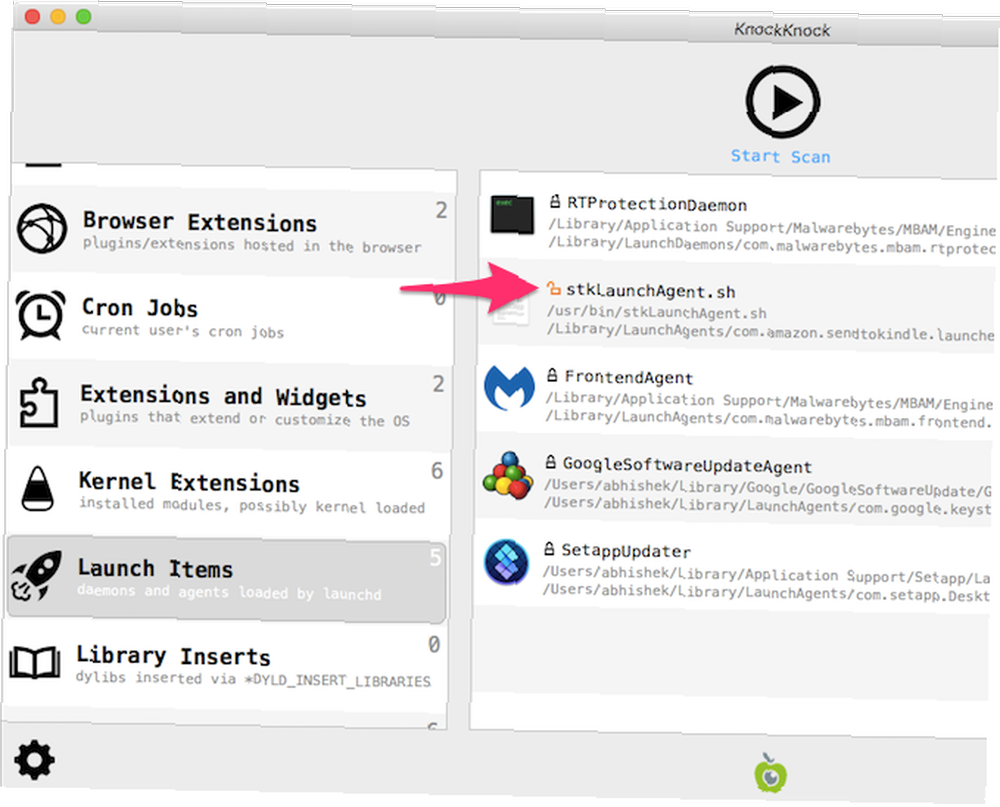
Tome el control completo de los elementos de inicio de sesión de su Mac
Use KnockKnock para detectar cualquier elemento de inicio malicioso que pueda tener su Mac. Eliminar cualquier aplicación infectada de inmediato. Luego, puede configurar aplicaciones útiles para ejecutar automáticamente y eliminar programas molestos que se agregan automáticamente. Mejor aún, puede retrasar el lanzamiento de aplicaciones para reducir la presión sobre los recursos de su Mac.
Puede utilizar los consejos anteriores en conjunto para optimizar los programas de inicio en su Mac. Con un poco de retoque con esta configuración y algo de paciencia, tu Mac debería arrancar más rápido y sentirse más ágil que nunca.
Para obtener más ayuda con su Mac, eche un vistazo a estos métodos para evitar que su Mac duerma Cómo evitar que su Mac duerma: 5 métodos que funcionan Cómo evitar que su Mac duerma: 5 métodos que funcionan Desea evitar que su Mac se caiga ¿dormido? Aquí hay varias maneras excelentes de bloquear el modo de suspensión y mantener su Mac despierta. .











