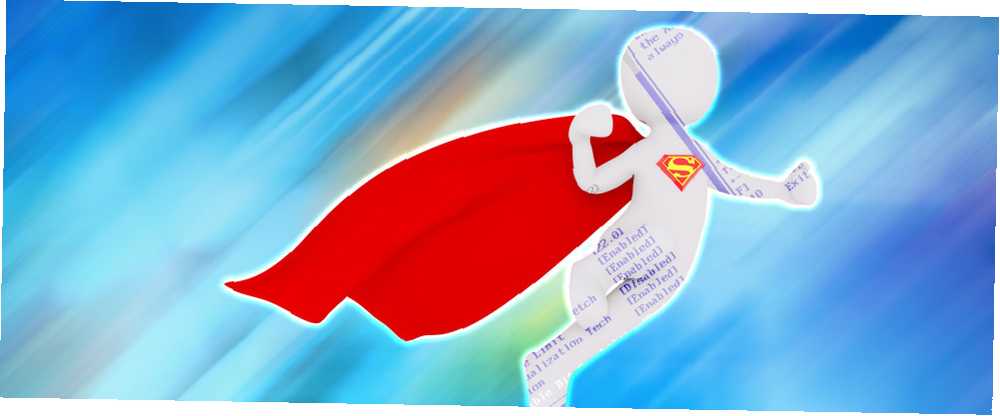
Mark Lucas
0
2928
297
Entre los muchos cambios que vienen con Windows 8 ¿Qué falta en Windows 8? ¿Qué le falta a Windows 8? Windows 8 ha visto la eliminación de muchas características que han sido clave para Windows a lo largo de los años, incluido el botón Inicio, el menú Inicio y Windows Aero. Tendemos a centrarnos en las nuevas funciones ... y las nuevas computadoras diseñadas para ello son un cambio en la forma de acceder al BIOS de nuestras computadoras. Ya no presionamos una tecla determinada durante el proceso de arranque para revelar el BIOS; en su lugar, una opción para acceder al BIOS se encuentra en el menú de opciones de arranque de Windows 8.
Tradicionalmente, las computadoras mostraban un mensaje como “Presione F2 para ingresar a la configuración” Al comienzo del proceso de arranque. Al presionar esta tecla se ingresó al BIOS de la computadora. Sin embargo, el hardware de Windows 8 usa el reemplazo UEFI para el BIOS tradicional, como lo hacen las Mac. Algunas unidades de estado sólido ¿Cómo funcionan las unidades de estado sólido? ¿Cómo funcionan las unidades de estado sólido? En este artículo, aprenderá exactamente qué son los SSD, cómo funcionan y funcionan realmente los SSD, por qué los SSD son tan útiles y la principal desventaja de los SSD. -Equipo de PC con Windows 8 arrancado tan rápido que solo tendría una ventana de oportunidad de 200 milisegundos (eso es 0.2 segundos) para presionar la combinación de teclas.
Hardware de Windows 8 frente a computadoras antiguas con Windows 8
Tenga en cuenta que este nuevo método solo se aplica si compró una computadora nueva con Windows 8 preinstalado; estos utilizarán UEFI ¿Qué es UEFI y cómo lo mantiene más seguro? ¿Qué es UEFI y cómo lo mantiene más seguro? . Sin embargo, si ha instalado Windows 8 en una computadora existente que usa el sistema BIOS heredado, accederá al BIOS de la misma manera que siempre presionando la tecla que aparece durante el proceso de arranque.
Esta clave es a menudo F2 o Borrar, pero también puede ser otras claves. La clave exacta depende de su computadora; si no ve la clave adecuada en su pantalla durante el proceso de arranque, consulte el manual de su computadora.
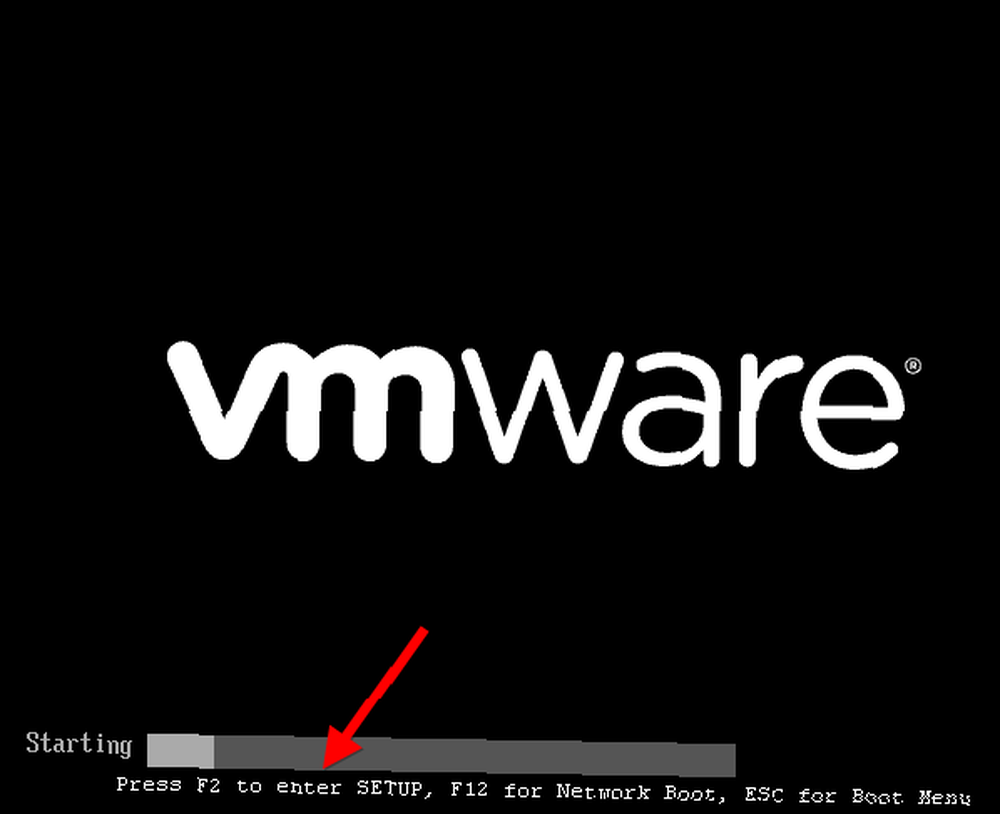
Acceso a las opciones de arranque
Hay varias formas de acceder al menú de opciones de arranque de Windows 8. La más fácil de encontrar está en la aplicación Configuración de PC. prensa Tecla de Windows + C Una lista práctica de atajos de teclado para el próximo Microsoft Windows 8 Una lista práctica de atajos de teclado para el próximo Microsoft Windows 8 No tener que tocar el mouse para realizar la tarea más rutinaria es un gran beneficio que disfruto todos los días. Eso es porque he memorizado mi lista de atajos de teclado de Windows 7, y uso ... para revelar la barra de Encantos, haga clic en Configuraciones, y seleccione Cambiar los ajustes del PC para acceder a ella.
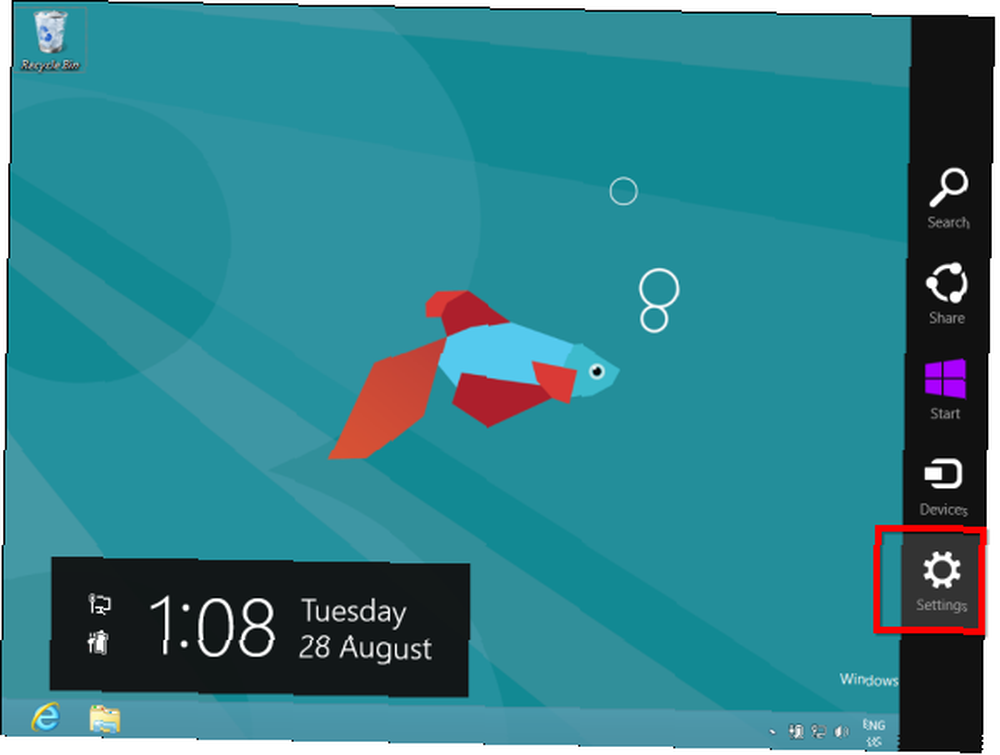
En la aplicación Configuración de PC, seleccione el General categoría y haga clic en el Reiniciar ahora botón debajo Inicio avanzado. Su computadora se reiniciará e ingresará al menú de opciones de arranque de Windows 8, donde podrá acceder al UEFI BIOS y cambiar otras configuraciones.
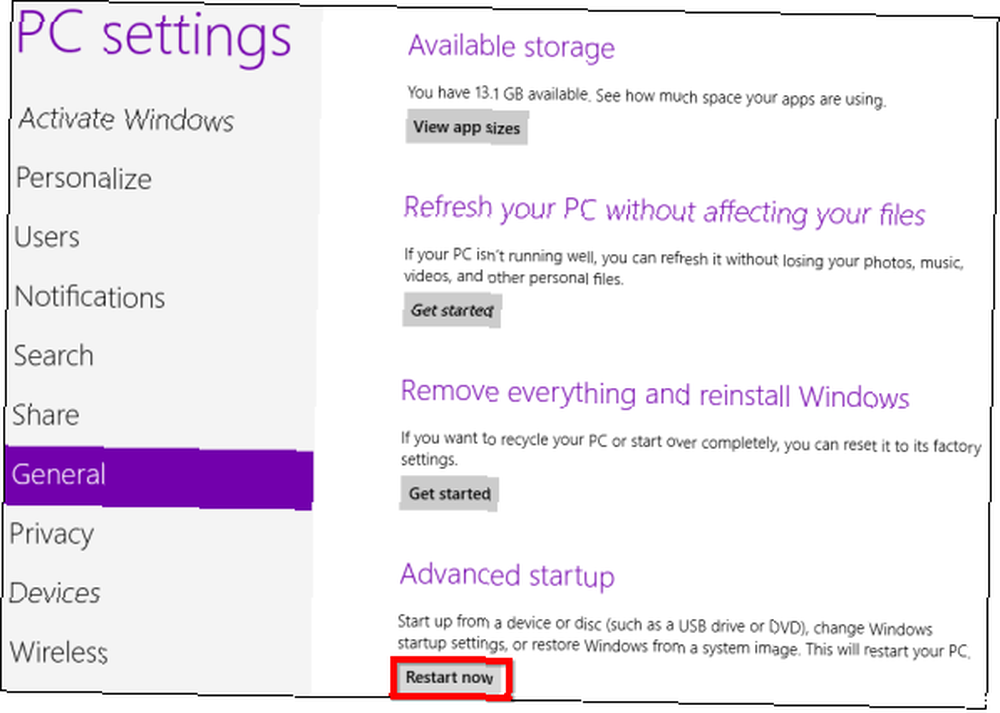
También puedes sostener Cambio mientras hace clic Reiniciar en el menú Apagar Cómo cerrar Windows 8 Cómo cerrar Windows 8 Windows 8 trae los cambios más grandes a la interfaz familiar de Windows desde Windows 95. La opción Apagar no es donde esperarías encontrarla, de hecho , todo el menú Inicio clásico y Inicio ... para reiniciar su computadora en el menú de opciones de arranque.
Esta es una forma rápida de reiniciar en el menú de opciones de arranque, ya que puede acceder a Apagar botón de los encantos en cualquier parte de su sistema.
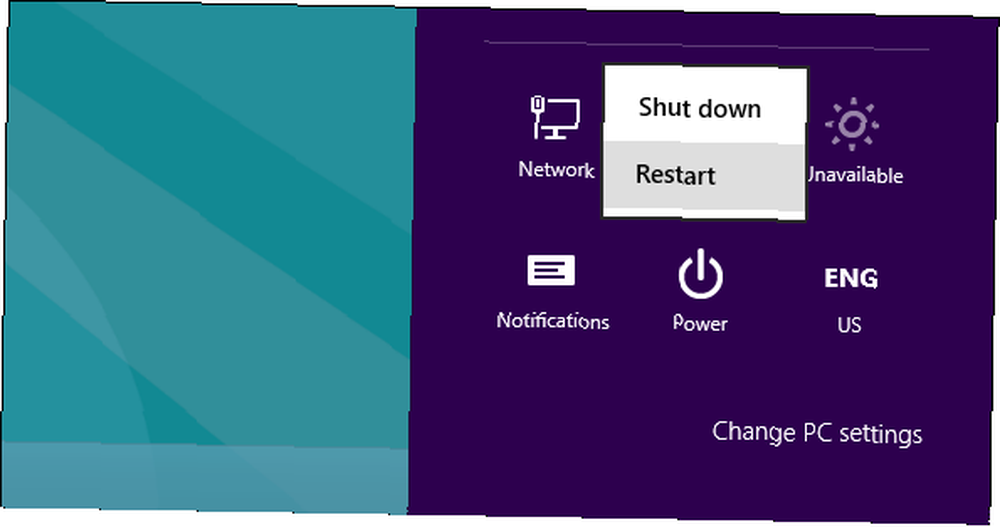
Geeks de línea de comandos Comandos CMD esenciales de Windows que debe conocer Comandos CMD esenciales de Windows que debe conocer La interfaz sombría del símbolo del sistema es su puerta de entrada a las herramientas avanzadas de Windows. Le mostramos comandos CMD esenciales que le permitirán acceder a ellos. se alegrará de saber que pueden ejecutar un comando especial shutdown.exe. Sin embargo, una cosa que no es tan rápida es el proceso de apagado. Si también está buscando maneras de ... en una ventana del símbolo del sistema para reiniciar su computadora directamente en el menú de opciones de arranque.
Aquí está el comando que necesita usar:
Shutdown.exe / r / o
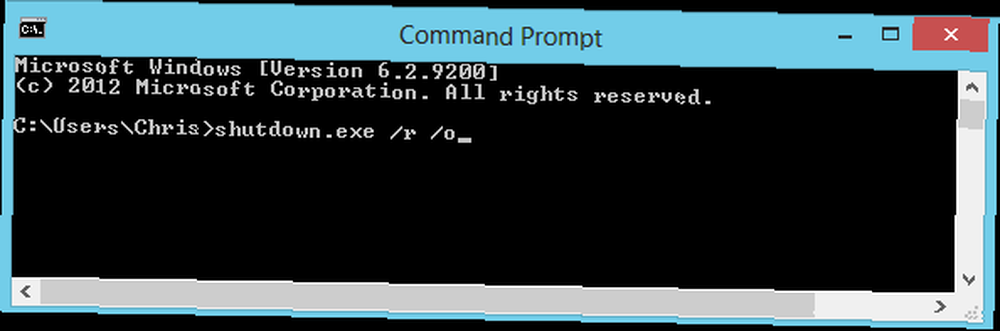
Acceso a UEFI BIOS
El menú de opciones de arranque ha sido diseñado para integrar algunas opciones de uso común para las que la gente ingresó al BIOS. Por ejemplo, si desea iniciar su computadora desde una unidad USB Cómo crear una unidad USB de arranque desde su CD de Windows Cómo crear una unidad USB de arranque desde su CD de Windows No puede usar su unidad óptica para instalar el sistema operativo Windows ? En su lugar, cree una unidad USB de arranque desde su CD de Windows. , DVD o CD u otro dispositivo, puede hacer clic en el icono Usar un dispositivo en el menú de opciones de inicio y seleccionar el dispositivo desde el que desea iniciar.
Si solo está aquí para acceder al UEFI BIOS de su computadora, haga clic en Solucionar problemas azulejo.
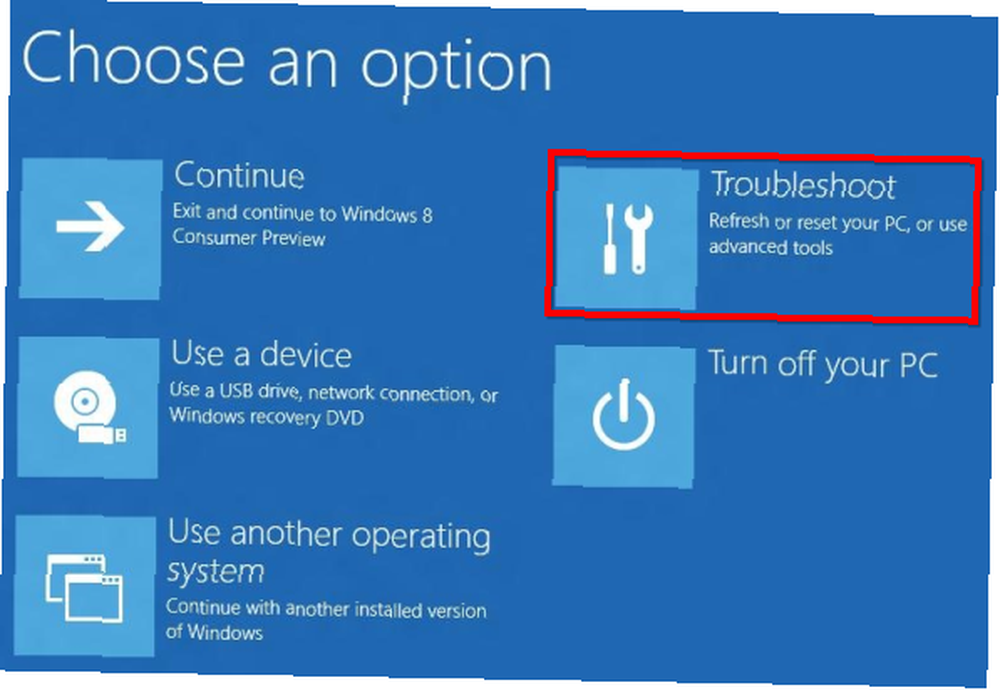
Esto revelará un Opciones avanzadas pantalla con una variedad de herramientas: la Configuraciones de firmware UEFI tile lo llevará al BIOS de su computadora. (En UEFI, que significa “Interfase Extensible de Firmware Unificado”, el menú de configuración del firmware es equivalente al BIOS de una PC tradicional).
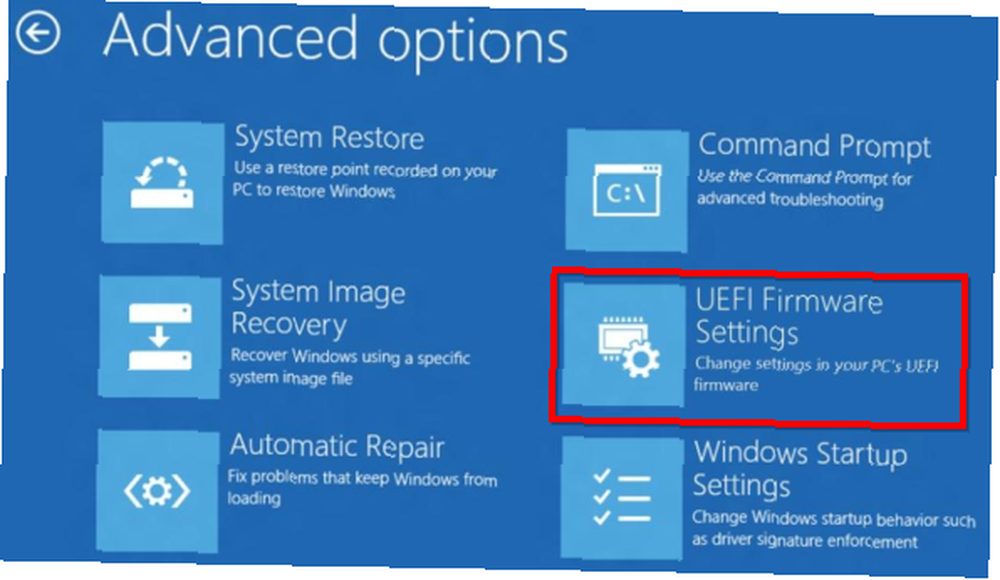
Si no ve el mosaico Configuración de firmware UEFI aquí, su computadora no usa UEFI. Necesitará acceder al BIOS de la manera tradicional. Descubra su BIOS y aprenda a aprovecharlo al máximo. Descubra su BIOS y aprenda a aprovecharlo. ¿Qué diablos es el BIOS? ¿Es realmente tan importante saberlo? Creemos que sí y, afortunadamente, es bastante fácil. Permítanos presentarle. , presionando una tecla específica durante el proceso de arranque. Consulte la primera sección anterior para obtener más información..
Si hay un error al iniciar Windows, no se bloqueará el BIOS; la pantalla de opciones de inicio aparecerá cuando inicie su computadora. Desde aquí, puede reparar Windows o ingresar su BIOS.
Por qué el cambio?
Si bien esto puede ser un poco inconveniente, ya que no hay forma de acceder al BIOS en uso normal sin iniciar Windows primero, seguramente es necesario.
La publicación del blog de Microsoft sobre esto en el blog Building Windows 8 describe cómo surgió este nuevo sistema. Con el aumento de la velocidad de arranque, algunos sistemas tenían una oportunidad de menos de 200 milisegundos para presionar una tecla Cómo ingresar al BIOS en Windows 10 (y versiones anteriores) Cómo ingresar al BIOS en Windows 10 (y versiones anteriores) Para obtener en el BIOS, generalmente presionas una tecla específica en el momento adecuado. Aquí se explica cómo ingresar al BIOS en Windows 10.. Incluso los mejores manipuladores de teclas en Microsoft solo podían presionar una tecla una vez cada 250 ms: para acceder al BIOS, se necesitaban toques frenéticos, suerte y varios reinicios de la computadora..
Esto también brinda una consistencia muy necesaria para las computadoras con Windows 8: todas tendrán una forma consistente de acceder al BIOS. Actualmente, diferentes computadoras usan diferentes teclas al inicio.
Si bien Windows 8 puede tener algunas decisiones de diseño cuestionables 6 formas en que Microsoft está matando el escritorio tradicional en Windows 8 [Opinión] 6 formas en que Microsoft está matando el escritorio tradicional en Windows 8 [Opinión] El escritorio tradicional todavía existe en Windows 8, y probablemente el mejor escritorio de Windows hasta ahora (aparte de no tener un menú Inicio). Pero Microsoft lo está configurando para matar. La escritura ... que a algunas personas no les gustará, esta no debería ser una de ellas. El nuevo método de acceso al BIOS es necesario y está bien implementado.
¿Todavía recuerda la combinación de teclas para ingresar al BIOS o utiliza el menú avanzado de Windows??
Actualizado por Tina Sieber.











