
Brian Curtis
0
4665
1085
Un lector pregunta:Me gustaría programar copias de seguridad de MediaFire en Windows 8.1 Pro, 64 bits. Mi versión de MediaFire es la última versión (1.4.29.10845).
Me puse en contacto con MediaFire con respecto a este problema, pero desafortunadamente me dijeron que no tenían una forma oficial de programar una copia de seguridad o una sincronización.
Para aclarar, quiero poder programar una copia de seguridad / sincronización para que comience a una hora determinada de la noche y luego hacer una pausa en la mañana. Tengo ~ 150 a 200 gigabytes de datos para cargar y prefiero programarlo que dejar que se ejecute continuamente.
Respuesta de Kannon:
Me gustaría programar copias de seguridad de MediaFire en Windows 8.1 Pro, 64 bits. Mi versión de MediaFire es la última versión (1.4.29.10845).
Me puse en contacto con MediaFire con respecto a este problema, pero desafortunadamente me dijeron que no tenían una forma oficial de programar una copia de seguridad o una sincronización.
Para aclarar, quiero poder programar una copia de seguridad / sincronización para que comience a una hora determinada de la noche y luego hacer una pausa en la mañana. Tengo ~ 150 a 200 gigabytes de datos para cargar y prefiero programarlo que dejar que se ejecute continuamente.
¡Es posible! Y ni siquiera requerirá que instales ningún software otro que el cliente de almacenamiento en la nube. El método descrito aquí funciona para todas las aplicaciones de almacenamiento en la nube, aunque requiere una ligera adaptación para trabajar con otro servicios de almacenamiento en la nube. Solo toma un poco de pensamiento. Pero de todos modos, debido a que preguntó acerca de MediaFire, los pasos descritos en esta guía se centrarán exclusivamente en su cliente en la nube. Para aquellos curiosos, MediaFire ofrece alrededor de 1 terabyte de capacidad de almacenamiento en la nube por $ 2.50 al mes. También ofrece 50 GB de almacenamiento en Android de forma gratuita.
Existe cierto debate sobre la mejor aplicación de almacenamiento en la nube. Estoy a favor de Mega (anteriormente MegaUpload), pero MediaFire ofrece una alternativa sólida. Ambos están prohibidos por PayPal 5 Servicios y empresas populares bloqueados por PayPal 5 Servicios y empresas populares bloqueados por PayPal La batalla entre PayPal y BitTorrent siempre juega en mi mente como un enfrentamiento en el Salvaje Oeste: "No queremos su tipo en nuestro pueblo ", dice PayPal mientras levanta su arma. Las mujeres gritan, los hombres se esconden ... por cierto.
Como la mayoría de las soluciones de almacenamiento en la nube, el cliente de escritorio para MediaFire automáticamente comienza a hacer una copia de seguridad de sus datos justo después de que se inicia el programa, mientras el cliente se ejecuta en segundo plano. Al igual que la mayoría de las aplicaciones de respaldo en la nube, puede configurar manualmente el software para que se ejecute en ciertos momentos del día, en lugar de todo el día. Para hacer esto, necesitará dos componentes de software: el cliente de escritorio MediaFire y el Programador de tareas de Windows, que viene preinstalado.
Este método funciona para casi todos los clientes de la nube, como Dropbox (nuestra guía de Dropbox La guía no oficial de Dropbox La guía no oficial de Dropbox Hay más de Dropbox de lo que piensas: puedes usarlo para compartir archivos, hacer una copia de seguridad de tus datos, sincronizar archivos entre computadoras e incluso controlar remotamente su computadora) o Sugarsync. Sin embargo, el Programador de tareas de Windows no lo hará matar tareas. Se usa mejor para ejecutar lo que se llama lote archivos, que pueden matar tareas. Sigamos adelante y comencemos a crear un script de asesinato.
Paso uno: Crear un script de asesinato
Desafortunadamente, el Programador de tareas de Windows no puede eliminar aplicaciones, solo puede iniciarlas. Afortunadamente, crear una secuencia de comandos kill es súper fácil. Primero, cree un documento .txt en blanco en su escritorio, haciendo clic derecho y seleccionando Nuevo desde el menú contextual. Entonces escoge Documento de texto. Siéntase libre de nombrar este archivo como lo desee. Luego abra el documento de texto con un programa de edición de texto como el Bloc de notas o Sublime Text 2 Pruebe Sublime Text 2 para sus necesidades de edición de código multiplataforma Pruebe Sublime Text 2 para sus necesidades de edición de código multiplataforma Sublime Text 2 es una plataforma multiplataforma editor de código del que escuché recientemente, y debo decir que estoy realmente impresionado a pesar de la etiqueta beta. Puede descargar la aplicación completa sin pagar un centavo ... .
Inserte la siguiente línea en el archivo de texto:
TASKKILL / F / IM "mf_watch.exe"
Se verá así:

Luego guarde el archivo de texto con .bat agregado al final del nombre del archivo. Si no sabe cómo se hace esto, seleccione Guardar como desde el menú de archivo y luego seleccione salvar. El archivo se convertirá en lo que se llama “lote” file Dip Your Toes in Batch File Programming para Windows Dip Your Toes in Batch File Programming para Windows ¿Por qué dejas que te aburran tareas simples y repetitivas? Si no puedes delegar, ¡innova! Con Windows puede crear pequeños programas simples, llamados archivos por lotes, que se encargarán de estas tareas pesadas. . Simplemente haciendo doble clic en el archivo matará la aplicación de almacenamiento en la nube de MediaFire.
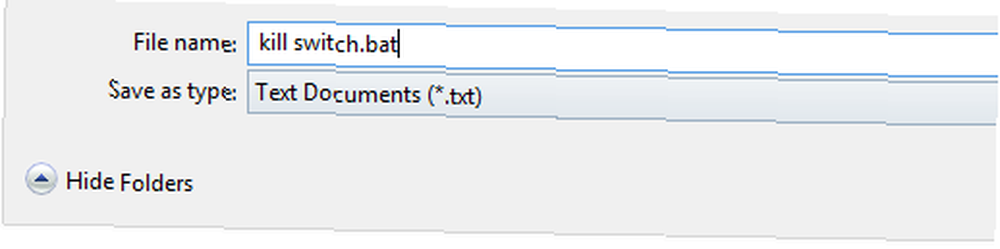
Normalmente coloco elementos como este en mi escritorio, para facilitar el acceso, pero puede colocarlos con la misma facilidad en su carpeta de documentos. No sugiero colocar el archivo en la carpeta Programas, ya que esto puede tener consecuencias no deseadas. Nómbrelo como algo interesante (como kill switch.bat), luego colóquelo en una ubicación memorable y accesible. Si alguna vez mueve o elimina este archivo, perderá la capacidad de programar cargas.
Cuando lo haya colocado en una caja fuerte, y memorable, ubicación, asegúrese de hacer clic derecho en el archivo, vaya a Propiedades, y luego seleccione el Detalles lengüeta. Luego tome nota de la ruta de la carpeta, junto con el nombre del archivo.

Paso dos: configurar el programador de tareas de Windows
El Programador de tareas de Windows puede iniciar ciertas tareas a horas específicas del día o de la noche. En este paso, programará dos tareas separadas: la primera tarea activará el cliente en la nube de MediaFire. La segunda tarea matará el servicio..
Programar MediaFire para ejecutar
Primero, vaya a la barra de búsqueda de Windows y escriba Tareas programadas. Luego seleccione Programar tareas. Esto abre el Programador de tareas).

Una vez que se abre el Programador de tareas, seleccione Crear una tarea básica desde el Acción lengüeta. Simplemente proporcione un nombre y una descripción (no importa cómo lo nombre o cómo se describa). Luego haga clic en Siguiente> en la parte inferior de la pantalla.

En segundo lugar, elija la hora en que desea iniciar el cliente MediaFire como Desencadenar. Una vez iniciado, el programa comenzará a hacer una copia de seguridad de sus archivos. Entonces escoge Siguiente>.
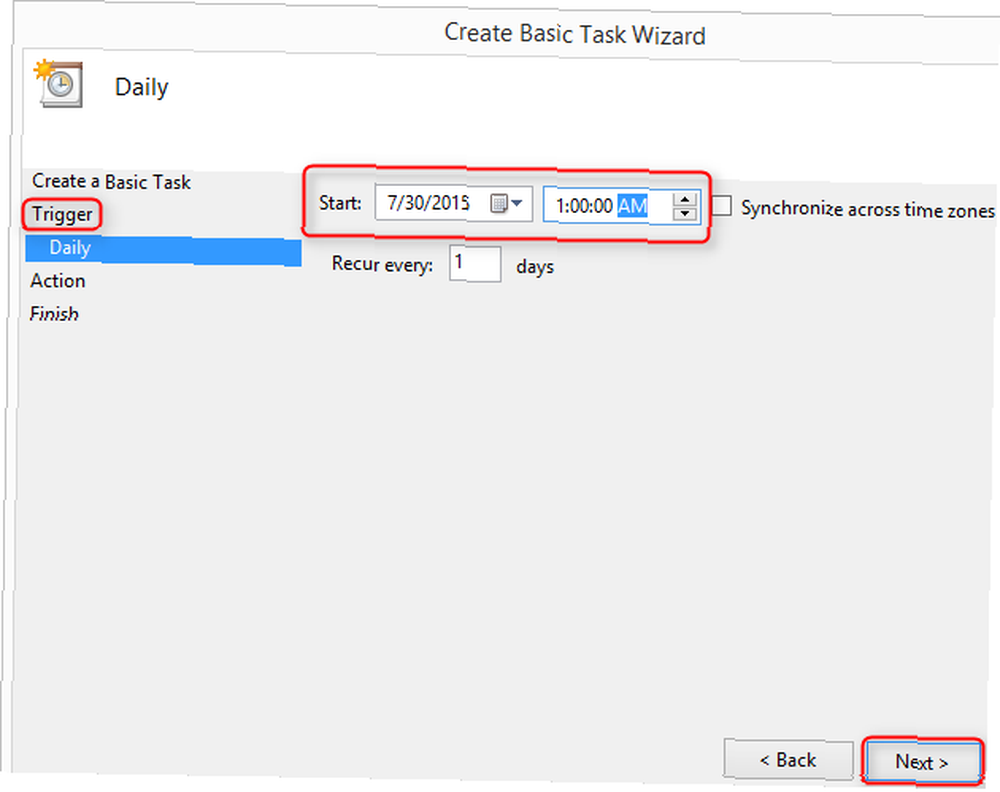
Luego deberá ingresar lo que hará la tarea después de la activación. En este caso, ejecutará el archivo ejecutable del cliente de escritorio MediaFire (mf_watch.exe) Para ahorrarle tiempo, se llama mf_watch.exe, que se encuentra en su directorio de Usuario, en la ubicación que se detalla en la captura de pantalla a continuación. Para ingresar el archivo mf_watch.exe, seleccione Vistazo y luego navegue al ejecutable para el cliente en la nube. Por último, elige Siguiente>.
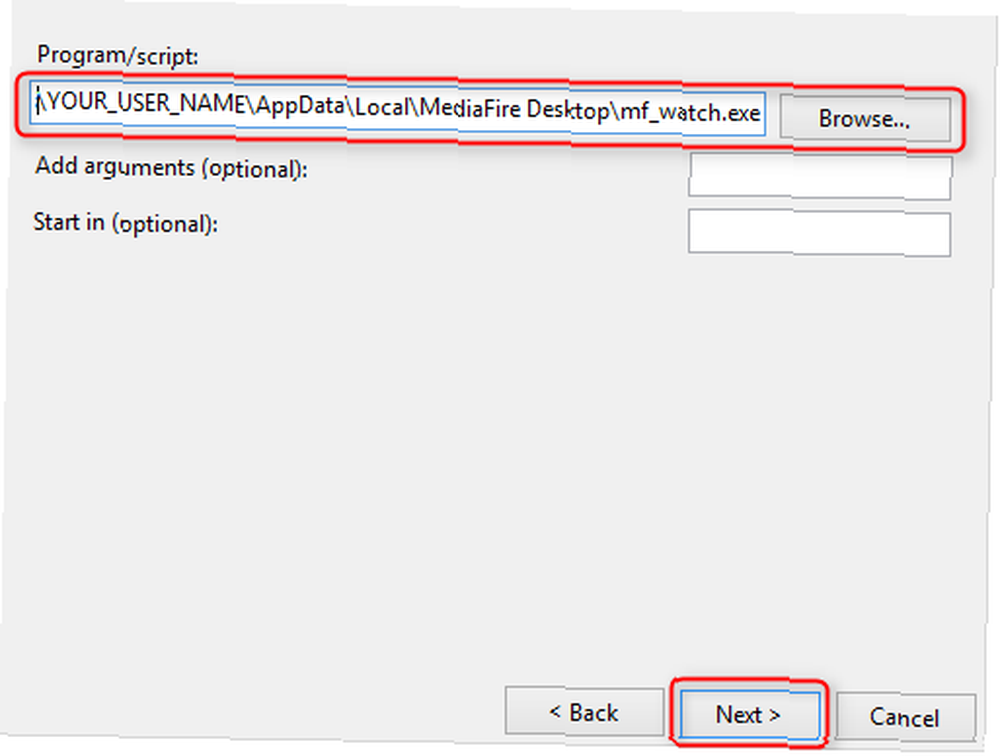
Luego haga clic en el menú final (y luego haga clic en Terminar) y has terminado con este paso.
Mata el servicio MediaFire
Repita los pasos utilizados para crear una copia de seguridad programada. Primero, ejecute el Programador de tareas y cree una Tarea básica. La diferencia es que cuando selecciona una hora (en Desencadenar), elija cuándo desea que MediaFire deje de realizar copias de seguridad de sus datos.
Además, elegirá la ubicación donde almacenó el archivo por lotes, en lugar de ubicar la aplicación MediaFire como lo hizo en el paso anterior.
Deberá marcar la casilla para Abra el cuadro de diálogo de propiedades para esta tarea cuando haga clic en Finalizar, que le permite ejecutar el script con permisos de administrador. Sin este paso, es probable que el programa MediaFire continúe ejecutándose en segundo plano..
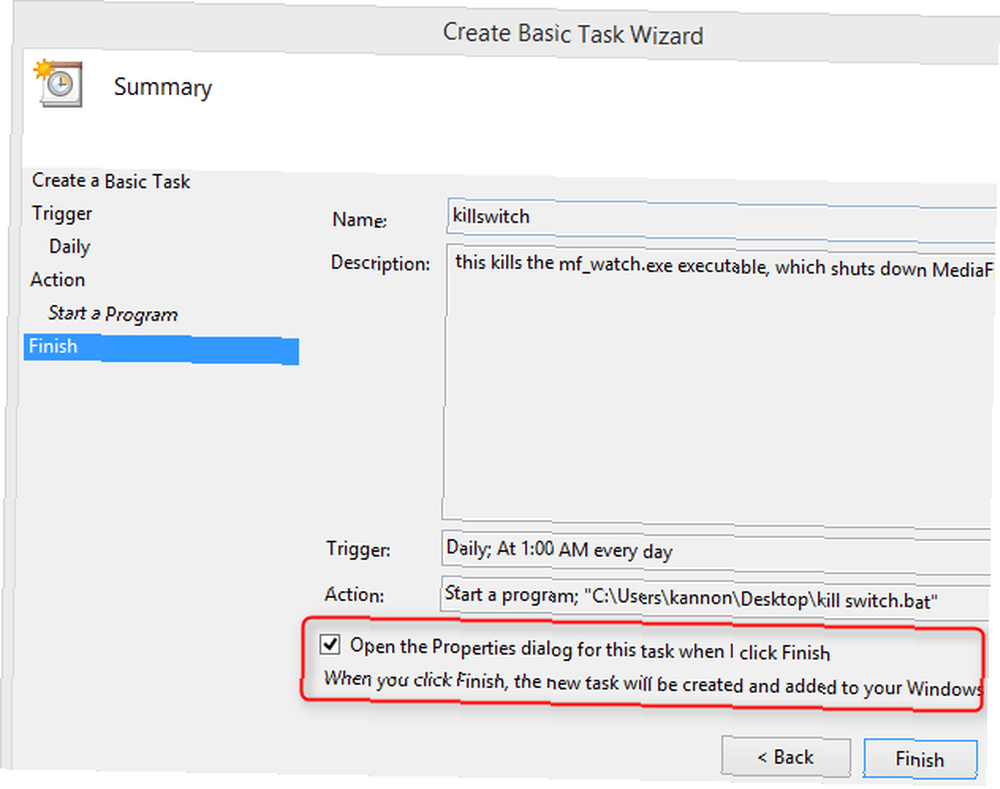
los Diálogo de propiedades aparecerá después de hacer clic en Finalizar. Asegúrate de seleccionar Ejecutar si el usuario ha iniciado sesión o no y marque la casilla para Corre con los más altos privilegios.

Pasos finales
Tres pasos finales que vale la pena considerar: apague el sueño e hiberne en su máquina Windows. Aquí se explica cómo desactivar e hibernar Windows 7 Opciones de energía y modos de suspensión explicados Opciones de energía de Windows 7 y modos de suspensión explicados Cuando se lanzó Windows 7, uno de los puntos de venta de Microsoft fue que fue diseñado para ayudar a que su batería dure más tiempo. Una de las principales características que los usuarios notarán es que la pantalla se atenúa antes ... en su computadora.
Además, debe configurar Mediafire para que no se inicie en el arranque. Primero abra la aplicación MediaFire. Entonces ve al Menú de configuración (que se encuentra en la parte superior derecha del cliente MediaFire). Seleccionar Preferencias ...

Luego deseleccione Inicie MediaFire al iniciar el sistema.












