
Michael Fisher
0
3514
60
Probablemente se haya preguntado con precisión dónde macOS oculta sus preferencias de datos y aplicaciones. ¿Dónde se respaldan las imágenes de la aplicación Fotos en tu Mac? ¿Qué tal los archivos de música de tu biblioteca de iTunes??
Puede acceder y abrir esos datos a través de la aplicación correspondiente y también a través de Spotlight Buscar de manera más eficiente en Mac OS X con nuestros mejores consejos de Spotlight Buscar de manera más eficiente en Mac OS X con nuestros mejores consejos de Spotlight Spotlight ha sido una característica asesina de Mac durante años, con Cupertino enseña regularmente a Redmond en el arte de la búsqueda en el escritorio. Aquí hay algunos consejos para ayudarlo a encontrar más en su Mac. o Siri, pero no puedes localizarlo en tu Mac con facilidad. Todos esos datos accesibles a través de Finder, seguro. Pero dónde? Vamos a averiguar.
Antes de que comencemos…
Familiarícese con los diferentes tipos de carpetas de la biblioteca y cómo acceder a la biblioteca del usuario Cómo acceder a la carpeta de la biblioteca de OS X y por qué es útil Cómo acceder a la carpeta de la biblioteca de OS X y por qué es útil La mayoría de las carpetas de la biblioteca de OS X es mejor dejarlas solas, pero es útil conocer su camino dentro y alrededor de la Biblioteca del usuario. primero. Encontrará la biblioteca de usuario y otras ubicaciones que mencionaremos en este artículo en su carpeta Inicio. los “~” El carácter (tilde) en los nombres de ruta se refiere a esta carpeta.
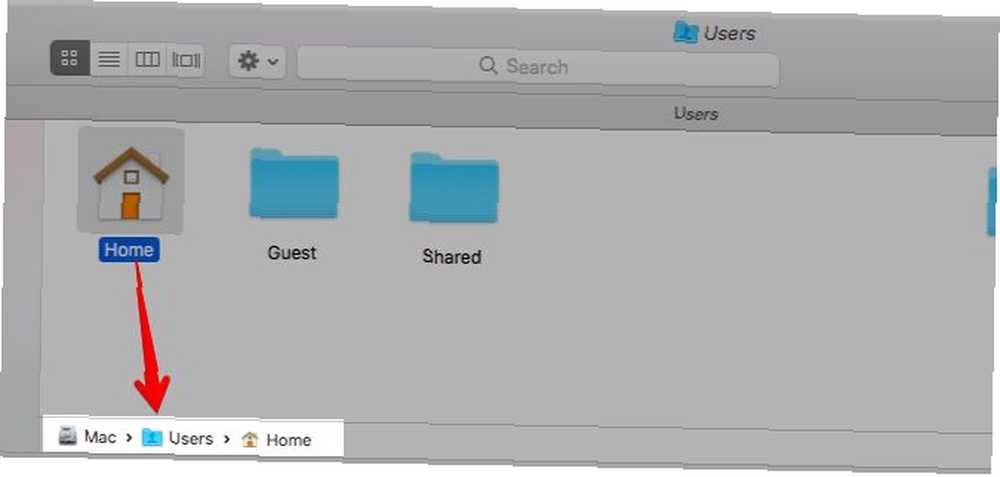
Memoriza el acceso directo del Finder Comando + Mayús + G. Le ofrece un cuadro de diálogo para pegar ubicaciones y saltar directamente a ellas en lugar de navegar por las carpetas una por una. Si eres más una persona del menú, abre este cuadro haciendo clic en Ir> Ir a la carpeta. También puede saltar a ubicaciones del Finder copiando y pegando sus nombres de ruta en la ventana de Spotlight.
1. Fotos
Todas las fotos que importe en la aplicación Fotos terminan en una carpeta llamada Maestros. Esta carpeta se esconde en la Biblioteca de fotos, que está ese elemento con el ícono colorido en la carpeta Imágenes.
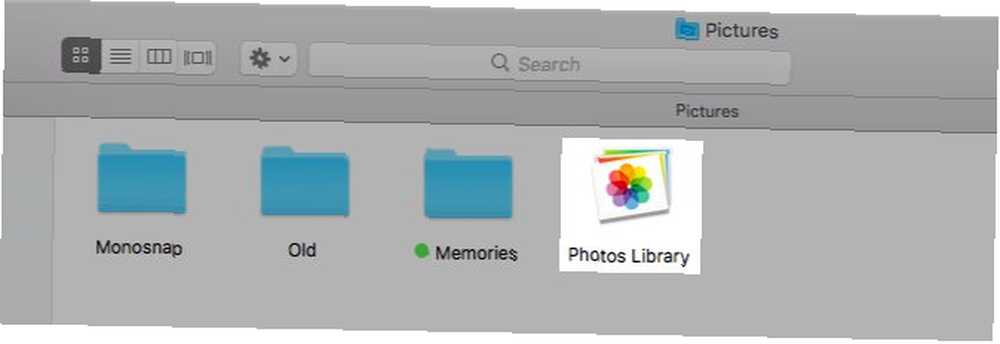
Para acceder a la carpeta Masters, puede:
- Salta a la ubicación
~ / Pictures / Photos Library.photoslibrary / Masters / - Haga clic derecho en la Biblioteca de fotos y seleccione Mostrar el contenido del paquete
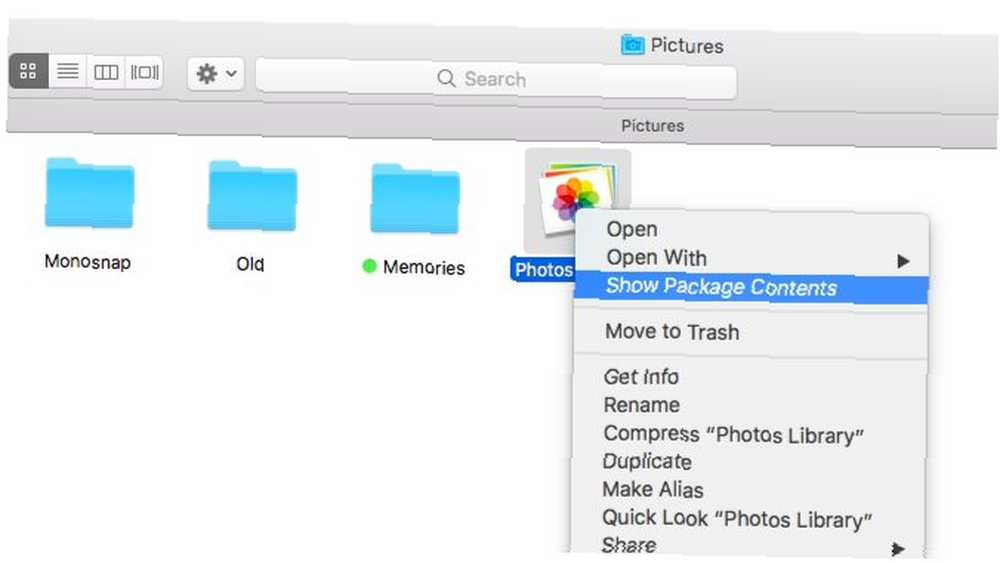
macOS organiza las fotos en subcarpetas anidadas según la fecha de importación. Por ejemplo, las fotos que haya importado el 1 de diciembre de 2017 aparecerán en ... / Masters / 2017/12/01 / ...
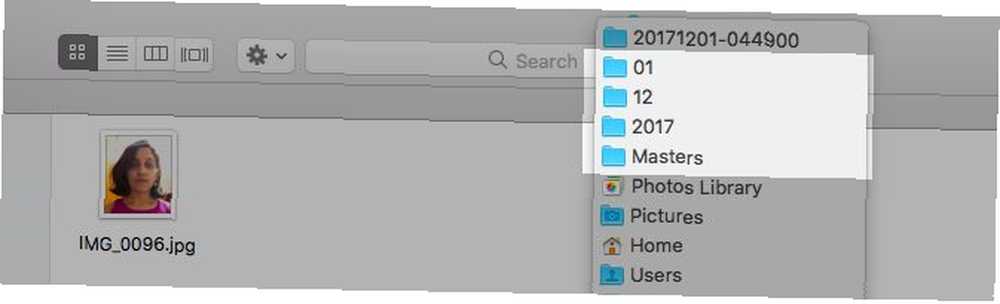
2. Música y videos
Si ha agregado, copiado o descargado algo a iTunes, lo encontrará en:
~ / Música / iTunes / iTunes MediaEso incluye canciones, películas, programas de televisión, videos musicales e incluso contenido importado de un CD.
No verá la carpeta de medios o puede encontrarla vacía si el Copie archivos a la carpeta iTunes Media cuando los agregue a la biblioteca opción bajo iTunes> Preferencias> Avanzado ha sido no seleccionado. Sin embargo, no lo es, por defecto.
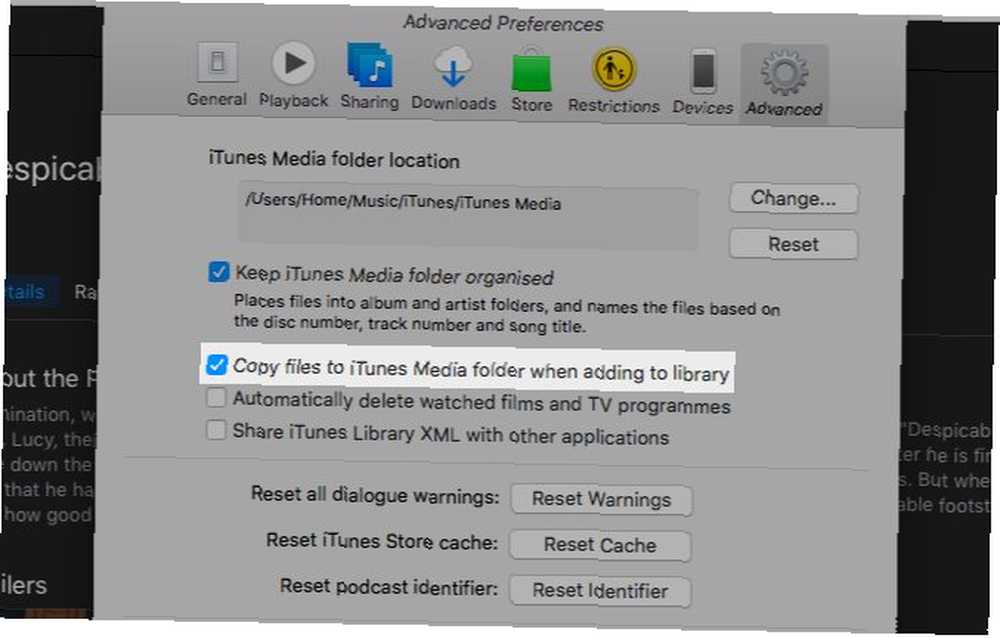
¿Cuál es la forma más fácil de localizar un archivo multimedia de iTunes en particular en Finder? Mira debajo del Informacion sección del inspector de archivos. Trae eso con el atajo de teclado Comando + I cuando tienes el archivo seleccionado. Encontrará la información de ubicación debajo de Expediente lengüeta.
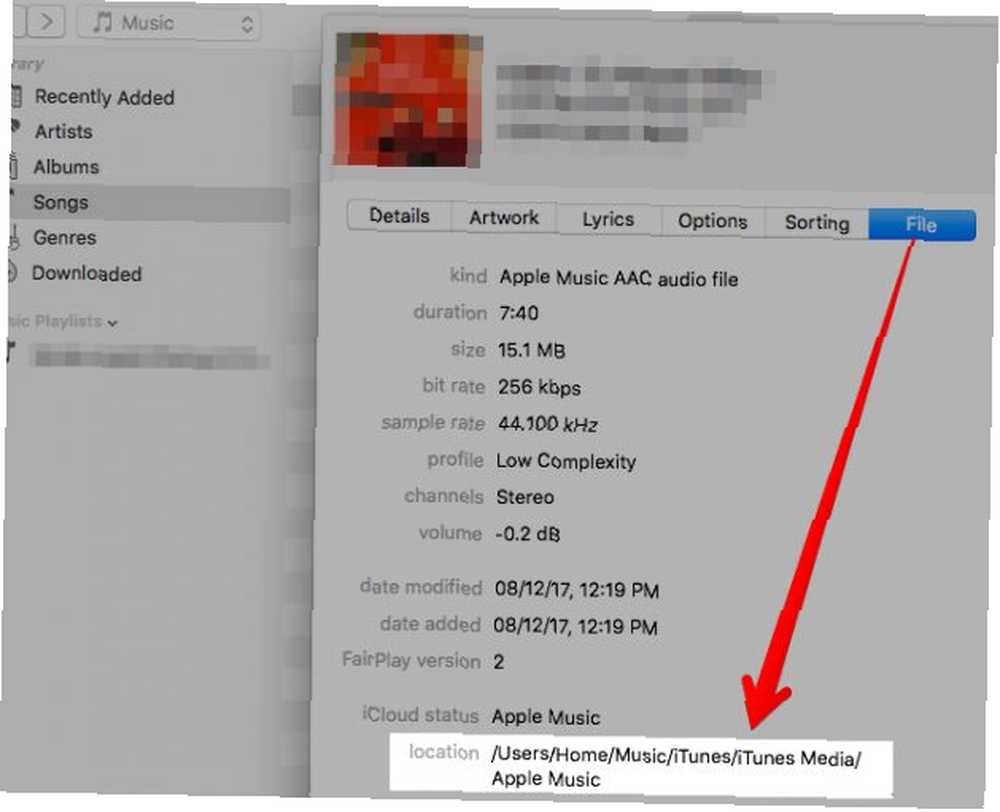
¿Quiere facilitar el acceso a los archivos multimedia de iTunes? Arrastre la carpeta iTunes Media a la barra lateral del Finder para crear un acceso directo. También puede cambiar la ubicación predeterminada a algo que elija de iTunes> Preferencias> Avanzado.
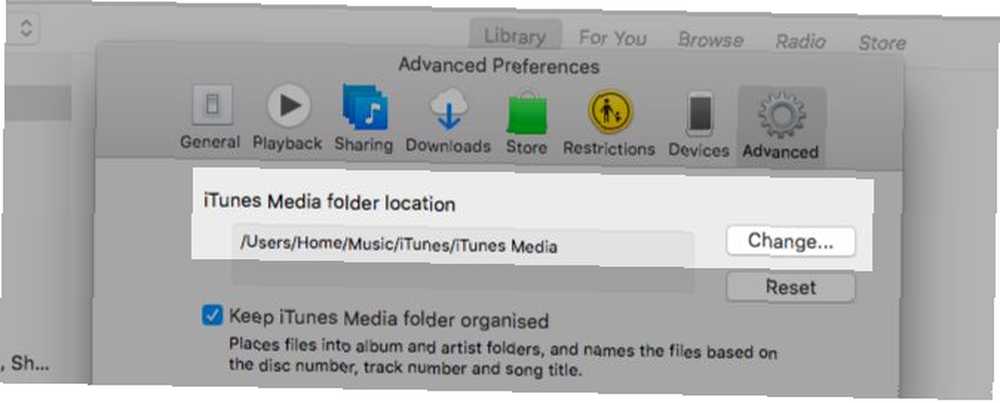
Es posible que desee consultar esta página de soporte de Apple para comprender cómo macOS organiza sus archivos multimedia.
3. Libros
Encontrará sus EPUB y PDF de la aplicación iBooks en una de estas dos ubicaciones:
- Si ha deshabilitado la sincronización de iCloud para iBooks:
~ / Library / Containers / com.apple.BKAgentService / Data / Documents / iBooks / Books - Si ha habilitado la sincronización de iCloud para iBooks:
~ / Library / Mobile Documents / iCloud ~ com ~ apple ~ iBooks / Documents /
No puede acceder a la segunda ubicación de la manera habitual. Si lo intentas, terminarás dentro de la carpeta de iCloud Drive con tus datos de iBooks a la vista. Tendrá que abrir la carpeta a través de la aplicación Terminal con este comando:
abrir ~ / Library / Mobile \ Documents / iCloud ~ com ~ apple ~ iBooks / Documents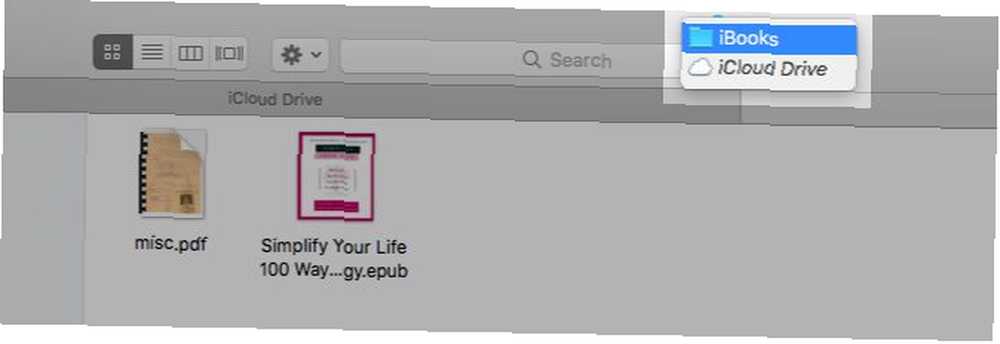
¿No está seguro si ha habilitado la sincronización en la nube para sus archivos de iBooks? Dirigirse a Preferencias del sistema> iCloud> iCloud Drive> Opciones ... descubrir. La sincronización es en si la casilla de verificación junto a iBooks aparece seleccionada.
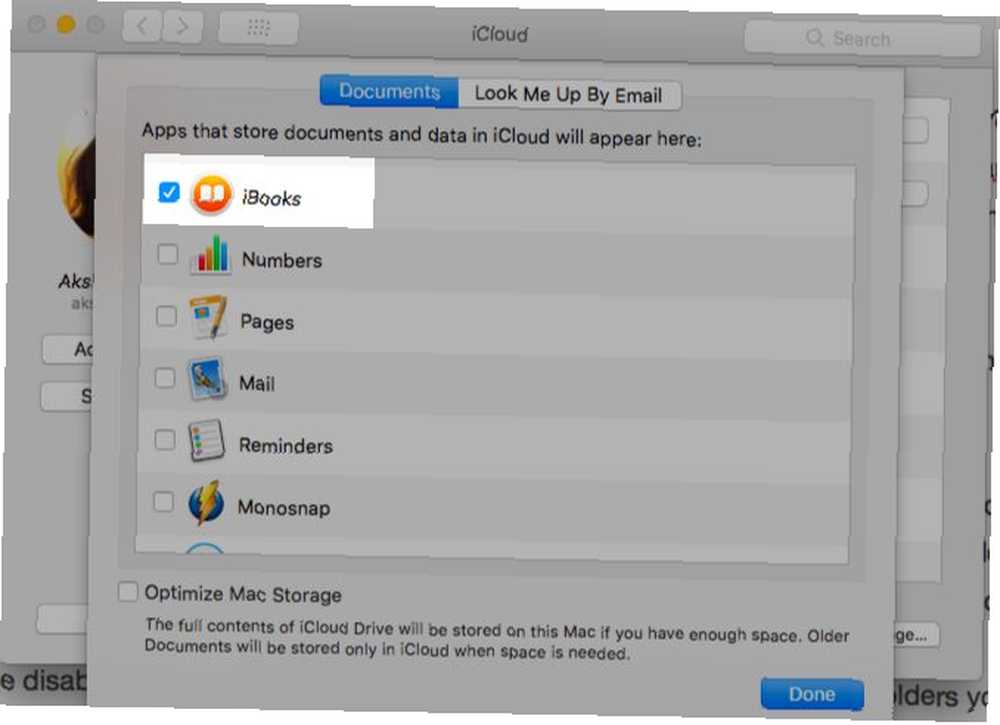
Tenga en cuenta que si desea una copia de cualquier ePUB o PDF almacenado en la aplicación iBooks, no tiene que ir a buscar su ubicación real del Finder. Elija cualquier carpeta del Finder, por ejemplo, Documentos o Descargas, y arrastre y suelte el archivo desde la aplicación iBooks a esa carpeta. El archivo original permanece en iBooks y ahora tiene una copia..
4. Correos electrónicos
macOS agrupa sus correos electrónicos por cuenta de usuario, buzón, carpetas, etc., y los envía a esta ubicación de biblioteca de usuario:
~ / Biblioteca / Correo / V5Tendrá que profundizar en una carpeta tras otra para encontrar correos electrónicos individuales, ¡pero todo está ahí! Los buzones se muestran como archivos MBOX y se puede hacer clic en ellos. Se abren como las carpetas normales.
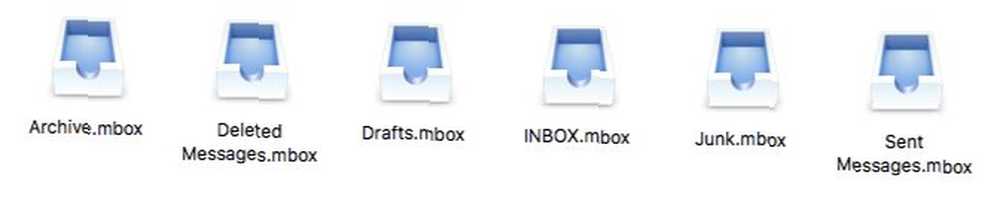
Los correos electrónicos se muestran con una extensión EMLX y puede hacer clic en uno para abrirlo en la aplicación Correo. Los que terminan en .PARTIAL.EMLX son mensajes individuales en un hilo. Es útil que la característica QuickLook 6 excelentes características de 'Vista rápida' que probablemente no uses (Mac) 6 Grandes características de 'Vista rápida' que probablemente no uses (Mac) admite este tipo de archivo, lo que significa que puedes previsualizar esos correos electrónicos golpear Espacio.
Las imágenes y otros archivos adjuntos de medios de correos electrónicos aparecen dentro de la carpeta Archivos adjuntos ocultos dentro de cada buzón o archivo MBOX. Si está buscando archivos adjuntos que haya descargado, encontrará una copia de cada uno en:
~ / Library / Containers / com.apple.mail / Data / Library / Mail Downloads /5. Chats
Todo lo que tiene que ver con tus chats de iMessage se vive debajo de:
~ / Biblioteca / MensajesLos nombres de las carpetas le indicarán que los chats cerrados / guardados van a la carpeta Archivo y los archivos multimedia van a la carpeta Archivos adjuntos. Por supuesto, estas carpetas se dividen en varias subcarpetas. Tendrá que cavar bastante si está buscando un mensaje o archivo en particular. Puede hacer clic en cualquier archivo de chat para verlo en una ventana dedicada en la aplicación Mensajes.
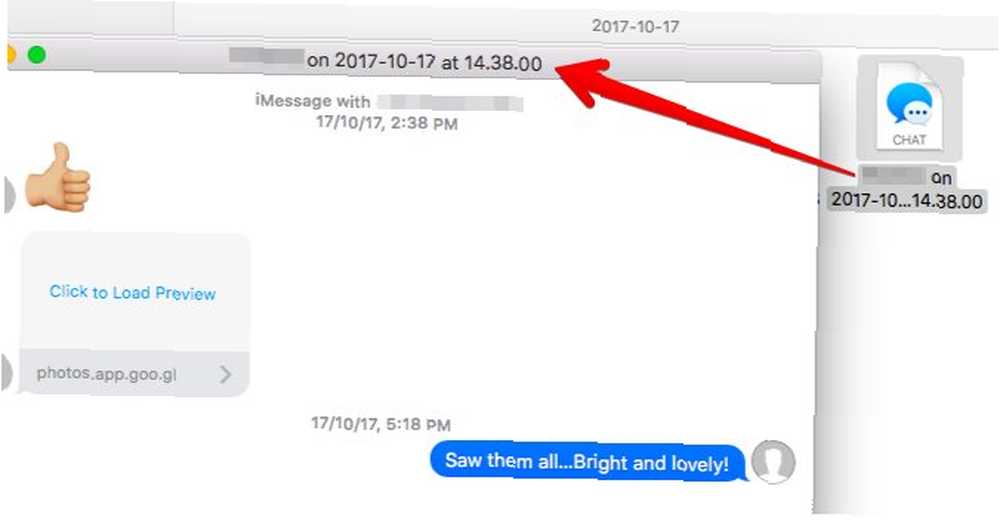
Ahora, llegando a los chats de tus sesiones activas. Es decir, los chats que son visibles cuando abres la aplicación Mensajes. Esos se almacenan en la misma ubicación que las carpetas Archivo y Adjuntos, pero en un archivo de base de datos llamado chat.db. Sí, puede abrir dichos archivos con un editor de texto como TextEdit, pero su contenido probablemente aparecerá galimatías..
6. Notas y notas adhesivas
Las notas de la aplicación Notas se archivan en:
~ / Library / Containers / com.apple.Notes / Data / Library / NotesEso no es de gran ayuda, porque macOS agrupa las notas en un archivo indescifrable con la extensión .STOREDATA. Para leer el contenido de ese archivo, primero cópielo en una ubicación separada para evitar la pérdida de datos. Ahora cambie la extensión de la copia a .HTML y abra el archivo con Safari o cualquier otro navegador.
usted debería luego pude ver el contenido de tus notas, pero no tuve tanta suerte y solo pude ver una página llena de texto destrozado. Su kilometraje puede variar en este.
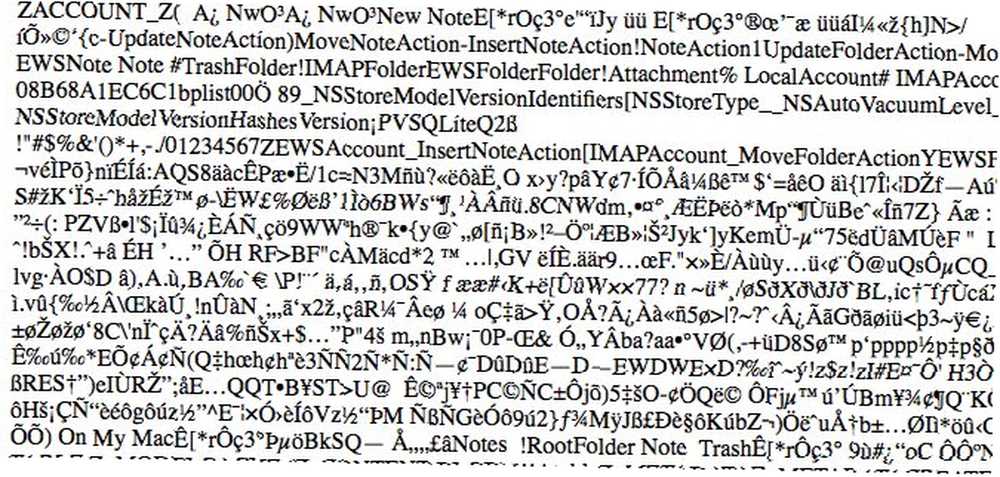
Una forma más sencilla de ver y hacer una copia de seguridad de sus notas en formato de texto plano es mediante el uso de una aplicación de terceros como Exporter o Notes Exporter. Ese es un problema menos de macOS por el que preocuparse. 10 aplicaciones gratuitas para corregir las peculiaridades y molestias comunes de Mac 10 aplicaciones gratuitas para corregir las peculiaridades y molestias comunes de Mac Al igual que cualquier otro sistema operativo, macOS viene con su propio conjunto de peculiaridades. Algunos son buenos, otros son malos y otros pueden anularse utilizando aplicaciones de terceros. !
Al menos los archivos adjuntos a las notas son más fáciles de ver. Los encontrarás en:
~ / Library / Group Containers / group.com.apple.notes / MediaSi está buscando las notas adhesivas de la aplicación Stickies, abra este archivo:
~ / Library / StickiesDatabaseSe abrirá con el editor de texto predeterminado en tu Mac. Eso sería TextEdit, si no está utilizando una aplicación de terceros como predeterminada. A diferencia de la base de datos de notas anterior, esta es legible. Bueno, la mayoría de todos modos. Al menos puedes identificar y copiar fragmentos de texto sin demasiados problemas.
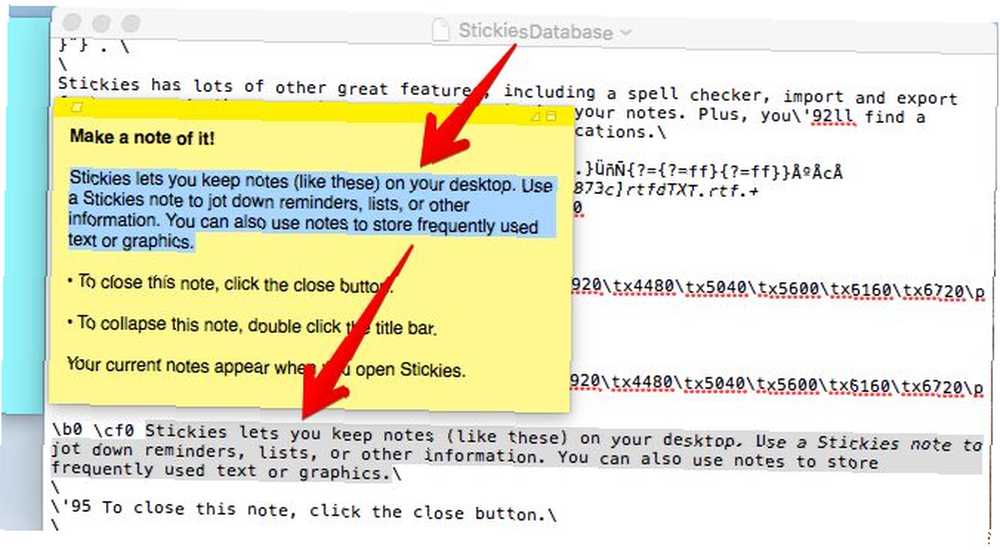
7. Copias de seguridad de iOS
Si ha realizado una copia de seguridad de los contenidos de su iPhone, iPod o iPad en su Mac, los encontrará en esta ubicación:
~ / Library / Application Support / MobileSync / BackupSí, las copias de seguridad de iOS usan mucho espacio en disco. Recupere parte de ella con nuestra guía para mover copias de seguridad, aplicaciones y fotos de su Mac Mueva copias de seguridad, aplicaciones y fotos de su MacBook para crear espacio libre Mueva copias de seguridad, aplicaciones y fotos de su MacBook para crear espacio libre Si está desesperado, y no le apetece pagar las probabilidades de una actualización de disco de estado sólido, aquí hay algunas ideas para maximizar aún más el almacenamiento disponible en su MacBook. .
Lo encontré!
Resista la necesidad de cambiar el nombre, mover o editar el contenido de los archivos y carpetas que encuentre en varias ubicaciones ocultas de Finder. Podría perder datos o provocar el mal funcionamiento de ciertas aplicaciones o utilidades del sistema.
Claro, puede ver esos datos y hacer copias para respaldarlos en otro lugar. Las copias de seguridad serán útiles cuando se mueva entre aplicaciones o servicios o incluso a un nuevo dispositivo macOS.
Por ejemplo, si tiene una copia de seguridad de un archivo MBOX, puede usarlo para importar sus correos electrónicos a, por ejemplo, Thunderbird Cómo usar sus datos descargados de Gmail Cómo usar sus datos descargados de Gmail ¡Finalmente puede descargar una copia de sus datos de Gmail! El archivo MBOX que le proporciona Gmail es ideal para mantener una copia de seguridad fuera de línea o mover todos sus correos electrónicos a un nuevo servicio o cuenta de Gmail. o la aplicación de Correo en una Mac diferente.
Dicho esto, si está disponible, el Archivo> Exportar La opción dentro de las aplicaciones debería ser su primera opción para hacer una copia de seguridad de los datos.

Con sus carpetas secretas del Finder, macOS hace un buen trabajo al mantener sus datos seguros y accesibles a través de las aplicaciones. No te molesta con las complejidades de las estructuras de carpetas subyacentes y los tipos de archivos. Aún así, es bueno saber a dónde van todos sus datos, ¿no? Aunque solo sea para satisfacer tu curiosidad, o para solucionar problemas guiados.
Cuéntanos qué más esperas encontrar en tu Mac y por qué.











