
Brian Curtis
0
2312
515
Windows Explorer, conocido como File Explorer en Windows 8, es una aplicación en la que probablemente pase una buena cantidad de tiempo. Incluso los geeks de Windows que evitan usar cualquier otro programa de Microsoft tienden a usar Windows Explorer en lugar de un administrador de archivos de terceros. Pero, aunque pasamos tiempo personalizando nuestro navegador con extensiones, a menudo no pensamos en hackear nuestro administrador de archivos. Hay muchas maneras de personalizar Windows Explorer para que su experiencia de administración de archivos sea más rápida y eficiente.
No nos detendremos en las opciones integradas de Windows Explorer 3 maneras fáciles de mejorar el Explorador de Windows 7 3 maneras fáciles de mejorar el Explorador de Windows 7 Windows Explorer es la aplicación de administración de archivos que maneja el escritorio de Windows y la barra de tareas y le permite acceder a sus archivos . Sin su interfaz gráfica agradable, controlar su computadora sería mucho más complicado. Es ... aquí, solo las formas más interesantes en las que puedes salirte de lo común y hacer cosas que no son obvias.
Agregar copia a carpeta y mover a carpeta
Con un corte rápido del registro ¿Qué es el registro de Windows y cómo lo edito? ¿Qué es el registro de Windows y cómo lo edito? Si necesita editar el registro de Windows, es fácil realizar algunos cambios rápidos. Aprendamos cómo trabajar con el registro. , puedes añadir “Copiar a carpeta” y “Mover a la carpeta” entradas a su menú contextual del Explorador de Windows. Podrá hacer clic derecho en archivos o carpetas y seleccionar las opciones Copiar a carpeta o Mover a carpeta. Al seleccionar cualquiera de las opciones, se abrirá una ventana donde puede elegir su carpeta de destino preferida, lo que simplifica el proceso de copia y movimiento de archivos.
Para hacer esto, simplemente descargue el archivo .reg para su opción preferida del sitio web de Seven Forums, ya sea Add_Copy_To_Folder.reg o Add_Move_To_Folder.reg, y haga doble clic en él. Windows agregará la información a su registro y mostrará las opciones en su menú contextual.

Edite su menú Enviar a
El menú Enviar a le permite hacer clic con el botón derecho en archivos o carpetas y realizar fácilmente una operación en ellos. De manera predeterminada, puede enviar un documento a su escritorio, comprimirlo, enviarlo por correo electrónico a alguien y más. Pero no solo está limitado a las opciones que aparecen aquí de forma predeterminada. Su menú Enviar a es en realidad solo una carpeta, y puede abrirlo para agregar fácilmente sus propios accesos directos personalizados y eliminar los accesos directos que ya existen allí.
Para abrir la carpeta Enviar a en Windows 7 u 8, presione la tecla de Windows + R para abrir el cuadro de diálogo Ejecutar, escriba shell: sendto y presione Entrar. Después de abrir la carpeta, copie los accesos directos que desea usar en la carpeta. Si desea eliminar los accesos directos del menú Enviar a, simplemente elimínelos de la carpeta.
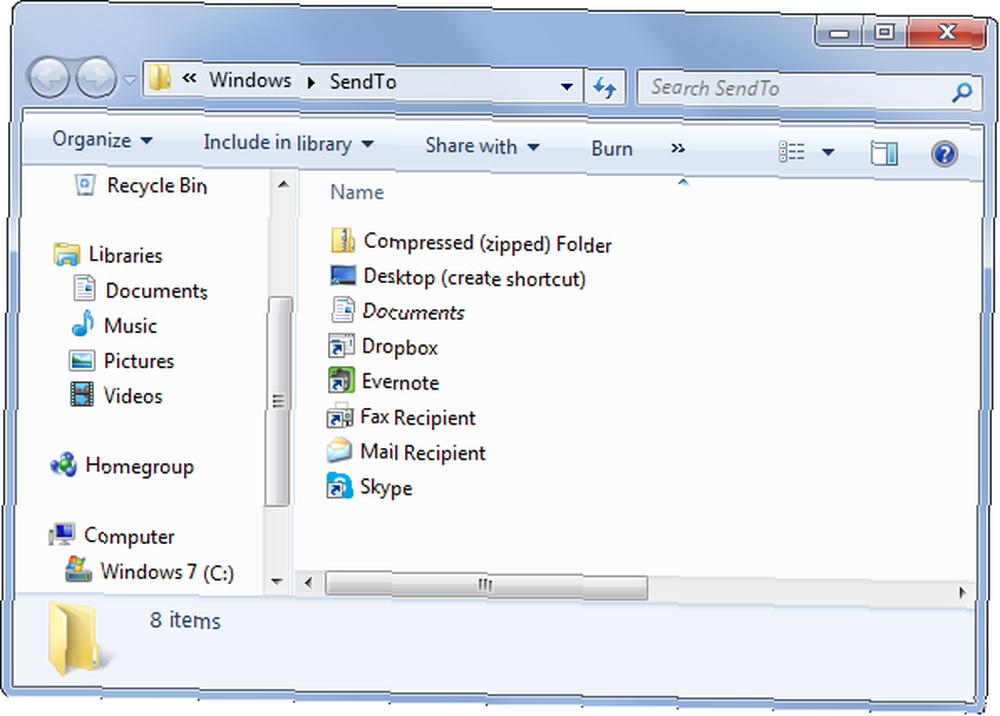
Personaliza tu menú contextual
El menú contextual del Explorador de Windows, o el menú contextual, se abarrota con el tiempo a medida que instala más y más software. Normalmente puede desinstalar los programas asociados para deshacerse de sus entradas del menú del botón derecho, pero ¿qué pasa si prefiere dejarlos instalados? Puede usar una herramienta como CCleaner para eliminar las opciones que no usa de su menú de clic derecho, haciéndolo más mínimo y menos abarrotado..
CCleaner no enumera todas las entradas del menú contextual: consulte nuestra lista de formas de eliminar entradas del menú contextual Haga que Windows 7 sea más rápido al eliminar las entradas del menú contextual Haga que Windows 7 sea más rápido al eliminar las entradas del menú contextual Los menús contextuales de Windows 7 pueden saturarse con el tiempo, llenarse con diferentes opciones de los diversos programas que has instalado. Peor aún, las entradas del menú contextual mal comportadas pueden agregar retrasos antes de que aparezca el menú contextual, disminuyendo la velocidad ... para obtener más información.
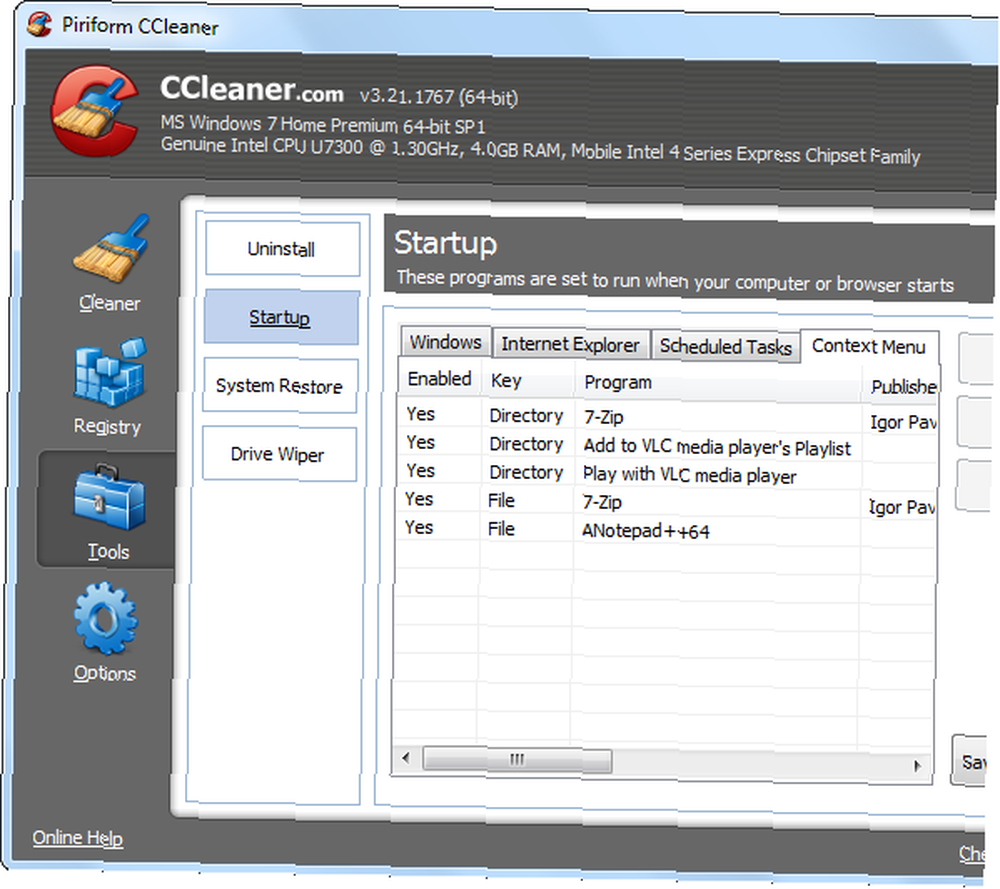
Si prefiere agregar accesos directos personalizados a su menú contextual, puede hacerlo utilizando un programa como FileMenu Tools, que hemos cubierto anteriormente Haga que el menú contextual de su archivo sea más útil con FileMenu Tools Haga que su menú contextual de archivo sea más útil con FileMenu Herramientas Como Chris describió recientemente, Windows tiene una buena cantidad de molestias. De lejos, una de esas molestias que más me molesta es el menú de clic derecho del archivo. Es una bestia que parece cambiar y ... .
Cambia tu carpeta predeterminada
En Windows 7, el Explorador de Windows se abre en su carpeta Bibliotecas cada vez que lo abre. Pero tal vez no use bibliotecas Haga que las bibliotecas de Windows 7 y 8 funcionen para usted Haga que las bibliotecas de Windows 7 y 8 funcionen para usted Las bibliotecas, que se encuentran en Windows 7 y 8. son más que una lista de carpetas sugeridas para guardar documentos, música, imágenes y video. Personalizar sus bibliotecas no es solo ajustar por el bien de ajustar, con ..., o tal vez simplemente use una carpeta diferente con más frecuencia en su lugar.
Microsoft no hace que esta opción sea obvia, pero puede cambiar fácilmente la carpeta predeterminada de Windows Explorer a su carpeta preferida 3 Consejos y trucos avanzados para usar Windows Explorer 3 Consejos y trucos avanzados para usar Windows Explorer Windows Explorer es el administrador de archivos predeterminado de Windows. La semana pasada, le presenté 3 formas fáciles de mejorar el Explorador de Windows 7 ajustando las características y usándolo en todo su potencial. En este artículo, ... editando el acceso directo del Explorador de Windows de su barra de tareas. Cada vez que inicie el Explorador de Windows, verá la carpeta que eligió. Nos gusta hacer que la carpeta Descargas sea la carpeta predeterminada, que le permite acceder fácilmente a sus archivos descargados recientemente, pero debe elegir la carpeta que más use.
Para hacer esto, haga clic con el botón derecho en el acceso directo del Explorador de Windows (o Explorador de archivos) en su barra de tareas, haga clic con el botón derecho en el Explorador de Windows en la lista de salto que aparece y seleccione Propiedades. Agregue la ruta de su carpeta preferida al final del cuadro de acceso directo.
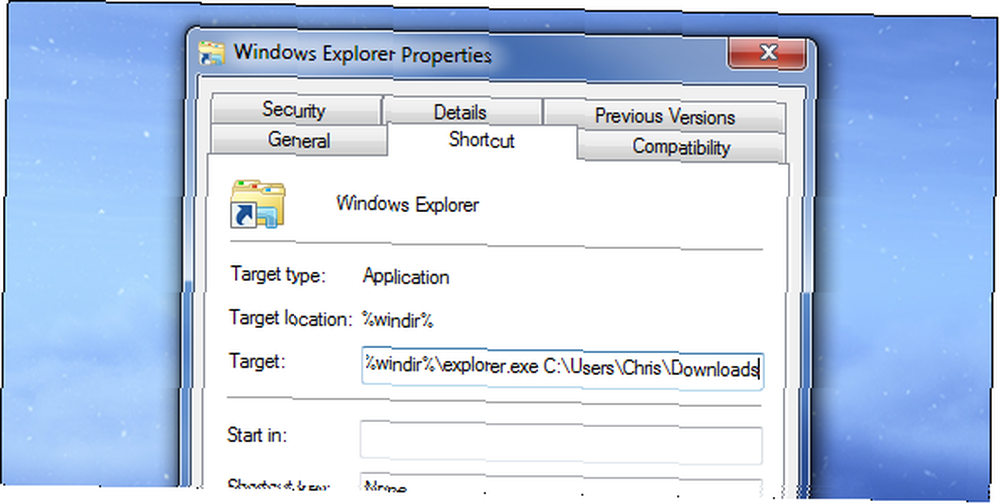
Agregar pestañas
El Finder de Apple está teniendo pestañas en OS X Mavericks, y los administradores de archivos de Linux han tenido pestañas durante mucho tiempo. Pero Windows Explorer todavía no tiene pestañas, incluso en Windows 8. Internet Explorer fue el último gran navegador en obtener pestañas, y parece que Windows Explorer será el último administrador de archivos grandes en obtener pestañas, si alguna vez lo hace..
Si bien puede reemplazar el Explorador de Windows con administradores de archivos con pestañas, no tiene que cambiar a un nuevo administrador de archivos Alternativas divertidas y útiles para el Explorador de Windows Alternativas divertidas y útiles para el Explorador de Windows El Explorador de Windows, ahora conocido como Explorador de archivos en Windows 8, es Un pilar del escritorio de Windows. No importa cuántos programas alternativos usen los tweakers de Windows, la mayoría de las personas parecen apegarse a ... solo por esta pequeña característica. Las herramientas de terceros como QTTabBar pueden agregar pestañas a Windows Explorer 3 Herramientas para agregar navegación con pestañas a Windows Explorer 3 Herramientas para agregar navegación con pestañas al Explorador de Windows La navegación con pestañas es una característica que encontré por primera vez hace 10 años en la encarnación anterior de Firefox, Firebird. Desde entonces, han aparecido pestañas en casi todos los ámbitos relacionados con las interfaces de usuario. Lo hacen fácil ..., dándole la posibilidad de tener varias carpetas abiertas en la misma ventana de exploración de archivos.
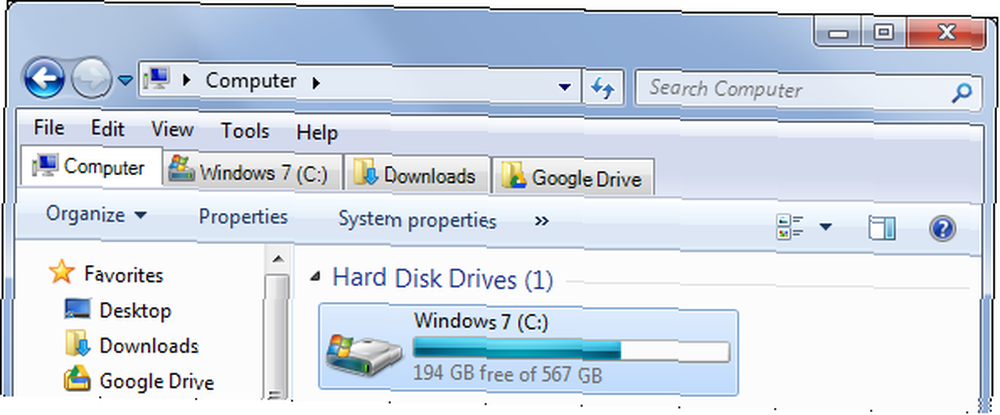
Mejora la copia de archivos
El cuadro de diálogo de copia de archivos en Windows 7 y versiones anteriores de Windows no es muy bueno. Es lento, tiene problemas para lidiar con conflictos de archivos y no le permite pausar las operaciones de archivos. Si hay un conflicto de archivos u otro problema, el cuadro de diálogo de copia de archivos se detendrá y esperará su entrada en lugar de continuar y tratar conflictos más adelante. Windows 8 mejoró en esto, pero no tiene que actualizar a Windows 8 solo para obtener una mejor experiencia de copia de archivos.
Para obtener un cuadro de diálogo mejorado para copiar archivos 6 formas de copiar archivos más rápido en Windows 10 6 formas de copiar archivos más rápido en Windows 10 ¿Se pregunta cómo copiar archivos más rápido? Estas son las mejores formas de acelerar las transferencias de archivos en Windows. , simplemente instale TeraCopy y habilite sus opciones de integración de Explorer. Siempre que copie o mueva archivos en el Explorador de Windows, ya sea con arrastrar y soltar o copiar y pegar, TeraCopy saltará a la acción y realizará la copia de archivos. Esto elimina eficazmente el cuadro de diálogo de copia de archivo deficiente de Windows y le ofrece uno mucho mejor. Puede deshabilitar la integración en el futuro si desea utilizar el cuadro de diálogo estándar de copia de archivos.
TeraCopy también se agrega a su menú contextual como una opción, por lo que puede iniciarlo solo cuando lo desee y usar el diálogo estándar de copia de archivos la mayor parte del tiempo, si lo prefiere.
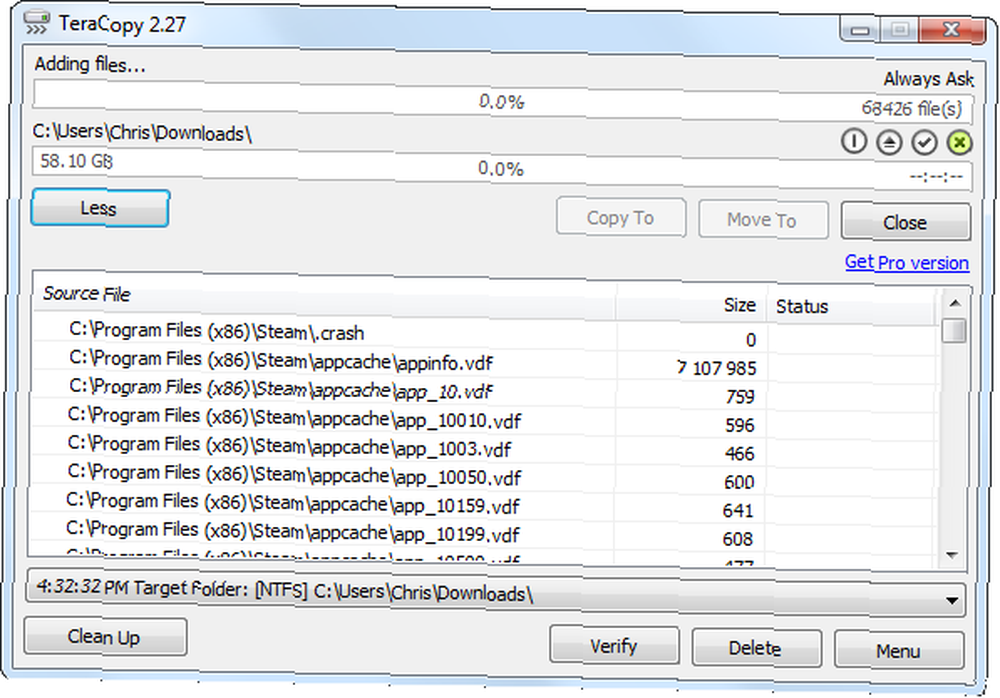
¿Tienes algún otro consejo útil para hackear Windows Explorer? Deja un comentario y compártelos!











