
Brian Curtis
0
3732
156
Muchas personas disfrutan de GIMP como una de sus herramientas de código abierto favoritas, y con una buena razón: es una de las más desarrolladas. Hemos cubierto todo tipo de cosas sobre GIMP aquí en MakeUseOf, pero en realidad nunca hemos resumido lo que puede hacer. ¿Es solo una versión exagerada de Paint, o puedes hacer alguna manipulación seria de la imagen con ella??
Herramientas de edición
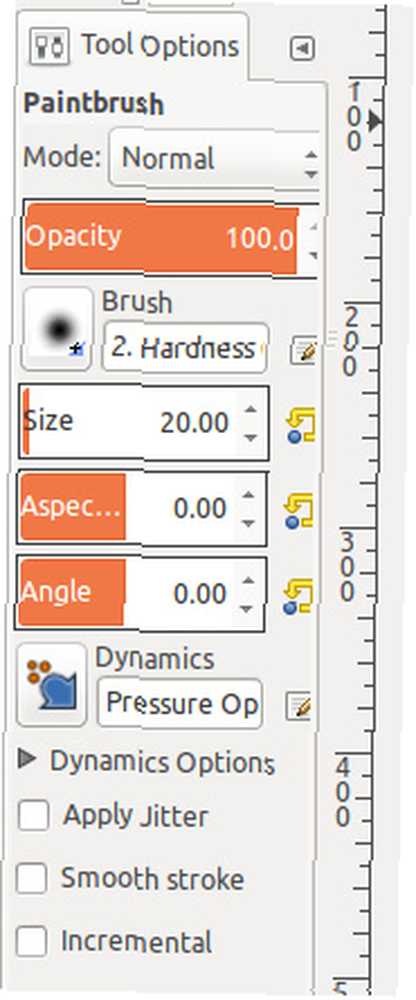 GIMP tiene muchas de las herramientas que esperaría tener, incluidas algunas ligeramente más avanzadas como:
GIMP tiene muchas de las herramientas que esperaría tener, incluidas algunas ligeramente más avanzadas como:
- selección de color
- quemar
- esquivar
- alteraciones de color (saturación de matiz, colorizar, brillo y contraste, etc.)
- capas
- máscaras de capa
- selecciones por ruta y color
- selecciones emplumadas
- y mucho más
Cada herramienta (tanto en los menús como en los botones rápidos en el panel izquierdo) tiene muchas configuraciones diferentes que puede ajustar para obtener el resultado deseado. Las herramientas como el pincel y las herramientas de aerógrafo también tienen soporte para la dinámica, por lo que si está utilizando una tableta de dibujo compatible, puede controlar qué tan gruesas / fuertes son sus líneas, si los trazos deben ser suaves, si se debe aplicar jitter y más . Incluso puedes jugar con niveles y curvas, que es algo que los profesionales parecen necesitar para todas las imágenes que editan.
Filtros
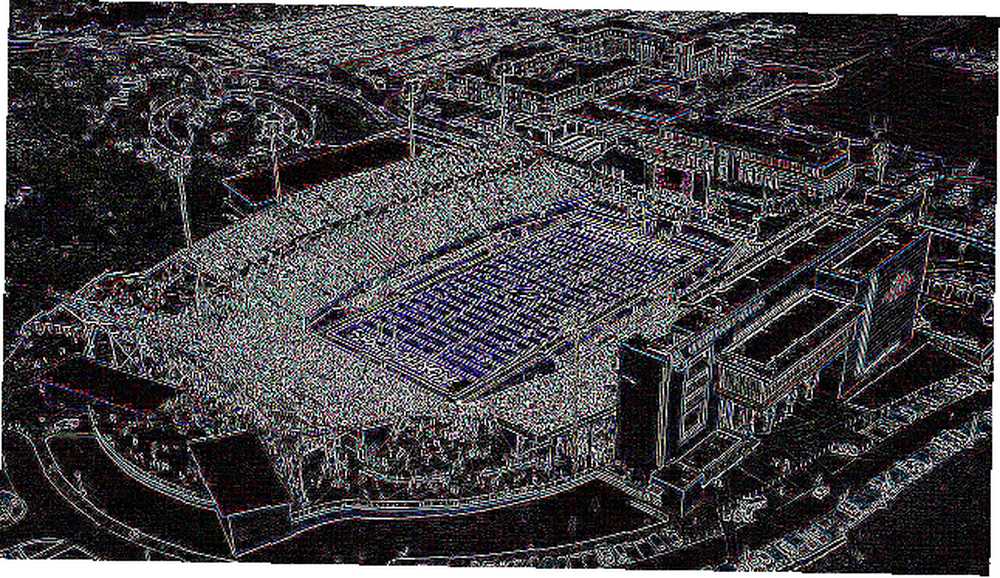 GIMP viene con una gran cantidad de filtros que puede aplicar a sus imágenes. Esto incluye desenfoques, distorsiones, efectos de luces y sombras, generación de ruido, detección de bordes, algoritmos de representación y mucho más. Cada uno de estos es altamente configurable para que obtenga el resultado deseado que está buscando. Para el ejemplo que se muestra arriba, tomé una foto del estadio de fútbol de mi universidad y le apliqué un filtro de detección de bordes. Las gradas no son una buena parte, pero el edificio (área inferior derecha de la imagen) se ve bastante ordenado.
GIMP viene con una gran cantidad de filtros que puede aplicar a sus imágenes. Esto incluye desenfoques, distorsiones, efectos de luces y sombras, generación de ruido, detección de bordes, algoritmos de representación y mucho más. Cada uno de estos es altamente configurable para que obtenga el resultado deseado que está buscando. Para el ejemplo que se muestra arriba, tomé una foto del estadio de fútbol de mi universidad y le apliqué un filtro de detección de bordes. Las gradas no son una buena parte, pero el edificio (área inferior derecha de la imagen) se ve bastante ordenado.
Complementos
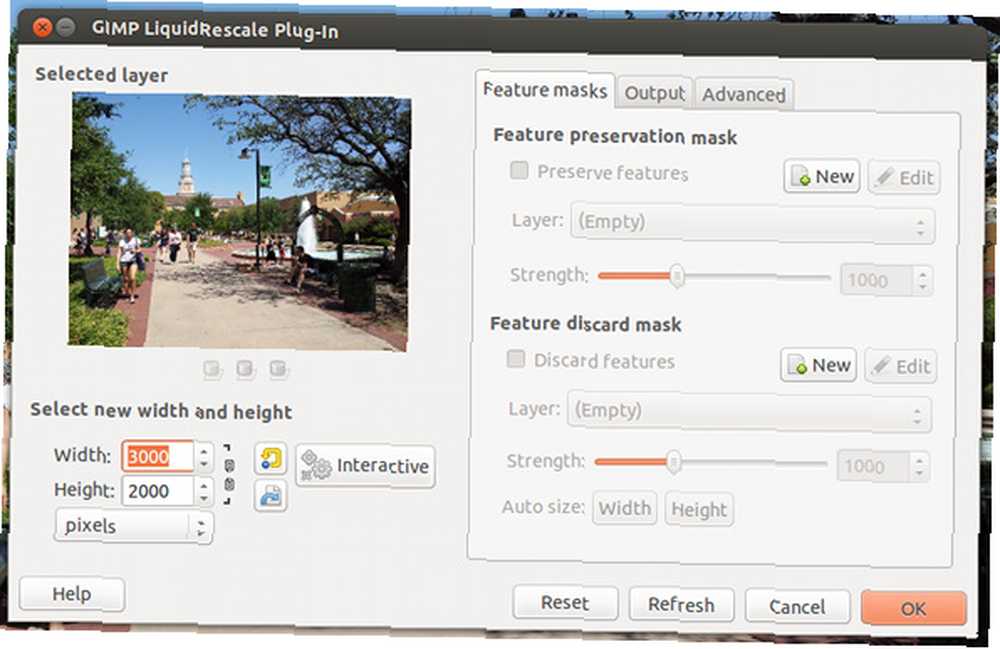 La mejor parte de GIMP es que es muy extensible y hay muchos complementos diferentes ¿Mejor que Photoshop? ¿Hacer que GIMP sea aún más potente con estos complementos mejor que Photoshop? Haga que GIMP sea aún más potente con estos complementos Todos sabemos que Photoshop es la principal aplicación para la manipulación de imágenes y gráficos. Simplemente hace todo lo que pueda desear, por lo que la mayoría de los profesionales lo eligen y por qué su billetera ... está disponible, por lo que sus necesidades deben estar bastante cubiertas. Uno de mis complementos favoritos emula la funcionalidad de cambio de tamaño de contenido que se encuentra en Photoshop. Para encontrar más complementos, puede buscarlos en la Web, pero también puede consultar primero el registro de complementos GIMP para ver si puede encontrar más fácilmente lo que está buscando..
La mejor parte de GIMP es que es muy extensible y hay muchos complementos diferentes ¿Mejor que Photoshop? ¿Hacer que GIMP sea aún más potente con estos complementos mejor que Photoshop? Haga que GIMP sea aún más potente con estos complementos Todos sabemos que Photoshop es la principal aplicación para la manipulación de imágenes y gráficos. Simplemente hace todo lo que pueda desear, por lo que la mayoría de los profesionales lo eligen y por qué su billetera ... está disponible, por lo que sus necesidades deben estar bastante cubiertas. Uno de mis complementos favoritos emula la funcionalidad de cambio de tamaño de contenido que se encuentra en Photoshop. Para encontrar más complementos, puede buscarlos en la Web, pero también puede consultar primero el registro de complementos GIMP para ver si puede encontrar más fácilmente lo que está buscando..
Pinceles
Los pinceles son diseños que un programa como GIMP puede usar mientras pinta en un lienzo. Sin embargo, GIMP solo viene con un modesto conjunto de pinceles, por lo que es posible que desee ampliar su colección. Puede encontrar fácilmente los pinceles de GIMP y Photoshop y colocarlos en la carpeta de pinceles de GIMP. Después de reiniciar GIMP, debería poder usar esos nuevos pinceles al instante, sin ningún problema. De esa manera, no tendrá que dejar atrás sus pinceles favoritos si decide cambiar de Photoshop a GIMP.
Formatos de archivo y compatibilidad
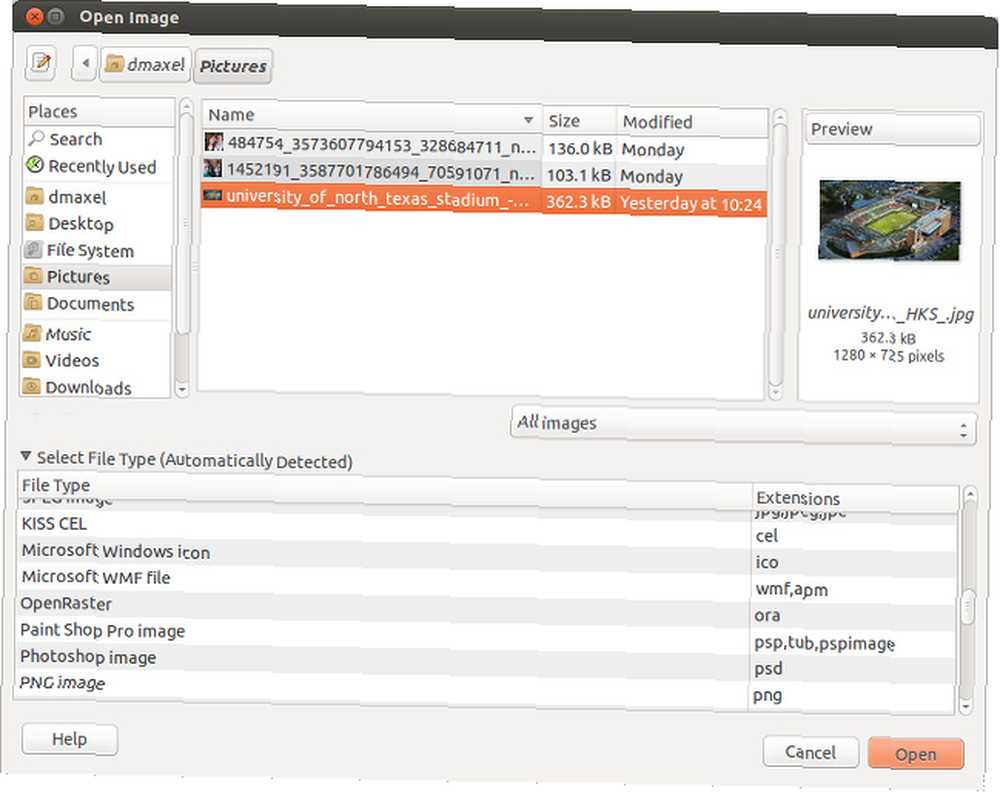
GIMP puede manejar muchos formatos, por lo que es casi imposible encontrar un formato con el que no pueda trabajar. La lista incluye bmp, gif, jpeg, mng, pcx, pdf, png, ps, psd, svg, tiff, tga, xpm y más nativamente, con soporte de formatos de archivos raros a través de complementos. Por lo general, el complemento más común que las personas tendrían que obtener es agregar soporte RAW ya que muchas cámaras de alta gama guardan sus fotos en ese formato.
Mientras que GIMP tiene su propio formato para guardar su “proyecto” archivos (los que contienen la información para capas, efectos, etc., que se descartan cuando se exporta a un formato de imagen normal) llamados .xcf, también tienen un buen soporte para los archivos .psd de Photoshop.
La compatibilidad es casi perfecta entre las características que ambos programas tienen directamente en común (como las capas), pero esto comienza a disminuir tan pronto como se aleja de esas características hacia algo más avanzado (no todos los efectos se traducen exactamente igual a menos que los efectos se guarden como sus propias capas). Sorprendentemente, la animación se traduce muy bien en la forma en que GIMP la trata..
Multiplataforma
No solo me encanta que GIMP sea completamente de código abierto y esté bien desarrollado, sino que también es muy multiplataforma. Siempre ha podido ejecutarse bien en Windows, Linux y otros sistemas operativos similares a Unix, pero los usuarios de Mac OS X tuvieron que luchar para configurar un entorno X11 para que GIMP se ejecute. Sin embargo, desde la versión 2.8.2 (donde la última versión al momento de escribir es 2.8.8) ha sido capaz de ejecutarse en Mac OS X de forma nativa. Si bien Photoshop puede ejecutarse en Windows y Mac OS X, es difícil que funcione en cualquier otro sistema operativo a través de Wine. Eso no es un problema con GIMP, lo que significa que es probablemente la mejor opción para los usuarios de Linux.
Conclusión
En última instancia, GIMP es un programa muy capaz que puede manejar casi todas las tareas relacionadas con imágenes que puede lanzar. No es tan capaz como Photoshop (para aquellos que no pueden evitar hacer comparaciones), pero es muy bueno para la gente más común, e incluso para algunos profesionales. Puede obtener GIMP desde su página de descarga. Echa un vistazo a muchos tutoriales aquí en MakeUseOf, como estos 10 mejores videos de tutoría para principiantes Los 10 mejores tutoriales en video para principiantes para aprender GIMP Fast Los 10 mejores tutoriales en video para principiantes para aprender GIMP Fast o cómo intercambiar caras Cómo poner tu cara en un cuerpo diferente usando GIMP Cómo poner tu rostro en un cuerpo diferente usando GIMP ¿Alguna vez te has preguntado cómo sería tu rostro en el cuerpo de una celebridad? Bueno, puedes dejar de preguntarte! Aquí se explica cómo superponer una cabeza en otro cuerpo usando GIMP. !
¿Qué prefieres (teniendo en cuenta el costo): GIMP o Photoshop? ¿Hay algún tutorial interesante que pueda compartir con sus compañeros lectores??











