
Brian Curtis
0
2572
483
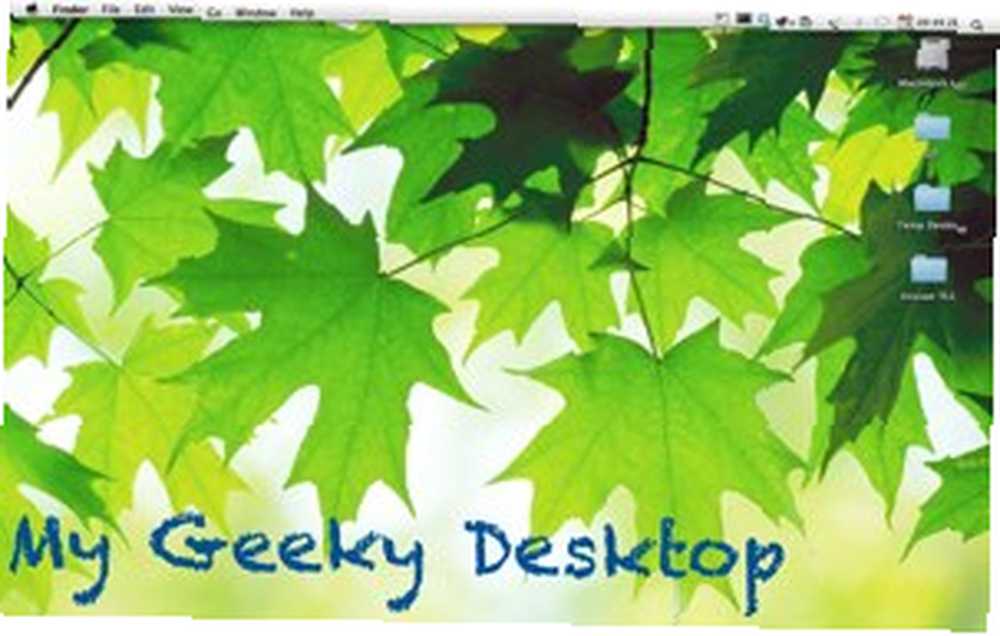 Para mí, una de las propiedades más no utilizadas de una computadora es la pantalla del escritorio. No hay mucho que ver con eso. A veces cambio el fondo de pantalla por uno nuevo y, a veces, voy un poco más allá al configurar una serie de imágenes para alternar cada pocos minutos. Pero eso es todo.
Para mí, una de las propiedades más no utilizadas de una computadora es la pantalla del escritorio. No hay mucho que ver con eso. A veces cambio el fondo de pantalla por uno nuevo y, a veces, voy un poco más allá al configurar una serie de imágenes para alternar cada pocos minutos. Pero eso es todo.
En mi búsqueda para encontrar aplicaciones para utilizar el espacio de escritorio perdido, encontré GeekTool, un PrefPane (módulo de Preferencias del Sistema) diseñado para mostrar diferentes tipos de información del sistema en el escritorio de una Mac: una mejora ideal para la propiedad inactiva.
Pero no fue amor a primera vista. La herramienta era demasiado geek para mí. Si bien mejoró el escritorio en el departamento de funcionalidad, falló miserablemente en el departamento de apariencia. La forma en que mostraría la información del sistema en realidad hizo que mi escritorio se viera más feo. Entonces dejé esta aplicación y seguí con mi vida.
El segundo encuentro
Entonces, un día, cuando necesitaba una herramienta para mostrar rápidamente información del sistema, el nombre de GeekTool apareció nuevamente. Esta vez, la función superó la forma, estaba listo para vivir con el aspecto desagradable mientras se cumpliera el propósito..
Mientras jugueteaba con eso, descubrí que GeekTool tiene elementos ajustables para modificar el aspecto. Con un poco de creatividad pude obtener lo mejor de ambos mundos; Funcionalidad genial y aspecto elegante. (Tenga en cuenta que estoy usando la versión 3.0 RC5. Pero para aquellos que tienen dudas sobre el uso de la versión Release Candidate, la versión 2.1.2, con una interfaz de usuario diferente, todavía está disponible para descargar).
El primer paso es instalar GeekTool haciendo doble clic en el icono GeekTool.prefPane.
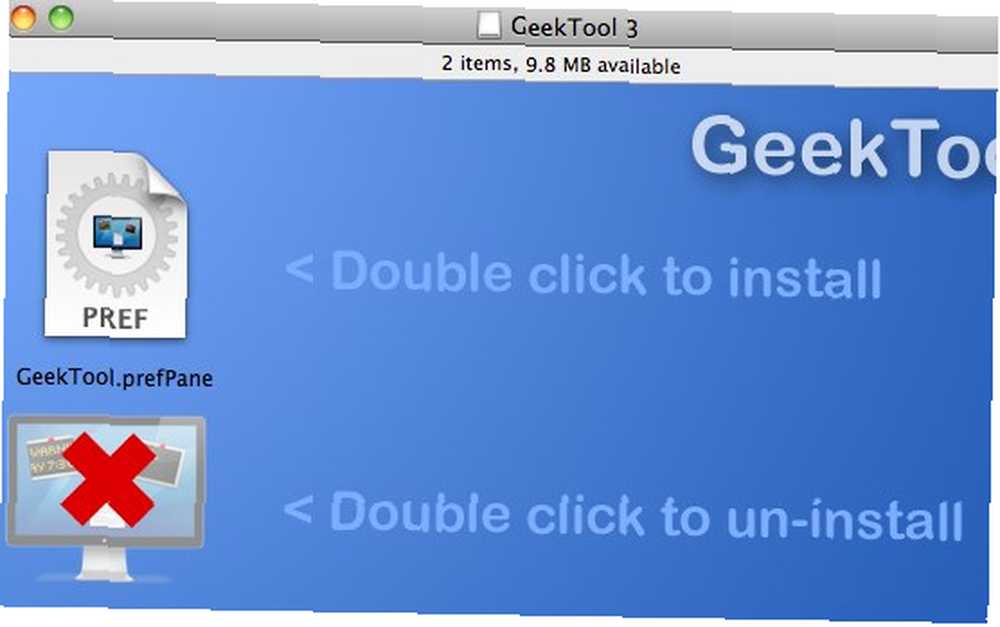
La aplicación se instalará en las Preferencias del sistema de su Mac. Elija instalar para todos los usuarios a menos que desee que solo usted pueda acceder a él.
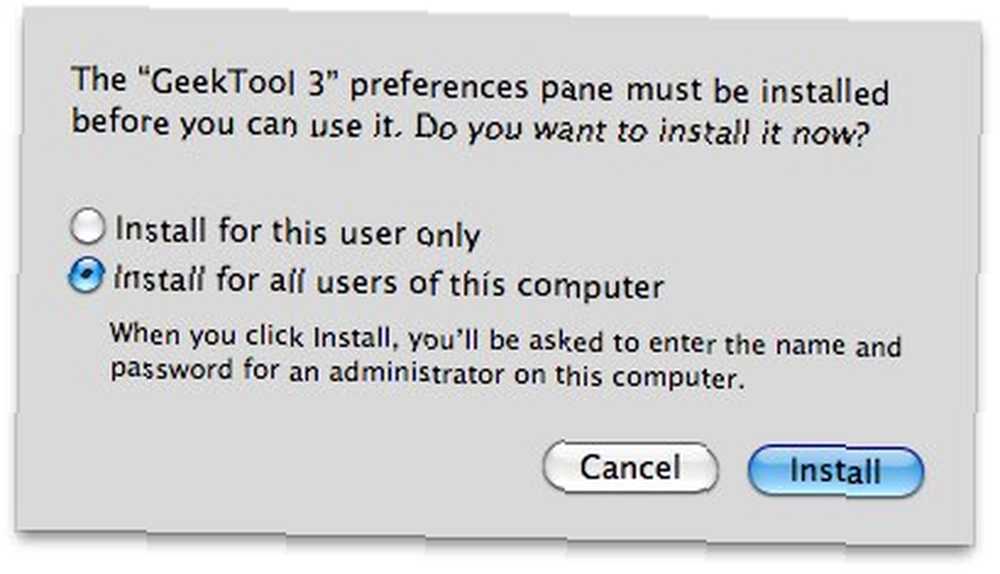
Las Preferencias del sistema GeekTool se abrirán automáticamente después de la instalación. Comprobar el “Habilitar” caja para activarlo.
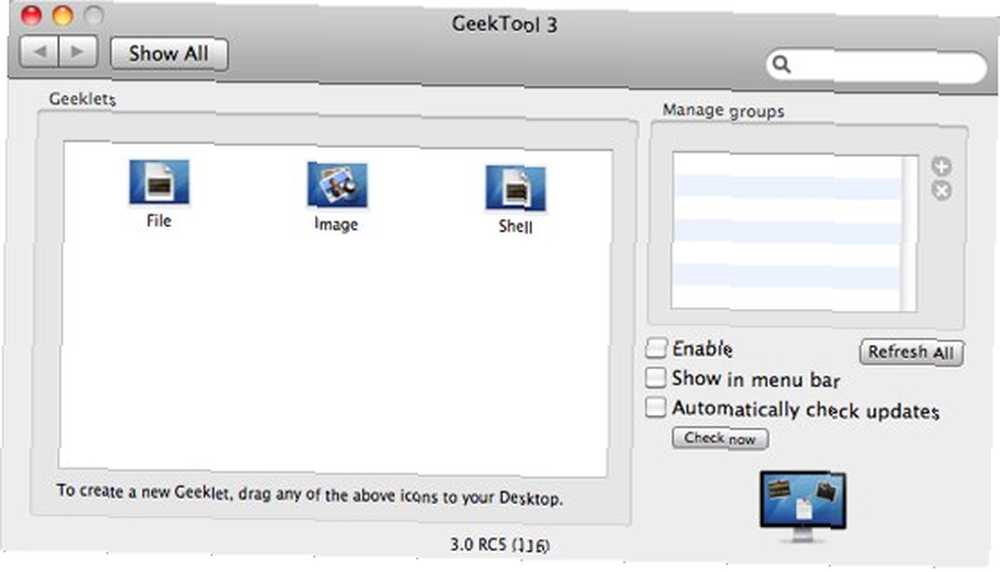
Un vacío transparente “Configuración de Geeklet” aparecerá la ventana de propiedades. El contenido de esta ventana cambiará según el geeklet seleccionado..
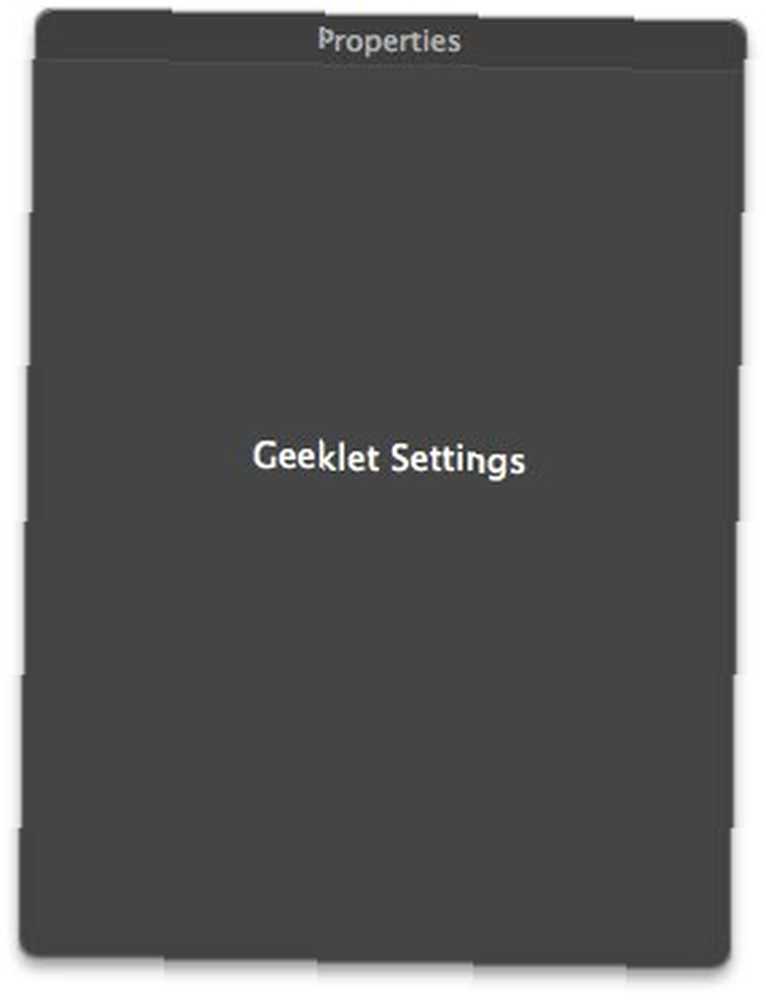
También puedes consultar “Mostrar en la barra de menú” y “Comprobar actualizaciones automáticamente” si quieres.
La configuración del shell
El siguiente paso es preconfigurar GeekTool. Hay tantas cosas que puede hacer con esta herramienta para el geek, pero para nuestro tema de hoy, solo usaremos la consola de shell. Arrastrar el “Cáscara” icono a su escritorio.
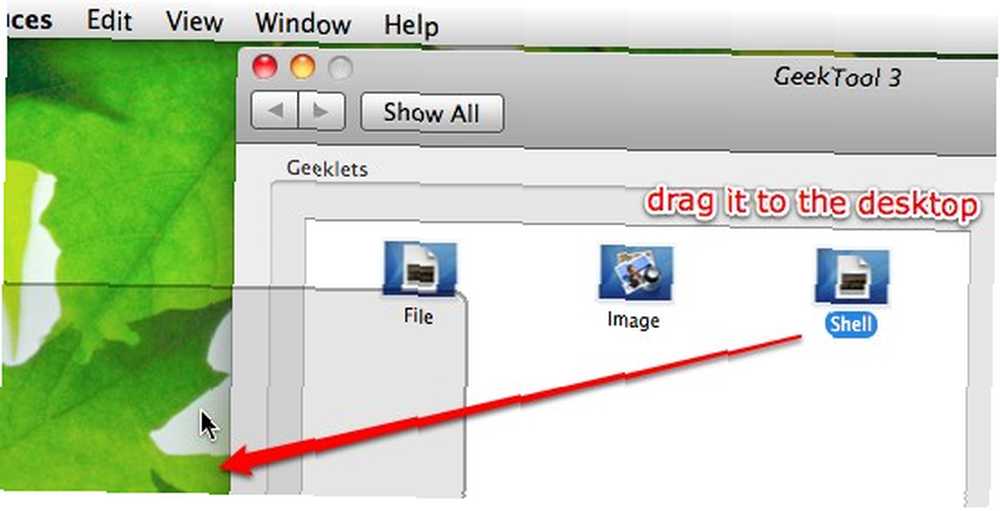
Después de que la consola de shell se coloca de forma segura en el escritorio, un nuevo grupo llamado “Grupo predeterminado” aparecerá debajo “Administrar grupos” cristal. los “Configuración de Geeklet” la ventana también se convertirá en varias opciones de configuración que puede editar.
La primera configuración es el nombre y la posición del geeklet. Este es un valor opcional que puede omitir si desea.
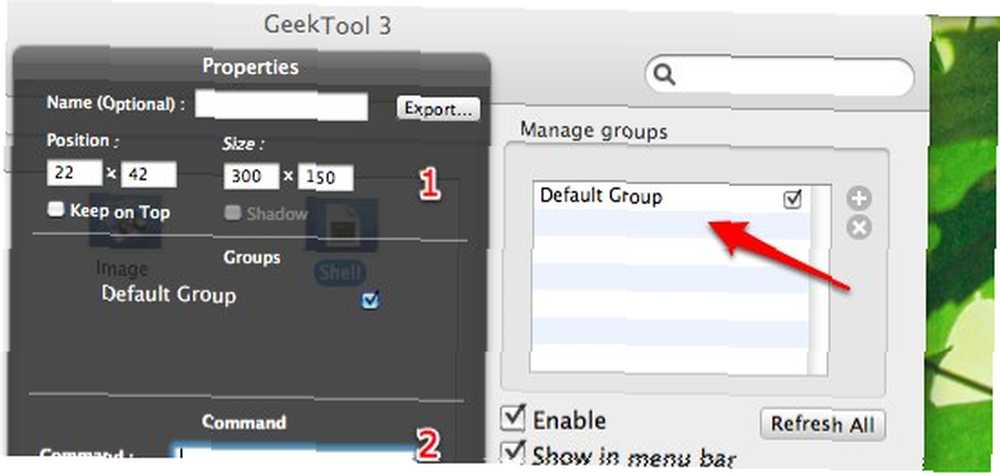
El segundo es el comando que ejecutará el geeklet que se mostrará en el escritorio. Se podría programar para mostrar una línea de texto simple [eco “tu texto aqui”], fecha [fecha], calendario [California], o el tiempo de actividad de su máquina [tiempo de actividad].
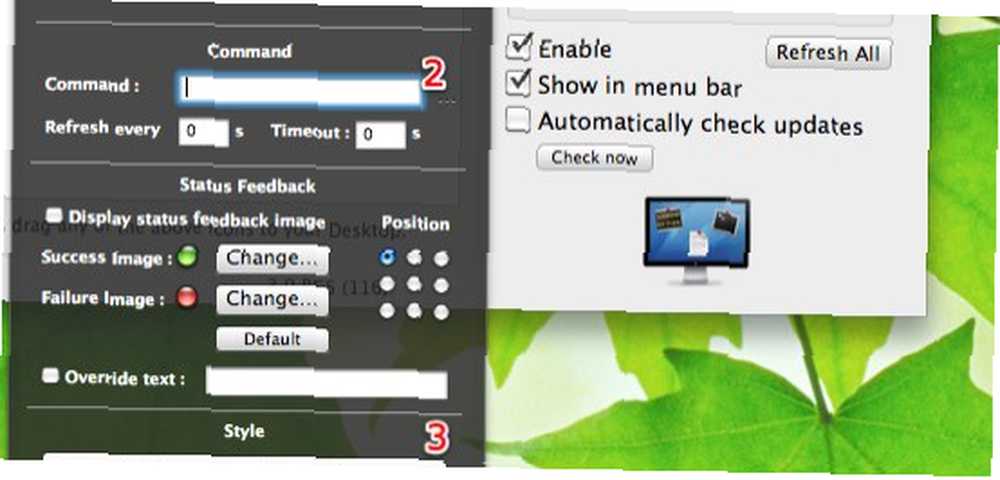
Estos comandos son comandos UNIX que generalmente se ejecutan a través de la Terminal. Hay toneladas de ellos, y cada uno de ellos se puede personalizar con cadenas de comando adicionales. Si bien es imposible enumerarlos a todos aquí, siempre puede recurrir al motor de búsqueda para obtener ayuda.
No olvides llenar el valor de “Actualizar cada XX s”. Para mantener la visualización siempre actualizada, es posible que desee ir por el valor de “1” segundo.
El último ajuste es “Fuente y color”. Aquí es donde puedes volverte loco. Usando la combinación del tipo de fuente, el color y la posición de ellos, podría “vestirse” tu escritorio a tu gusto.
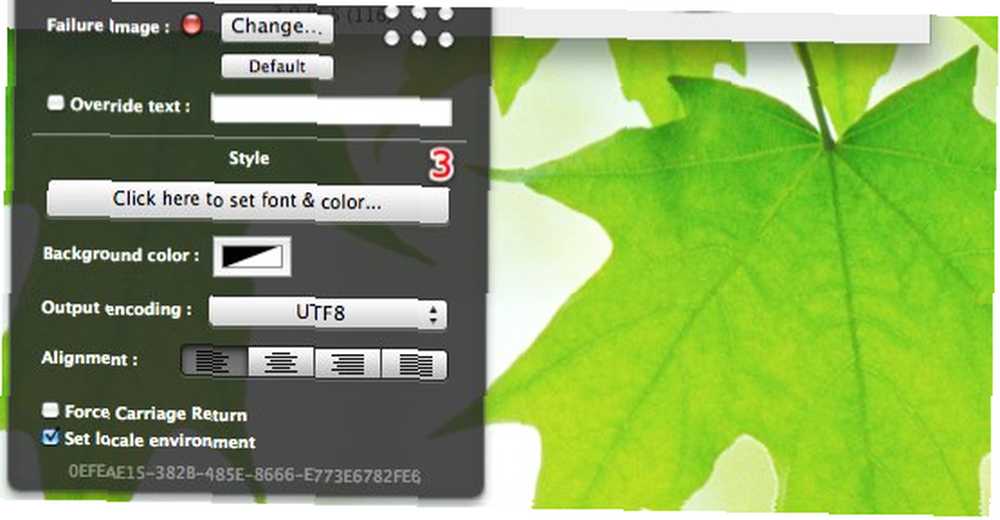
No hay reglas estrictas sobre cómo diseñar su pantalla de información del sistema, solo asegúrese de que vaya junto con su fondo de pantalla. Aquí hay un ejemplo de cómo ajusté la fuente y el color para que coincida con el fondo.
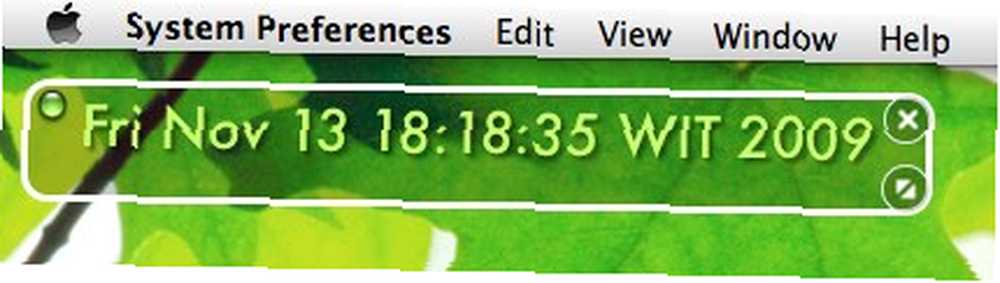
A continuación se muestra lo que se me ocurrió después de unos minutos de probar GeekTool..
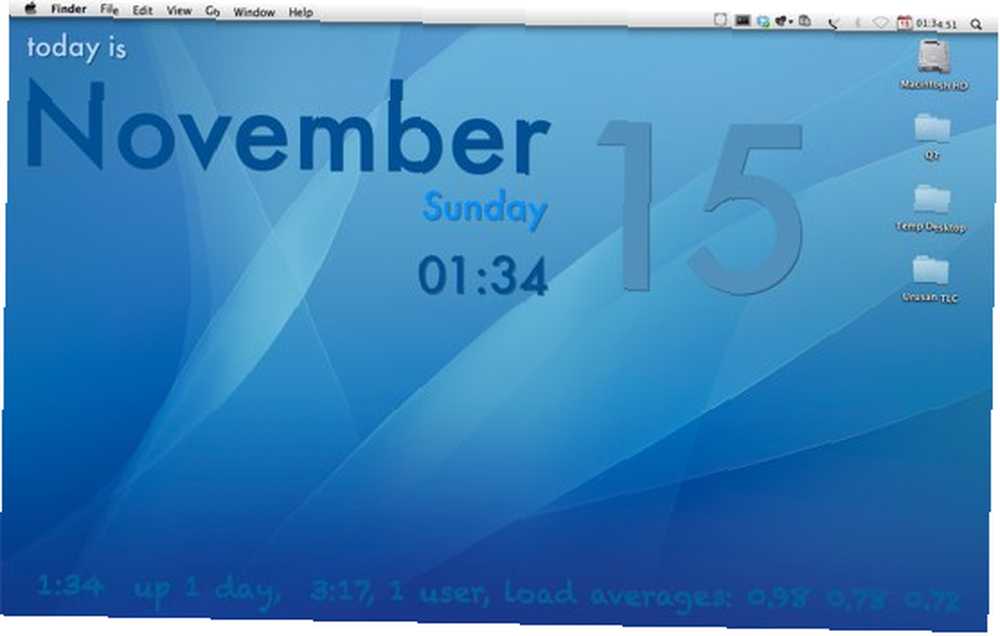
También puede ver cómo otras personas diseñan su escritorio usando GeekTool en esta galería de Flickr.
Este breve estruendo simplemente toca la superficie de lo que GeekTool puede hacer, pero puedo asegurarle que le llegará más información sobre GeekTool..
¿Has probado GeekTool? ¿Tienes un escritorio GeekTool para presumir? Comparte usando el comentario a continuación.











