
William Charles
0
4110
87
Usar Windows Update para ofrecer funciones novedosas podría haber sido increíble, pero luego Microsoft se adelantó a sí mismo. Otra vez.
En preparación para un ciclo de lanzamiento rápido, Microsoft prometió ofrecer más que solo soluciones de seguridad con Windows Update. Para reflejar este cambio, cambiaron el nombre del antiguo parche del martes a actualización el martes ¿Se realiza Windows 8.1 después de esta actualización de agosto poco espectacular? ¿Se realiza Windows 8.1 después de esta actualización de agosto poco espectacular? La muy esperada Actualización de agosto para Windows 8.1, anteriormente conocida como Actualización 2, ha llegado y no es lo que esperábamos; pero ya lo sabíamos. ¿Vale la pena molestarse? En resumen: ¡SÍ! En agosto pasado. Desafortunadamente, las nuevas características incluidas en el nuevo tipo de actualización previsto fueron decepcionantes. Peor aún, algunas actualizaciones causaron estragos cuando la actualización de Windows falla, así es como lo soluciona Cuando la actualización de Windows falla, así es como lo solucionó ¿Una actualización de Windows bloqueó su sistema? Aquí hay una lista rápida de pasos de solución de problemas que lo ayudarán a restaurar Windows a un estado funcional. para un subconjunto de usuarios, lo que obliga a Microsoft a retirarlos de inmediato.
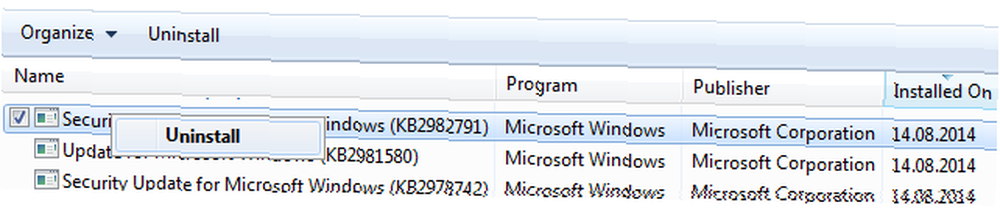
No es la primera vez que las actualizaciones de Windows han causado problemas. En combinación con sus otras características molestas, como reinicios forzados y apagado y arranque retrasados, esto podría alentar a algunos usuarios a desactivarlo por completo. Por favor no!
En su lugar, le recomendamos que revise cómo personalizar Windows Update Windows Update: todo lo que necesita saber Windows Update: todo lo que necesita saber ¿Está Windows Update habilitado en su PC? Windows Update lo protege de las vulnerabilidades de seguridad al mantener Windows, Internet Explorer y Microsoft Office actualizados con los últimos parches de seguridad y correcciones de errores. y demostramos cómo puede protegerse de las actualizaciones defectuosas y al mismo tiempo mantener su sistema operativo actualizado y seguro.
Instalar actualizaciones importantes automáticamente
La seguridad es la clave! Si bien algunas actualizaciones son opcionales, aún debe instalar actualizaciones críticas e importantes 3 Razones por las que debe ejecutar los últimos parches y actualizaciones de seguridad de Windows 3 Razones por las que debe ejecutar los últimos parches y actualizaciones de seguridad de Windows El código que compone el funcionamiento de Windows El sistema contiene agujeros de seguridad, errores, incompatibilidades o elementos de software obsoletos. En resumen, Windows no es perfecto, todos lo sabemos. Los parches de seguridad y las actualizaciones corrigen las vulnerabilidades ... ¡inmediatamente! Sí, incluso ante la posibilidad de que puedan causar un problema. Si las cosas salen mal, siempre puede desinstalar la actualización. El peor escenario alternativo es potencialmente peor y es mucho más probable que lo afecte.

Una vez que se han lanzado los parches de seguridad, la información sobre la vulnerabilidad se encuentra en los piratas informáticos abiertos y malvados ¿Cuál es la diferencia entre un buen hacker y un mal hacker? [Opinión] ¿Cuál es la diferencia entre un buen hacker y un mal hacker? [Opinión] De vez en cuando, escuchamos algo en las noticias sobre piratas informáticos que eliminan sitios, explotan una multitud de programas o amenazan con abrirse paso en áreas de alta seguridad donde no deberían pertenecer. Pero, si ... lo explotará. Sin el parche, su sistema operativo está en riesgo.
Cómo habilitar actualizaciones automáticas
Vaya a Windows Update a través de Búsqueda (haga clic en Ventanas, luego comience a escribir) o el Panel de control o haga clic en Windows + R, tipo wuapp.exe, y golpear Entrar. En la ventana de Windows Update, haga clic en Cambiar ajustes desde la barra lateral y - debajo del Actualizaciones importantes encabezado - asegúrese Instalar actualizaciones automáticamente está seleccionado para instalar nuevas actualizaciones todos los días. Hacer clic Okay para confirmar tus cambios.
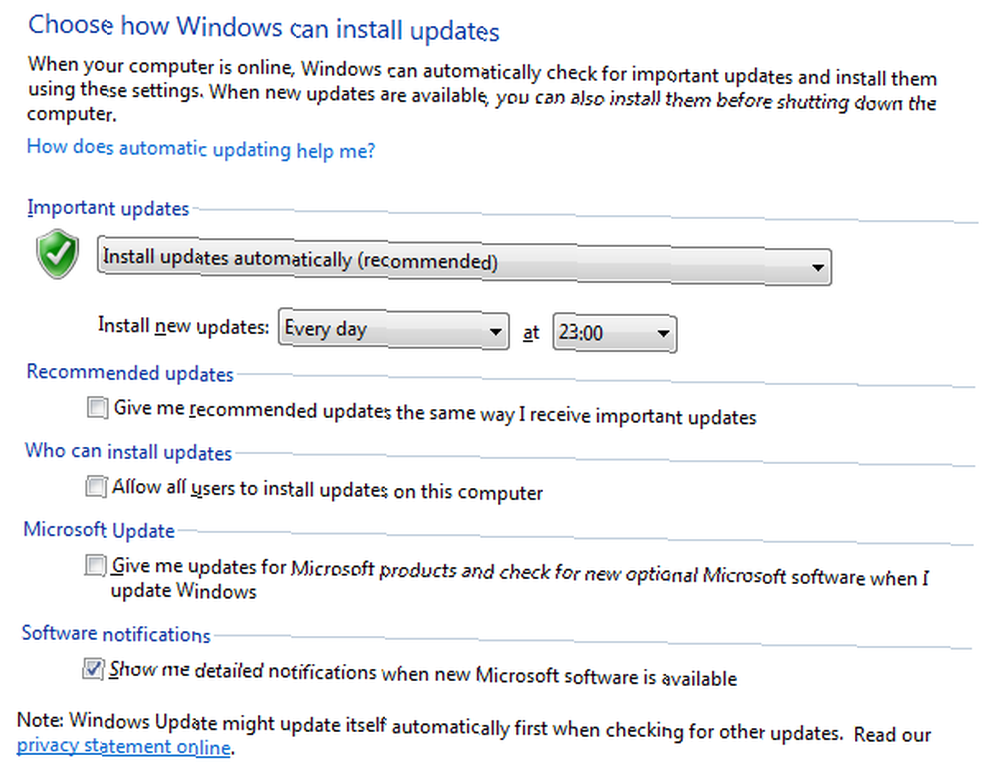
Instalar actualizaciones opcionales con un retraso
Para evitar problemas con las actualizaciones opcionales, elimine las marcas de verificación en Actualizaciones recomendadas y Microsoft Update, como se muestra en la captura de pantalla anterior.
Cómo instalar manualmente actualizaciones opcionales
Para instalar actualizaciones opcionales más adelante, es decir, cuando esté claro que ya no causan problemas o que ya no causan problemas, regrese periódicamente a la página de Windows Update y haga clic en xx actualizaciones opcionales están disponibles.
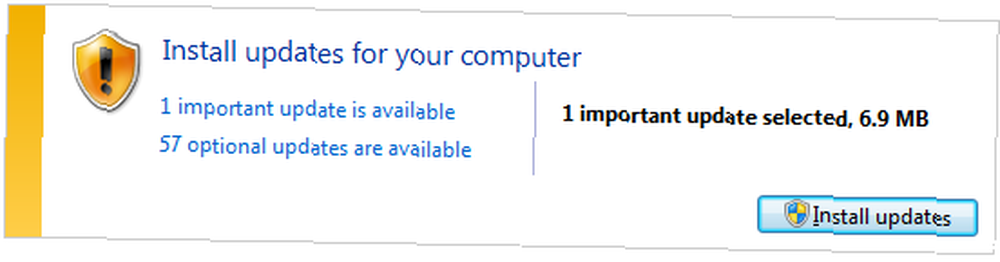
Esto abrirá una lista de actualizaciones. Entra, selecciona los más antiguos e instálalos. Si no está seguro de si los necesitará, consulte la breve descripción en la barra lateral derecha o visite los recursos de Microsoft Knowledge Base vinculados a.
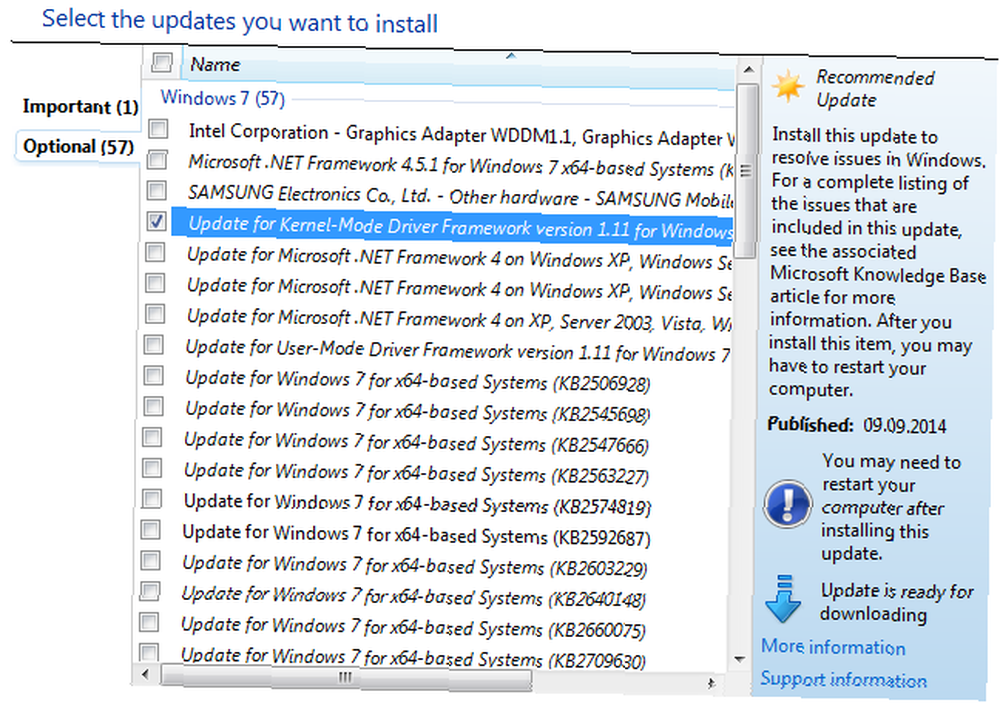
Esté preparado para que cuando instale muchas actualizaciones a la vez, es posible que deba reiniciar su computadora varias veces. Tenga en cuenta que la instalación de actualizaciones siempre lleva tiempo.
Recuerde buscar actualizaciones opcionales
Para recordar que debe buscar actualizaciones opcionales, cree una tarea programada para el primer día del mes usando el Programador de tareas de Windows Ejecute programas automáticamente Usando el Programador de tareas de Windows Ejecute programas automáticamente Usando el Programador de tareas de Windows .
La herramienta se puede encontrar en Herramientas del sistema de accesorios en la lista de Programas disponibles a través del menú Inicio. Alternativamente, busque en Windows Programador de tareas. Brevemente, haga clic en Crear tarea ... en el panel Acciones a la derecha, que abrirá una nueva ventana. Dé un nombre a su tarea, debajo de Disparadores establecer un horario mensual. y en Acciones, seleccione wuapp.exe (C: \ Windows \ System32 \ wuapp.exe) para comenzar como un programa. Examine las otras opciones para ver si algo más tiene sentido para usted, luego haga clic en Aceptar y ya está todo listo.
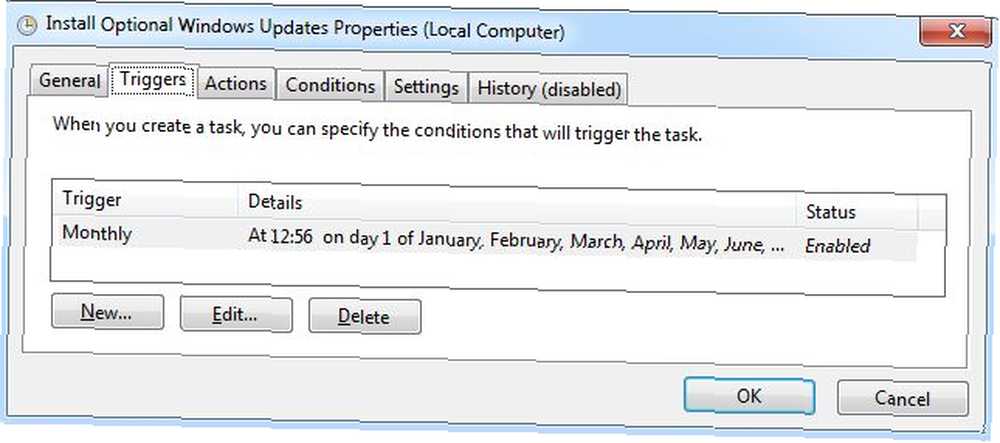
Hiberne y reinicie Windows a su conveniencia
Cuando cierra o reinicia Windows ¿Windows está tomando para siempre el cierre? ¡Prueba esto! ¿Windows está tomando para siempre el cierre? ¡Prueba esto! Solo estás apagando tu PC; ¿Qué tan difícil puede ser? Cerrar es un proceso complejo y muchas cosas pueden salir mal. Si su Windows 7, 8.1 o 10 se atasca, consulte nuestra solución de problemas ..., las actualizaciones importantes se instalarán automáticamente, lo que provocará un período de espera tanto al apagar como al arrancar. ¡Cómo hacer que Windows 8 arranque aún más rápido! ¡Cómo hacer que Windows 8 arranque aún más rápido! Windows 8 puede tener muchos problemas, pero un tiempo de arranque lento no es uno. ¡Windows 8 arranca rápido! Sin embargo, hay margen de mejora. Le mostramos cómo medir y optimizar su arranque de Windows ... Para evitar que esto suceda cuando menos lo necesite, habitúese a hibernar su computadora. Cuando llegue el martes de actualización, el segundo o cuarto martes del mes o cuando Windows le avise que instale actualizaciones, reinicie su computadora a su conveniencia.
Habilitar hibernación
Para habilitar la hibernación, abra el Panel de control, busque Opciones de energía y, en el menú de la izquierda, haga clic Elige lo que hace el botón de encendido. He configurado mi computadora para que se apague cuando hago clic en el botón de encendido, pero hiberna cuando cierro la tapa, independientemente de si está con batería o enchufado.
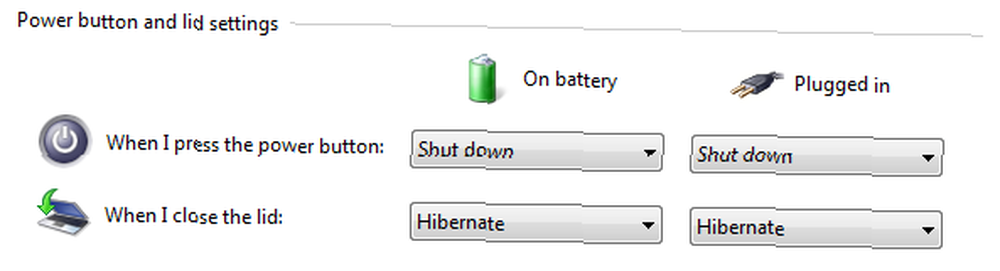
Puede personalizar aún más la configuración del plan de energía. Opciones de energía y modos de suspensión de Windows 7 explicados Opciones de energía y modos de suspensión de Windows 7 explicados Cuando se lanzó Windows 7, uno de los puntos de venta de Microsoft fue que fue diseñado para ayudar a que su batería dure más tiempo. Una de las principales características que los usuarios notarán es que la pantalla se atenúa antes ..., por ejemplo, establecer un tiempo de espera después del cual la computadora hiberna o activa los temporizadores de activación.
Deshabilitar reinicios forzados
Probablemente la mayor molestia de Windows Update es su reinicio forzado. La buena noticia es que puede deshabilitar los reinicios automáticos Cómo deshabilitar los reinicios forzados después de una actualización de Windows Cómo deshabilitar los reinicios forzados después de una actualización de Windows ¿Está cansado de que Windows lo moleste para reiniciar su computadora después de instalar las actualizaciones? Se pierde una ventana emergente y se reinicia automáticamente. Detén esta locura y reinicia a tu gusto. utilizando un ajuste de registro o mediante una política de grupo. Mi colega Chris Hoffman explicó esto en detalle, consulte el artículo correspondiente vinculado anteriormente.
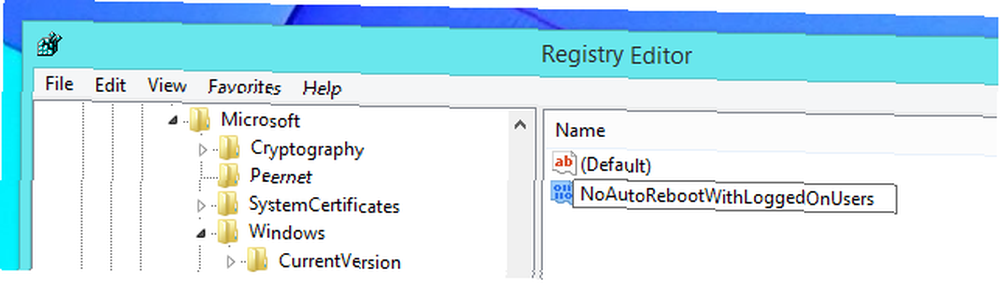
El martes de actualización puede ser algo para esperar
Si bien Update Tuesday tuvo un mal comienzo, en defensa de Microsoft, debo decir que solo un pequeño número de usuarios se vieron afectados. Además, existen desafíos considerables en el desarrollo de una gran cantidad de versiones diferentes de Windows, que se ejecutan en una variedad de configuraciones de hardware, desde computadoras portátiles hasta computadoras de escritorio autoconstruidas. En todo caso, su objetivo de lanzar nuevas características más rápidamente es algo que esperamos.
¿Alguna vez ha tenido problemas con Windows Update? ¿Y qué característica desea que se lancen más rápidamente??
Créditos de imagen: Black Hat Hacker por Kathy Levinson a través de Flickr











