
Brian Curtis
0
4263
793
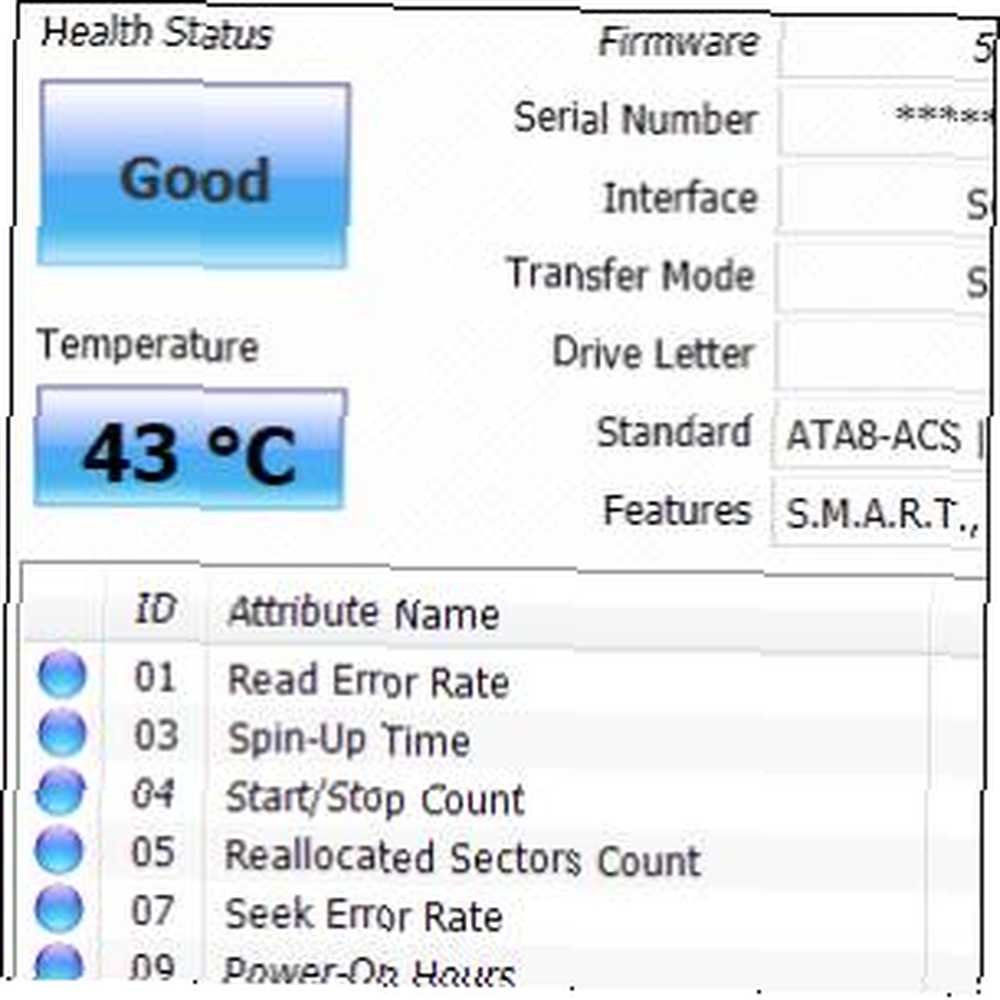 Excepto por los fanáticos, el disco duro típico es casi la única pieza de una computadora moderna que todavía tiene partes móviles. Mientras que las unidades de estado sólido ¿Debe obtener una unidad de estado sólido (SSD)? [Opinión] ¿Debe obtener una unidad de estado sólido (SSD)? [Opinión] Si se ha mantenido al día con algunas de las últimas noticias sobre nuevas piezas de la computadora, es posible que haya escuchado sobre SSD o unidades de estado sólido. Están diseñados para reemplazar su disco duro lento y pesado y ... se están volviendo más populares cada día, la mayoría de nosotros todavía usamos al menos un disco duro normal, platos giratorios y todo. Debido a que esos platos giran a 5400 o 7200 PRM (y a veces incluso más rápido) durante incontables horas, harías bien en verificar su salud de vez en cuando.
Excepto por los fanáticos, el disco duro típico es casi la única pieza de una computadora moderna que todavía tiene partes móviles. Mientras que las unidades de estado sólido ¿Debe obtener una unidad de estado sólido (SSD)? [Opinión] ¿Debe obtener una unidad de estado sólido (SSD)? [Opinión] Si se ha mantenido al día con algunas de las últimas noticias sobre nuevas piezas de la computadora, es posible que haya escuchado sobre SSD o unidades de estado sólido. Están diseñados para reemplazar su disco duro lento y pesado y ... se están volviendo más populares cada día, la mayoría de nosotros todavía usamos al menos un disco duro normal, platos giratorios y todo. Debido a que esos platos giran a 5400 o 7200 PRM (y a veces incluso más rápido) durante incontables horas, harías bien en verificar su salud de vez en cuando.
Además, incluso si su disco duro está en perfecto estado, aún puede representar un cuello de botella de rendimiento en su sistema: leer y escribir archivos en un disco duro normal son dos de las operaciones más lentas que las computadoras tienen que hacer en estos días. Entonces, ¿cómo puede saber si su disco duro está en buen estado, y cómo puede saber qué tan rápido es??
Salud: CrystalDiskInfo
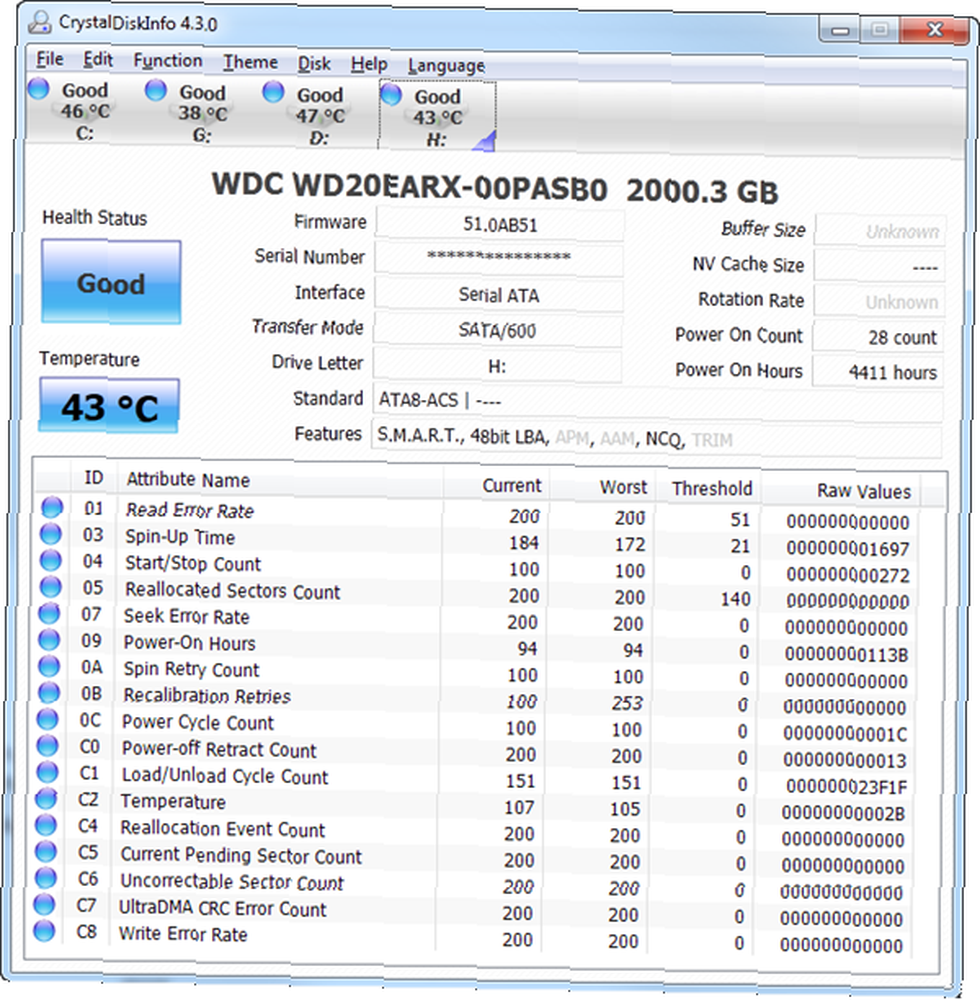
Lo primero es lo primero: comencemos con la salud. CrystalDiskInfo es una herramienta gratuita, que hemos mencionado 4 Herramientas para predecir y prevenir fallas en el disco duro 4 Herramientas para predecir y prevenir fallas en el disco duro Si hay una pieza de equipo en su computadora que usted predice que fallará primero, ¿cuál sería? ¿ser? Hace más de tres años. Bueno, todavía está presente, y sigue siendo una excelente herramienta. Está en constante desarrollo, con la última versión lanzada a principios de marzo. CrystalDiskInfo le permite ver una gran cantidad de información sobre su disco duro, utilizando la interfaz de autocontrol S.M.A.R.T de la unidad. Por ejemplo, podemos ver que el disco duro anterior (el disco más nuevo en mi sistema) ha estado funcionando durante 4,411 horas, que son 183 días, durante los cuales reinicié mi computadora 28 veces. Esta es una curiosidad interesante, pero también le permite estimar qué tan cerca está su unidad de fallar: muchos proveedores especifican algo llamado “MTBF”, o “tiempo medio antes del fracaso” por su disco duro.
Otra métrica importante que puede ver arriba es la temperatura de la unidad, 43 grados Celsius (si prefiere Fahrenheit, CrysalDiskInfo también puede hacerlo). Al igual que el MTBF, esta información se puede utilizar para estimar qué tan bien está funcionando su disco: busqué las especificaciones de este disco duro (WD20EARX) y las encontré en el sitio web de Western Digital. WD especifica una temperatura de operación de 0 a 60 grados Celsius para este disco, así que ahora sé que estoy dentro del rango (aunque en su extremo superior).
Otras mediciones son muy técnicas, pero afortunadamente, CrystalDiskInfo hace la vida más fácil al afirmar que el estado de la unidad es bueno.
Velocidad: DiskBench
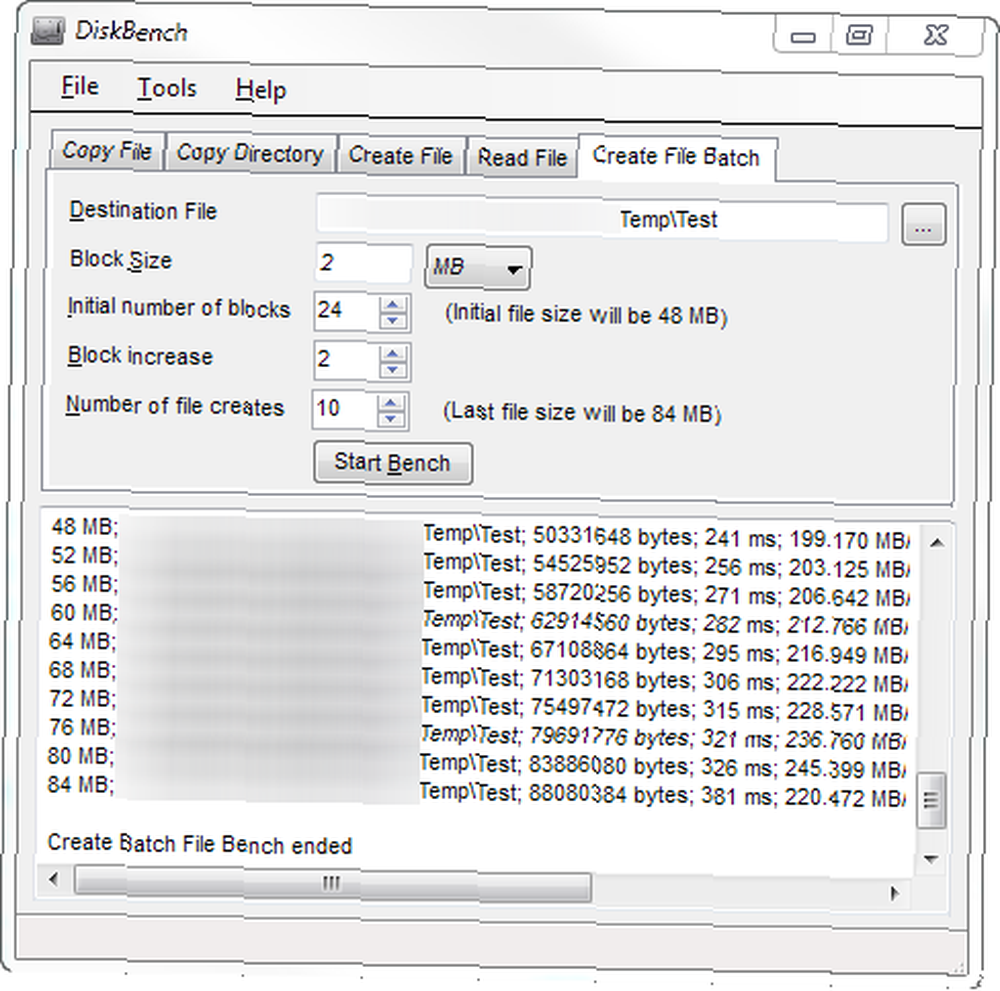
Ahora que sabe cuán saludable es su disco duro, es hora de averiguar qué tan rápido es, y esto es lo que hace DiskBench. A diferencia de CrystalDiskInfo, DiskBench no contiene grandes botones e indicadores codificados por colores: obtienes cinco pestañas muy profesionales, y eso es todo. Cada pestaña le permite ejecutar un tipo diferente de prueba en su disco. Arriba puede ver la prueba de creación de archivos por lotes: esta prueba crea rápidamente una cantidad de archivos y le muestra cuánto tiempo tomó cada operación.
Hay uno muy Algo importante que debe tener en cuenta al usar DiskBench: como puede ver arriba, la aplicación le permite cambiar el tamaño de bloque utilizado para crear archivos. Por alguna extraña razón, también le permite especificar el tamaño del bloque en gigabytes (GB). Cuando comencé a probar DiskBench, confundí esta configuración para expediente tamaño en lugar de tamaño de bloque, y configúrelo en 2 GB. Mi computadora se ahogó por completo: no he visto que Windows 7 se atasque tanto en mucho tiempo. No pude ejecutar el Administrador de tareas ni hacer nada más durante más de quince minutos, y terminé arrancando la computadora. De miedo.
Así que de nuevo: el tamaño del bloque es no como el tamaño del archivo. Si desea un archivo más grande, debe aumentar el número de bloques (“Número inicial de bloques” y “Aumento de bloque” en la prueba particular anterior).
Dicho esto, DiskBench proporciona métricas interesantes y puede permitirle decidir dónde desea colocar los archivos de página y otros archivos importantes..
Sugerir otras herramientas de evaluación comparativa gratuitas
Cuando quieres medir la salud de tu disco duro, ¿qué utilizas? ¿Ya has dado el salto a un SSD??











