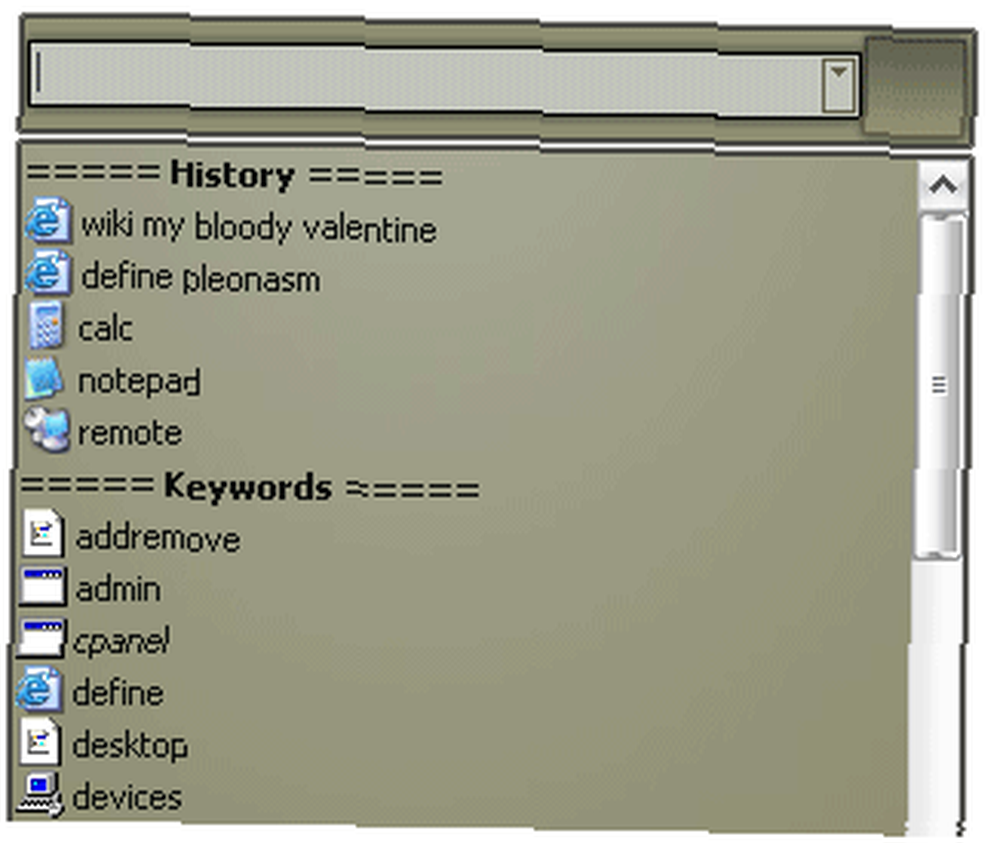
Joseph Goodman
0
3578
811
Como fanático de la interfaz de usuario, he probado muchos de los buenos lanzadores de programas de Windows. Me encanta poder acceder a cualquier cosa en mi computadora con solo unas pocas pulsaciones de teclas colocadas ingeniosamente. En este momento, estoy usando Launchy Cómo ser más productivo con Launchy Program Launcher Cómo ser más productivo con Launchy Program Launcher y Enso Launcher, ambos lanzadores de sonido que elijo, dependiendo de mi estado de ánimo.
La semana pasada, descubrí que me había retrasado en mi búsqueda de revisión del lanzador porque pasé por alto al Ejecutor. A primera vista, parece un clon de Launchy, pero después de revisar la configuración, las opciones y las utilidades disponibles, Executor no es nada de eso.
Como breve resumen antes de entrar en las características, Executor es, con mucho, el iniciador de programas de Windows más personalizable que he visto. Probablemente haya otros más avanzados, pero también queda al alcance del lector promedio de MakeUseOf (léase: usuario avanzado que no necesariamente quiere escribir scripts personalizados).
Ahora con todas las opciones, voy a analizar mis características favoritas que creo que son generalmente las más útiles..
Búsqueda rápida
Si nunca antes ha usado un iniciador, esta es la función más básica e importante. La mayoría de los lanzadores escanean automáticamente las áreas donde generalmente se almacenan los nombres de los archivos de su programa. Por esta razón, cuando comienzas a escribir el nombre de un programa en Ejecutor, generalmente descubrirá automáticamente el programa que deseas iniciar.

Como puede ver arriba, solo tuve que escribir “Foto” para que el ejecutor adivine mi programa deseado, Picasa 3. El ejecutor es un poco más complicado que la mayoría de los que he visto porque la primera vez que inicia un programa con él, necesita un poco de ayuda.
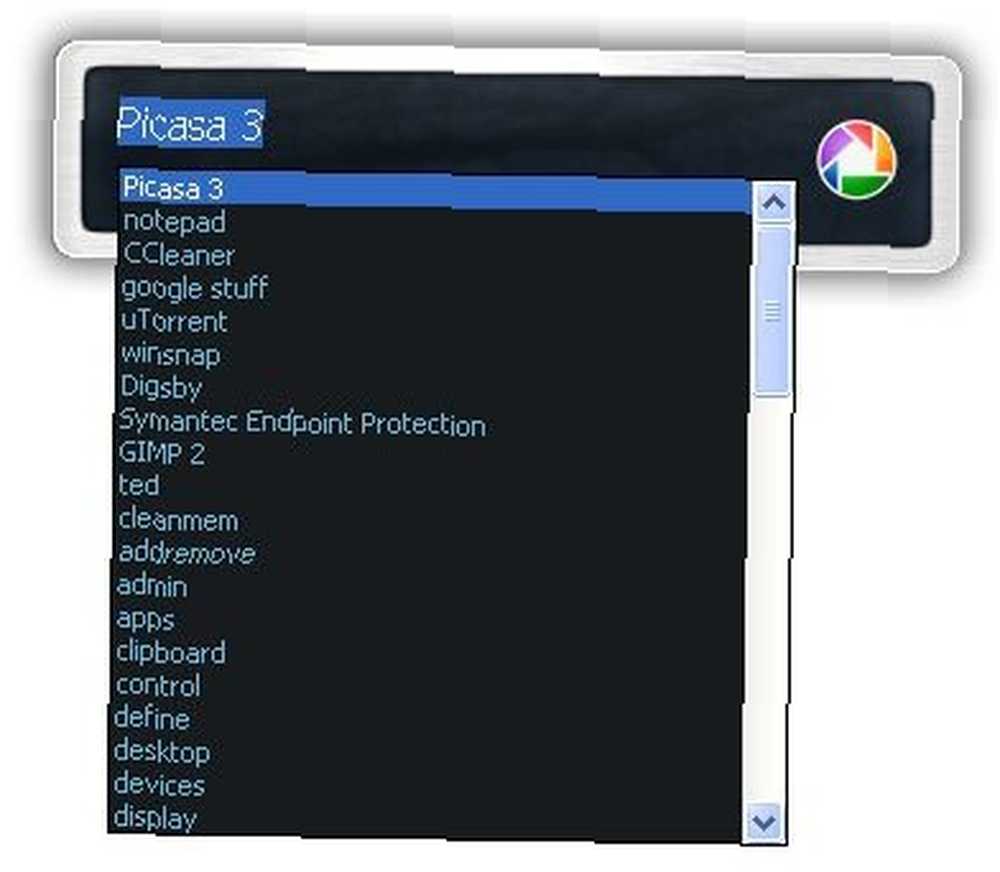
Si no adivina automáticamente su consulta, mantenga presionada la tecla ALT y presione la flecha hacia abajo. Esto desplegará una lista de programas candidatos entre los que puede elegir. A medida que pase el tiempo, Executor aprenderá qué teclas presionan y qué programas y eventualmente no necesitará hacer esto tanto.
Opciones de uso
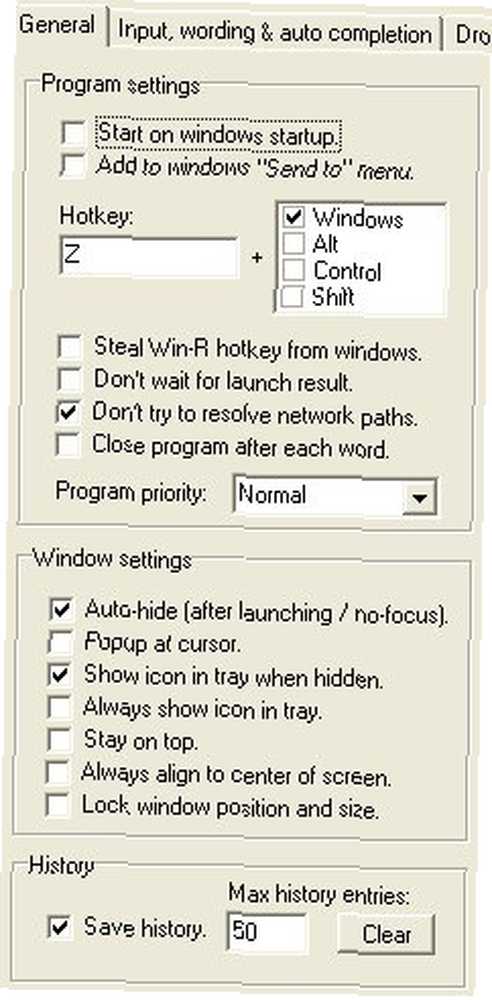 Cuando abres el “Configuraciones” menú, verá que es enorme y con pestañas. Permítanme analizar algunas de las opciones más útiles, para que no tengan que buscar todo.
Cuando abres el “Configuraciones” menú, verá que es enorme y con pestañas. Permítanme analizar algunas de las opciones más útiles, para que no tengan que buscar todo.
Primero, debajo “General,” hay un cuadro de Configuración del programa. Aquí encontrarás “Iniciar en el inicio de Windows” (siempre es bueno para un lanzador), controles de teclas de acceso rápido (Win + Z es el predeterminado y no entra en conflicto con otros lanzadores que pueda estar probando), y la opción de usar la tecla de acceso rápido Win + R que generalmente está vinculada al comando Ejecutar. Este último es útil porque puedes usar Executor como un cuadro Ejecutar (incluso reconocerá comandos comunes). Hay un cuadro final en el “General” pestaña que controla cómo actuará su cuadro de búsqueda como una ventana y entre otras ventanas.
Las siguientes dos pestañas controlan la forma en que funciona su entrada, así como la forma en que se organiza la lista desplegable. Entre estas pestañas, puede cambiar la prioridad que toman los programas, el historial de usuario y los elementos en su sistema de archivos. Si bien estas opciones le permiten ser muy específico sobre cómo se lee todo, me quedaría con los valores predeterminados y esperaría para ver si hay algo que cambiar..
los “Visual / piel” La pestaña te permite cambiar la apariencia de Ejecutor. Sugiero elegir el “Alfa” configurar y elegir el precargado “alpha_fancy” piel. Puede elegirlo haciendo clic en Examinar, ya que debería estar apuntando a su repositorio de máscaras.
La última pestaña es la pestaña de indexación. Este ya está señalando dónde deben ubicarse la mayoría de sus archivos, pero si tiene algo que no aparece en el panel de control o en el menú de inicio, puede elegir manualmente una ubicación de índice. Para hacer una nueva ubicación, haga clic en “Añadir” y haga doble clic en la nueva línea que aparece.

Seguí adelante e hice una nueva entrada que apunta a la carpeta Archivos de programa. los “$ D $” simplemente significa “en el disco en el que se ejecuta Executor” al camino Allí guardo archivos ejecutables independientes, así que es una buena adición.
Palabras clave avanzadas
Executor tiene muchas más funciones, pero la última que quiero discutir es el menú de palabras clave. Aquí puede crear todas las palabras clave personalizadas que desee. Puede ver todas las palabras clave precargadas en el “Palabras clave” supertab en Configuración. Hay muchas pequeñas acciones ordenadas como “ver texto desde el teclado” y “Vaciar papelera de reciclaje” ya ahi.
El comando más simple que puede crear es para una consulta de motor de búsqueda. Hice un pequeño comando para buscar Ask.com, ya que no era uno de los que ya estaban allí. Mira esta captura de pantalla a continuación:
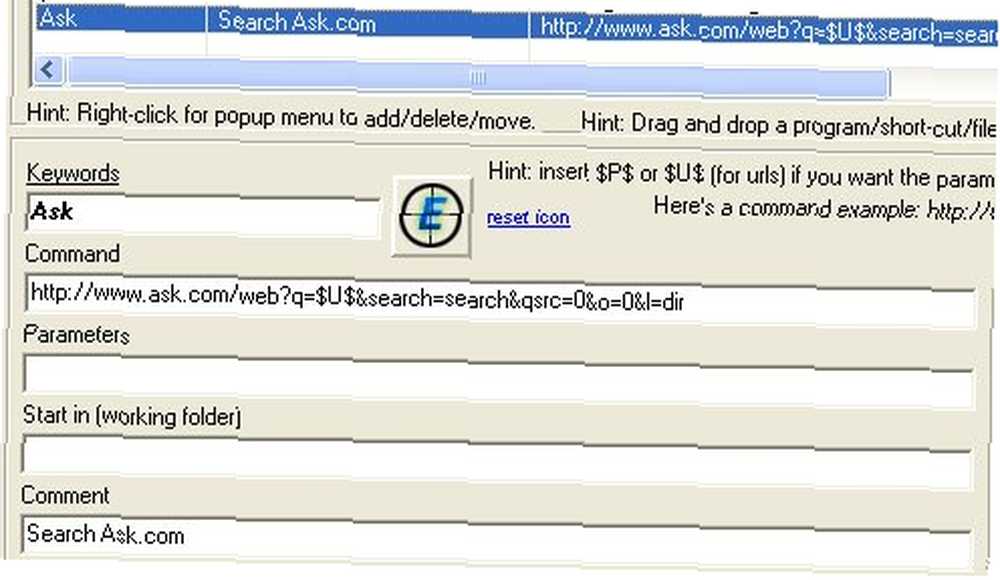
Hice la palabra clave “Pedir.” Hice el comando igual que la URL de consulta de búsqueda normal, pero reemplacé la palabra clave con “$ U $,” que indica un espacio en blanco para su nueva consulta. Es realmente así de simple!
Esta es una aplicación muy nueva para mí, así que si descubres gemas escondidas, agrégalas a continuación en los comentarios. haré lo mismo!
Si conoce algún otro buen iniciador de programas freeware para Windows, compártalo a continuación.











