
Lesley Fowler
0
4462
1174
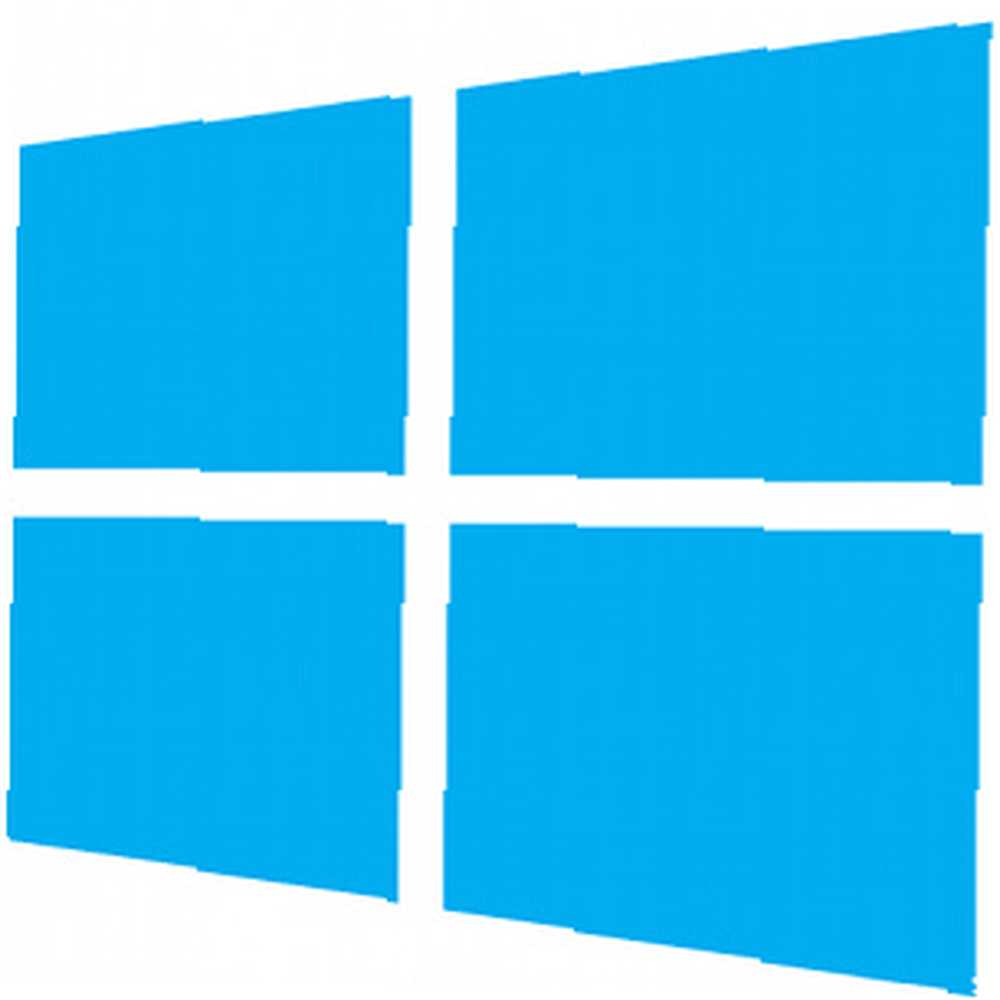 Con la introducción de Windows 8, se han agregado una gran cantidad de nuevas funciones táctiles para hacer que el sistema operativo sea agradable de usar en dispositivos táctiles. Sin embargo, para las computadoras portátiles típicas que solo tienen paneles táctiles para su entrada, puede ser un poco confuso cómo mover el mouse para lograr los mismos resultados. Por lo tanto, con algunos consejos y controladores en la mano, así es como puede aprovechar fácilmente las nuevas ventajas de la interfaz de usuario moderna de Windows 8.
Con la introducción de Windows 8, se han agregado una gran cantidad de nuevas funciones táctiles para hacer que el sistema operativo sea agradable de usar en dispositivos táctiles. Sin embargo, para las computadoras portátiles típicas que solo tienen paneles táctiles para su entrada, puede ser un poco confuso cómo mover el mouse para lograr los mismos resultados. Por lo tanto, con algunos consejos y controladores en la mano, así es como puede aprovechar fácilmente las nuevas ventajas de la interfaz de usuario moderna de Windows 8.
Controladores Synaptics
Antes de comenzar, es importante tener en cuenta que Windows 8 también admite algunos gestos del panel táctil, además de simplemente presionar el puntero del mouse hacia ciertas áreas de la pantalla. No hay nada que deba hacer si compró su computadora con Windows 8 ya instalado, pero si se actualizó a Windows 8 usted mismo, es posible que deba ir al sitio web de Synaptic y descargar sus últimos controladores para habilitar el soporte de gestos.
Barra de encantamientos
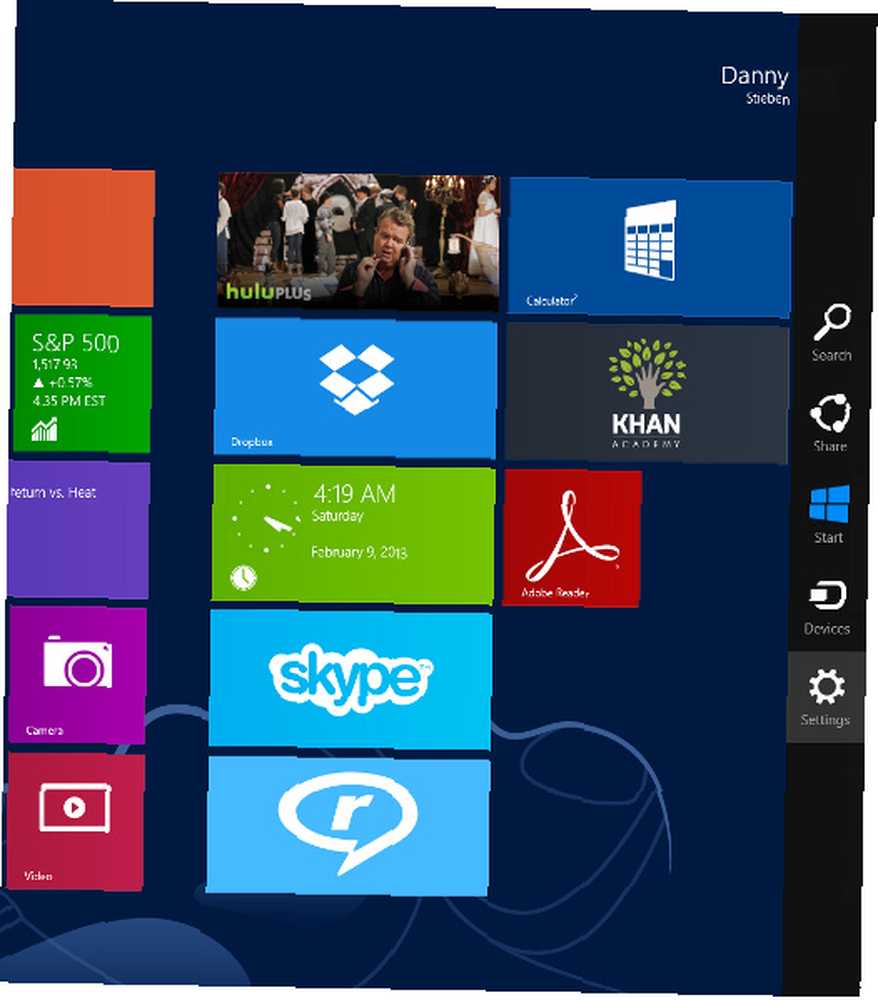
La barra de accesos es lo que aparece en el lado derecho de la pantalla para acceder a la configuración de la aplicación y del sistema, el botón de inicio y algunos otros elementos. Los usuarios de la pantalla táctil pueden alcanzarlo deslizando hacia la izquierda desde el borde derecho de la pantalla. Sin embargo, los usuarios del panel táctil tienen tres opciones: empujar el puntero del mouse hacia la esquina superior derecha o inferior derecha y luego moverlo al centro del borde derecho, colocar el dedo en el borde derecho del panel táctil y deslizar hacia adentro, o presionar Win + C en tu teclado.
App Switcher
Acceder al selector de aplicaciones es muy similar a cómo se accede a la barra de accesos, excepto en el lado opuesto. Por lo tanto, los usuarios de la pantalla táctil pueden deslizarse hacia la derecha desde el borde izquierdo de su pantalla. Los usuarios del panel táctil pueden presionar el puntero del mouse en las esquinas superior izquierda o inferior izquierda y luego moverse al centro del borde izquierdo, colocar el dedo en el borde izquierdo del panel táctil y deslizar hacia adentro, o presionar Win + Tab en el teclado. Una cosa a tener en cuenta: todas las aplicaciones de escritorio se agrupan en el “Escritorio” aplicación, por lo que todavía se puede cambiar entre esas aplicaciones de escritorio con la combinación de teclado Alt + Tab confiable.
Barra de aplicaciones
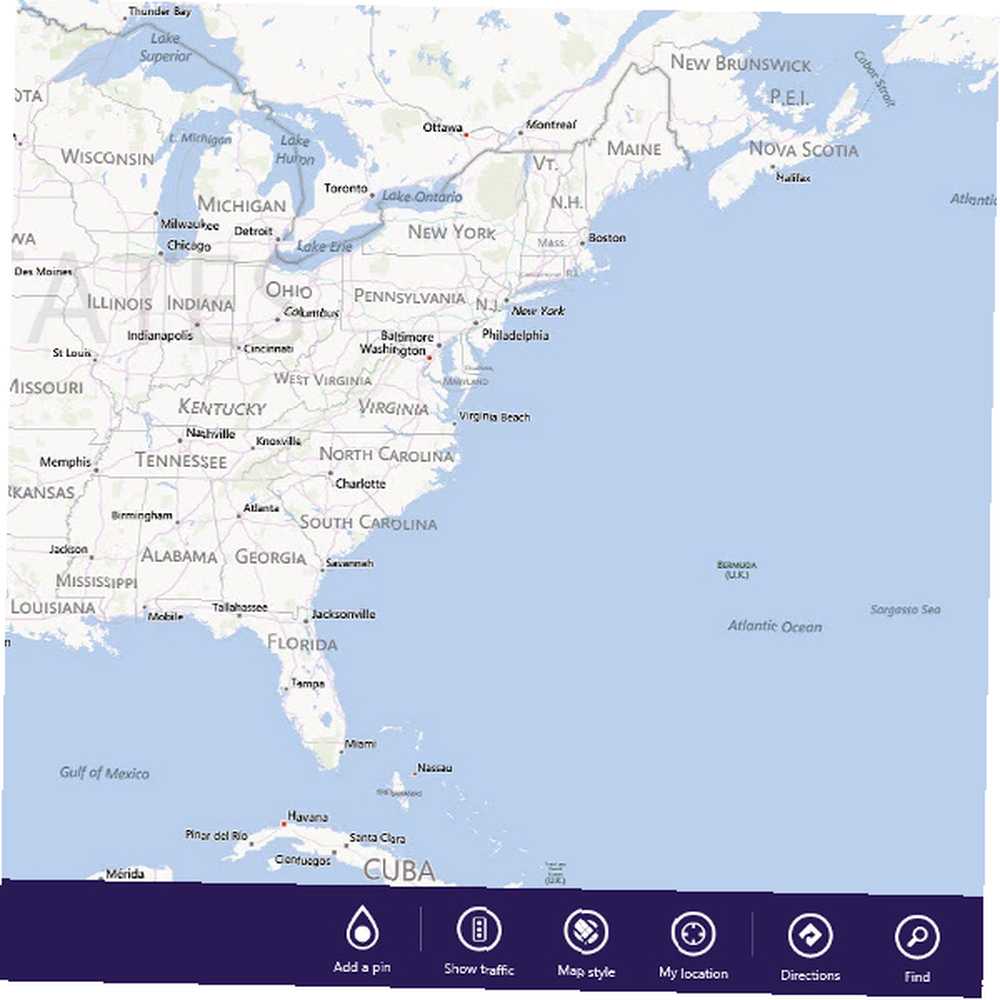
Si desea acceder a la barra de aplicaciones de una aplicación nativa de Windows 8, tiene opciones ligeramente diferentes. Los usuarios de la pantalla táctil simplemente pueden deslizarse hacia abajo desde el borde superior de la pantalla, y los usuarios de la pantalla táctil pueden hacer lo mismo deslizando hacia abajo desde el borde superior de la pantalla táctil. También puede hacer clic con el botón derecho en cualquier lugar de una aplicación o presionar la combinación de teclas Win + Z.
Desplazamiento horizontal
El desplazamiento horizontal es otra característica en Windows 8 a la que se puede acceder fácilmente. Tanto los usuarios de la pantalla táctil como del panel táctil pueden desplazarse horizontalmente deslizando dos dedos hacia la izquierda o hacia la derecha. Si está utilizando un mouse, puede desplazarse horizontalmente desplazando la rueda hacia arriba o hacia abajo. El razonamiento por el que desplazar la rueda hacia arriba o hacia abajo corresponde al desplazamiento horizontal es porque la pantalla de inicio y todas las aplicaciones de Windows 8 se expanden horizontalmente en lugar de verticalmente.
Zoom y rotación
También puede acercar y alejar, así como rotar. Puede acercarse y alejarse colocando dos dedos en el panel táctil y luego extendiéndolos o juntándolos. También puede usar la combinación de teclas Ctrl y + para acercar, o la combinación de teclas Ctrl y - para alejar. La rotación se puede lograr usando dos dedos y luego girándolos para imitar la rotación de un círculo. Sin embargo, la rotación no tiene un atajo de teclado.
Apagándolos
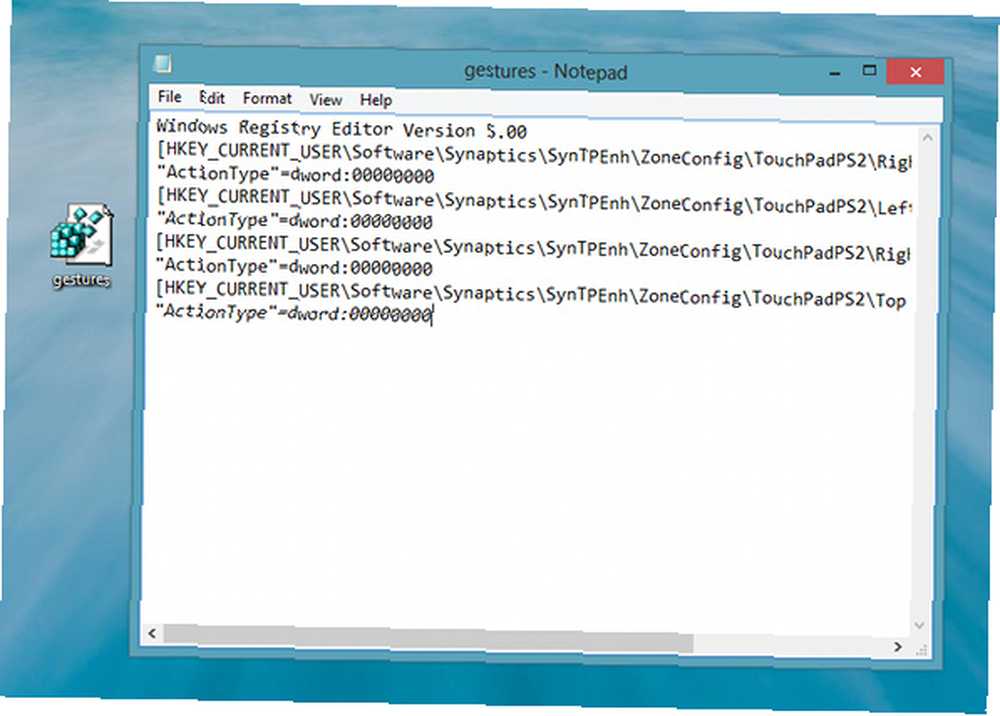
Si bien es genial tener estos gestos para obtener un acceso más fácil a la interfaz de usuario de Windows 8, puede interferir con sus hábitos productivos si tiende a deslizar el dedo en su panel táctil de la misma manera que los gestos definidos por Windows 8. Si usted es necesario desactivarlos, hay una manera de cambiar las entradas en el registro que controlan si los gestos están habilitados o deshabilitados. Para hacer esto, abra el Bloc de notas y copie y pegue el siguiente código en él:
Windows Registry Editor Versión 5.00
[HKEY_CURRENT_USER \ Software \ Synaptics \ SynTPEnh \ ZoneConfig \ TouchPadPS2 \ Right Edge Pull]
"ActionType" = dword: 00000000
[HKEY_CURRENT_USER \ Software \ Synaptics \ SynTPEnh \ ZoneConfig \ TouchPadPS2 \ Left Edge Pull]
"ActionType" = dword: 00000000
[HKEY_CURRENT_USER \ Software \ Synaptics \ SynTPEnh \ ZoneConfig \ TouchPadPS2 \ Right Edge Pull Extended Zone]
"ActionType" = dword: 00000000
[HKEY_CURRENT_USER \ Software \ Synaptics \ SynTPEnh \ ZoneConfig \ TouchPadPS2 \ Top Edge Pull]
"ActionType" = dword: 00000000
Luego guarde ese archivo en algún lugar de su computadora como “gestures.reg”. Solo asegúrate de elegir “Todos los tipos de archivo” en el cuadro de diálogo Guardar como y luego escribir todo el nombre del archivo, incluida la extensión del archivo. Luego busque el archivo que acaba de guardar y ejecútelo, haga clic en Sí para ver todas las advertencias que aparecen. Una vez que se complete, deberá reiniciar su computadora para cargar la nueva configuración.
También puede habilitarlos nuevamente si los deshabilitó previamente utilizando el mismo truco. Sin embargo, deberá pegar este código en sus gestos.reg en su lugar:
Windows Registry Editor Versión 5.00
[HKEY_CURRENT_USER \ Software \ Synaptics \ SynTPEnh \ ZoneConfig \ TouchPadPS2 \ Right Edge Pull]
"ActionType" = dword: 00000002
[HKEY_CURRENT_USER \ Software \ Synaptics \ SynTPEnh \ ZoneConfig \ TouchPadPS2 \ Left Edge Pull]
"ActionType" = dword: 00000002
[HKEY_CURRENT_USER \ Software \ Synaptics \ SynTPEnh \ ZoneConfig \ TouchPadPS2 \ Right Edge Pull Extended Zone]
"ActionType" = dword: 00000002
[HKEY_CURRENT_USER \ Software \ Synaptics \ SynTPEnh \ ZoneConfig \ TouchPadPS2 \ Top Edge Pull]
"ActionType" = dword: 00000002
Conclusión
Espero que pueda hacer un mejor uso de su nuevo sistema Windows 8 ahora que conoce estos consejos para usar el sistema operativo con un panel táctil. Si bien sigo pensando que el sistema operativo es más adecuado para pantallas táctiles reales, sigue siendo fácil seguir siendo productivo con solo un touchpad portátil típico. Y si estas palabras no hicieron clic en tu mente, quizás este video te ayude un poco. Además, si tiene otros problemas con Windows 8, consulte este artículo 7 Windows 8 Niggles resuelto 7 Windows 8 Niggles resuelto Windows 8 tiene una serie de características que pueden ser molestas para los usuarios experimentados del escritorio tradicional de Windows. Desde agregar un menú Inicio hasta deshabilitar la cinta voluminosa, los mosaicos ruidosos y el bloqueo innecesario ... o si recién está comenzando con el nuevo sistema operativo, consulte nuestra guía en Windows 8!
¿Qué utiliza con su sistema Windows 8, un panel táctil, una pantalla táctil o ambos? ¿Qué le parece alguna de estas opciones de entrada? Háganos saber en los comentarios!











