
Harry James
0
2860
576
El cuadro de diálogo Ejecutar es una característica de Windows muy descuidada que proporciona un acceso súper rápido a programas, carpetas, documentos y otros recursos, siempre que conozca el comando de inicio correspondiente. Tiene poco que ver con el símbolo del sistema de Windows Una guía para principiantes sobre la línea de comandos de Windows Una guía para principiantes sobre la línea de comandos de Windows La línea de comandos le permite comunicarse directamente con su computadora e indicarle que realice varias tareas. , excepto que se usa para lanzarlo.
El cuadro de diálogo Ejecutar se usa generalmente para acceder a los elementos del Panel de control en un solo paso. Dado que la mayoría de los usuarios rara vez desean incursionar en las aplicaciones del sistema o no conocen los comandos de ejecución adecuados para iniciar los elementos que están utilizando, este potente acceso directo generalmente se ignora.
Este artículo destaca los beneficios del cuadro de diálogo Ejecutar, muestra cómo se puede usar, incluida una breve lista de comandos útiles y, lo más importante, una forma de crear sus propios comandos!
Por qué es importante el cuadro de diálogo Ejecutar
Como se mencionó anteriormente, el propósito del cuadro de diálogo Ejecutar es abrir aplicaciones y documentos. Ahora, ¿por qué necesitarías una forma alternativa de hacerlo??
- Ahorrar tiempo
Abrir cualquier cosa con un comando Ejecutar requiere solo dos pasos: abrir el cuadro de diálogo Ejecutar e ingresar el comando respectivo, por lo que es la forma más rápida de abrir cualquier aplicación o documento. - Facilidad de uso e independencia
¿Se puede usar solo con el mouse Mouse perdido o roto? ¿Operar Windows completamente desde el teclado del mouse perdido o roto? Opere Windows completamente desde su teclado El mouse de su computadora puede parecer un periférico esencial, pero no lo es, es bueno tenerlo. Si no tiene un mouse que funcione, o si simplemente desea aprender algo ..., lo que significa que el cuadro de diálogo Ejecutar puede salvarle la vida, por ejemplo, cuando su mouse y panel táctil están rotos o si la interfaz gráfica de usuario ya no responde debido a un ataque de malware. - Vivir sin el menú de inicio
Finalmente, puede reemplazar por completo la funcionalidad del menú Inicio de Windows Cómo crear un reemplazo del menú Inicio del escritorio en Windows 8.1 Cómo crear un reemplazo del menú Inicio del escritorio en Windows 8.1 ¿Está cansado de la interfaz moderna? Windows 8.1 le permite arrancar desde el escritorio. ¡Si solo el botón de inicio restaurado lanzara un menú de inicio adecuado! Bueno, de alguna manera puede. y, por lo tanto, es una excelente manera de ayudar a alejarse de la función de Windows ahora descontinuada.
Cómo iniciar el cuadro de diálogo Ejecutar
La forma más fácil de abrir el cuadro de diálogo Ejecutar es haciendo clic en el método abreviado de teclado [Windows] + [R].
En Windows 7 y versiones anteriores de Windows, puede agregar el comando Ejecutar al menú Inicio. En Windows 8.1 encontrarás correr entre las opciones en el menú de encendido que aparece cuando hace clic derecho en el botón Inicio del escritorio o cuando hace clic en el atajo de teclado [Windows] + [X].
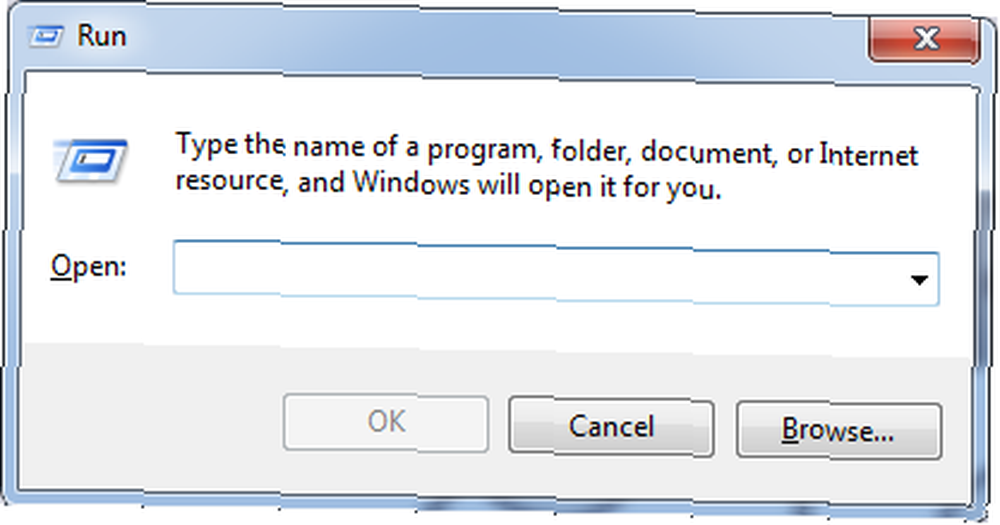
Más de 10 comandos de ejecución más útiles que debes saber
- [Nombre de la aplicación]
En general, muchas aplicaciones se pueden abrir simplemente usando el nombre de la aplicación, por ejemplo, Firefox, Excel o Wordpad. A veces, el comando para abrir una aplicación no es intuitivo, por ejemplo, para abrir Microsoft Word, debe escribir winword. Descubra los comandos adecuados para abrir las aplicaciones que más utiliza por prueba y error o simplemente configúrelos manualmente (consulte a continuación). - apagar o desconectarse
Para reiniciar, escriba apagado -r en el campo de texto y pulsa Entrar. - panel de control
- taskmgr
Para iniciar el Administrador de tareas. - Osk
Inicia el teclado en pantalla.. - desk.cpl
Se abrirán las propiedades de visualización. - teclado de control o ratón de control o impresoras de control
Para acceder a las propiedades respectivas. - appwiz.cpl
Acceda rápidamente a Agregar o quitar programas. - cleanmgr
Para iniciar la utilidad de limpieza de disco. - %datos de aplicación%
Se abrirá la carpeta de datos de la aplicación..
Se puede encontrar una lista completa con cientos de comandos en EightFire.
Cómo crear tus propios comandos de ejecución
Se encontrará con programas que no tienen un comando de ejecución predeterminado o tal vez algunos de los comandos existentes son demasiado largos para ser útiles. Ahí es cuando debe crear sus propios comandos de ejecución.
Cree accesos directos de escritorio para los programas o documentos que desea abrir mediante el cuadro de diálogo Ejecutar. Puede crear manualmente un nuevo acceso directo desde su escritorio ...
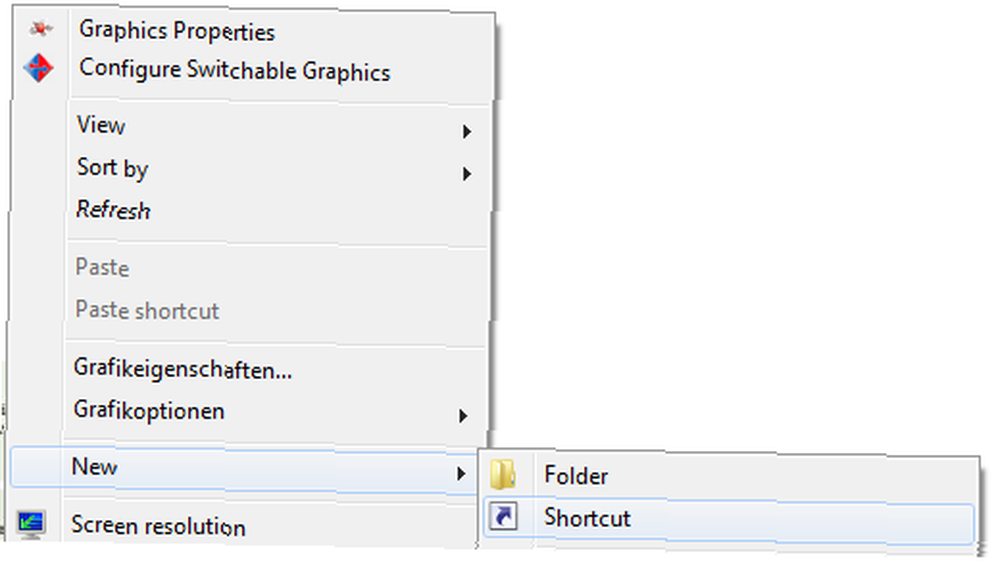
... y busque el archivo o la aplicación correspondiente.
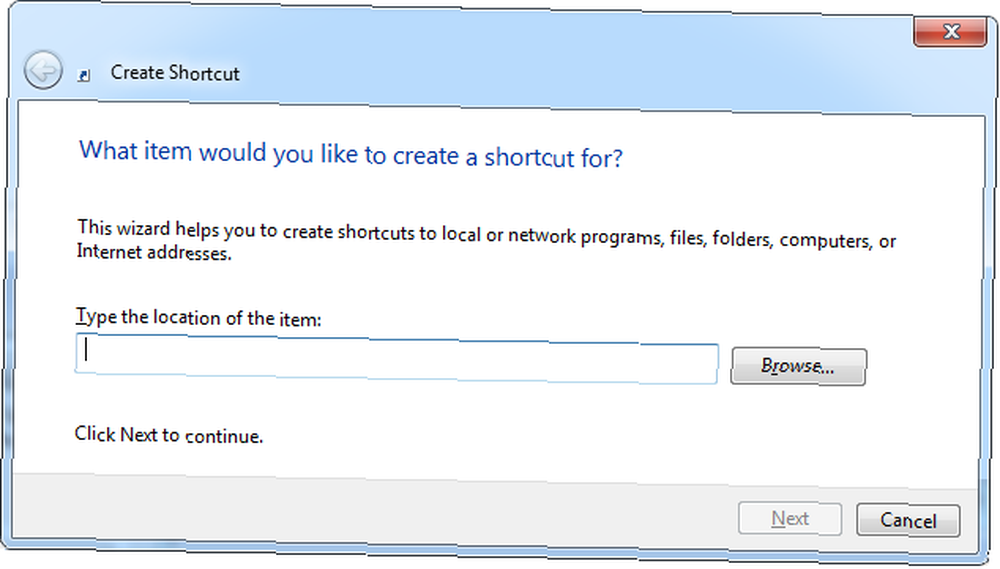
O puede hacer clic con el botón derecho en un archivo o aplicación e ir a> Enviar a > Escritorio (acceso directo).

Tenga en cuenta que el nombre del acceso directo se convertirá en su comando, así que hágalo algo corto y memorable. Edite los nombres de los accesos directos antes de continuar. Una vez que tenga todos los accesos directos que necesita, muévalos colectivamente directamente al directorio de Windows.
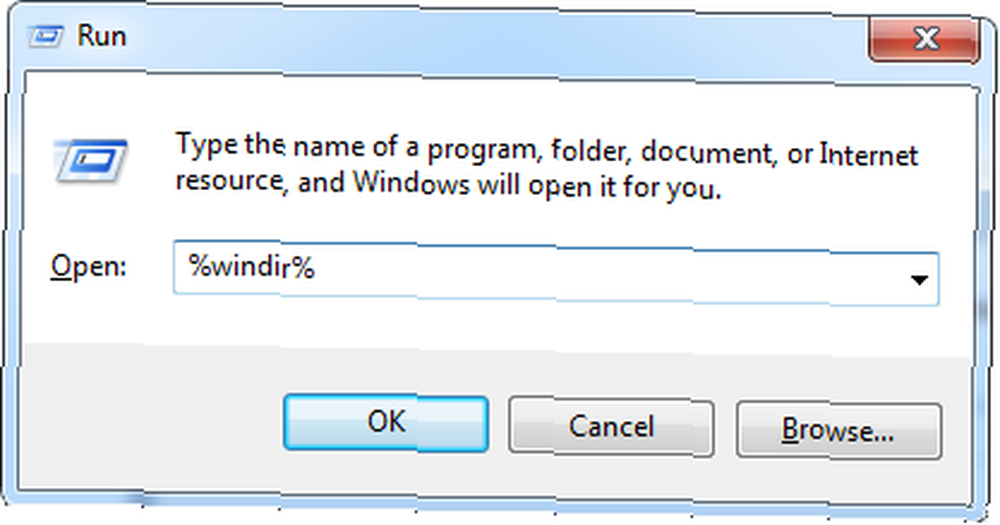
La próxima vez que necesite abrir una de sus herramientas de uso frecuente, simplemente escriba su comando personalizado en el cuadro de diálogo Ejecutar y aparecerá mágicamente.
¿Para qué utiliza el cuadro de diálogo Ejecutar y qué accesos directos personalizados creó usted mismo??











