
Brian Curtis
0
3168
100
No, “Cortana, cocina mi cena y plancha mi camisa” Todavía no es un comando válido. Pero parece que nos estamos acercando cada vez más al mundo del mañana. Y hay algunos nuevos comandos de Cortana que puedes probar.
Cortana ha sido un trabajo en progreso desde que Microsoft lanzó la aplicación en 2014. Cada vez que la compañía lanza una nueva actualización importante para Windows, el asistente virtual obtiene una gran cantidad de nuevos comandos y configuraciones.
La última actualización importante, denominada “Actualización de Fall Creators”-se lanzó en octubre de 2017. Trajo una de las revisiones más significativas a Cortana que hemos visto hasta ahora.
Entonces, ¿qué nuevos comandos están disponibles? ¿Qué nuevas configuraciones necesitas saber? Miremos más de cerca.
La configuración de Cortana se ha movido
Anteriormente, la configuración de Cortana estaba oculta dentro de la ventana que aparece cuando comienza a usar el asistente virtual. No eran intuitivos y difíciles de personalizar. Y mucha gente pensó que faltaba la configuración de Cortana en su dispositivo.
En Fall Creators Update, todo eso cambió. La configuración de Cortana ahora está dentro del sistema Configuraciones aplicación Es exactamente donde deberían estar y al instante hace que el asistente sea más fácil de usar.
Para acceder a las nuevas opciones de Cortana, vaya a Inicio> Configuración> Cortana.
Habla con Cortana
Las opciones rediseñadas de Cortana giran en torno al Habla con Cortana menú. Es la interfaz a través de la cual puede configurar los ajustes más básicos del asistente. Cumple la misma función que la antigua página de configuración de Cortana, a la que se podía acceder a través de la barra de tareas.
Hola cortana
Microsoft ha introducido varias configuraciones y ajustes en un intento por hacer que Windows reconozca mejor cuando dice Hola Cortana.
Deslice la palanca hacia abajo Deja que Cortana responda a “Hola cortana” en el En posición, y aparecerán algunas opciones nuevas.
Por ejemplo, puede elegir evitar que Windows duerma cuando se está quedando sin corriente. Significa que el sistema operativo siempre estará listo para responder instantáneamente cuando convoques a Cortana.
También puede decidir si desea que Cortana solo responda a usted o responda a cualquier persona que emita el “Hola cortana” mando.
Si solo quieres que Cortana responda cuando escuche tu voz, tendrás que enseñarle cómo suenas. Haga clic en Aprende como digo “Hola cortana” y Windows lo guiará a través de un ejercicio de capacitación. Y recuerde, cuanto más use Cortana, más mejorará su reconocimiento de voz..
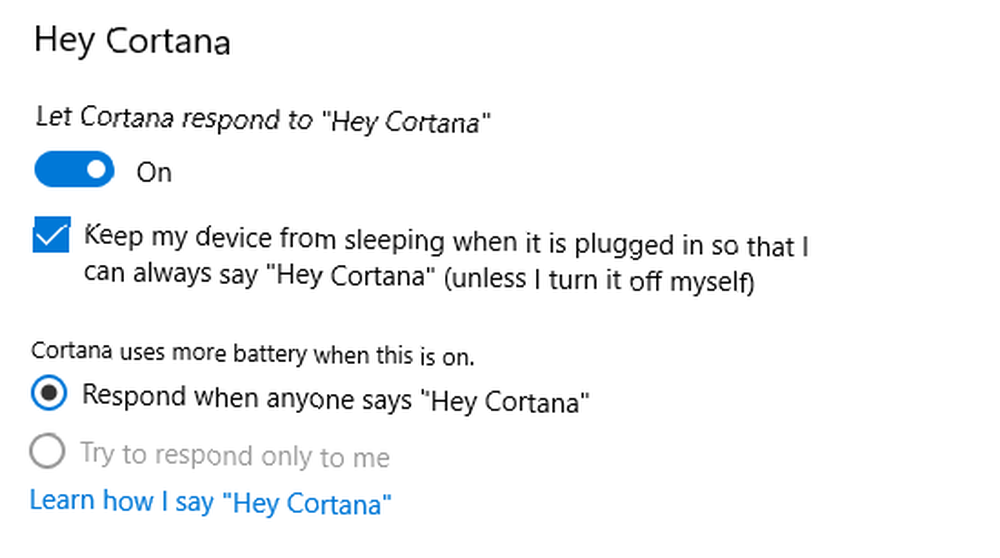
Otros ajustes
El nuevo Habla con Cortana el menú incluye un par de otras configuraciones notables.
Puedes elegir hacer que Cortana comience a escuchar comandos cada vez que presionas Windows + C deslizando la palanca respectiva en el En posición.
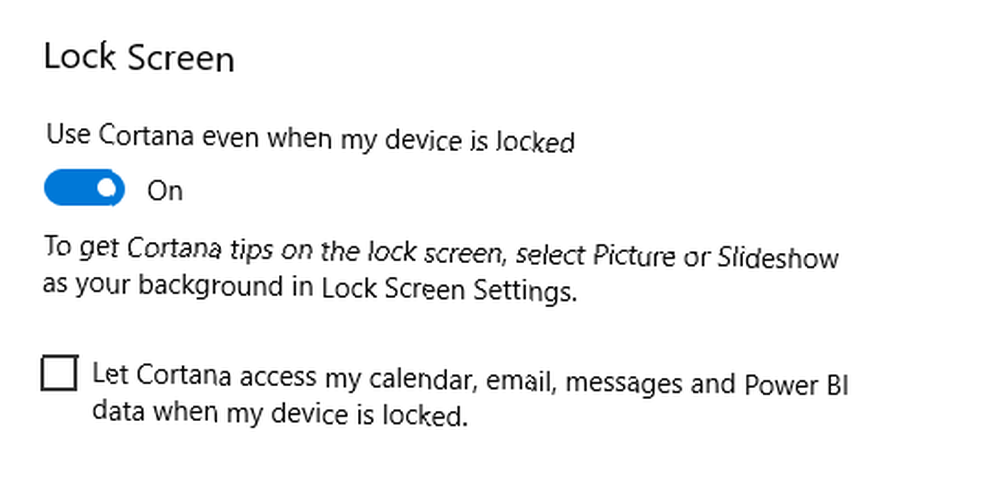
Además, puede permitir que Cortana funcione mientras su computadora está bloqueada. Si usa mucho Cortana en su flujo de trabajo diario, habilitar esta opción le ahorrará una gran cantidad de tiempo y frustración..
Si decide usar Cortana en la pantalla de bloqueo, también deberá determinar si puede mostrar contenido de su calendario, correo electrónico y otras aplicaciones sensibles a la privacidad mientras la pantalla está bloqueada.
Por último, puede elegir el idioma que desea usar Cómo cambiar el idioma del sistema en Windows 10 Cómo cambiar el idioma del sistema en Windows 10 Cambiar el idioma del sistema Windows 10 es fácil con nuestras instrucciones paso a paso. Siga nuestras capturas de pantalla, si no entiende el idioma actual. para Cortana Los idiomas disponibles son inglés, español, francés, alemán, italiano, portugués, japonés y chino..
Permisos e historia
En sus primeros días, Cortana recibió una buena cantidad de críticas por su enfoque de la privacidad 5 razones para evitar asistentes inteligentes si valoras tu privacidad 5 razones para evitar asistentes inteligentes si valoras tu privacidad Entonces, has comprado un nuevo altavoz Asistente inteligente y está orgullosamente sentado en el centro de su mesa de café. ¿Pero a qué riesgos de seguridad y problemas de privacidad se está exponiendo ahora?? .
El problema no era tanto que se recopilaran datos Privacidad y Windows 10: su guía de privacidad de telemetría de Windows y Windows 10: su guía de telemetría de Windows Con el advenimiento de Windows 10 Creator's Update, Microsoft parece haber decidido ser más transparente sobre sus actividades de recopilación de datos. Averigüe cuánto se recolecta y qué puede hacer. -eso es de esperar cuando estás usando un asistente virtual. El problema era qué tan difícil era Microsoft para controlar y administrar los datos que recopilaba..
En Fall Creators Update, eso también cambió. Puede ver y controlar todos los datos utilizando el nuevo portal de Permisos e Historial.
Encontrará las cinco configuraciones clave de Cortana en la parte superior del menú:
- Revise la actividad de todos sus dispositivos Cortana
- Administre la información que Cortana puede recopilar de este dispositivo
- Cambia lo que Cortana sabe de mí en la nube
- Administre lo que permite que Cortana haga, vea y use
- Administre la información a la que Cortana puede acceder desde otros servicios
Desde el punto de vista de la privacidad, Administre la información que Cortana puede recopilar de este dispositivo es posiblemente el escenario más crítico. Le permite evitar que Cortana acceda a su ubicación, historial de correo electrónico, historial de navegación, contactos y más.
los Permisos e historia El menú también le permite ajustar la configuración SafeSearch de Cortana (puede seleccionar Estricto, Moderar, o Apagado) y le permite modificar algunas de las configuraciones de búsqueda de Cortana.
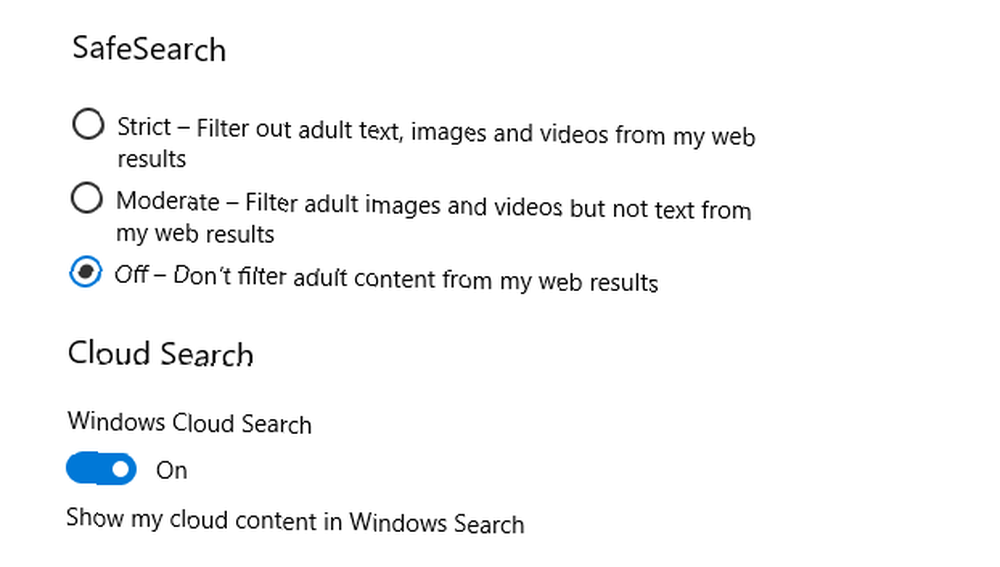
Notificaciones
Al momento de escribir, solo hay una configuración en el submenú Notificaciones. Cuando está habilitado, le permite a Cortana mostrar notificaciones desde su teléfono en su computadora. Es útil para ponerse al día con las llamadas perdidas o monitorear la duración de la batería de su teléfono.
Presumiblemente, como integración entre Cortana y su teléfono inteligente, Cortana sincronizará sus notificaciones de Android con Windows 10 Cortana sincronizará sus notificaciones de Android con Windows 10 ¿Tiene un teléfono Android y Windows 10? Cortana está a punto de hacer que trabajen juntas maravillosamente. continúa mejorando, este menú continuará desarrollándose.
La aplicación móvil de Cortana está disponible para Android e iOS.
Nuevos comandos de voz
La inteligencia de Cortana continúa mejorando. Fall Creators Update introdujo cuatro nuevos comandos de Cortana, todos los cuales pertenecen a su sistema operativo.
Los cuatro comandos son:
- “Hola Cortana, reinicia la PC”
- “Hola Cortana, apaga la PC”
- “Hola Cortana, cierra sesión”
- “Hola Cortana, bloquea PC”
Sin duda son simples, pero también increíblemente útiles. Quizás sea sorprendente que aún no formaran parte de la aplicación.
Si desea usar Cortana para reiniciar, apagar o cerrar sesión en su computadora, también deberá decir Sí Cuando se le solicite. Es una medida de seguridad para evitar que pierda accidentalmente el trabajo no guardado.
Curiosamente, es posible usar los cuatro comandos desde la pantalla de bloqueo de Windows. Solo necesita habilitar el Usar Cortana incluso cuando mi dispositivo está bloqueado opción en el Habla con Cortana menú que discutimos anteriormente.
Nota: Apagar no es un comando válido debido a la herramienta de línea de comando Apagar de Windows 10 Cómo cerrar Windows 10: 7 Consejos y trucos Cómo cerrar Windows 10: 7 Consejos y trucos Puede personalizar casi todas las funciones de Windows. Le mostraremos siete formas de mejorar el proceso de apagado. Pronto terminarás Windows como un geek. .
¿Eres un converso de Cortana??
Cortana continúa desarrollándose. Lo que alguna vez fue divertido para los geeks ahora es una parte central del sistema operativo Windows. Muchas de las personas que usan el asistente una vez terminan enamorándose de ella.











