
Edmund Richardson
0
4911
12
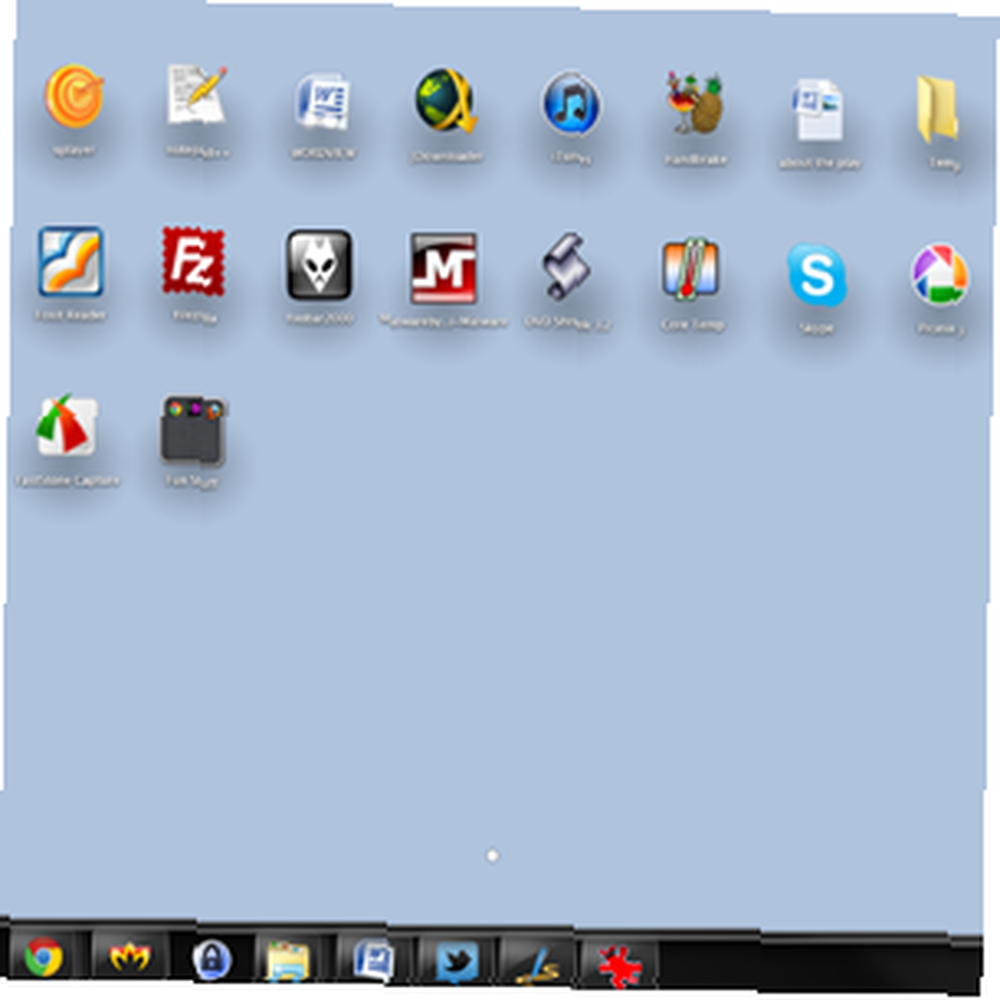 Tengo una confesión que hacer. No he usado una Mac desde los años 90. Es verdad. Al crecer en una casa enloquecida por Apple, tenía un mouse conectado a mi computadora cuando todos mis amigos todavía usaban DOS. Pero esos días ya pasaron, y durante los últimos 15 años apenas he tocado una máquina Apple que no fuera un iPhone, iPod o iPad.
Tengo una confesión que hacer. No he usado una Mac desde los años 90. Es verdad. Al crecer en una casa enloquecida por Apple, tenía un mouse conectado a mi computadora cuando todos mis amigos todavía usaban DOS. Pero esos días ya pasaron, y durante los últimos 15 años apenas he tocado una máquina Apple que no fuera un iPhone, iPod o iPad.
A pesar de esto, he oído hablar de Launchpad. Launchpad es una característica de Mac OSX que hace que el inicio de aplicaciones sea más fácil y (por supuesto) más elegante. Sé que es bastante fácil iniciar aplicaciones en mi iPad, y he estado buscando algo similar para mi máquina Windows.
Si también está buscando modificar el aspecto de su Windows y hacerlo un poco más Mac-ish, le encantará WinLaunch.
Comenzando con WinLaunch
WinLaunch es un lanzador de aplicaciones para Windows XP, Vista y 7, cuyo objetivo es parecerse al Launchpad de Apple. Para comenzar, descargue WinLaunch, abra el archivo zip y extraiga la carpeta adecuada para su sistema operativo (x86 o x64). Cuando haya terminado, inicie WinLaunch.exe.
Como verás, no pasa mucho. La primera vez que lo ejecutes, obtendrás un “aviso” ventana que le informa sobre problemas conocidos con WinLaunch, que todavía está en beta. Después de eso, no hay nada. Para iniciar WinLaunch por primera vez, presione Mayús + Tabulador.
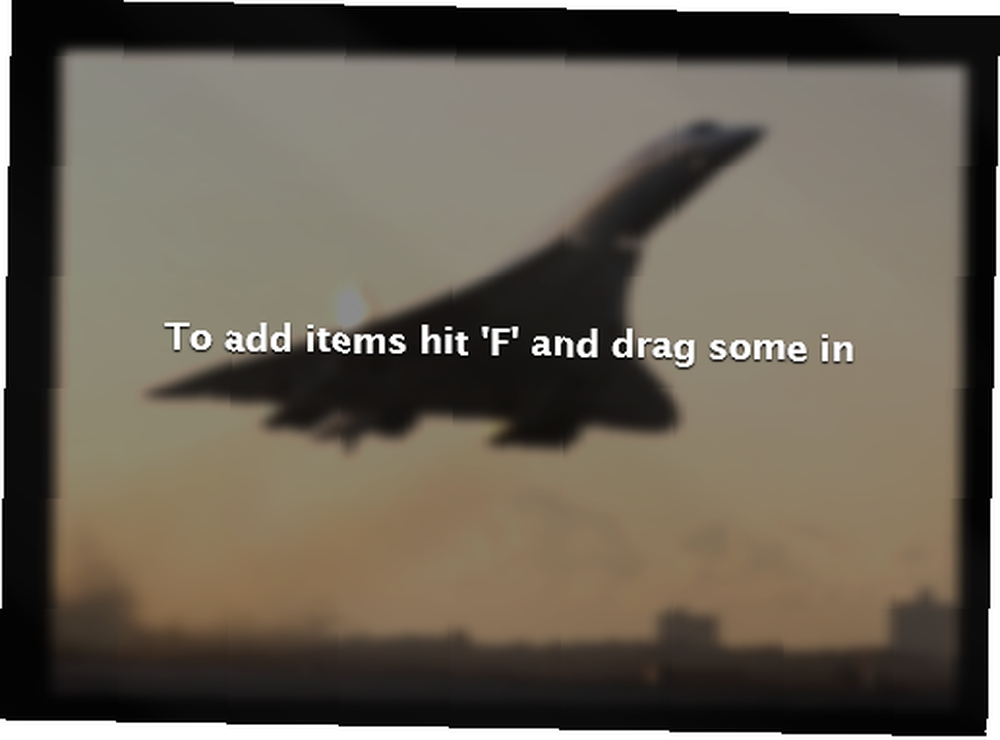
La pantalla se desdibujará y aparecerá este mensaje. WinLaunch no rastrea su sistema para sus aplicaciones; necesitas agregarlos manualmente. Presione 'F' y comience a arrastrar aplicaciones.
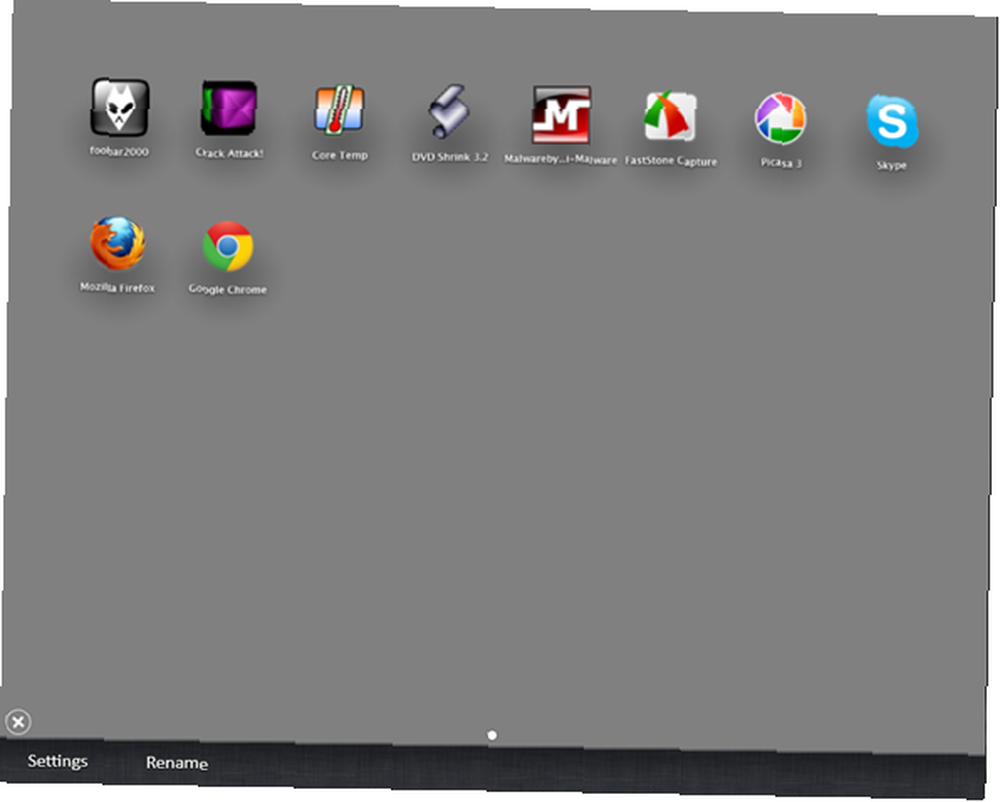
En cuanto a lo básico, esto es prácticamente todo. Puede arrastrar tantas aplicaciones como desee, y cuando la pantalla esté llena, WinLaunch creará más páginas. Puede pasar estas páginas haciendo clic con el botón izquierdo del mouse y deslizándolo en la pantalla, tal como lo haría con una pantalla táctil.
Ahora veamos qué más puedes hacer con WinLaunch.
Crear carpetas y renombrar
WinLaunch le permite crear carpetas de una manera muy similar a lo que obtiene en las máquinas de Apple. Después de arrastrar sus aplicaciones, haga clic en una aplicación con el mouse y arrástrela sobre otra aplicación. Esto creará una carpeta, que puede continuar agregando a.
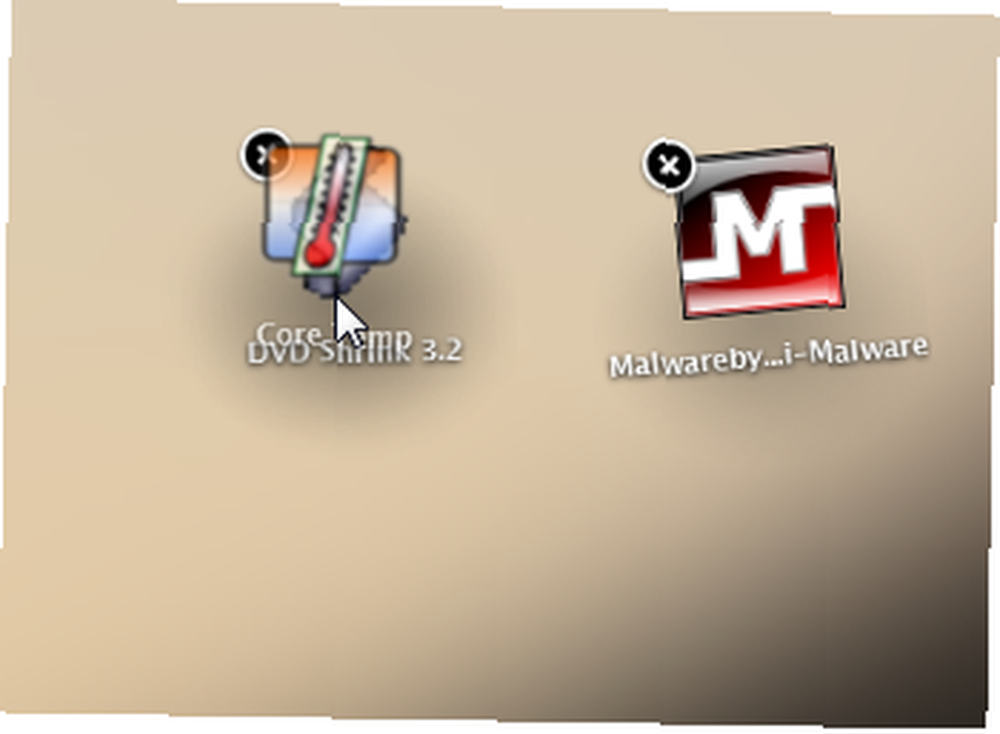
Si desea cambiar el nombre de la carpeta (“Nueva carpeta” no es muy informativo), o si desea cambiar el nombre de una aplicación, haga clic en el signo más en la esquina inferior izquierda y luego haga clic en el “Rebautizar” botón en la parte inferior de la pantalla, y luego haga clic en el icono que desea cambiar de nombre.
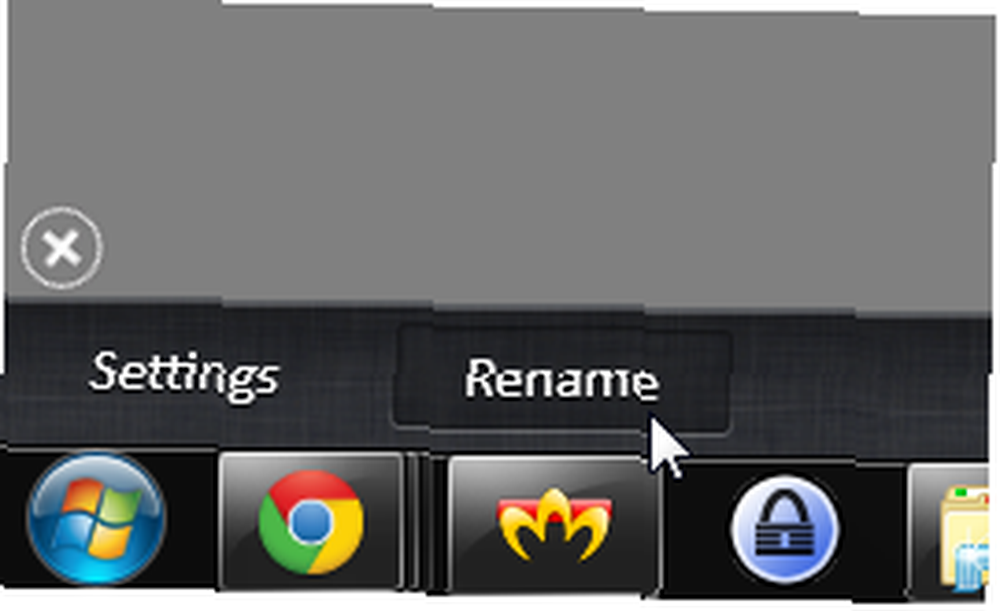
De esta manera, puede cambiar fácilmente el nombre de las carpetas a títulos más descriptivos, y también cambiar cualquier nombre si no le gusta el que WinLaunch le ha dado..
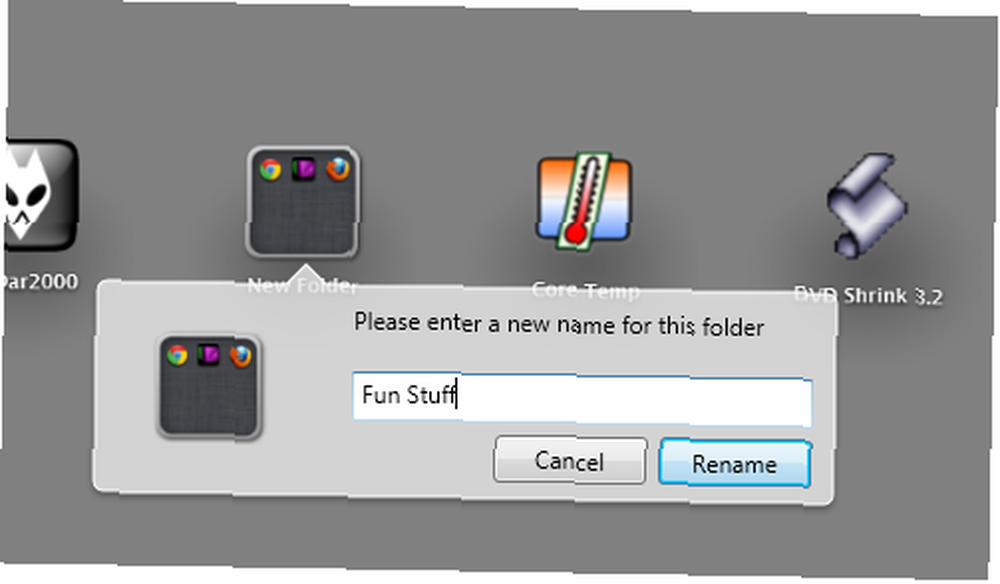
Puede abrir una carpeta haciendo clic en ella y luego iniciar cualquier aplicación en la carpeta haciendo clic en el icono.
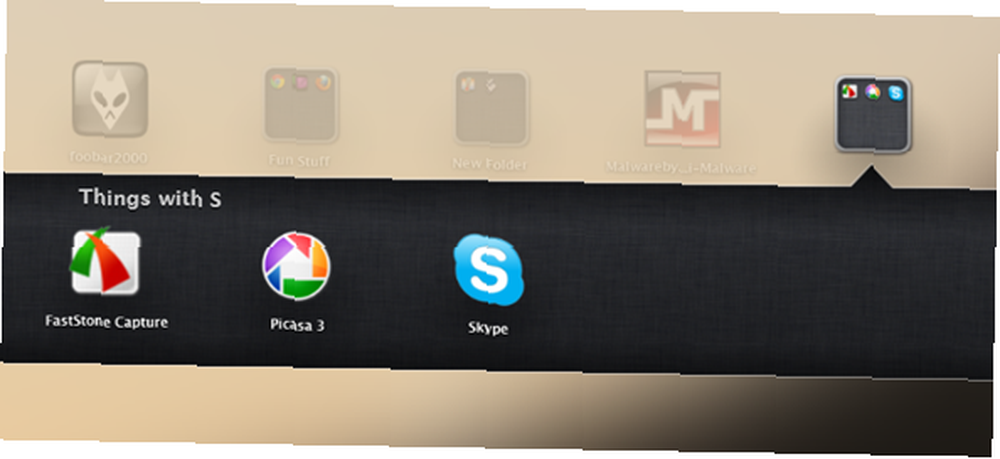
Jugando con la configuración
WinLaunch es bastante configurable y modifica muchas cosas para satisfacer sus necesidades y deseos. Para acceder a la configuración, haga clic en el “Configuraciones” botón en la parte inferior de la pantalla.
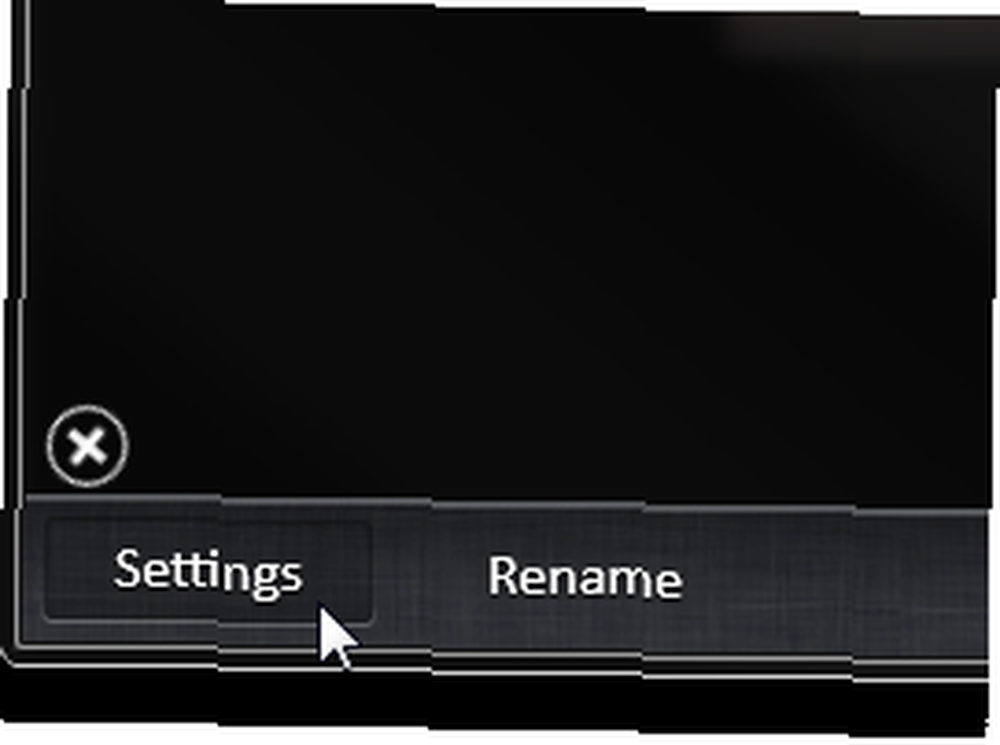
En la configuración, puede habilitar y deshabilitar teclas de acceso rápido y HotCorners. Con estos puedes decidir cómo se activará WinLaunch. Lo que establezca aquí será la única forma de activar el programa, así que recuerde esta configuración. Encontré que un rincón activo funcionó muy bien para mí, y puede usarlo para habilitar y deshabilitar la aplicación. Si eliges el “Mostrar escritorio cuando está activado” opción, WinLaunch no se maximizará; de lo contrario, se lanzará en toda la pantalla.
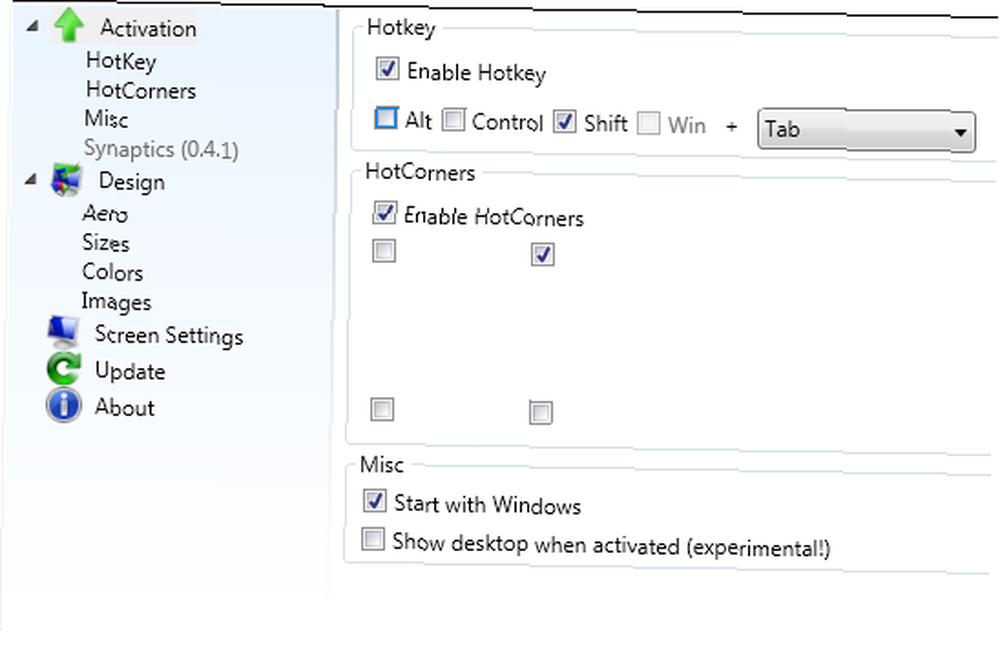
Entre otras cosas, también puede cambiar el tamaño de los iconos y el tamaño del texto, y todos los colores. Al principio es un poco difícil entender qué color es cuál, pero jugar con él lo hace todo más claro. Hay algunos temas listos para elegir, e incluso puede cargar fotos para el fondo del iniciador si lo desea.
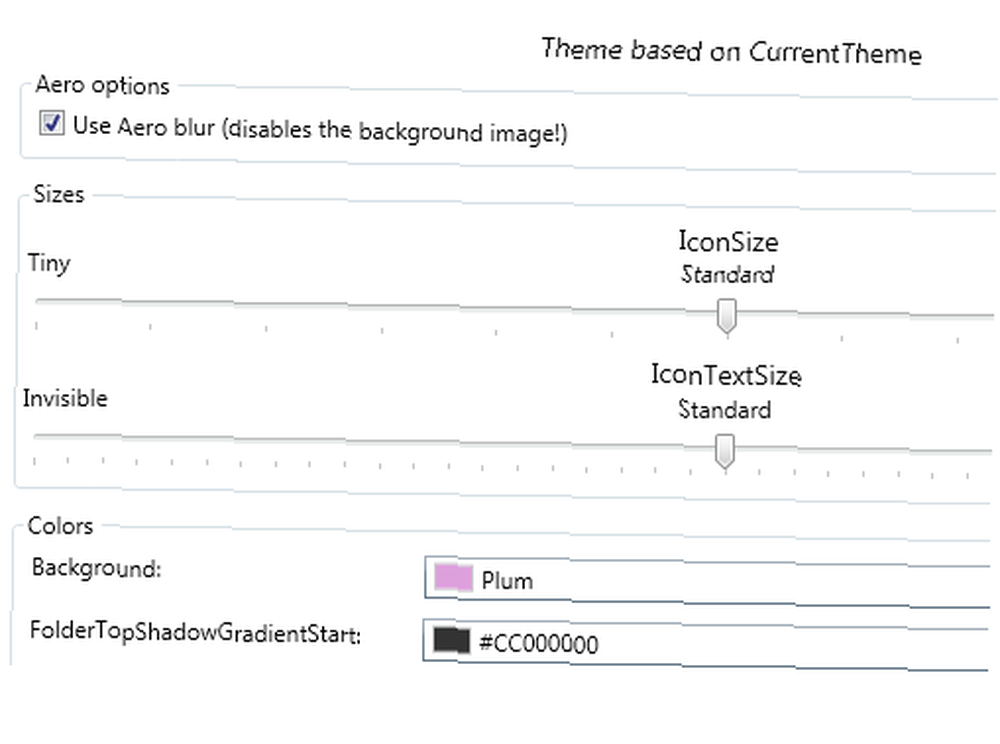
Hay más cosas que puede modificar, como ajustar WinLaunch para múltiples monitores (elegir en cuál aparecerá). Sin embargo, jugar con los colores es la mejor parte, y como puede ver en las capturas de pantalla anteriores, puede crear muchos estilos y fondos diferentes. Puede verse así:
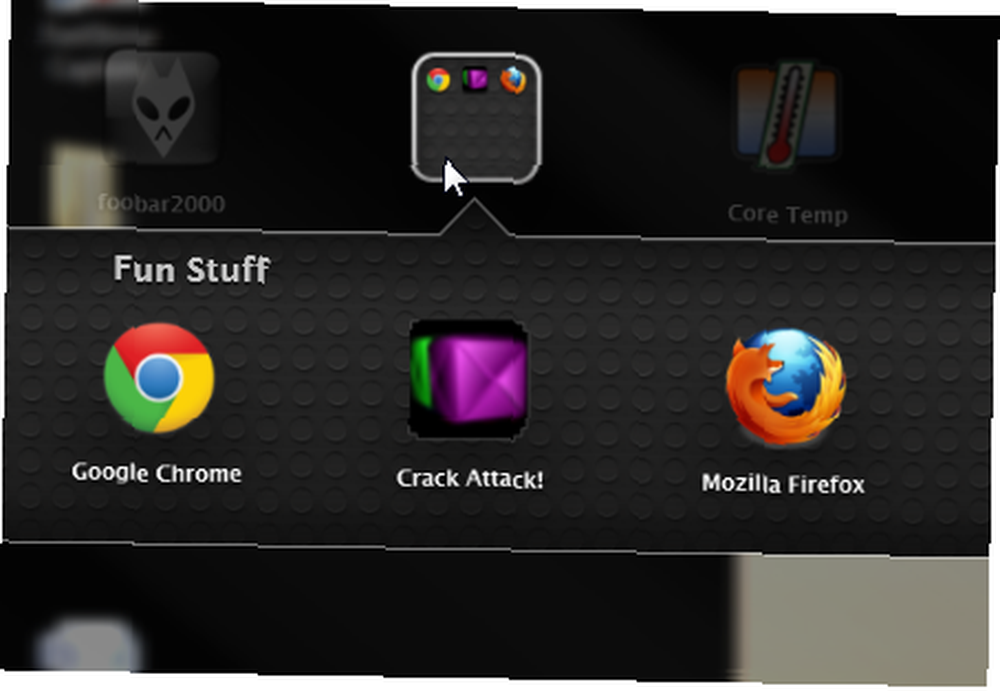
E incluso así (o mejor, si realmente tienes talento).
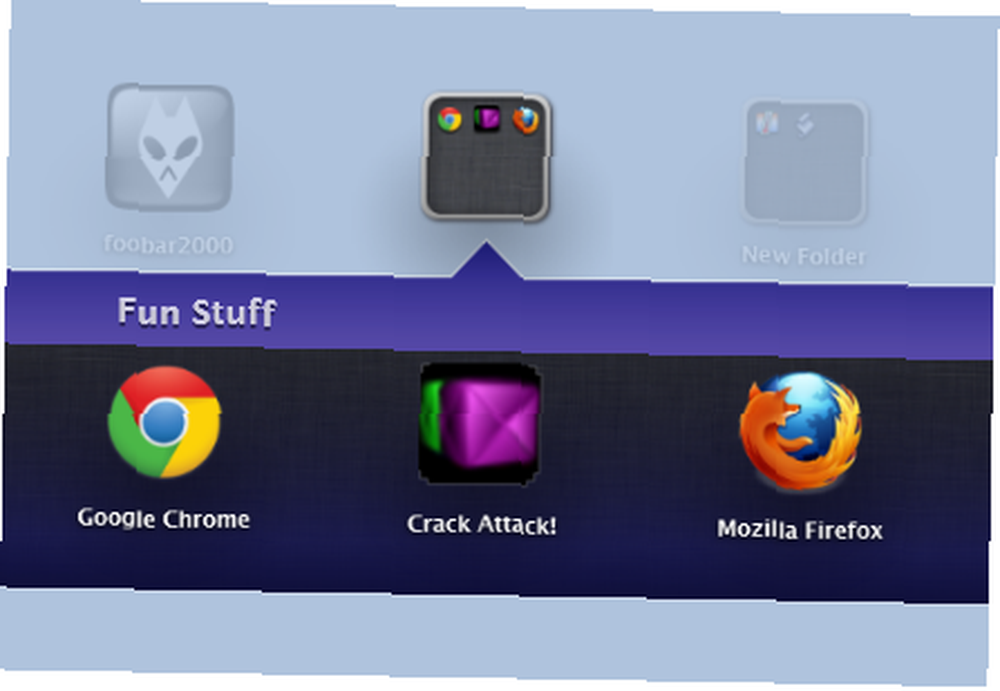
Las opciones son prácticamente infinitas. Una desventaja de WinLaunch es que es un poco pesado en la RAM. En mi computadora, estaba usando hasta 50 MB de RAM, justo cuando estaba en el fondo. Eso es un poco caro, pero el desarrollador tiene la intención de solucionar este problema. Aparte de eso, WinLaunch funciona sin problemas, especialmente teniendo en cuenta que todavía está en beta, y activarlo y desactivarlo para iniciar aplicaciones rápidamente se convierte en una segunda naturaleza. Entonces, si está buscando mejores formas de iniciar sus aplicaciones de Windows, pruébelo!
¿Conoce más emuladores de Launchpad u otras formas originales de iniciar aplicaciones en Windows 7? Comparte en los comentarios!











