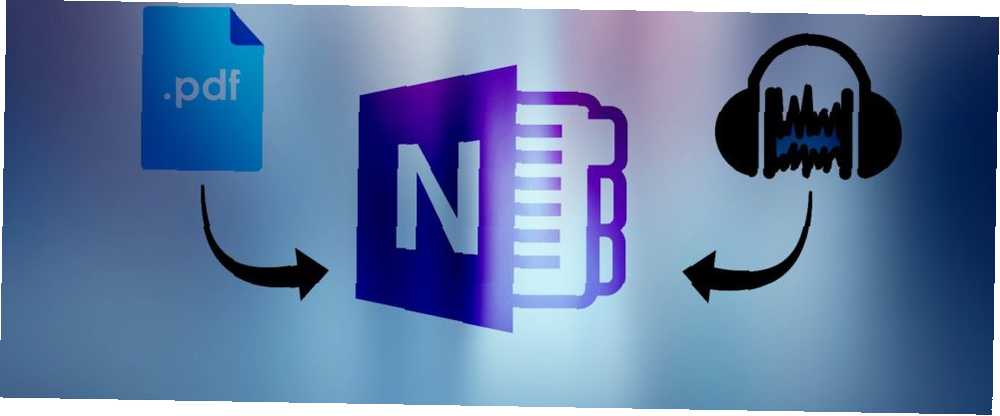
Gabriel Brooks
0
3519
300
¿Listo para mejorar tu juego OneNote? Aquí le mostramos cómo sacar más provecho del contenido incrustado.
Como su nombre lo indica, OneNote es una gran pieza de software para guardar todas sus notas Cómo guardar cualquier cosa en OneNote desde cualquier lugar Cómo guardar cualquier cosa en OneNote desde cualquier lugar Microsoft OneNote es una poderosa herramienta para tomar notas de forma libre. La estructura única de OneNote lo ayuda a recopilar, organizar y compartir sus notas. Estas son las mejores formas de recopilar información desde cualquier lugar. en un lugar. ¿Pero por qué parar allí? Cuando escribimos notas, generalmente se trata de otra cosa. ¿No sería genial si pudiéramos almacenar el contenido que estamos comentando junto con las notas que hacemos??
OneNote hace que sea increíblemente conveniente incrustar medios en y entre nuestras notas, así que no te limites a la palabra escrita. Aproveche al máximo el trabajo digital y convierta OneNote en un álbum de recortes multimedia lleno de información.
1. Imprima documentos en OneNote
Con OneNote, agregar notas a un documento existente es muy sencillo, especialmente si está escribiendo a mano con un lápiz. Es fácil incrustar una impresión digital de tamaño completo de su documento que puede marcar con notas y comentarios. De hecho, puede hacerlo desde casi cualquier programa en su PC.
Cuando instala OneNote, su PC adquiere la capacidad de enviar documentos directamente al programa desde un diálogo de impresión. Es muy parecido a imprimir en un PDF Cómo imprimir en PDF desde cualquier plataforma Cómo imprimir en PDF desde cualquier plataforma ¿Necesita imprimir un archivo en PDF? Es más fácil de lo que piensas, sin importar qué dispositivo estés usando. Hemos resumido todas sus opciones.. .
Para comenzar, abra el documento que desea incrustar en su cuaderno. Elegí abrir un PDF con Google Chrome, pero este proceso también es útil cuando trabajas con presentaciones de PowerPoint.
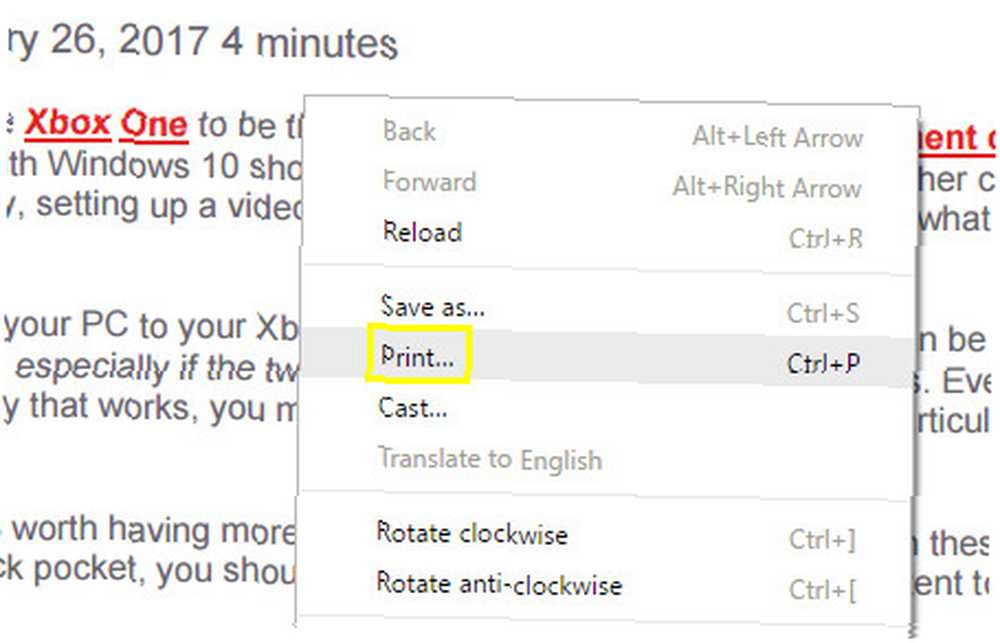
Primero, acceda al diálogo de impresión. El proceso exacto variará según el programa que esté utilizando, pero Ctrl + P probablemente hará el trabajo.
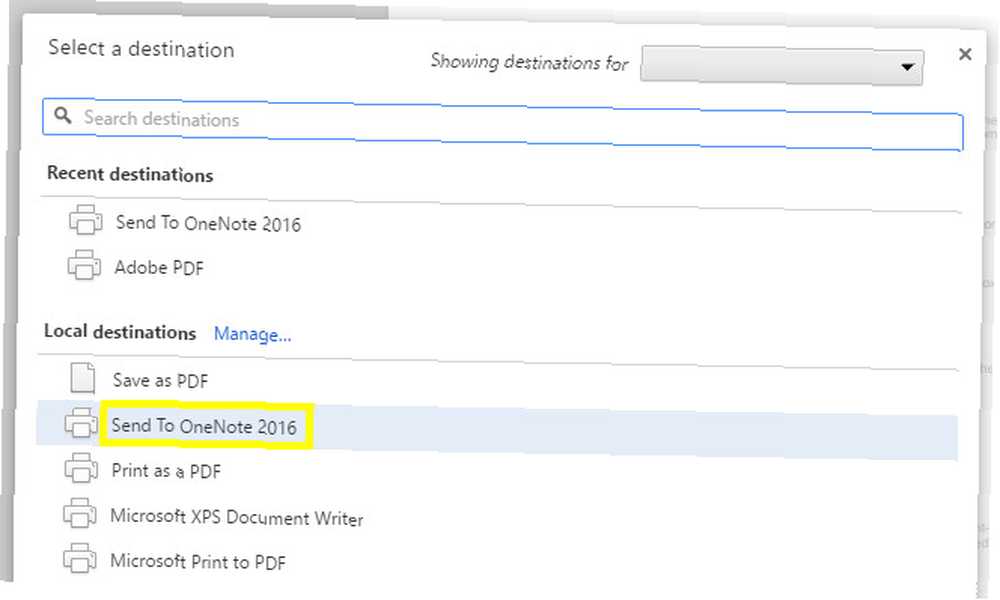
Escoger Enviar a OneNote 2016 como su impresora y haga clic Impresión. OneNote se abrirá e importará el documento completo.
2. Insertar documentos como archivos adjuntos
OneNote permite a los usuarios agregar un documento a su computadora portátil como un archivo adjunto al que pueden acceder a voluntad. Cuando se combina con las herramientas de colaboración del software, podemos usar esta funcionalidad para producir una forma práctica de realizar un seguimiento de las ediciones en un documento compartido.
Primero, cree una tabla a través de Mesa botón en el Insertar lengüeta. Utilicé cinco columnas, porque quiero tener espacio para cinco datos: la fecha en que se envió una versión del documento, su número de versión, su autor, el archivo en sí y cualquier nota. Por supuesto, sus necesidades pueden ser diferentes..
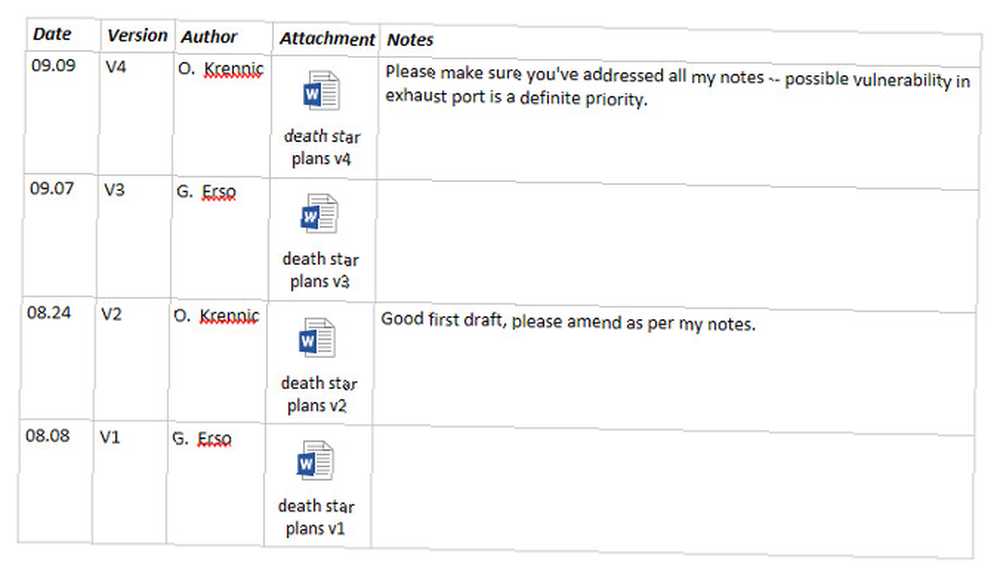
Arriba, puede ver una versión funcional de la tabla que configuré. A continuación, agregaremos la quinta y última revisión de nuestro documento. Para comenzar, haga clic con el botón derecho en la fila del encabezado y seleccione Mesa > Insertar a continuación.
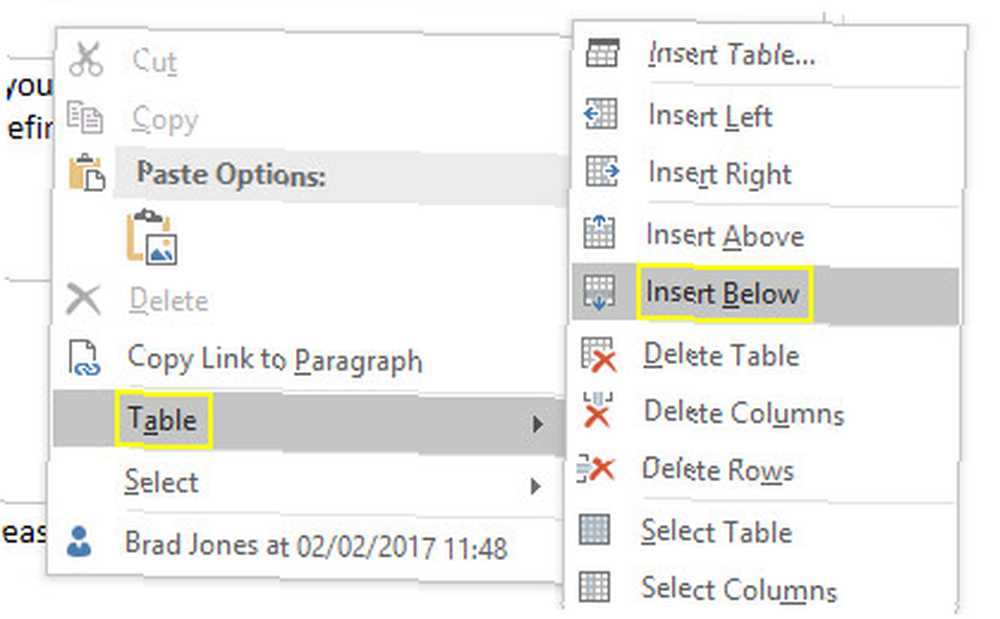
Esto agregará una nueva fila para nuestra quinta y última revisión. Para adjuntar el documento, haga clic en la celda apropiada y seleccione Archivo adjunto desde el Insertar lengüeta.
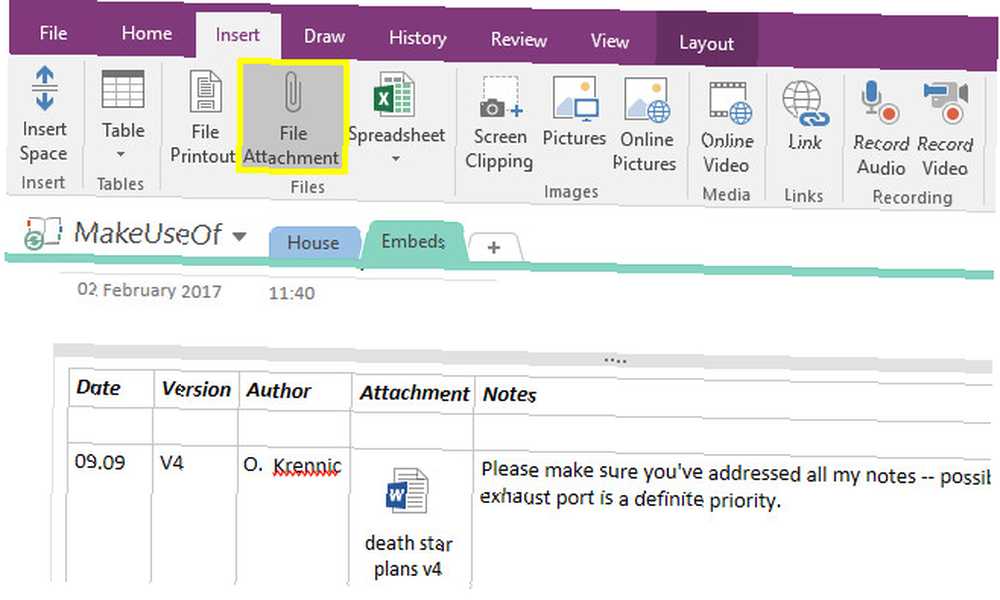
Encuentre el archivo que desea adjuntar, luego haga clic Adjuntar archivo.
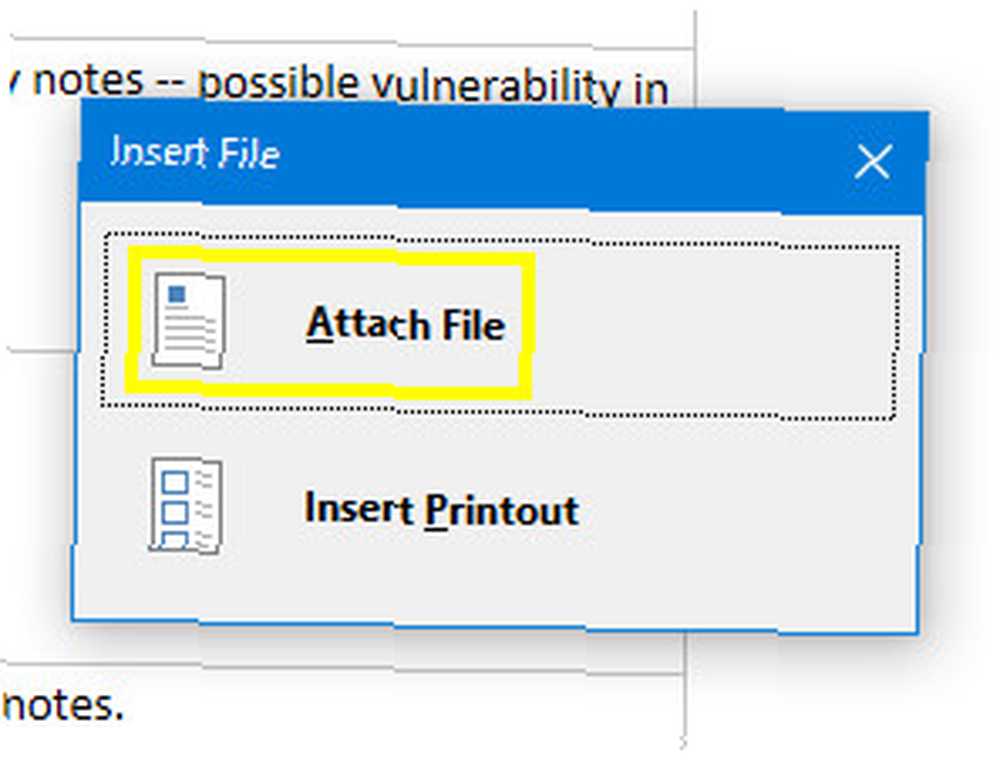
Ahora, solo necesitamos completar las otras celdas en la fila.
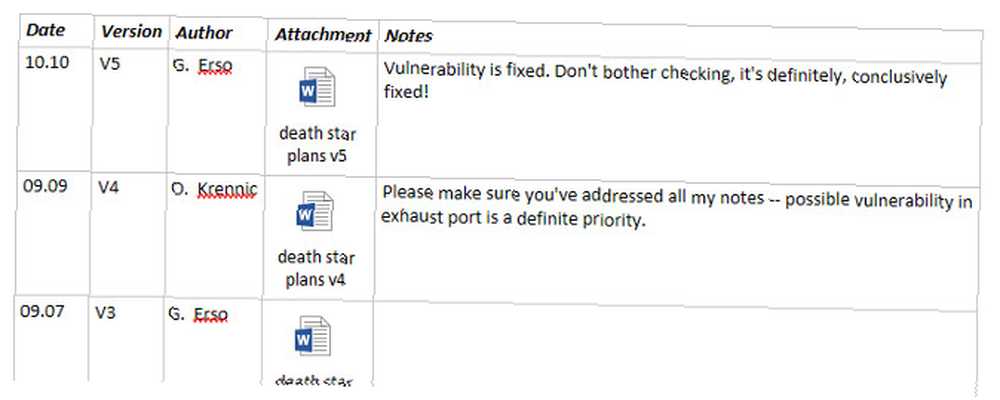
Un esfuerzo de colaboración 8 Herramientas gratuitas para trabajar y colaborar en línea desde su hogar 8 Herramientas gratuitas para trabajar y colaborar en línea desde su hogar Trabajar desde casa puede ser una configuración conveniente, gracias a su flexibilidad. Pero la colaboración en línea con clientes y equipos puede volverse rápidamente complicada y estresante. Le mostramos herramientas gratuitas para crear un flujo de trabajo confiable. A menudo es la mejor manera de abordar un gran proyecto, pero la organización es clave. Una configuración simple como esta permite a todos los contribuyentes acceder a cada iteración del documento. Es una excelente manera de asegurarse de que el trabajo de nadie se descarte involuntariamente a medida que avanza, y hace que sea muy fácil realizar un seguimiento de la versión más reciente.
3. Transcriba audio desde OneNote
Si alguna vez ha tenido que realizar una entrevista, sabrá que la transcripción de audio puede ser un verdadero lastre. Ya sea que esté trabajando en un informe académico o en un artículo periodístico, la precisión es de suma importancia. Eso significa que necesitará acceso a sus controles de audio para rebobinar y volver a escuchar, lo que puede ser incómodo cuando usa un programa para tomar notas y otro para reproducir la grabación..
En su lugar, incruste su archivo de audio directamente en su computadora portátil OneNote. De esa manera, no tendrá que presionar Alt-TAB continuamente entre sus notas y su grabación mientras trabaja. Para comenzar, dirígete a Insertar pestaña, haga clic Archivo adjunto y encuentra tu clip de audio.
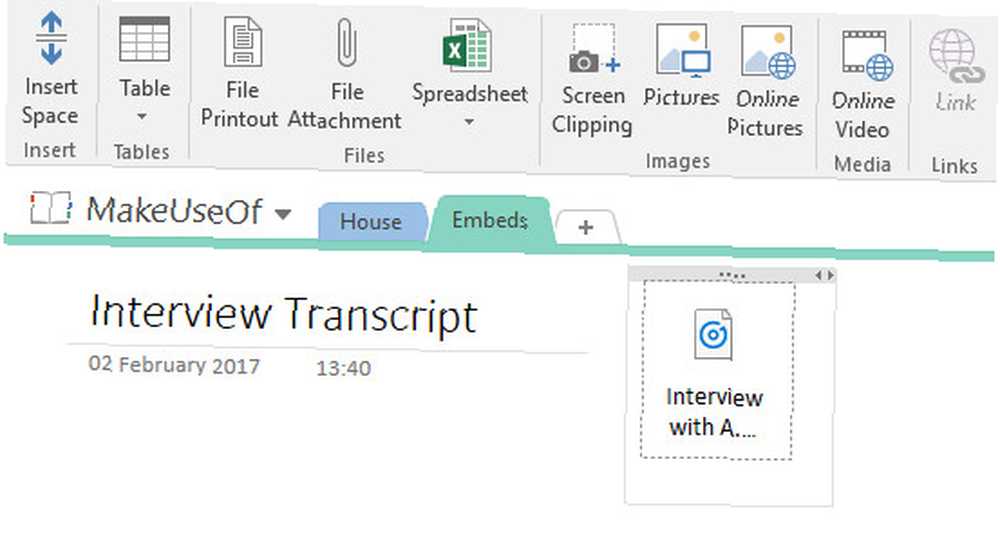
El archivo se insertará en su cuaderno. A primera vista, podría parecerse a los archivos adjuntos con los que estábamos trabajando anteriormente, pero OneNote también nos permite controlar la reproducción.
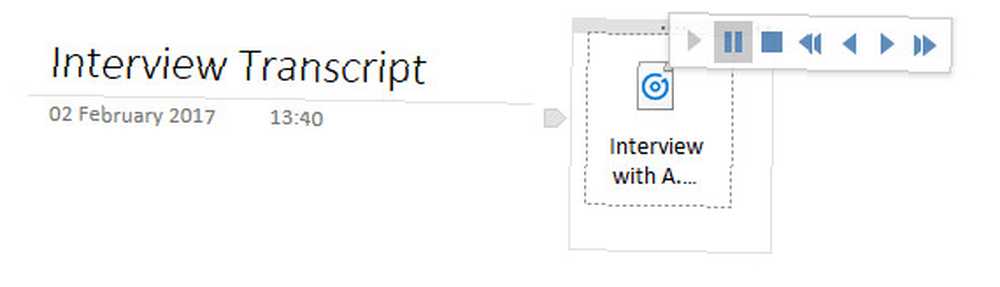
Haga clic en el archivo adjunto y debería obtener acceso a los controles básicos de audio. Si bien hay un elemento de audio activo en uso, también debería ver un Reproducción pestaña agregada a la cinta.
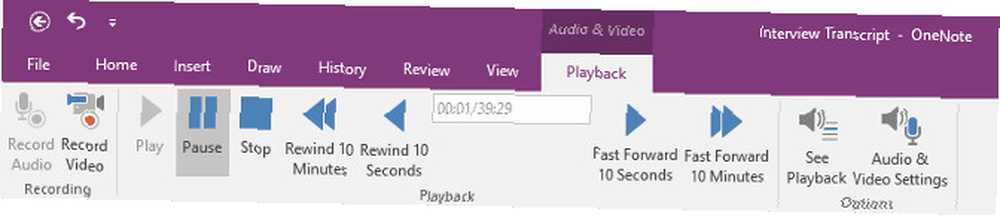
Desde aquí, puede estipular una marca de tiempo particular para desplazarse y avanzar o retroceder rápidamente por una duración predefinida. Saltarse 10 segundos puede ser muy útil durante la transcripción, por lo que vale la pena recordar el acceso directo Ctrl + Alt + Y para que puedas hacerlo sin quitar los dedos del teclado.
4. Insertar un video de YouTube para referencia posterior
Es fácil insertar un video de YouTube en OneNote: solo copie y pegue el enlace, y verá aparecer el reproductor. Sin embargo, puede obtener mucho más rendimiento de esta funcionalidad si incrusta una marca de tiempo particular dentro del clip.
Imagine que está tomando notas en una conferencia o en un video instructivo que está viendo en línea. Es posible que desee llamar la atención sobre un pasaje en particular sin escribir las palabras del hablante textualmente. Alternativamente, puede dividir un video largo en secciones para que sus notas sobre un tema en particular puedan acompañar la parte correspondiente del video.
Aquí le mostramos cómo poner en marcha este tipo de marco. Primero, copie y pegue la URL de su video deseado en OneNote.
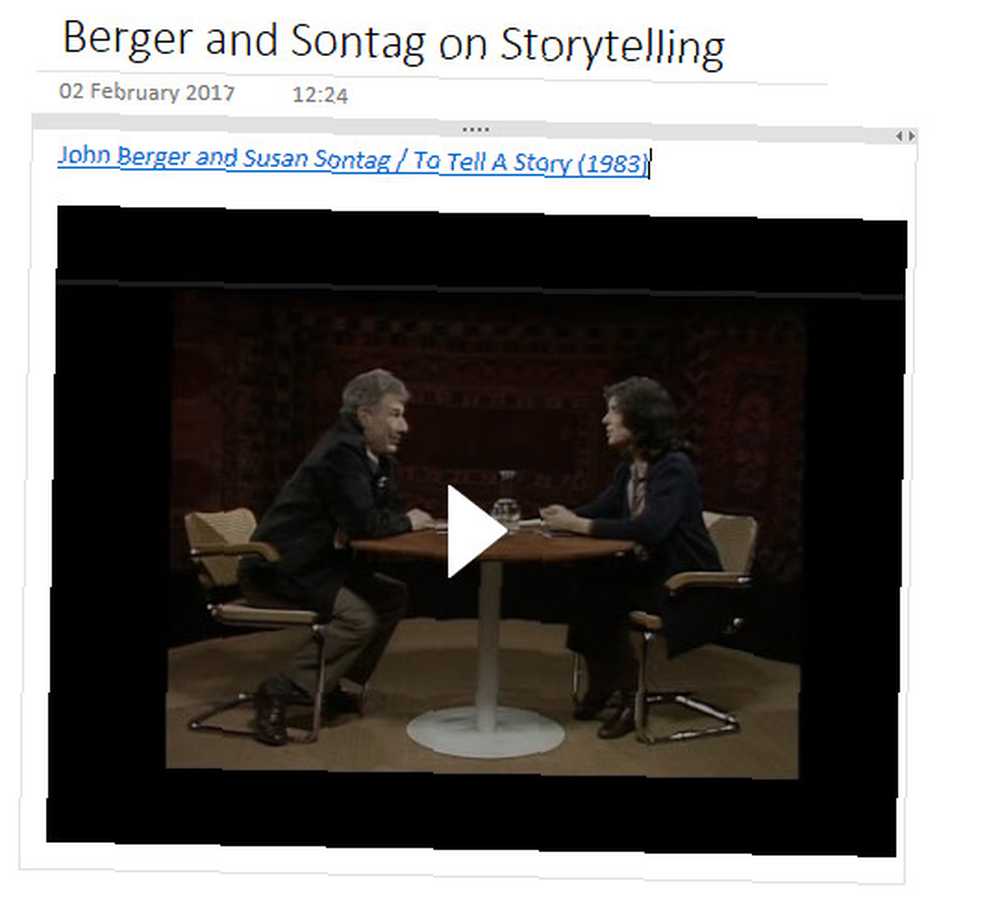
Como puede ver, la inserción predeterminada es bastante básica: obtenemos el título del video y un reproductor debajo. Vale la pena señalar que podemos eliminar el título y conservar el video como su propio elemento. Voy a configurar un espacio de trabajo donde podamos tomar notas.
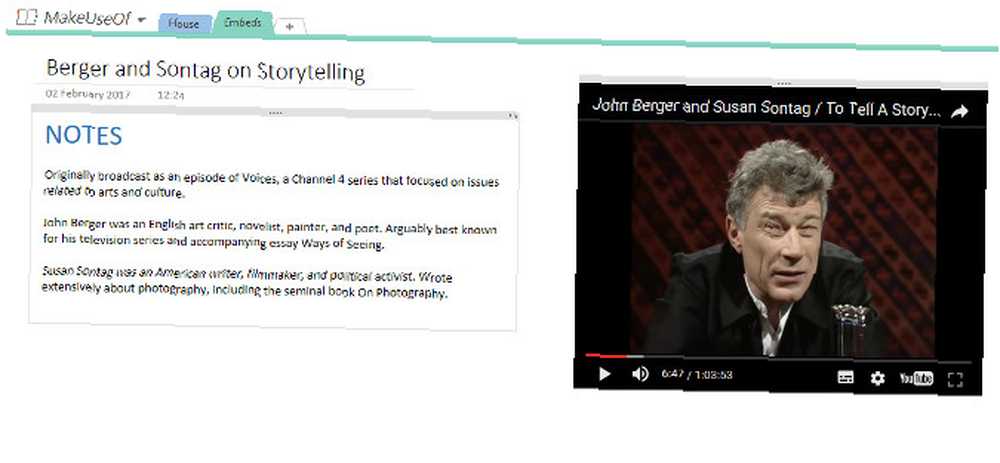
La imagen de arriba es un entorno donde puedo ver el video mientras tomo notas, no muy diferente al método de transcripción de entrevistas descrito anteriormente. He encontrado un punto en el video que quiero guardar para más adelante, así que voy a vincular la marca de tiempo directamente en mis notas.
Para hacerlo, detengo el video cuando llega al punto apropiado. Luego hago clic derecho en el reproductor y selecciono Copiar url del video en el momento actual.
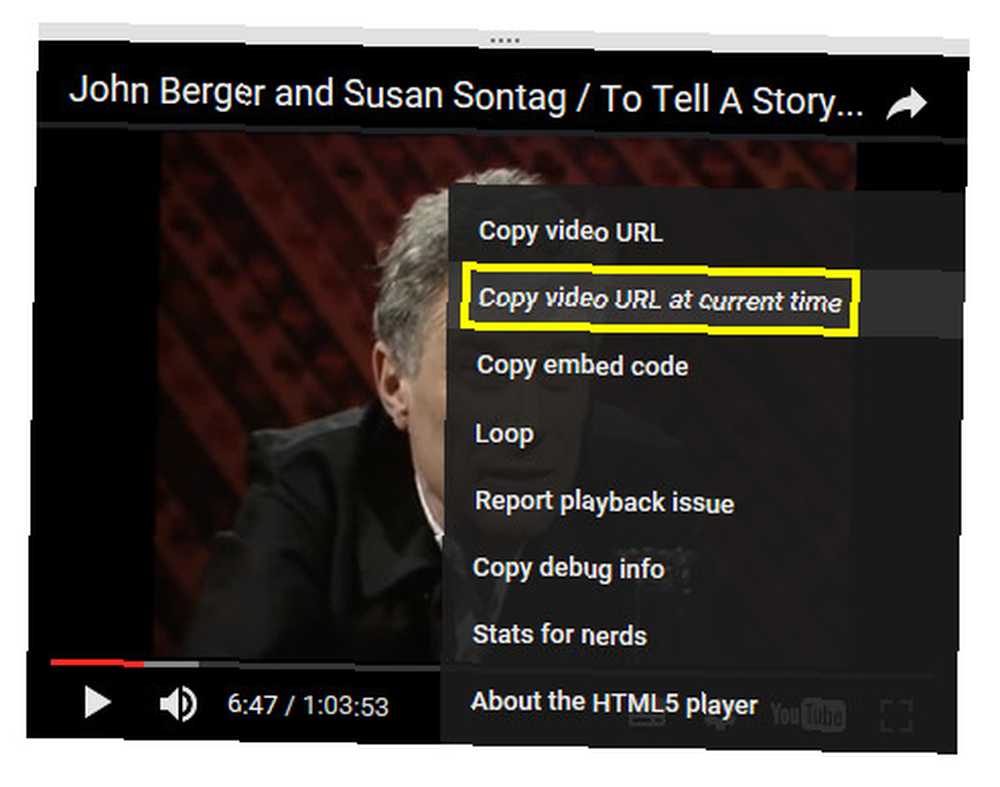
Ahora, solo necesitamos usar Ctrl + V para colocar el video entre nuestras notas.
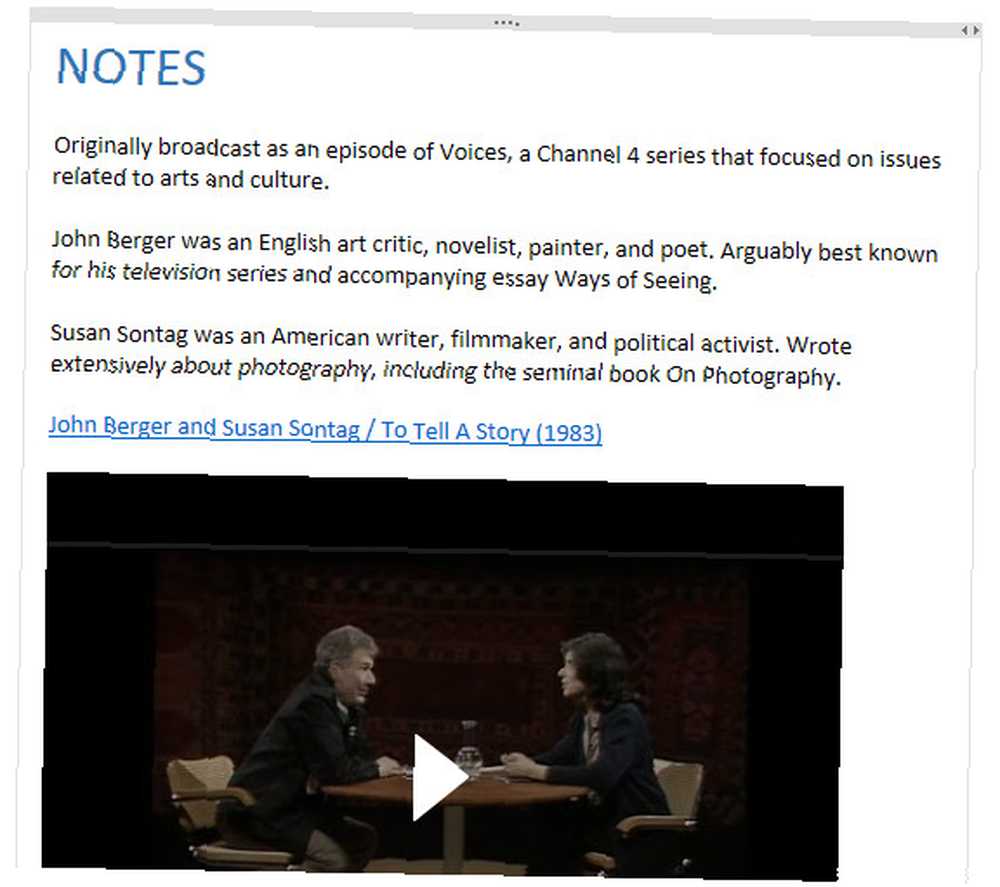
Puede parecer el video original, pero una vez que comience la reproducción, comenzará en el punto que seleccionó anteriormente. Ahora tenemos un enlace funcional a la marca de tiempo, pero podríamos fusionarlo en nuestras notas un poco más claramente.
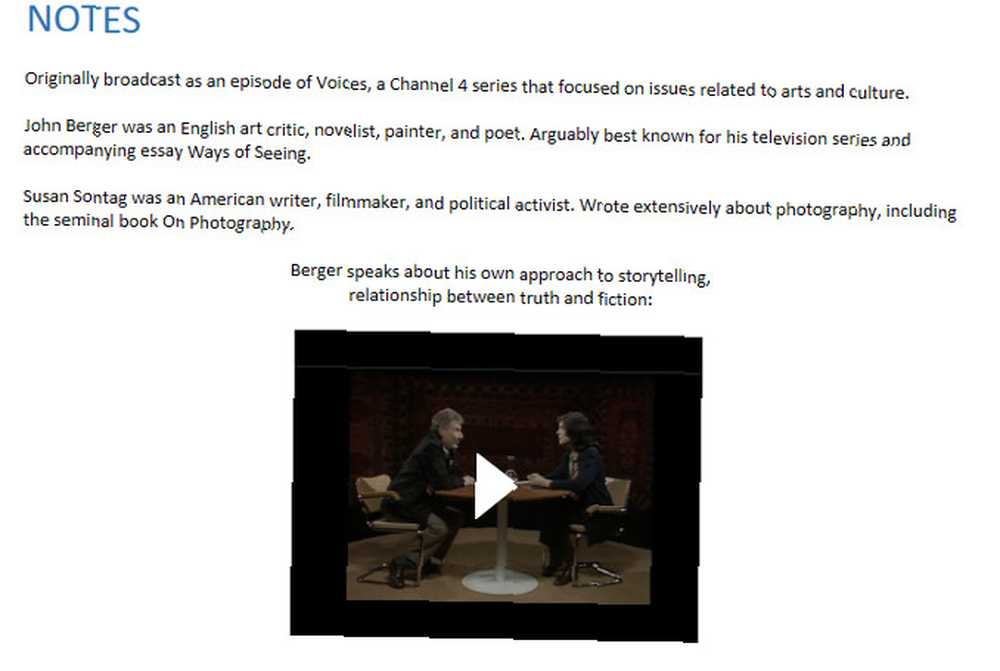
Este tipo de toma de notas nos permite determinar la sección exacta de un video que es relevante. Si encontramos un clip que merezca un lugar en nuestro cuaderno OneNote, vale la pena pasar un minuto para asegurarnos de que sea fácilmente accesible; escanear a través de un video para la sección relevante no es divertido!
OneNote Supercharged
Como hemos demostrado anteriormente, OneNote puede hacer algunos trucos geniales con los archivos multimedia. Si le gustaron los consejos anteriores, debe consultar nuestra Guía de OneNote La única guía de OneNote que necesitará La única guía de OneNote que necesitará OneNote es una poderosa aplicación para tomar notas. Es multiplataforma y está bien integrado en Microsoft Office. ¡Lea esta guía para convertirse en un profesional de OneNote! para obtener más información valiosa.
¿Conoce otra forma útil de incrustar medios en OneNote? Háganos saber al respecto en los comentarios!
Crédito de imagen: MaLija a través de Shutterstock.com











