
Edmund Richardson
0
4032
838
 Como editor de varios sitios web de TV y películas, a menudo resulta útil poder tomar imágenes de videoclips. Ahora, por supuesto, hay muchas maneras de hacerlo (usar el reproductor VLC de VideoLan es mi favorito), pero hasta ahora solo he encontrado un método para tomar decenas, cientos o incluso miles de capturas de un clip con un solo clic del mouse. Afortunadamente, los resultados son espectaculares, con la aplicación en cuestión proporcionando un medio simple de especificar el formato de imagen, el número de fotogramas a capturar, un intervalo de captura y una resolución.
Como editor de varios sitios web de TV y películas, a menudo resulta útil poder tomar imágenes de videoclips. Ahora, por supuesto, hay muchas maneras de hacerlo (usar el reproductor VLC de VideoLan es mi favorito), pero hasta ahora solo he encontrado un método para tomar decenas, cientos o incluso miles de capturas de un clip con un solo clic del mouse. Afortunadamente, los resultados son espectaculares, con la aplicación en cuestión proporcionando un medio simple de especificar el formato de imagen, el número de fotogramas a capturar, un intervalo de captura y una resolución.
La herramienta en cuestión es K-Multimedia Player, que puede haber visto etiquetado como The KMPlayer, KMPlayer o KMP. Más allá de su capacidad para capturas de pantalla, KMP es un reproductor multimedia con todas las funciones, capaz de reproducir muchos formatos como VCD y DVD, MKV, Ogg, OGM, 3GP, MPEG-1/2/4, AVI y WMV, RealMedia, FLV y QuickTime.
Descargando The KMPlayer
Lo mejor de todo es que este software es gratuito y está disponible en PandoraTV, donde encontrará una lista detallada de sus capacidades y los requisitos mínimos del sistema. Su sistema debe estar equipado con al menos 30 MB para la instalación y varios más además de las capturas de pantalla. También debe tener instalado DirectX 9.0.
Lo más importante es que no se preocupe demasiado por el sitio web que especifica Windows 2000 / XP / Vista (32 bits). Puedo confirmar que el software se ejecuta en Windows 7 Ultimate 64-bit, y no he encontrado ningún indicio de problemas para otras versiones (el Centro de compatibilidad de Windows 7 de Microsoft lo considera compatible).
Después de descargar The KMPlayer, inícielo desde comienzo menú y use el Abrir documento botón en los controles de reproducción para cargar un clip de video para capturar (¡no dude en verlo primero!)
Encontrar la opción de captura de pantalla
Para comenzar a capturar capturas de pantalla, ideal para fondos de escritorio, buscando pistas spoilerific sobre próximas películas o episodios de TV o simplemente compartiendo con tus amigos, usa el Caja de control activada / desactivada botón en la esquina inferior izquierda del jugador. Esto tiene la apariencia de una configuración típica “diente”; la caja de control también se puede abrir presionando Alt + G.

Luego deberá elegir el quinto menú en la parte superior de la caja de control. Si pasa el puntero del mouse sobre cada uno, notará que la información sobre herramientas está en japonés. No se preocupe por esto: la información sobre herramientas final está en inglés y lee Preferencias. Todo lo que necesita hacer es elegir el anterior, como se ilustra.
Desde aquí, haz clic Más… para abrir el Extracción de cuadros ventana (ahora que sabe dónde encontrarlo puede usar el CTRL + G acceso directo desde la vista del jugador siempre que necesite acceder a él).
Configurar una captura de pantalla
Hay varias opciones disponibles. Primero debe verificar que la carpeta especificada en el Extraer a: Se accede fácilmente a la sección a través del Explorador de Windows, y que la Formato de imagen Es adecuado para sus necesidades. Tenga en cuenta que puede agregar un Prefijo a imágenes, útil si necesita alguna forma de ordenarlas al hacer múltiples pases.
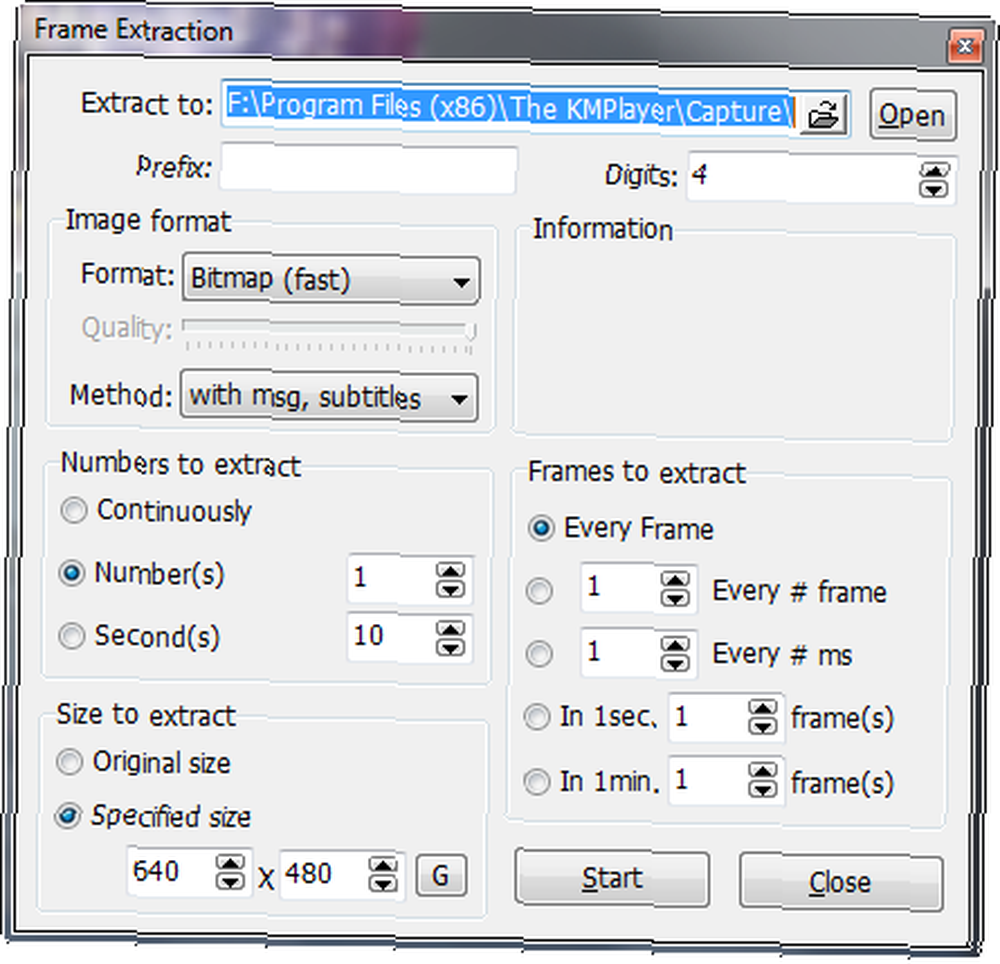
Números para extraer y Marcos para extraer se explican por sí mismas: estas opciones determinarán cuántas capturas se realizan.
Mi preferencia personal es seleccionar el Continuamente opción bajo Números para extraer y para establecer Cada # cuadro a 26 bajo Marcos para extraer. La razón de esto es simple: 26 fotogramas es lo que el ojo humano ve por segundo y, por lo tanto, es ideal para capturar la cantidad óptima de fotogramas.
Comprueba tus opciones
Antes de ejecutar su primera captura de pantalla masiva, asegúrese de verificar las opciones una vez más antes de presionar reproducir. Es muy fácil terminar con demasiadas o no suficientes capturas, pero lo más importante es que podrías terminar capturando fotogramas clave del clip a una resolución tan alta que potencialmente puedas llenar una unidad de disco duro simplemente siendo un poco descuidado. etapa de configuración.
La mejor táctica es tener un recorrido, con una resolución de imagen más pequeña especificada (quizás 480 × 360). Puedes hacer esto con el Tamaño a extraer sección en la esquina inferior izquierda de la Extracción de cuadros ventana.
Hacer clic comienzo en The KMPlayer y haga clic Jugar en su video clip para comenzar a capturar.

Puede abrir el archivo seleccionado para guardar las capturas para verlas a medida que se realizan, pero tenga en cuenta: la configuración incorrecta puede hacer que esta sea una carpeta difícil de clasificar ...
Conclusión
A medida que van las soluciones gratuitas y efectivas, The KMPlayer ofrece uno de los mejores. La función de captura de pantalla es solo la punta del iceberg de esta aplicación repleta de funciones, que también permite captura de video, captura de audio e incluso acceso a varios juegos basados en navegador a través de su interfaz fácil de usar.











