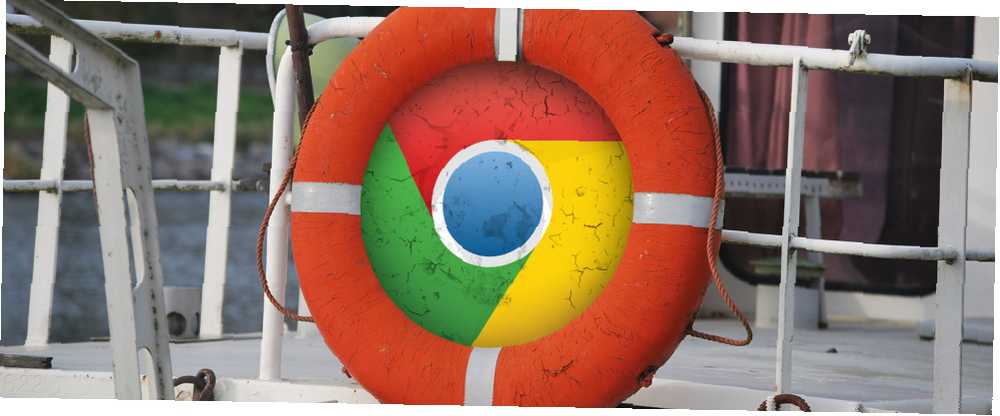
William Charles
0
3767
633
Te has invertido en Chrome e incluso puedes llamarte un usuario avanzado. Cómo convertirte en un usuario avanzado de Chrome, Parte 1: Dominar el teclado Cómo convertirte en un usuario avanzado de Chrome, Parte 1: Dominar el teclado Google Chrome ha sido durante algún tiempo el navegador de elección para muchos y aunque la mayoría de nuestros navegadores web pueden hacer cosas bastante impresionantes, Chrome ha seguido atrapando a los usuarios avanzados, ... Pero Chrome está en un nivel insoportable de lentitud, lo que interrumpe por completo su flujo de trabajo y lo empuja mucho más allá del punto de frustración..
Hay muchas cosas que puede hacer para acelerar Chrome ¿Qué puede hacer para acelerar su navegador? ¿Qué puede hacer para acelerar su navegador? Si eres como yo y pasas una gran parte de tu día navegando por la web, entonces entiendes lo frustrante que es tener un navegador lento e hinchado que parece estar en su ... ... y lo has intentado todos de ellos, sin resultado. Ahora está considerando abandonar Chrome y cambiar a Internet Explorer o Firefox. Puedo relacionar. De hecho, esta era mi situación exacta. Algunas soluciones ayudaron a mejorar Chrome un poco, pero solo hubo una cosa que solucionó el problema.
Además de la lentitud general, que se puede atribuir a muchas cosas, el problema principal que tenía era una barra de direcciones agonizante y lenta, también conocida como Omnibox 11 Trucos rápidos para convertirse en un usuario avanzado de Chrome Omnibox 11 Trucos rápidos para convertirse Un usuario avanzado de Omnibox de Chrome ¿Desea convertirse en un usuario avanzado de Omnibox y ahorrar mucho tiempo y pulsaciones de teclas? Todo lo que necesita son algunas buenas extensiones y un poco de conocimiento sobre cómo modificar la configuración de búsqueda ... Era tan malo que podía escribir toda la búsqueda o URL y luego sentarme y esperar lo que parecía una eternidad para que apareciera el texto. Varios hilos en los foros de productos de Google discutieron este problema exacto, pero muchos de los recomendados “arreglos” no resolvió este problema para la mayoría de los usuarios.
Algunos de estos incluyen borrar los datos del navegador (caché, historial, cookies, etc.), eliminar o deshabilitar extensiones, deshabilitar complementos, cerrar y volver a abrir Chrome, desactivar la aceleración de hardware, reiniciar la PC, reinstalar Chrome.
Antes de que empieces
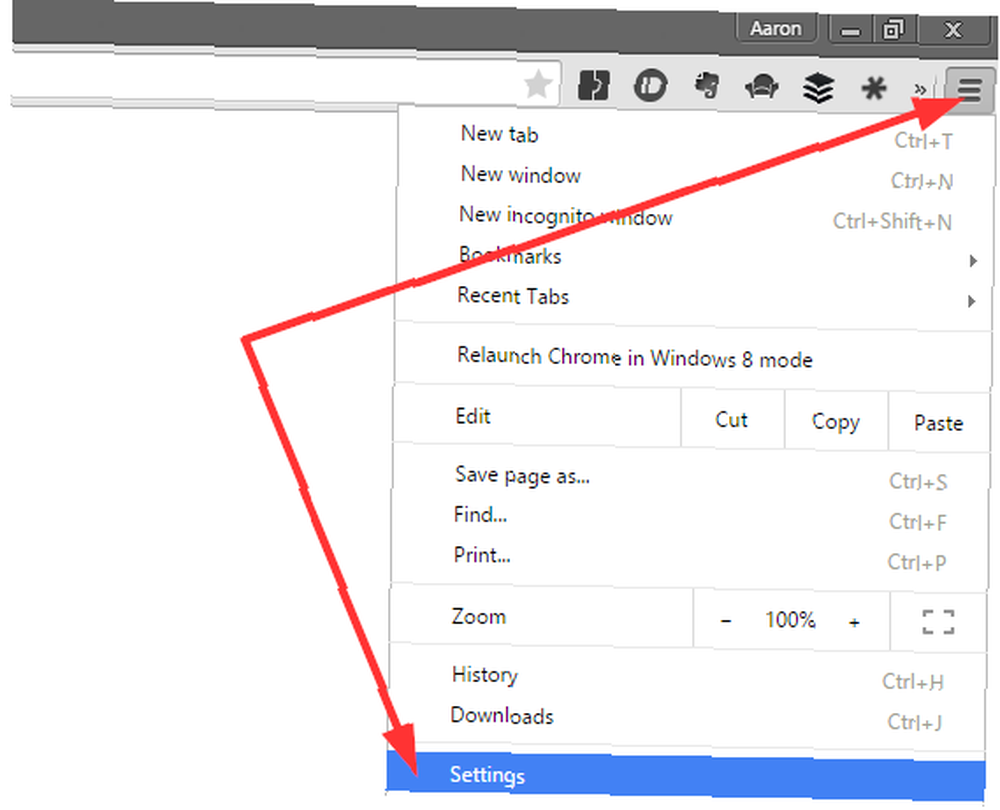
Asegúrese de realizar una copia de seguridad de su configuración antes de intentar cualquiera de las siguientes instrucciones. Por ejemplo, puede sincronizar su configuración de Chrome, cargar sus marcadores en Xmarks y usar una herramienta como LastPass para sus contraseñas.
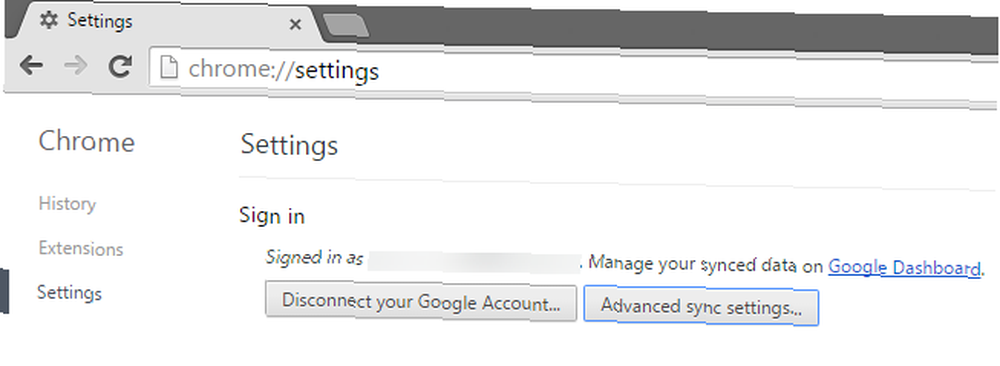
Es crucial que haga una copia de seguridad de su perfil de Chrome, de lo contrario se perderán todas las configuraciones personalizadas. Puedes hacer esto yendo a la cima “tres líneas” Botón y personalizaciones de Chrome “Configuraciones”.
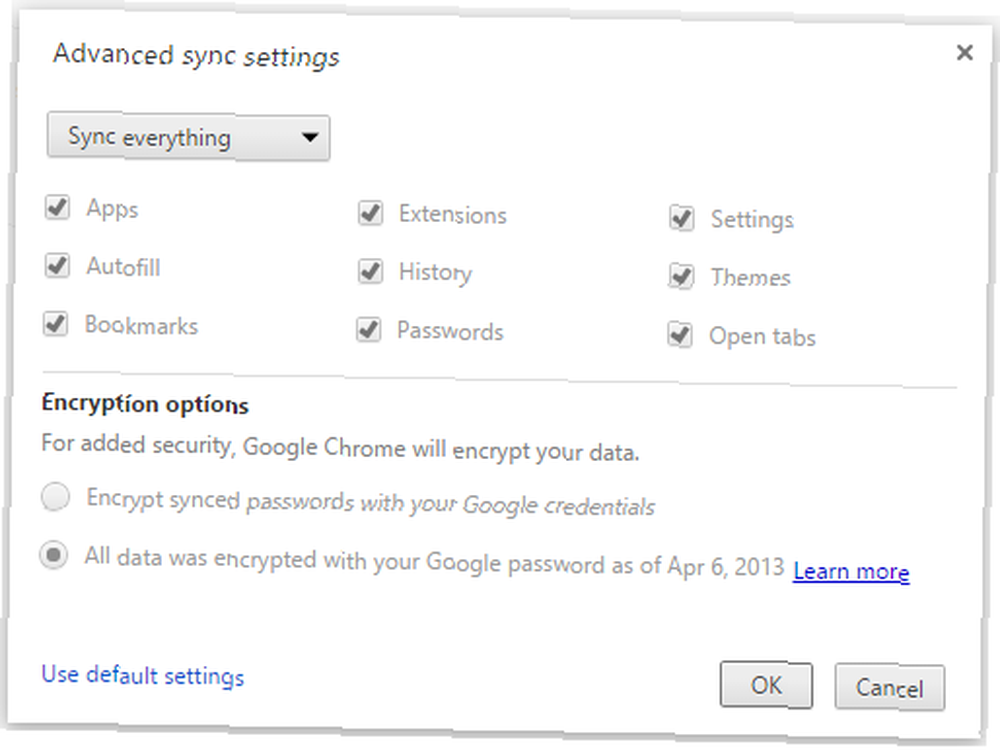
En la parte superior de la página de Configuración estará la opción de sincronizar su navegador Chrome con su cuenta de Google. Inicie sesión, luego haga clic en el “Configuración avanzada de sincronización” botón para alternar lo que haces y no quieres sincronizar.
Si esperaba hacerlo manualmente, lo siento, pero esos archivos que estaría copiando son los que eliminará, por lo que debe asegurarse de que todo esté respaldado en su cuenta de Google.
La solución
Cuando descubrí esta solución, estaba tan agotado y frustrado que habría intentado cualquier cosa (no era un buen estado mental para resolver problemas), pero afortunadamente esto funcionó y los resultados fueron instante.
Con Chrome cerrado, abra su navegador de archivos (por ejemplo, Windows Explorer) e ingrese lo siguiente:
Ventanas:
% localappdata% \ Google \ Chrome \ User Data \ Default
Mac:
~ / Library / Application Support / Google / Chrome / Default /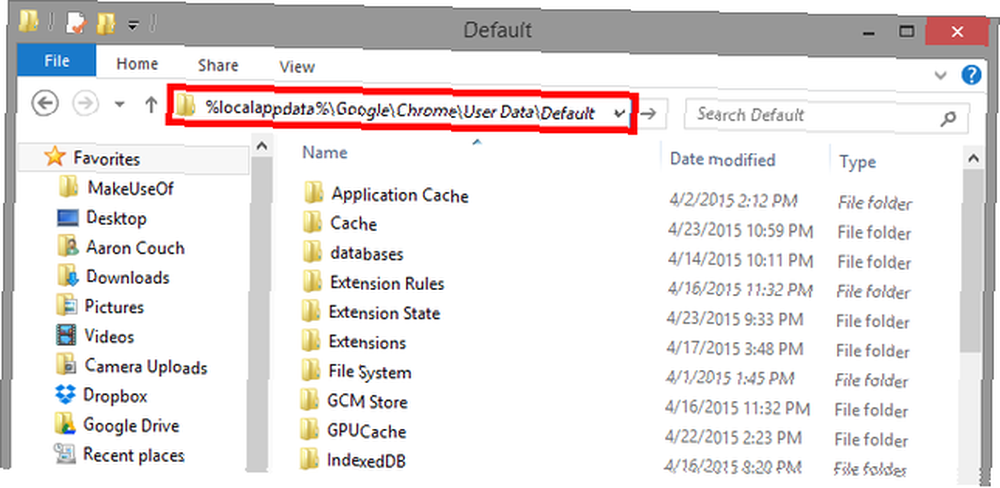
Eliminar otros archivos históricos, temporales o de caché no funciona, pero eliminar manualmente lo que se llama el archivo de caché del proveedor de historial sí lo hace. Una vez que haya abierto esta carpeta, seleccione todo y toque la tecla Eliminar. Vuelva a abrir Chrome y debería ver el problema inmediatamente rectificado.
Más consejos para aumentar el rendimiento de Chrome
Si está luchando contra la lentitud general, hay algunos otros consejos recomendados para aumentar la velocidad y el rendimiento de Chrome.
Modo de compatibilidad
Haga clic derecho en el icono de Chrome en su escritorio, haga clic en Propiedades y vaya a la pestaña Compatibilidad. Comprobar “Ejecuta este programa en modo compatibilidad para” y selecciona tu sistema operativo en el menú desplegable.
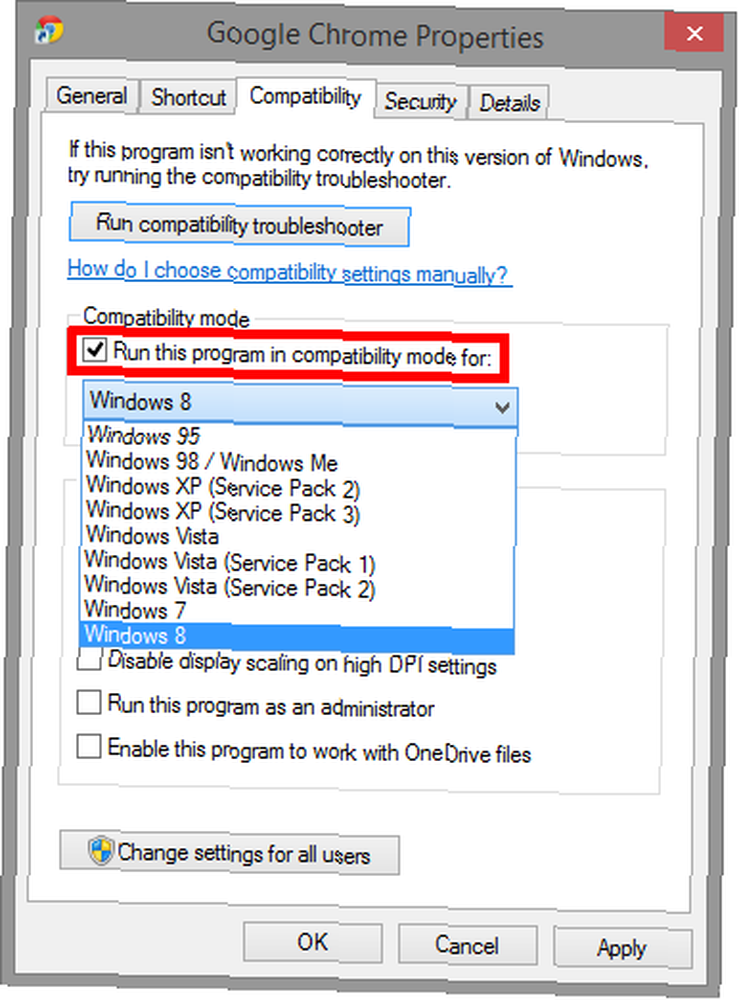
Alternativamente, si esto ya está marcado y ha probado otras opciones, puede intentar desmarcarlo; a veces, la solución de problemas genera resultados interesantes.
Deshabilitar configuraciones innecesarias
Esto es opcional, pero si desea reducir el uso de recursos de Chrome y aumentar su rendimiento, puede deshabilitar / desmarcar la siguiente configuración escribiendo Chrome: // configuración en la barra de direcciones.
Debajo “Buscar”:
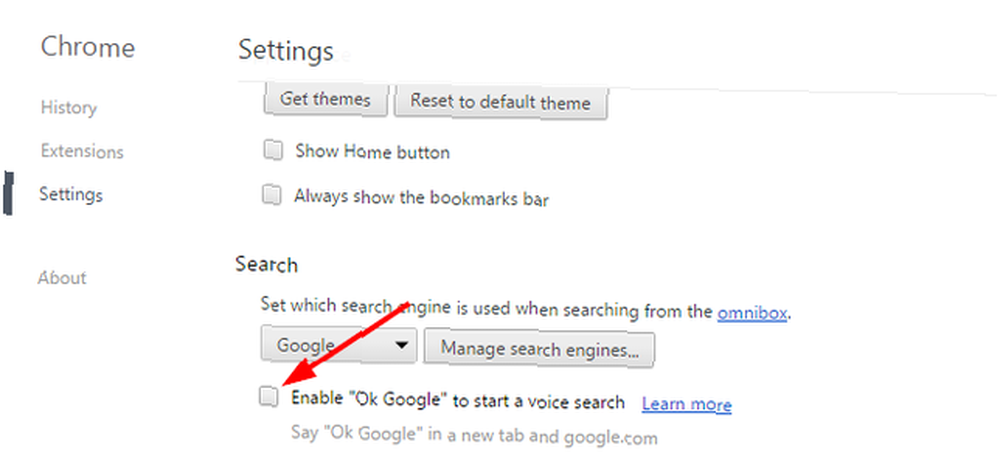
- Habilitar “Está bien Google” para comenzar una búsqueda por voz
Debajo “Mostrar configuración avanzada” > “Intimidad”:
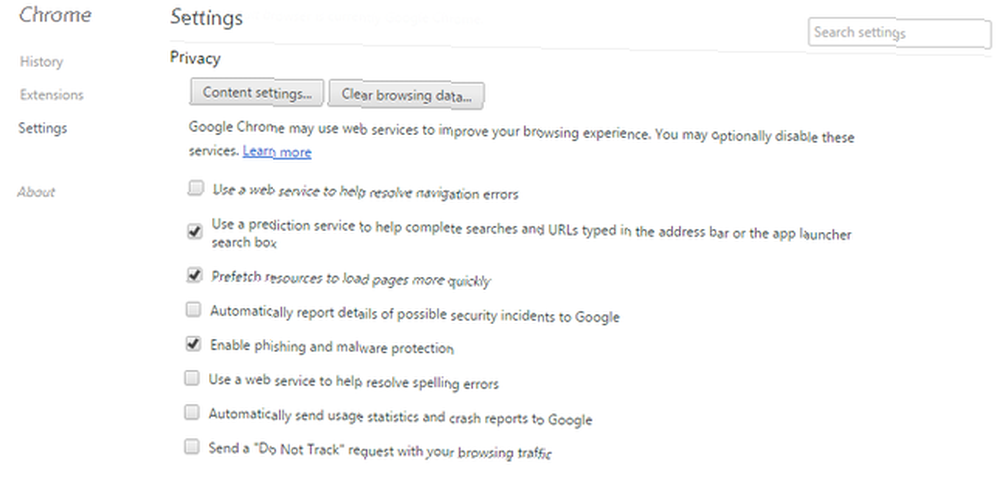
- Use un servicio web para ayudar a resolver errores de navegación
- Use un servicio de predicción para ayudar a completar las búsquedas y las URL escritas en la barra de direcciones o en el cuadro de búsqueda del iniciador de aplicaciones
- Informar automáticamente detalles de posibles incidentes de seguridad a Google
- Use un servicio web para ayudar a resolver errores ortográficos
- Enviar automáticamente estadísticas de uso e informes de fallos a Google
- Enviar una “No rastrear” solicite con su tráfico de navegación
Debajo “Sistema”:
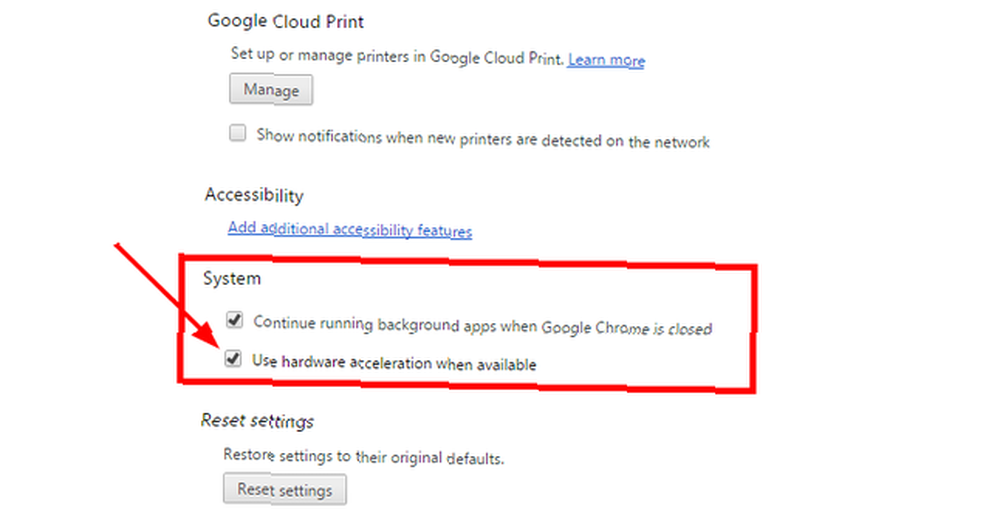
Se han informado muchos casos en los que desactivar la aceleración de hardware ha ayudado a resolver problemas como un cursor del mouse rezagado u Omnibox. Esto también está bajo “Mostrar configuración avanzada”.
- Usar aceleración de hardware cuando este disponible
Administre mejor sus extensiones
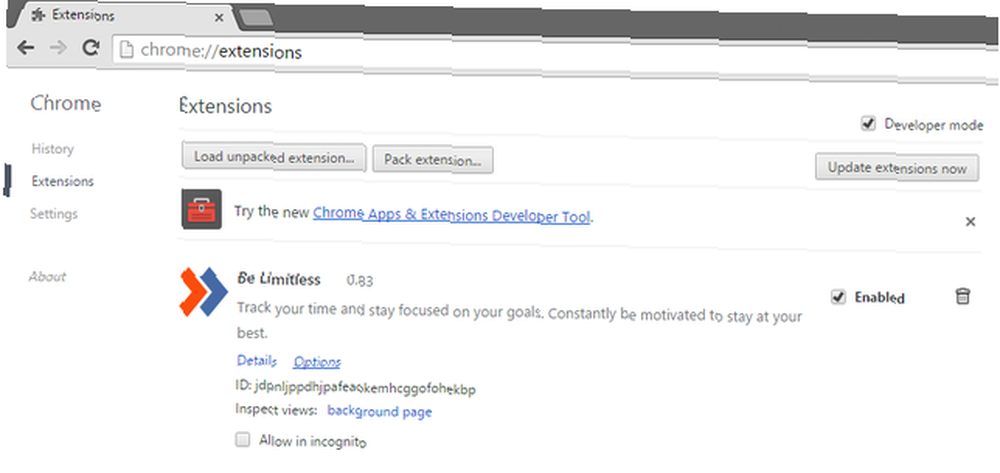
Todos sabemos que las extensiones pueden afectar el rendimiento general de un navegador. Algunas extensiones requieren más recursos del sistema que otras. Revisa tus extensiones y aplicaciones instaladas (Chrome: // extensiones), y vea si tiene alguno instalado que realmente no está usando o no necesita para su flujo de trabajo 3 Extensiones inteligentes de Chrome para acelerar su flujo de trabajo 3 Extensiones inteligentes de Chrome para acelerar su flujo de trabajo La interfaz minimalista y fácil de usar de Chrome es Una gran razón para su popularidad, junto con las excelentes extensiones disponibles en la tienda web. Aquí hay tres que le facilitarán la navegación.. .
¿Qué pasa con la administración de extensiones? 3 Extensiones de Chrome para administrar sus extensiones de Chrome 3 Extensiones de Chrome para administrar sus extensiones de Chrome Google Chrome tiene muchas extensiones que funcionan para usted. Pero al igual que cualquier grupo de trabajadores, cuando la fuerza se hace lo suficientemente grande, necesita que los gerentes se aseguren de que todo funcione sin problemas. tú hacer ¿necesitar? Solo puede usar ocasionalmente una extensión, pero deshabilitarla y habilitarla puede ser una molestia. Una extensión llamada SimpleExtManager le permite activar y desactivar aplicaciones y extensiones con un solo clic.
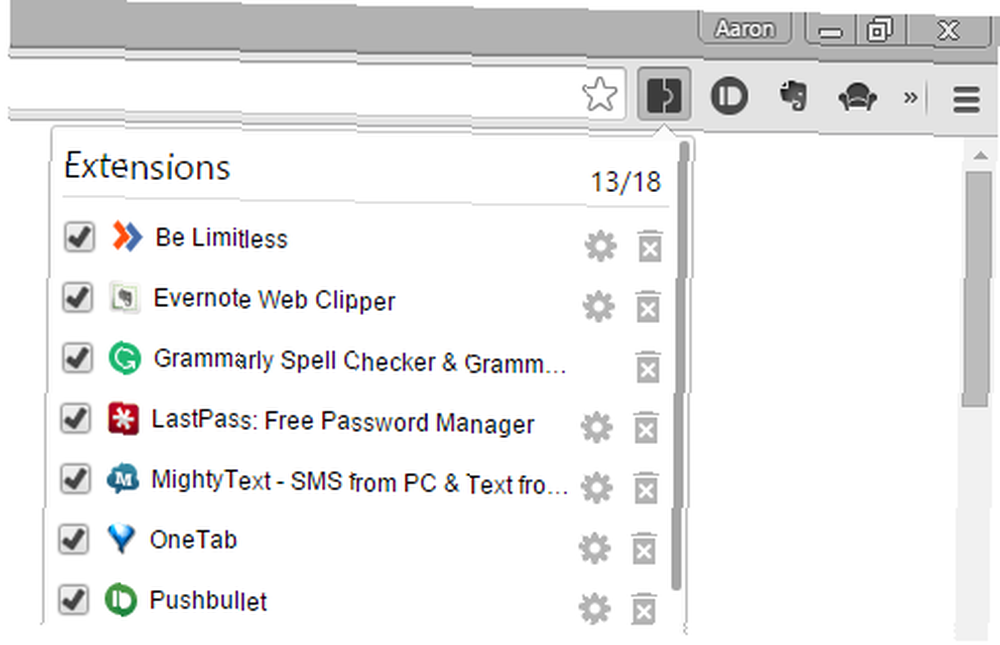
Deshabilitar complementos innecesarios
No puede desinstalar completamente los complementos de Chrome (Chrome: // complementos), Lo que es algo bueno. Puede deshabilitar cualquier complemento que considere innecesario. Si desactivas un complemento que crees que necesitas, como Adobe Flash Player, simplemente regresa y habilítalo..
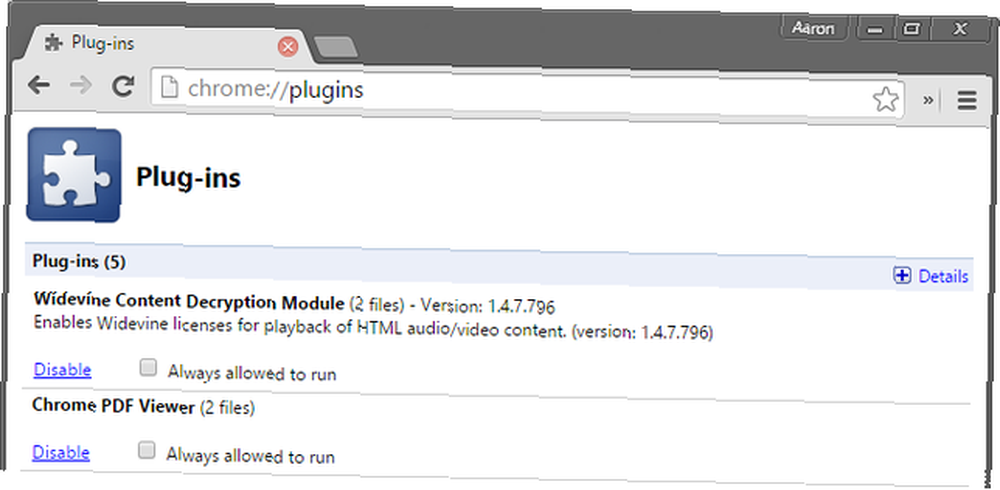
¿Cómo sabes si necesitas un complemento o no? Haga clic en el “Detalles” cuadro para expandir la información del complemento y leer la descripción. No dudes en “Google” un complemento del que no estás seguro.
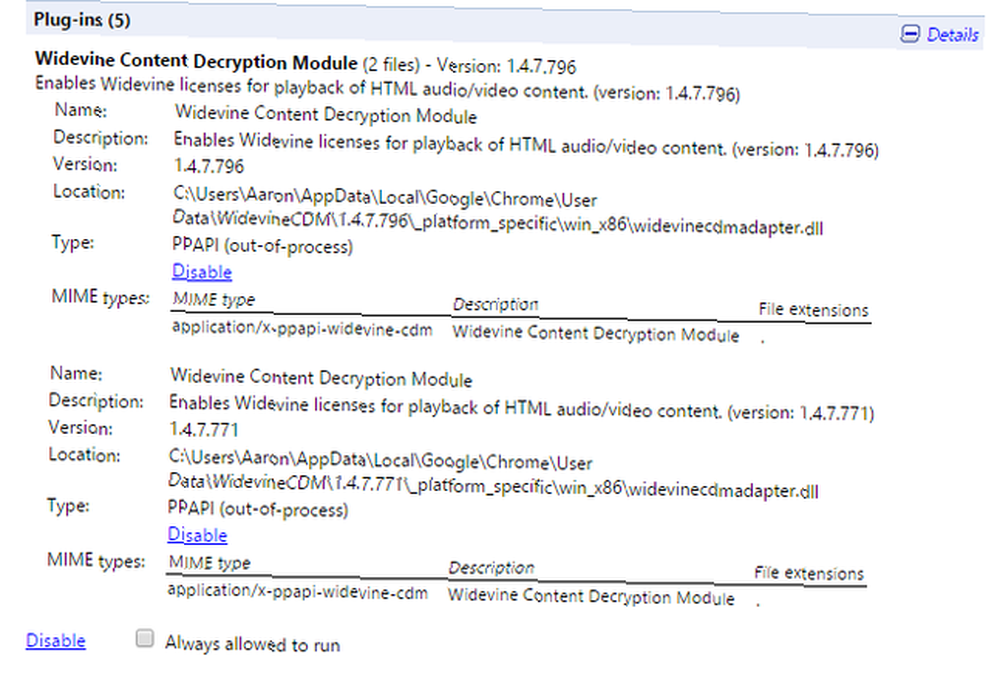
Alcance bajo el capó
Lo que se conoce como “Experimentos de Chrome” se puede acceder escribiendo Chrome: // banderas en la barra de direcciones Anteriormente hemos desarrollado la personalización de estas configuraciones especiales ¿Usando Google Chrome? ¿Cómo llegar debajo del capó y personalizar configuraciones especiales con Google Chrome? Aquí le mostramos cómo llegar debajo del capó y personalizar configuraciones especiales Chrome es uno de mis productos favoritos de Google. Google tiene algunos principios básicos y básicos en su diseño, y en lugar de hincharse con el tiempo como la mayoría del software, Chrome se mantuvo esbelto, seguro y muy ... .
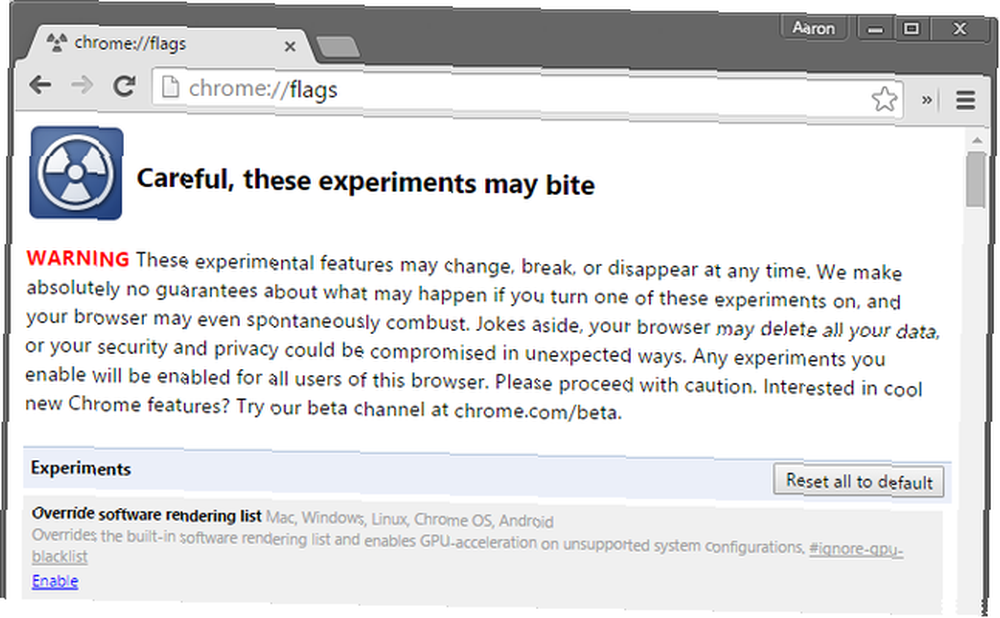
Borrar el historial de tu navegador
Borrar el historial de tu navegador puede ser bueno y malo. Tenga en cuenta que estos archivos locales ayudan a que Chrome se ejecute rápidamente para que no tenga que volver a crearlos constantemente. Sin embargo, después de un tiempo pueden acumularse y causar efectos adversos. Entonces, si los elimina regularmente o tiene Chrome configurado para eliminar automáticamente estos archivos al cerrar, deténgalo y desactívelo.
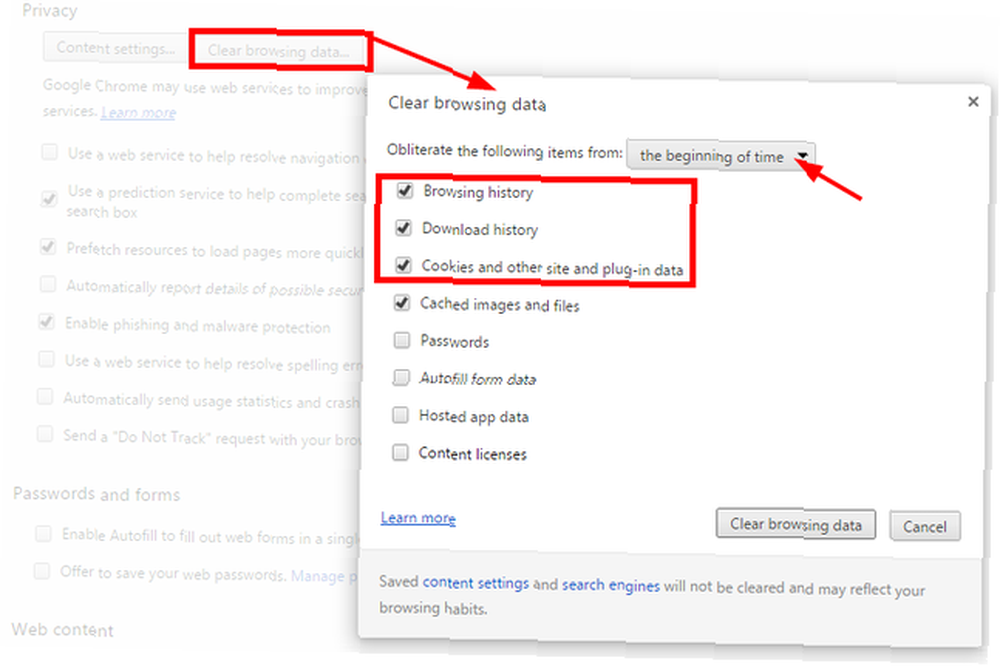
Pero si nunca has eliminado estos archivos y Chrome sigue siendo lento después de probar otras soluciones, luego continúe y borre todos estos archivos. Solo haz esto con moderación en el futuro.
Ejecute la herramienta de eliminación de software
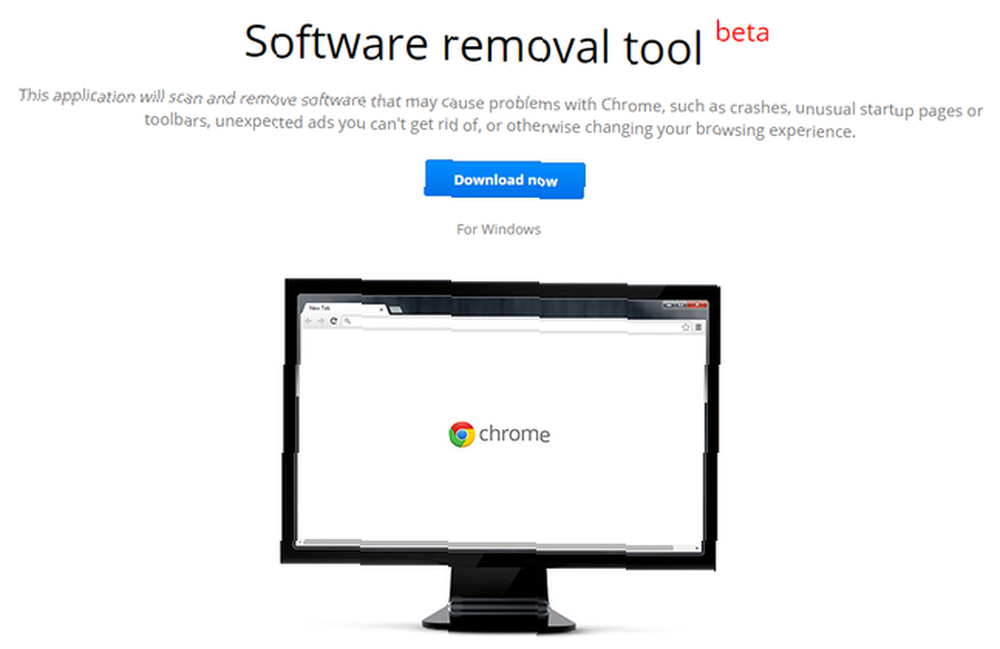
Recientemente, Google lanzó una herramienta de eliminación de software (que aún está en versión beta) para escanear y eliminar software que puede estar causando problemas como el bloqueo de Chrome, páginas de inicio inusuales y barras de herramientas y anuncios inesperados de los que no puede deshacerse..
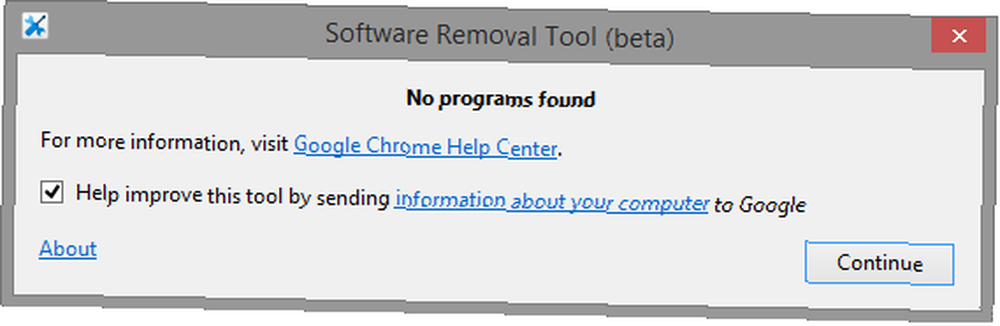
Actualmente, esta herramienta es solo para Windows y requiere privilegios de administrador. Más información sobre esta herramienta aquí.
Una experiencia de navegación completamente diferente
Para mí, lo que casi me hizo renunciar a Chrome fue su velocidad. Simplemente no podía entender cómo, incluso después de una desinstalación completa y limpieza de todos los archivos asociados 4 pasos para eliminar completamente el software problemático o malo [Windows] 4 pasos para eliminar completamente el software problemático o malo [Windows] Todos hemos tenido ese programa que no importa lo que hayamos intentado, no desaparecerá. O tal vez ni siquiera sabía qué probar y pensó que simplemente estaba atascado con este programa molesto ..., todavía era lento. Pero claramente la carpeta a la que se hacía referencia al principio nunca se borró o eliminó, y la nueva instalación de Chrome todavía estaba accediendo a ella.
Una vez que descubrí que la solución estaba eliminando todo su contenido, mi experiencia de usuario de Chrome cambió instantáneamente.
¿Has tenido un problema con Chrome que casi te hizo desecharlo por completo? ¿Qué fue y cómo lo resolvió? Comparte tu experiencia en los comentarios.
ACTUALIZAR: Cometí un error al escribir este artículo. Como ya tenía mi navegador Chrome sincronizado con mi cuenta de Google, ni siquiera se me ocurrió mencionar que sincronizar su navegador con su cuenta fue un paso. Lamento mucho los dolores de cabeza que esto causó cuando siguió las instrucciones y se dio cuenta de que eliminó todas sus preferencias de Chrome. Eso es enorme, lo sé. Gracias a todos por los comentarios en la sección de comentarios que trajeron a la luz este problema..











