
Peter Holmes
0
1438
350
Actualizado por Tina Sieber el 26 de octubre de 2017.
Desde que Windows 10 entró en escena en 2015, hemos recibido grandes actualizaciones cada 6-8 meses más un montón de actualizaciones menores entre cada hito. Algunos ni siquiera se han actualizado aún, eligiendo en cambio relajarse en Windows 7 o, Dios no lo quiera, Windows XP (mitigue los riesgos de ejecutar Windows XP).
Windows Update es una bestia voluble. A veces funciona tan bien que no notas que se produjo una actualización. Pero la mayoría de las veces, las actualizaciones ocurren en el momento más inoportuno y / o traen problemas inesperados. Tenemos razones válidas para odiar la actualización de Windows. Esta es la razón por la que odiamos la actualización de Windows. Esta es la razón por la que odiamos la actualización de Windows. La forma en que Windows Update actualmente obliga a las actualizaciones y actualizaciones de Windows 10 es mala. Gavin examina lo que nos hace a todos odiar la actualización de Windows y lo que puede hacer contra ella. .
Entonces, antes de volver a ejecutar Windows Update, aquí hay algunas cosas que debe hacer y tener en cuenta para minimizar los dolores de cabeza y las frustraciones. Ignora bajo tu propio riesgo.
1. Espera el momento adecuado
Solo porque salió una nueva actualización no significa que deba aplicarla!
Si sufres de inestabilidades del sistema y la nueva actualización pretende solucionarlos, entonces sí, ejecuta Windows Update lo antes posible. Pero si su sistema funciona bien, pregúntese si realmente necesita lo que quiera agregar la próxima actualización.
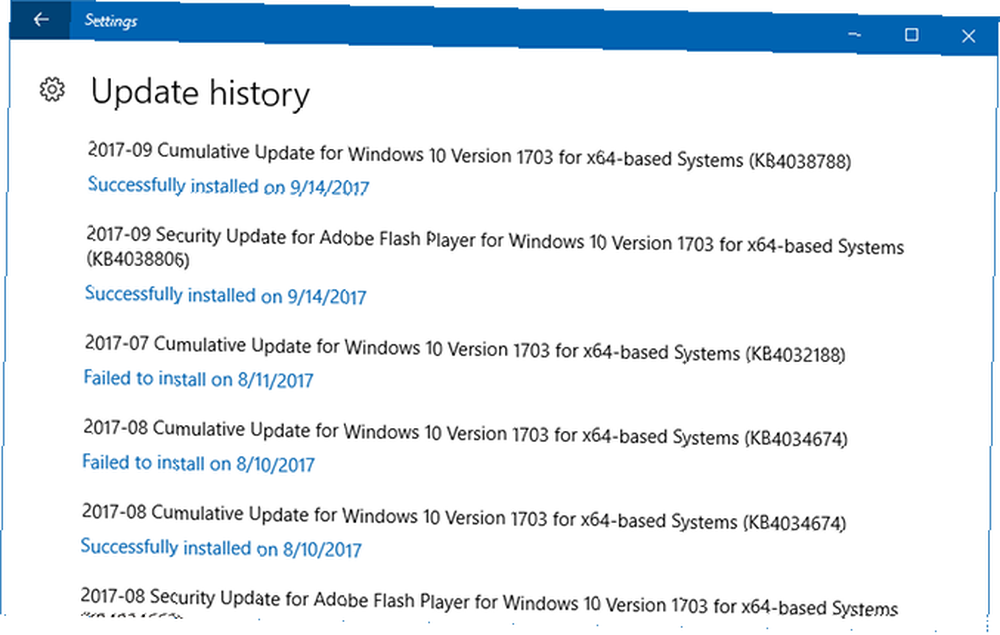
¿Es una actualización de seguridad? Probablemente deberías instalarlo. ¿Es un parche para impresoras y no tienes una impresora? Saltarlo. Busque el número KB del parche (por ejemplo, KB4041676) para obtener más información sobre las intenciones de cada actualización. Pero lo que es más importante, verifique en línea para ver si los actualizadores informan errores o inestabilidades..
Si decide no hacerlo, puede diferir las actualizaciones que no sean de seguridad por hasta 365 días, pero solo si está utilizando Windows 10 Pro, Enterprise o Education. Sin embargo, puede deshabilitar temporalmente Windows Update 7 Formas de desactivar temporalmente Windows Update en Windows 10 7 Formas de desactivar temporalmente Windows Update en Windows 10 Windows Update mantiene su sistema parcheado y seguro. En Windows 10 está a merced de la programación de Microsoft a menos que conozca ajustes y ajustes ocultos. Por lo tanto, mantenga Windows Update bajo control. , incluso cuando estás en Windows Home.
También debe preguntarse si ahora es el momento adecuado para actualizar. Si tiene una fecha límite para esta semana, espere hasta que termine; NO desea arriesgarse a una mala actualización que deje su sistema inoperable. Si tiene una reserva para cenar, espere hasta que regrese. La actualización puede tardar hasta 30 minutos (o varias horas si es problemático y necesita revertir los cambios).
2. Crear una unidad de recuperación de Windows
El peor de los casos para cualquier actualización de Windows es un sistema operativo dañado que no arranque. Si eso sucede alguna vez, necesitará reinstalar Windows por completo, y para hacerlo con un sistema que no sea de arranque, necesitará una unidad de recuperación.
Cómo crear una unidad de recuperación en Windows 10
La buena noticia es que Windows 10 viene con una herramienta integrada para crear unidades de recuperación:
- Conecte una unidad USB vacía con al menos 8 GB de espacio.
- Abra el menú Inicio y busque unidad de recuperación.
- Seleccionar Crea una unidad de recuperación.
- Siga las instrucciones del Asistente de Recovery Drive Creator.
También puede optar por crear una unidad de instalación desde cero utilizando la herramienta de creación de medios, que no viene con Windows 10 y debe descargarse. Esta opción le permite crear una unidad USB (solo se necesitan 3 GB) o un DVD. Obtenga más información en nuestro artículo sobre cómo crear medios de instalación de Windows 10 Cómo crear medios de instalación de Windows 10 Cómo crear medios de instalación de Windows 10 Independientemente de cómo llegó a Windows 10, hay una manera de crear sus propios medios de instalación. Tarde o temprano podría necesitarlo. Permítanos mostrarle cómo estar preparado. .
3. Encuentra y registra tus claves de producto
Si finalmente necesita instalar Windows desde cero, también necesitará las claves de producto para su software instalado. Mientras su clave de producto de Windows 10 está vinculada a su placa base Todo lo que debe saber sobre las claves de producto de Windows Todo lo que debe saber sobre las claves de producto de Windows 25 caracteres gobiernan su sistema Windows. Su clave de producto tiene un valor de $ 100 o más, ya sea que haya actualizado o no a Windows 10. Explicamos lo que puede y no puede hacer con su licencia de Windows. y no debería necesitarlo para actualizar o reinstalar Windows, recomendamos hacer una copia de seguridad de todos modos.
Afortunadamente, la recuperación de la clave del producto es tan simple como usar una herramienta gratuita: ProduKey. ProduKey es una utilidad portátil (es decir, no es necesario instalar) que escanea su sistema en busca de claves de productos que pertenecen a aplicaciones notables, incluidos Microsoft Office 2000 a 2010, productos de Adobe y Autodesk, y la mayoría de las versiones de Windows (aunque no todas las licencias de Windows 10).
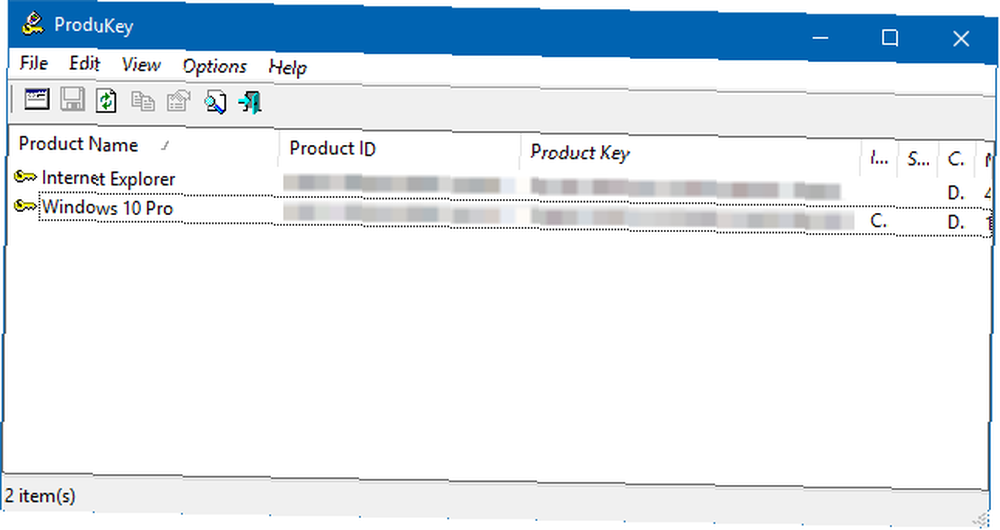
Si necesita algo más poderoso, intente recuperar claves. Cuesta $ 30 pero puede encontrar todo tipo de claves de licencia que pertenecen a más de 9,000 aplicaciones y productos diferentes.
4. Habilite Restaurar sistema
Antes de que Windows aplique una actualización, realiza una copia de seguridad de varias partes del sistema, incluido el Registro de Windows. Esta es una medida de protección contra pequeños errores: si la actualización causa inestabilidades menores, puede volver a un punto de restauración previo a la actualización.
A menos que la función Restaurar sistema esté deshabilitada!
Cómo crear un punto de restauración en Windows 10
prensa Windows + Q, tipo restaurar, y seleccione Crea un punto de restauración para abrir los controles de Protección del sistema. Hacer Proteccion se establece en En para su unidad de sistema. prensa Crear… para crear un nuevo punto de restauración.
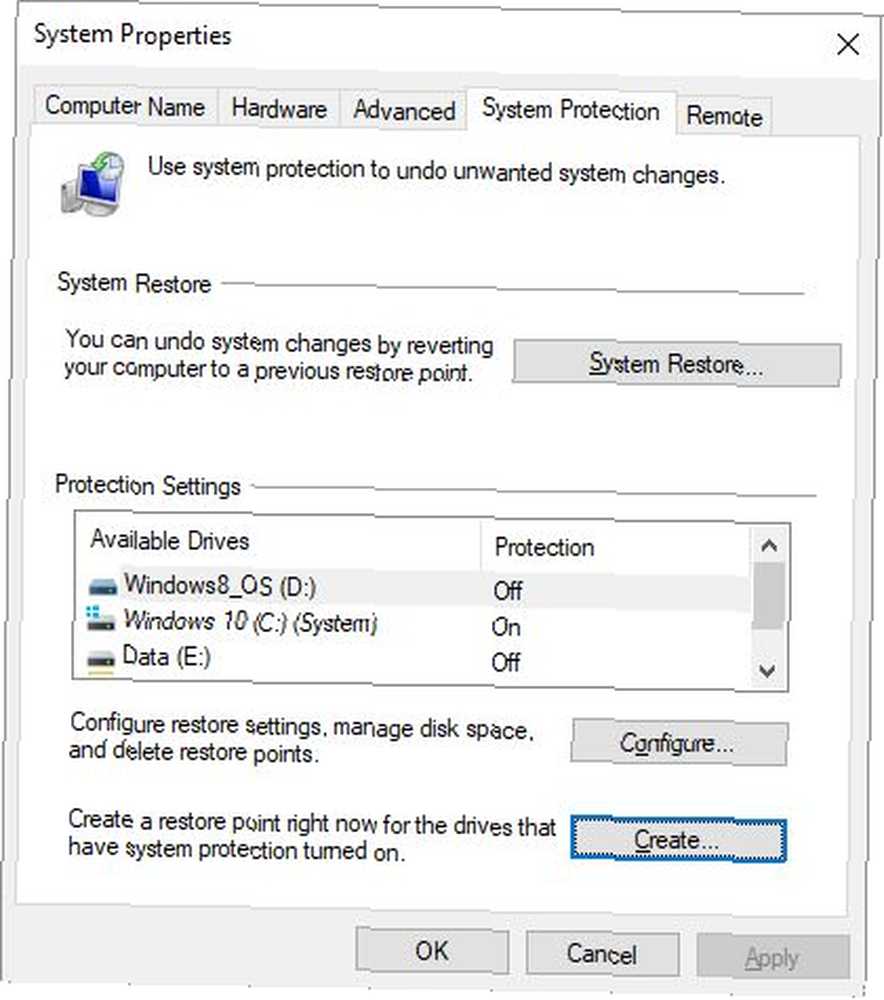
Para ser justos, Restaurar sistema puede usar una gran cantidad de espacio en disco. Cómo restablecer los valores de fábrica de Windows 10 o usar Restaurar el sistema. Cómo restablecer los valores de fábrica de Windows 10 o usar la restauración del sistema. recupera tu sistema. (hasta cientos de MB por punto de restauración), por lo que deshabilitarlo puede tener sentido en sistemas sin mucho espacio libre. Sin embargo, recomendamos hacer un punto de restauración antes de cada actualización por si acaso. Luego, si está satisfecho con la estabilidad, puede deshabilitarla nuevamente para liberar espacio usado.
5. Copia de seguridad de datos confidenciales
Restaurar sistema no guardará sus archivos personales, por lo que si una actualización falla y su sistema se borra, podría perder una gran cantidad de datos no respaldados.
Tenemos un artículo que describe todos los archivos que debe mantener respaldados Copia de seguridad 101: archivos y carpetas de Windows que siempre debe hacer una copia de seguridad Copia de seguridad 101: archivos y carpetas de Windows que siempre debe hacer una copia de seguridad ¿Está haciendo una copia de seguridad de las cosas correctas? Le mostraremos qué archivos y carpetas debe hacer siempre una copia de seguridad y dónde encontrarlos en Windows. , así como archivos de los que no debe preocuparse. Como mínimo, haga una copia de seguridad de sus carpetas de Documentos y Descargas, más cualquier archivo relacionado con los medios que pueda tener (por ejemplo, música, videos, etc.). Almacénelos en una unidad externa, o incluso mejor, en un dispositivo NAS. Obtenga más información en nuestra descripción general de los aspectos básicos de la copia de seguridad de datos 5 Datos básicos de la copia de seguridad que todo usuario de Windows debe saber 5 Datos básicos de la copia de seguridad que todo usuario de Windows debe saber Nunca nos cansamos de recordarle que haga copias de seguridad y mantenga sus datos seguros. Si se pregunta qué, con qué frecuencia y dónde debe hacer una copia de seguridad de sus archivos, tenemos respuestas directas. .
Para una solución más completa, considere hacer una imagen ISO de su sistema Cómo crear una imagen ISO de su sistema Windows Cómo crear una imagen ISO de su sistema Windows ¿Necesita hacer una copia de seguridad y restaurar Windows sin herramientas de copia de seguridad? Es hora de aprender a hacer una imagen ISO de su PC con Windows. . Esto le permite restaurar el todo estado de su sistema en un momento posterior si es necesario. Así es también como, por ejemplo, mover Windows de HDD a SSD Cómo mover Windows de HDD a SSD para mejorar el rendimiento Cómo mover Windows de HDD a SSD para mejorar el rendimiento Una actualización de unidad de estado sólido realmente mejora el rendimiento. Pero, ¿cómo puede exprimir una gran instalación de Windows en un pequeño SSD? Los usuarios de Windows pueden migrar cómodamente de HDD a SSD en muy poco tiempo. .
Lidiando con los problemas de actualización de Windows
Todo esto es necesario porque Windows Update es imperfecto, así que no lo descuides. Pero, ¿qué sucede cuando quieres actualizar pero no puedes?
En primer lugar, asegúrese de que la configuración de Windows Update esté configurada correctamente. Cómo administrar Windows Update en Windows 10 Cómo administrar Windows Update en Windows 10 Para los fanáticos del control, Windows Update es una pesadilla. Funciona en segundo plano y mantiene su sistema seguro y funcionando sin problemas. Te mostramos cómo funciona y qué puedes personalizar. . Si Windows Update está atascado, hay varios pasos que puede intentar para quitarlo. Cuando Windows Update está atascado, intente esto Cuando Windows Update esté atascado, intente Esto ¿Windows Update le produce dolor de cabeza? Hemos compilado siete consejos para ayudarlo a desbloquearlo. . Si tiene problemas generales, pruebe esta guía para resolver errores de Windows Update Cómo resolver problemas de Windows Update en 5 sencillos pasos Cómo resolver problemas de Windows Update en 5 sencillos pasos ¿Le ha fallado Windows Update? Tal vez la descarga se atascó o la actualización se negó a instalar. Le mostraremos cómo solucionar los problemas más comunes con Windows Update en Windows 10. .
¿Cómo es tu rutina de Windows Update? ¿Tienes algún consejo o truco para compartir? Háganos saber en los comentarios a continuación!











