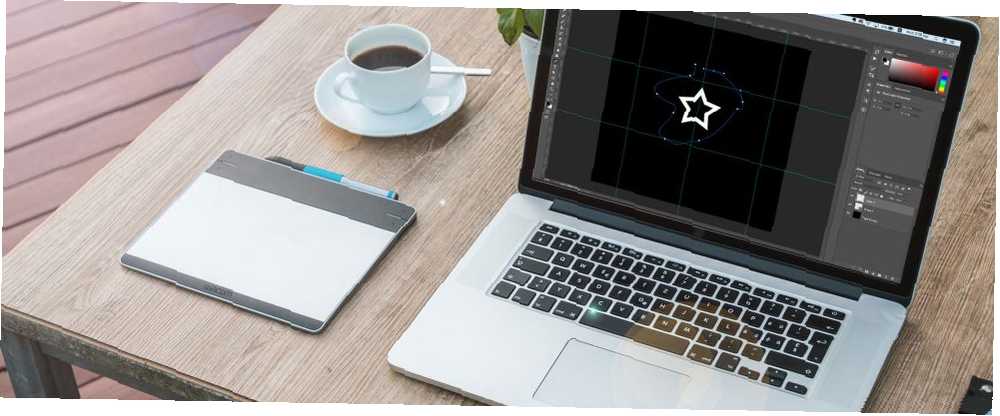
William Charles
0
3553
745
Adobe Illustrator es la aplicación estándar de la industria para el diseño gráfico. Es la mejor herramienta para trabajar con archivos basados en vectores..
Lamentablemente, no todos tienen Illustrator, pero muchas personas sí tienen Photoshop. Y Photoshop tiene soporte básico para imágenes vectoriales. En esta guía, veremos cómo trabajar con gráficos vectoriales en Photoshop como reemplazo de Illustrator.
¿Qué es una imagen vectorial??
Photoshop está diseñado principalmente para imágenes ráster. Estas son imágenes poligonales dibujadas píxel por píxel. Admiten grandes cantidades de detalles, por lo que se utilizan para fotos. Sin embargo, el tamaño de los archivos puede ser grande y no se puede ampliar sin perder calidad..
Las imágenes vectoriales son líneas y curvas generadas por fórmulas matemáticas. Esto significa que puede cambiar su tamaño infinitamente, y los tamaños de los archivos son a menudo muy pequeños. Puede convertir imágenes a gráficos vectoriales en Adobe Illustrator Cómo vectorizar una imagen en Adobe Illustrator Cómo vectorizar una imagen en Adobe Illustrator Adobe Illustrator facilita la conversión de imágenes a vectores sin perder calidad. Aquí está el proceso paso a paso para vectorizar. .
Los vectores son excelentes para el trabajo de diseño gráfico, incluido el diseño de logotipos e iconos.
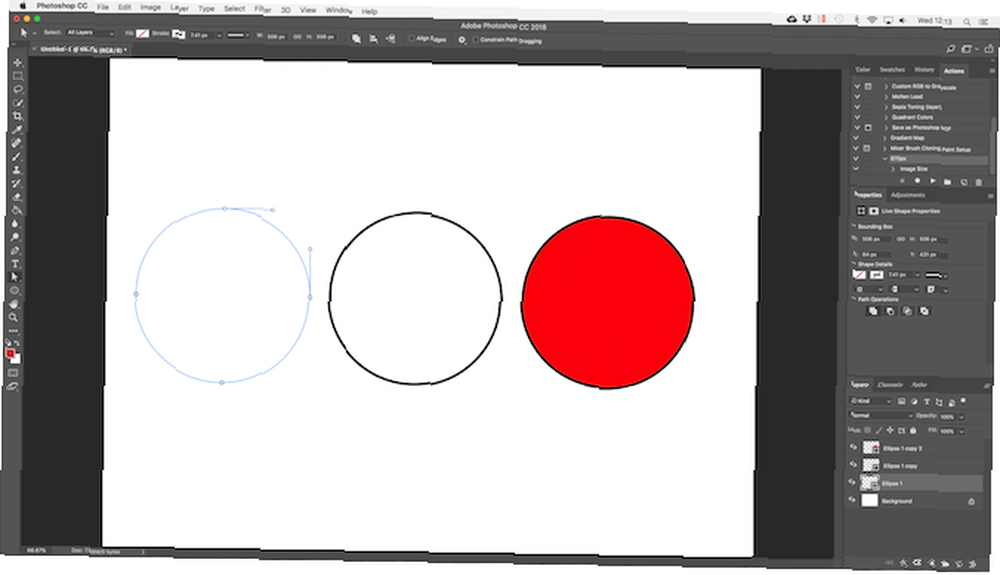
Una obra de arte vectorial consta de múltiples objetos. Cada objeto es una línea o forma cuyo borde está definido por una ruta. En Photoshop, la ruta se muestra como una delgada línea azul (aunque es técnicamente invisible).
Puedes aplicar dos tipos de color a cada objeto.
- UNA Carrera es una línea que sigue el camino.
- UNA Llenar agrega un color sólido o patrón al espacio rodeado por la ruta.
Establece ambos en la barra de opciones en la parte superior de la pantalla. También puede establecer ya sea Sin color si quieres que permanezcan en blanco. Para el trazo, también puede establecer el grosor en píxeles y el estilo. Una línea continua es la predeterminada..
En Photoshop, dibuja imágenes vectoriales con formas, líneas y texto..
Dibujar líneas y formas vectoriales
Photoshop viene con herramientas para dibujar varias formas comunes. Por defecto, el Herramienta rectangular está resaltado Haga clic y mantenga presionado ese icono para revelar el conjunto completo de herramientas:
- Herramienta rectangular
- Herramienta Rectángulo Redondeado
- Herramienta Elipse
- Herramienta de polígono
- Herramienta de línea
- Herramienta de forma personalizada
Siempre puede seleccionar la herramienta resaltada presionando U en tu teclado Alternativamente, presione Shift + U para recorrer las herramientas hasta encontrar la que deseas. Atajos de teclado Atajos de teclado de Adobe Photoshop 101: los comandos más útiles Atajos de teclado de Adobe Photoshop 101: Los comandos más útiles Tanto si eres un principiante como un profesional, estos atajos de teclado de Photoshop te ahorrarán horas de tiempo. ¡Clic aquí para la lista completa! son una buena manera de navegar rápidamente por Photoshop.
Dibujar formas vectoriales básicas
Seleccione la herramienta para la forma que desea dibujar, luego agregue su Llenar y Carrera colores.
Ahora haga clic y arrastre en su lienzo. La forma se dibuja desde la esquina en cualquier dirección que esté arrastrando. Para crear una forma simétrica, como un círculo o un cuadrado, mantenga presionada la tecla Mayús..
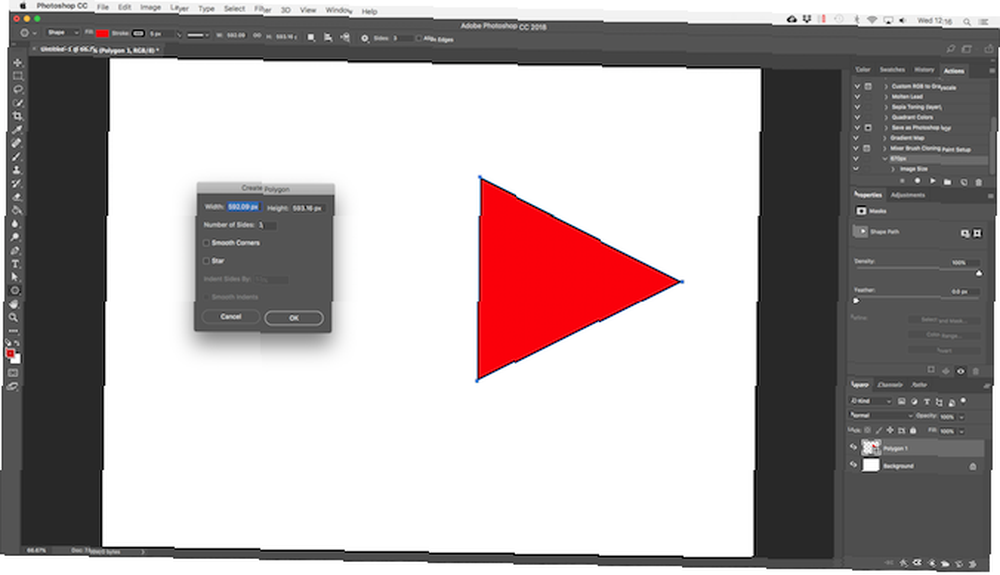
Para dibujar un triángulo, seleccione el Herramienta de polígono. Haga clic una vez en su lienzo para abrir el Crear polígono cuadro de configuraciones. Conjunto Numero de lados a 3.
Modificar y editar formas vectoriales
No está restringido a formas básicas al crear gráficos vectoriales en Photoshop. Se pueden modificar muy rápidamente.
Primero, selecciona la forma. Esto resaltará la forma y mostrará puntos de anclaje a lo largo de su trayectoria. Estos son puntos donde la forma tiene esquinas o curvas.
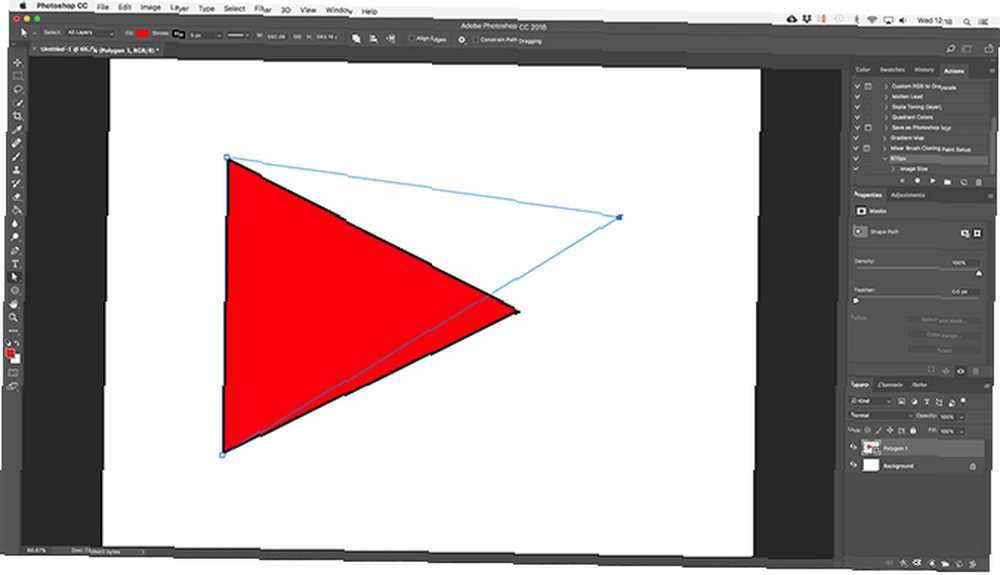
Elegir la Herramienta de selección directa desde la barra de herramientas (haga clic y mantenga presionado el Herramienta de selección de ruta icono para encontrarlo). Haga clic en uno de los puntos de anclaje y arrástrelo en cualquier dirección para deformar la forma..
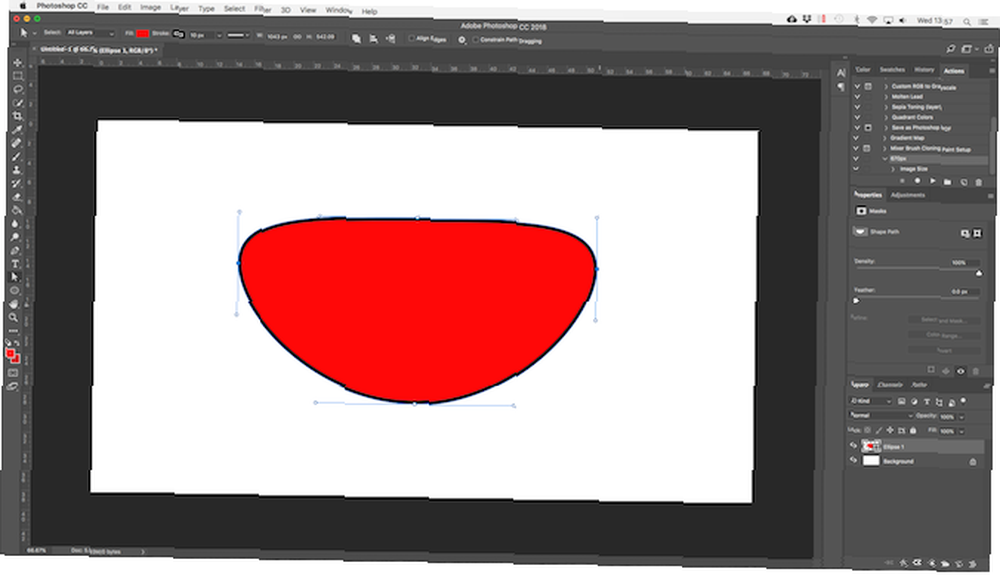
Para ediciones más avanzadas, mueva dos o más puntos de anclaje al mismo tiempo. Haga clic en uno para resaltarlo, luego Shift + clic otro. Ahora usa el teclas de cursor en su teclado para mover ambos puntos simultáneamente.
Combinar y combinar formas vectoriales
Para formas aún más complejas, puede usar Operaciones de ruta. Esto le permite combinar múltiples formas en nuevas y únicas.
Comience dibujando una forma en su lienzo. A continuación, haga clic en Operaciones de ruta botón en la barra de opciones en la parte superior de la pantalla. Normalmente, cada nueva ruta o forma pasa a su propia capa. Cambie eso haciendo clic Combinar formas.
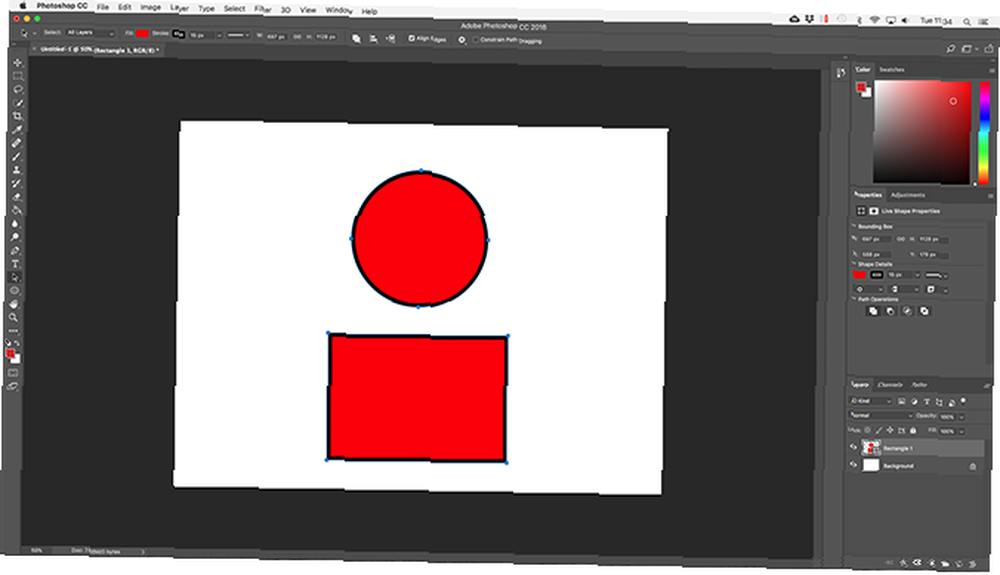
Ahora dibuja otra forma. Esto irá en la misma capa que su primera forma. Cuando necesite mover los objetos individualmente, use el Herramienta de selección de ruta.
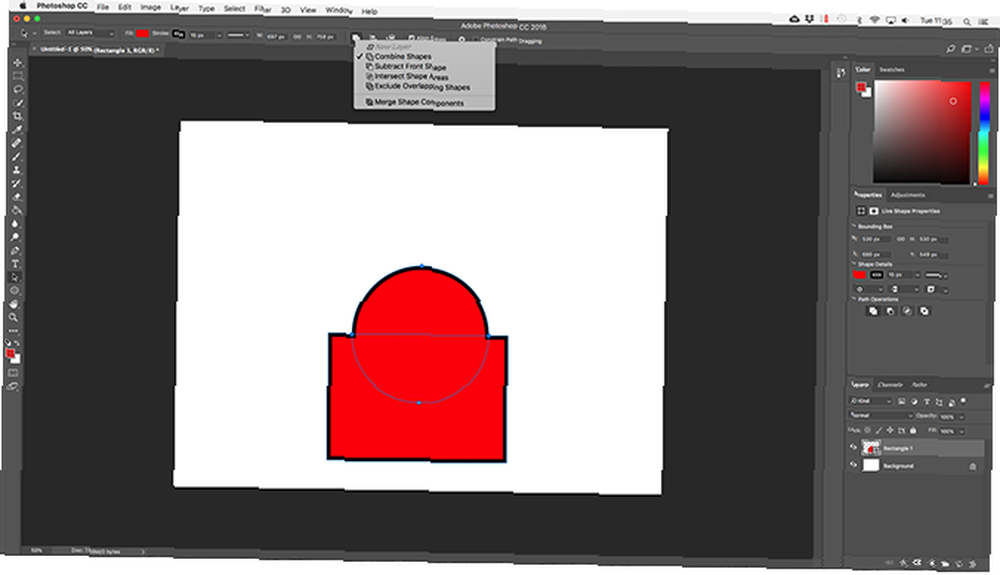
Arrastre la segunda forma para que se superponga a la primera. Los dos se fusionan en una sola forma, aunque permanecen como objetos separados. Hacer clic Fusionar componentes de forma en Operaciones de ruta para combinarlos en un solo objeto.
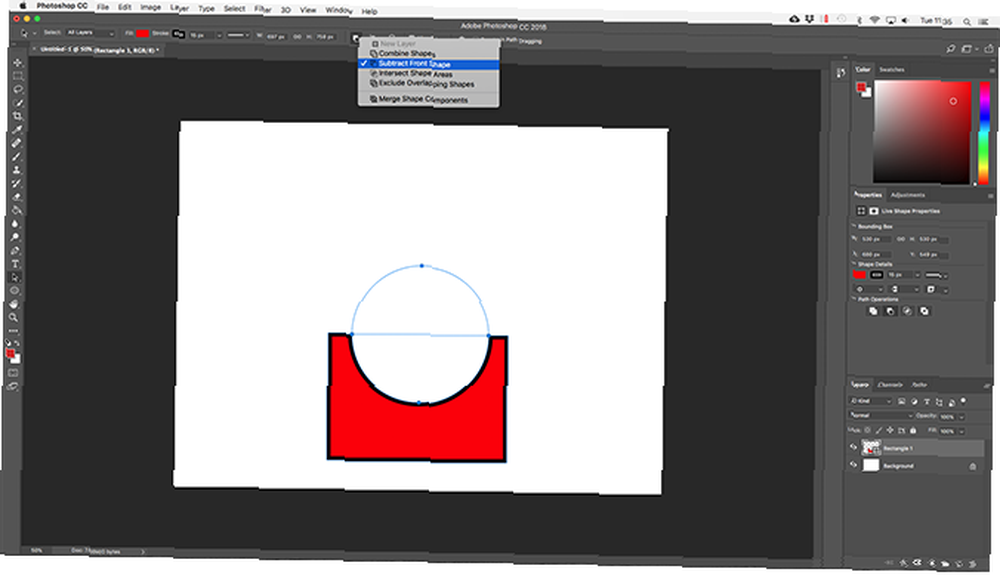
Utilizar el Herramienta de selección de ruta para seleccionar la segunda forma que dibujaste. Ahora en Operaciones de ruta escoger Restar forma frontal. La forma ahora se elimina, junto con el área donde se superpone con la primera forma.
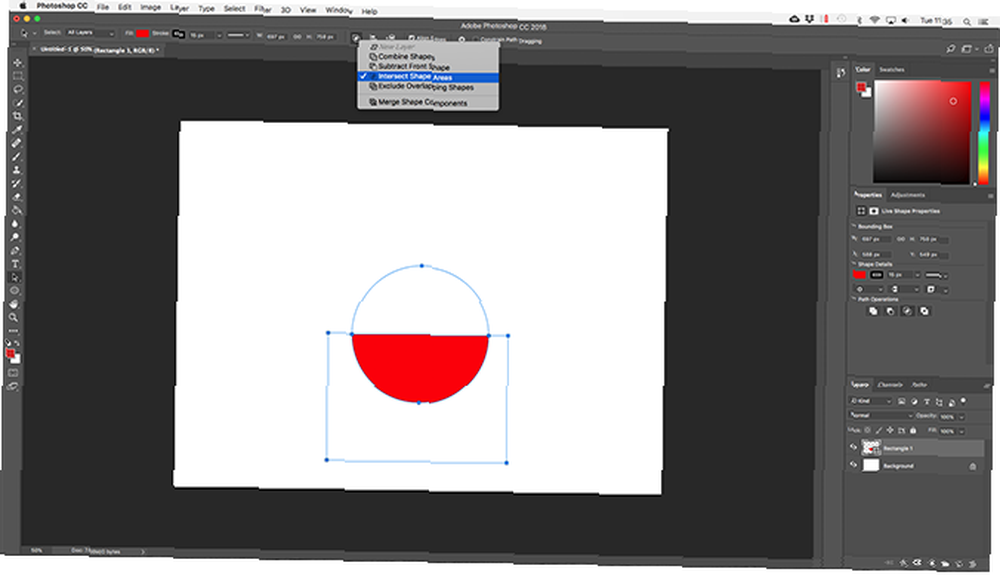
Resalta ambas formas. En Operaciones de ruta seleccionar Intersecar áreas de forma. Esto elimina ambas formas, aparte de las áreas donde se superponen. Estamos usando esta opción para crear un semicírculo.
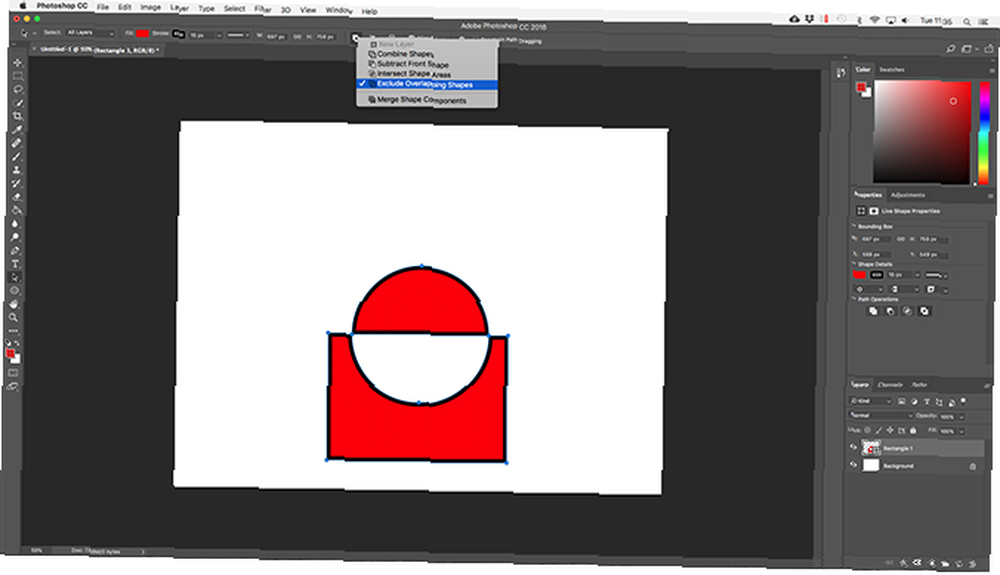
Finalmente, resalte ambas formas y seleccione Excluir formas superpuestas. Esto elimina el área donde se superponen las dos formas y deja todo lo demás intacto..
Estas herramientas son una forma efectiva de construir nuevas formas, o de dividir o cortar piezas de las existentes. También funcionan con la herramienta Pluma y el texto.
Dibujar líneas vectoriales
Hay otras dos herramientas relacionadas con la forma para conocer. Primero es el Herramienta de línea.
Seleccione la herramienta y configure el Altura en la barra de opciones. Esto establece el grosor de la línea. Luego haga clic y arrastre en su documento para dibujarlo. Mantenga presionada la tecla Mayús para ajustar la línea a cero o 90 grados.
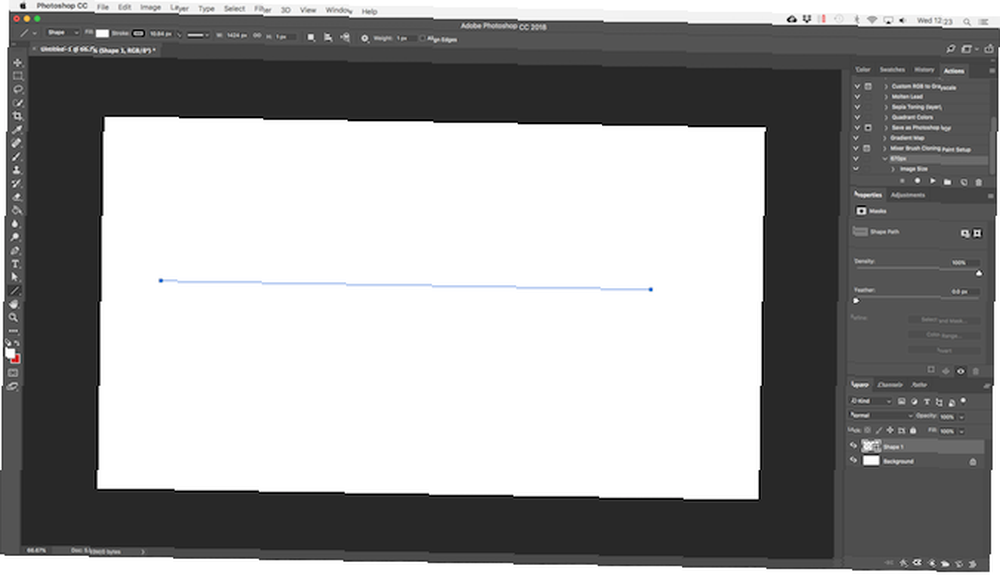
Esta herramienta tiene algunas características ocultas, pero en su mayor parte la usará para dibujar una línea recta.
Dibujar formas vectoriales personalizadas
Finalmente, el Herramienta de forma personalizada. Establezca los colores de relleno y trazo, luego haga clic en Forma opción en la barra de opciones. Aquí, puede elegir una de las innumerables formas personalizadas que Photoshop proporciona.
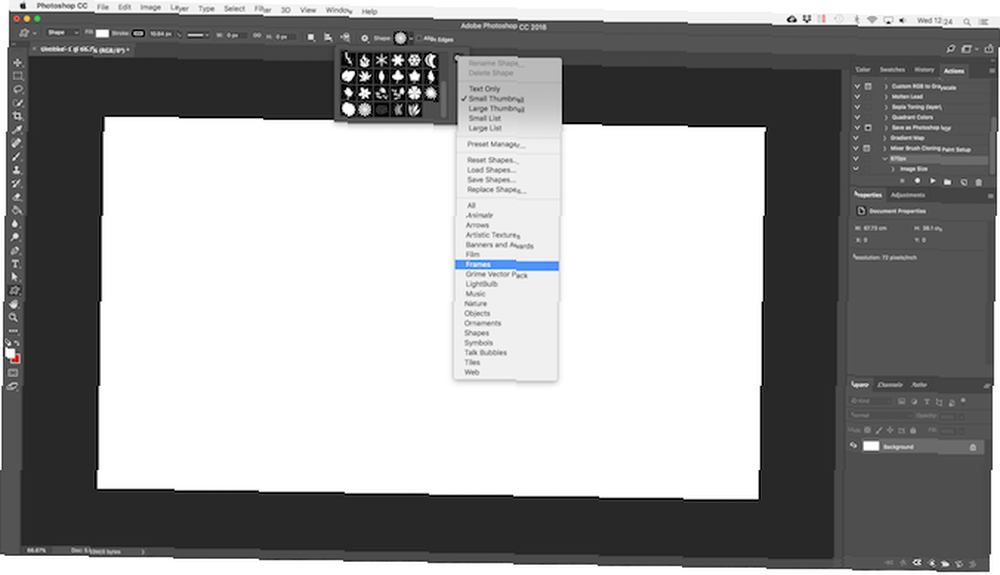
Para agregar más formas más allá de la selección inicial, haga clic en Configuraciones engranaje y elija una categoría para agregar. Hay formas para todos los usos: iconos, globos de texto, flechas, texturas y más. También puedes cargar formas de terceros.
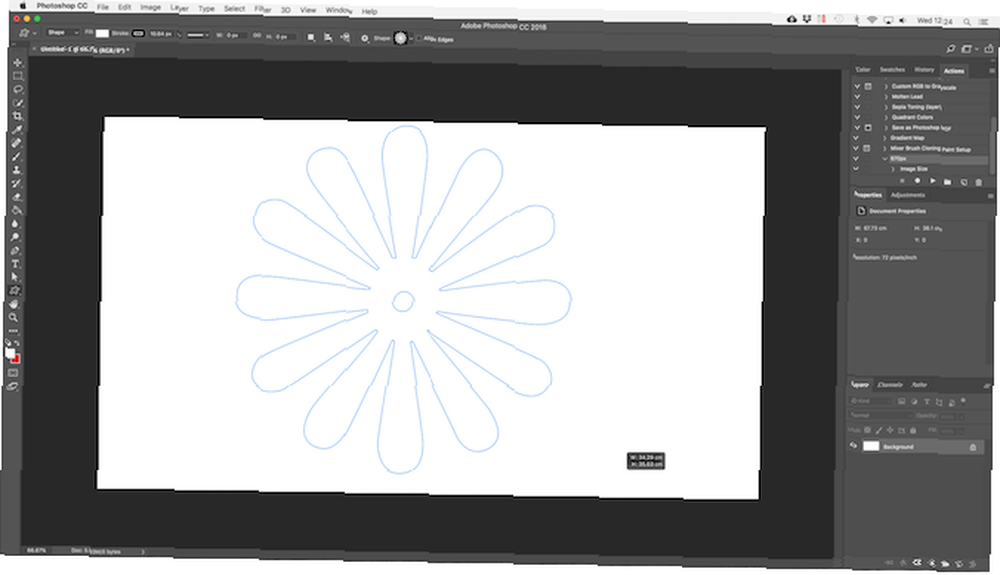
Haga clic y arrastre para agregar la forma a su imagen. También puede hacer clic en el lienzo para especificar un ancho y alto exactos.
Dibujar vectores con la herramienta Pluma
Si tiene alguna experiencia con Illustrator, sabrá que utiliza la herramienta Pincel para dibujar a mano alzada. Photoshop tiene una herramienta Pincel que hace un trabajo similar. Pero en Photoshop, la herramienta no está basada en vectores, por lo que no debe usarla para dibujar. Deberías usar el Lapicera en lugar.
La herramienta Pluma es una de las funciones más potentes de Photoshop. Lo usará mucho en la edición de fotos en Photoshop. Aprenda la edición de fotos en Photoshop: Obtenga los conceptos básicos en 1 hora. Aprenda la edición de fotos en Photoshop: Obtenga los conceptos básicos en 1 hora. Photoshop es un programa intimidante, pero con solo una hora, puedes aprender todo lo básico. ¡Toma una foto que quieras editar y comencemos! , ya que le permite crear selecciones muy precisas. También es ideal para dibujar y hacer arte vectorial..
Comience con la herramienta Pluma
La herramienta Pluma funciona dibujando una ruta entre los puntos de anclaje que crea al hacer clic en el lienzo. Agregue un trazo al camino y puede dibujar un contorno; agrega un relleno y puedes dibujar un objeto sólido. Para obtener más información, consulte nuestra guía completa sobre el uso de la herramienta Pluma Cómo usar la herramienta Pluma de Photoshop Cómo usar la herramienta Pluma de Photoshop .
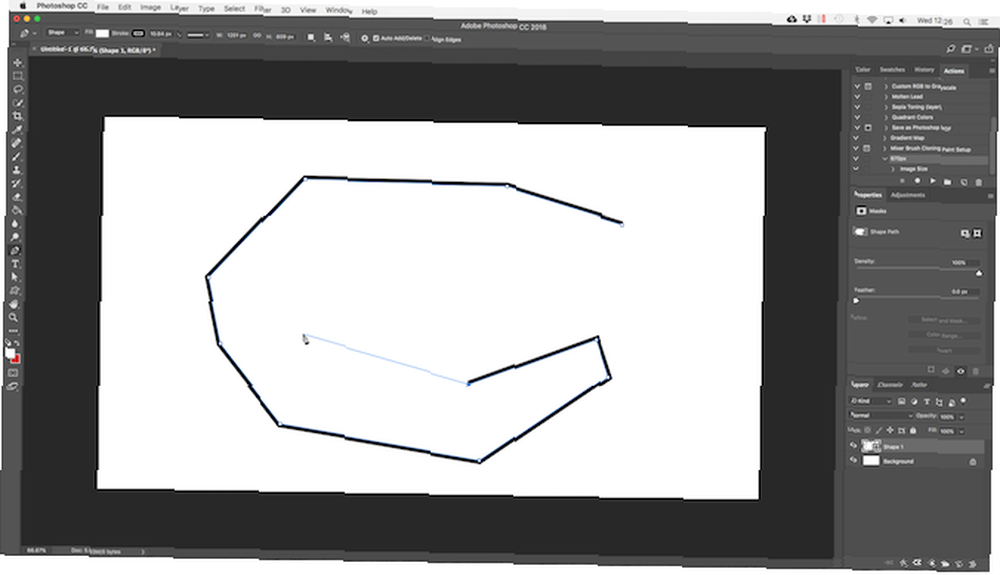
Aquí hay una guía rápida para comenzar:
- Selecciona el Herramienta Pluma (P). Haga clic en el lienzo de la imagen para soltar un punto de anclaje.
- Mueva el cursor unos centímetros y haga clic nuevamente para soltar otro punto de anclaje. Se creará una ruta para conectar los dos. Establezca el trazo en 5px, negro, para ayudarlo a verlo mejor.
- Haga clic algunas veces más para desarrollar el camino. Haga clic y arrastre para crear una ruta curva. Esto también agregará manillares al punto de anclaje. Arrástrelos para controlar el ángulo y la profundidad de la curva..
- Hacer clic Entrar para crear una ruta abierta (una línea), o haga clic en el primer punto de anclaje para crear una ruta cerrada (una forma).
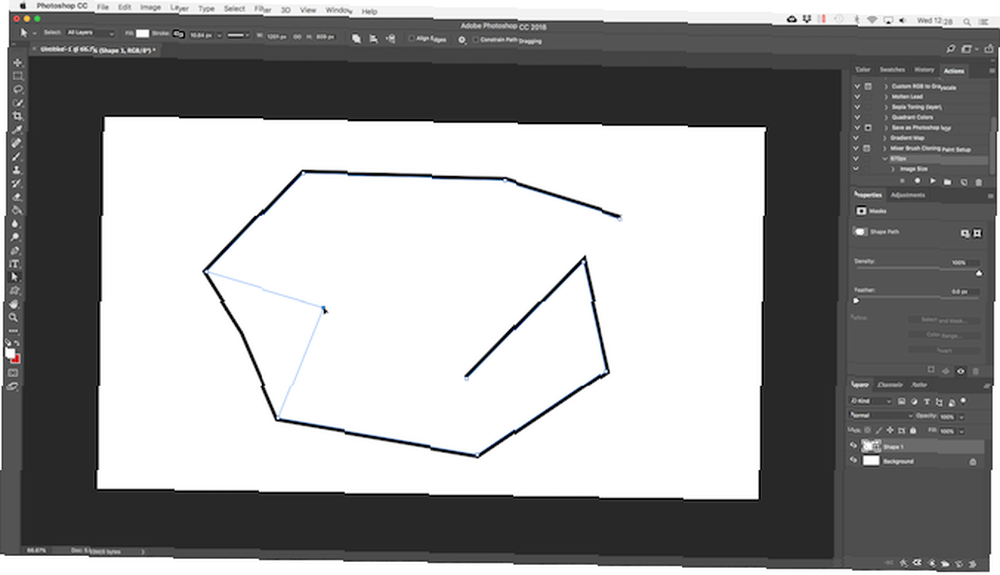
Lo que hace que la herramienta Pluma sea tan útil es que puede volver y editar su forma en cualquier momento:
- Consigue el Herramienta de selección directa (A). Seleccione un punto de anclaje en el camino y arrástrelo a una nueva posición. Use esta herramienta con el manillar de un punto de anclaje para editar una curva también.
- Selecciona el Agregar herramienta de punto de anclaje haciendo clic y manteniendo presionada la herramienta Pluma. Haga clic en algún lugar de la ruta para agregar manualmente un nuevo punto de anclaje, luego arrástrelo a su lugar. Esto le permite ajustar su forma.
Tres herramientas de pluma
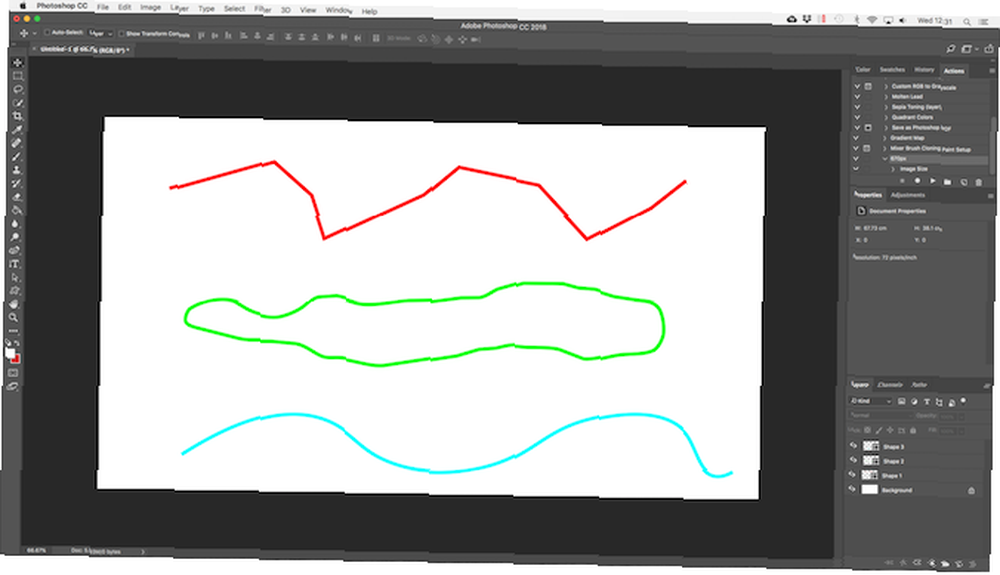
Photoshop ofrece tres bolígrafos diferentes para dibujar.
los Lapicera es la opción predeterminada y más flexible. Para principiantes, recomendamos usar esto principalmente para dibujar líneas rectas. A medida que avanza, puede encontrarse usándolo para todo.
los Herramienta de pluma de forma libre le permite dibujar a mano alzada, similar a la herramienta Pincel. Todavía crea una ruta que puede modificar y editar más tarde. Los puntos de anclaje se generan automáticamente a medida que dibuja. Esta es una gran herramienta si usa una tableta gráfica Las mejores tabletas gráficas y programas gráficos para diseño digital Las mejores tabletas gráficas y programas gráficos para diseño digital Hemos reunido las mejores tabletas y software de diseño gráfico para usar si desea romper en dibujos animados y otras formas de arte digital. .
los Herramienta de pluma de curvatura hace que sea fácil dibujar curvas sin necesidad de jugar con el manillar como lo hace con la herramienta de lápiz principal.
Trazar una imagen como vector en Photoshop
Una vez que haya aprendido a usar las diferentes herramientas de lápiz, puede usarlas para trazar imágenes. Así es como convierte un boceto que ha escaneado, o un objeto en una foto, en una imagen vectorial.
Abra la imagen en Photoshop y amplíela. Ahora seleccione el Lapicera y coloque su primer punto de anclaje en el borde del objeto que desea trazar. Su nuevo dibujo irá automáticamente a su propia capa. Continúa haciendo clic alrededor de los bordes para crear tu camino.
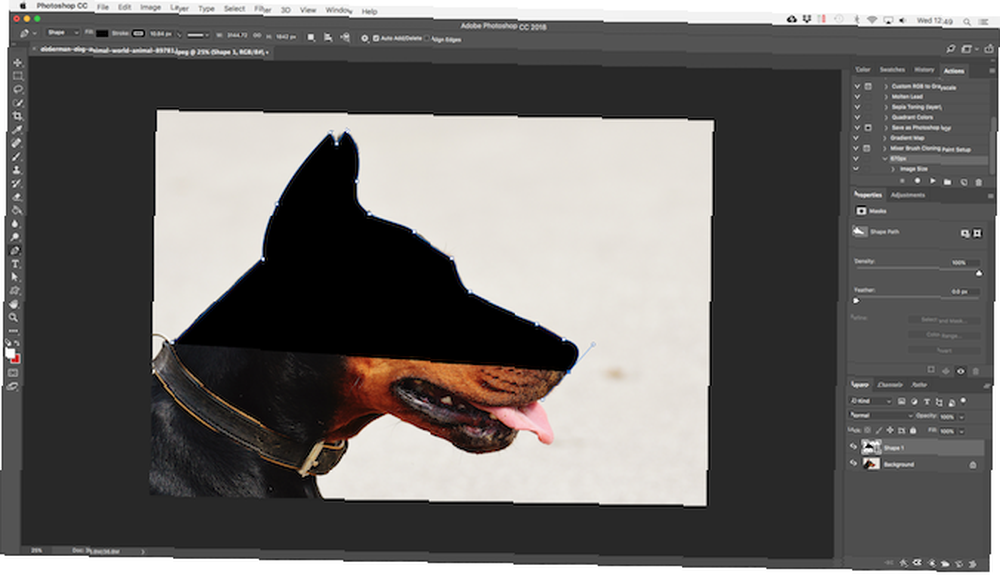
Si el objeto que está rastreando está en un fondo plano, intente Herramienta de pluma de forma libre con el Magnético opción activada en la barra de opciones. Esto ajusta tu camino al borde del objeto.
Trabajar con texto vectorial en Photoshop
Usar texto en Photoshop es bastante claro. Selecciona el Herramienta de texto horizontal (T), haga clic en el lienzo de la imagen para crear un cuadro de texto, luego escriba. Puede ajustar la fuente, el tamaño, el peso y todo lo demás, como lo haría en cualquier otra aplicación.
Para texto normal, configure un color de relleno pero sin trazo. Solo aplique un trazo para texto muy estilizado.

Cuando haya terminado, puede convertir el texto en un objeto vectorial. Seleccione el texto y vaya a Tipo> Convertir a forma. Esto le permite acceder a los puntos de anclaje de cada personaje, por lo que puede ajustarlos individualmente. Es bueno para cambiar el color de una sola letra o ajustar el aspecto de la fuente.
Una vez convertido, el texto ya no es editable. Es una buena idea duplicar y luego ocultar la capa de texto original, en caso de que necesite una copia de seguridad.
Gestionar objetos vectoriales
Para crear su obra de arte, necesita que todos estos objetos estén en la posición correcta y en el tamaño correcto. Aquí se explica cómo hacerlo.
- Mover objetos seleccionándolos con el Herramienta de selección de ruta (A) y arrastrándolos a su lugar.
- Redimensionar objetos seleccionándolos con el Herramienta de selección de ruta luego golpeando Ctrl + T en Windows o Cmd + T en Mac Esto muestra un cuadro alrededor del objeto. Tome un manillar a lo largo del borde y arrastre hacia adentro o hacia afuera para cambiar el tamaño. Sostener el Cambio clave para mantener la relación de aspecto original.
- Rotar un objeto manteniendo el mouse fuera de uno de los manillares hasta que el cursor se convierta en un ícono de rotación. Ahora haz clic y arrastra.
- Reordenar objetos haciendo clic en una capa y arrastrándola encima o debajo de otra capa.
- Alinear objetos seleccionándolos a todos con el Mover herramienta (V) (o sosteniendo Cambio y haciendo clic en varias capas), luego usando los controles de alineación en la barra de opciones.
Gráficos vectoriales en Photoshop: ponerlo todo junto
Ahora que sabe cómo usar todas las herramientas, puede juntarlas para crear sus propias piezas de arte vectorial.
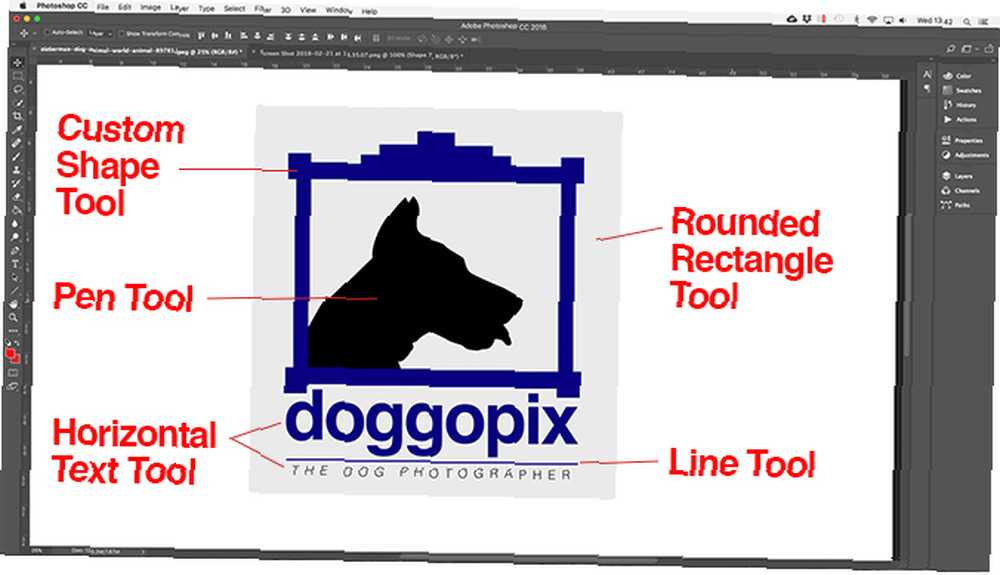
Photoshop no es una alternativa genuina a Illustrator. El mejor software de vectores para diseñadores de Mac con un presupuesto El mejor software de vectores para diseñadores de Mac con un presupuesto Adobe Illustrator podría ser el estándar de oro cuando se trata de software de vectores para Mac, pero usted no lo hace ' No siempre tiene que gastar una fortuna en software de diseño. para cualquiera que se tome en serio el diseño gráfico. Pero para cosas simples como logotipos, íconos e imágenes pequeñas que desea usar en otros documentos, es más que suficiente.
¿Usas Photoshop para gráficos vectoriales? ¿Qué otros consejos tienes para crear vectores en Photoshop? Comparte tus pensamientos a continuación!











