
Brian Curtis
0
3396
968
Hoy, cuando estaba creando un nuevo filtro de correo electrónico para deshacerme de un cansado vendedor de correo electrónico que no acepta un no por respuesta, encontré dos nuevos filtros en Gmail: “enviar respuesta enlatada” y “nunca lo envíe a spam”. Es el primero que me hizo darme cuenta de que ahora puedo configurar respuestas automáticas por correo electrónico para direcciones de correo electrónico específicas.
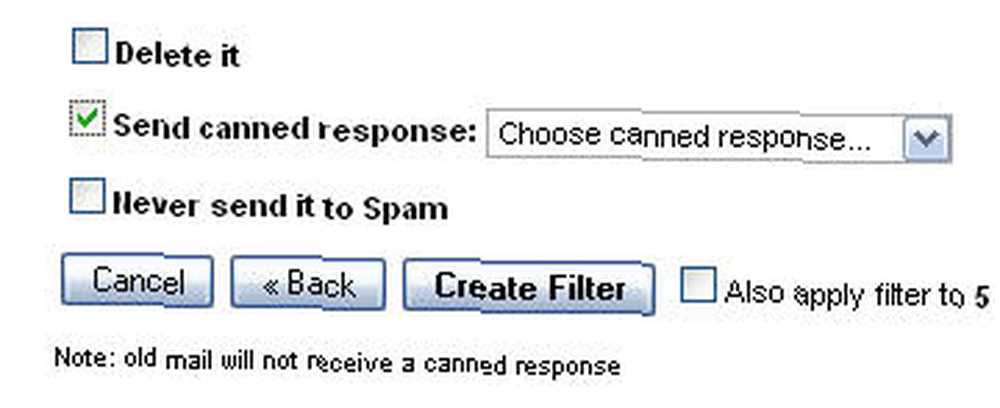
Digamos, por ejemplo, que quieres escribir para nosotros aquí en MakeUseOf (¿y por qué no quieres hacerlo? ¡Te pagaremos con todo el dinero, la cerveza y los autos rápidos que puedas manejar! Er, bueno ... no, no De Verdad). Entonces, como editor reviso aproximadamente 7-10 aplicaciones al día, así que en el transcurso de una semana, eso puede acumularse bastante. No nos gusta que la gente adivine si hemos recibido su solicitud o no, por lo que es bueno configurar un “gracias, tenemos su solicitud, nos pondremos en contacto con usted pronto” correo electrónico de respuesta automática que se envía tan pronto como su aplicación llegue a nuestra bandeja de entrada.
Así es como lo configuraría, utilizando el nuevo filtro de Gmail.
- Primero escriba su mensaje de respuesta automática en una ventana de correo electrónico en blanco en Gmail. Luego guarda tu mensaje como “respuesta enlatada”. Cubrí brevemente cómo hacer esto Ahorre tiempo con las plantillas de correo electrónico de Gmail usando "Respuestas enlatadas" Ahorre tiempo con las plantillas de correo electrónico de Gmail usando "Respuestas enlatadas" hace un tiempo. Ahora puede descartar su ventana de correo electrónico y volver a su bandeja de entrada.
Ir “ajustes” en la esquina superior derecha de Gmail, luego a la “filtros” subpestaña Desplácese hacia abajo hasta la parte inferior para “crear un nuevo filtro”
Esto luego trae el “crear un filtro” sección. esta es la parte importante. Asegúrese de que todo en esta sección sea BLANCO excepto por el “a:” sección. En esta sección, ingrese la dirección de correo electrónico a la que el mensaje de respuesta automática debe reconocer todas las respuestas. En este caso, he puesto la dirección de correo electrónico de nuestras aplicaciones [email protected] lo que significa que cada vez que llega un correo electrónico a esa dirección, el correo electrónico de respuesta automática se activará y se enviará automáticamente. Luego haga clic “próximo paso”.

Ya casi hemos terminado. La última y última pantalla te pide que “elige una acción”. Aquí es donde le dice que elija la respuesta enlatada. Entonces ... marca “enviar respuesta enlatada” y despliegue el menú para elegir la respuesta enlatada correcta. Luego haga clic “crear filtro”.

Eso es. Ahora, cada vez que alguien envía una solicitud por correo electrónico a esa dirección de correo electrónico, recibirá un mensaje de respuesta automática (o “respuesta enlatada” como a Gmail le gusta llamarlos). También puede hacer lo mismo para su blog, su empresa, su club, su escuela y mucho más. Si su bandeja de entrada se desborda y las personas se quejan de que sus tiempos de respuesta de correo electrónico son malos, configure un mensaje de respuesta automática para al menos confirmar que “ha recibido su mensaje y le responderemos lo antes posible”. OK, el correo electrónico es automático, es impersonal y es soso, pero bueno es una respuesta! Ni siquiera sabrá que el correo electrónico se ha apagado, ya que todo se hace en segundo plano..
¿Qué piensas? ¿Es esto algo que puede encontrar útil para ayudar con la gestión de su correo electrónico o esto solo aumenta el problema??











