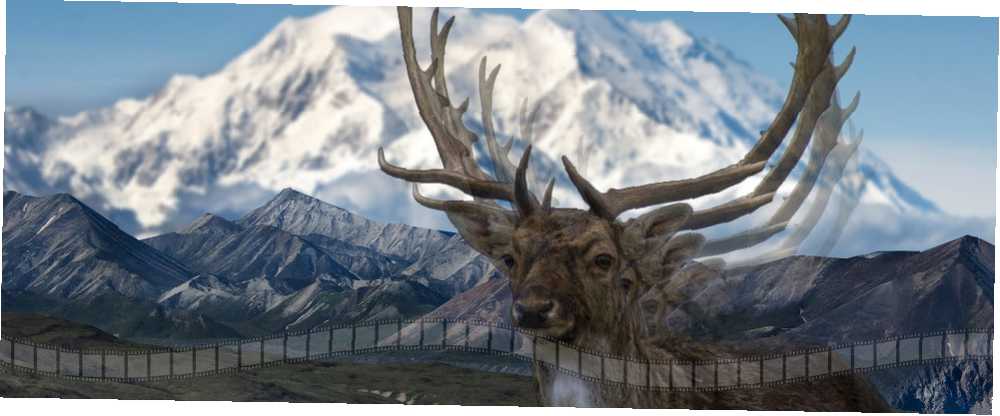
Joseph Goodman
0
3616
279
En un mundo donde la mayoría de las formas de medios visuales se mueven, ¿compartir fotos fijas no parece algo aburrido? ¡Ya no! Uso de Photoshop Guía de Photoshop para un idiota, parte 1: Photoshop fácil Guía de Photoshop para un idiota para Photoshop, parte 1: Photoshop fácil A primera vista, Photoshop es confuso, pero rápidamente puede convertirse en un gurú de Photoshop. Esta es nuestra guía introductoria sobre cómo hacer funciones básicas en Photoshop. , puedes convertir cualquier imagen en un hermoso y cinemático video en minutos.
El efecto detrás de esta maravilla de Photoshop, apodado el Efecto 2.5D (también conocido como efecto de paralaje) utiliza funciones inteligentes de zoom de Photoshop para crear un efecto de paralaje realista a partir de sus fotografías.
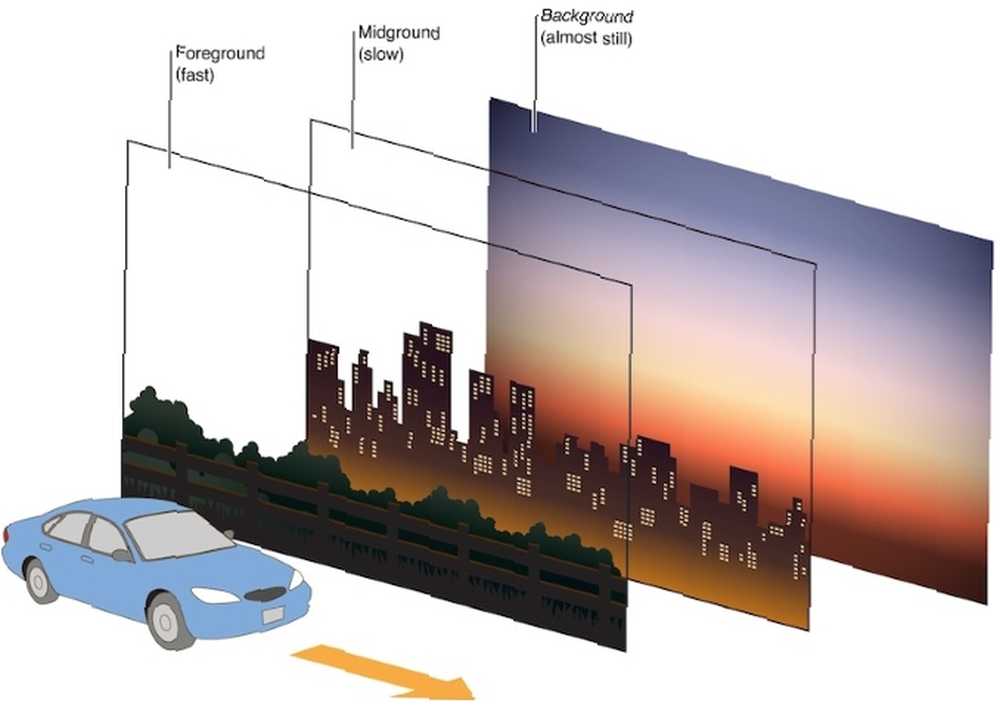 Crédito de imagen: DigitalLeaves
Crédito de imagen: DigitalLeaves
Un paralaje se produce cuando un objeto en primer plano se mueve a una velocidad relativa diferente a la del fondo. Este efecto está destinado a emular los efectos visuales que se ven comúnmente en las películas..
Encontrar imágenes manejables
Una foto óptima para este efecto tiene un claro contraste entre el sujeto y el fondo. Eche un vistazo al siguiente ejemplo, tomado directamente del sitio web Unsplash.
 Crédito de la imagen: Eris Setiawan a través de Unsplash
Crédito de la imagen: Eris Setiawan a través de Unsplash
Tenga en cuenta que tiene un primer plano claro, junto con un fondo borroso. Los sitios web de fotografía de archivo están plagados de ejemplos. A continuación se muestra otro excelente ejemplo que está maduro para el efecto 2.5D.
 Crédito de la imagen: Sue Huan a través de Unsplash
Crédito de la imagen: Sue Huan a través de Unsplash
Este efecto no se limita a los primeros planos y al fondo claros. Con el uso inteligente de este efecto, puede hacer que cualquier imagen fija cobre vida en cuestión de minutos..
Logrando el efecto 2.5D
Aquí está la forma más simple de lograr el efecto en sus fotos fijas.
Paso 1: Recorta el primer plano del fondo
Con su herramienta Pluma, comience a delinear su tema en primer plano. No tiene que ser muy exacto, pero tómate tu tiempo para delinear el tema con la mayor precisión posible. La cercanía del camino a su sujeto determinará la calidad general de su efecto. Una vez que se describe el tema, haga clic en su primer punto para cerrar el camino.
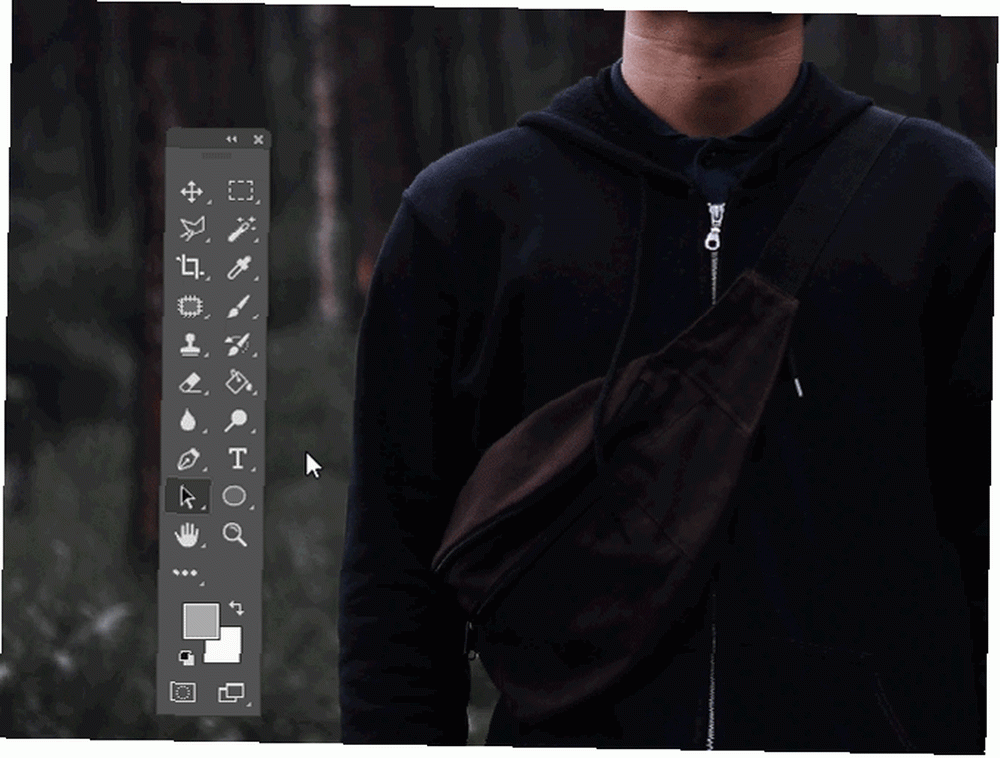
Botón derecho del ratón en su camino cerrado y seleccione Haz una seleccion. En la siguiente ventana, habrá un Radio de la pluma parámetro. Mantenga su valor entre 0px y 5px Dependiendo de su precisión. prensa Ctrl + C y Ctrl + V en su teclado para copiar y pegar la selección en una nueva capa.
Ahora deberías tener dos capas.
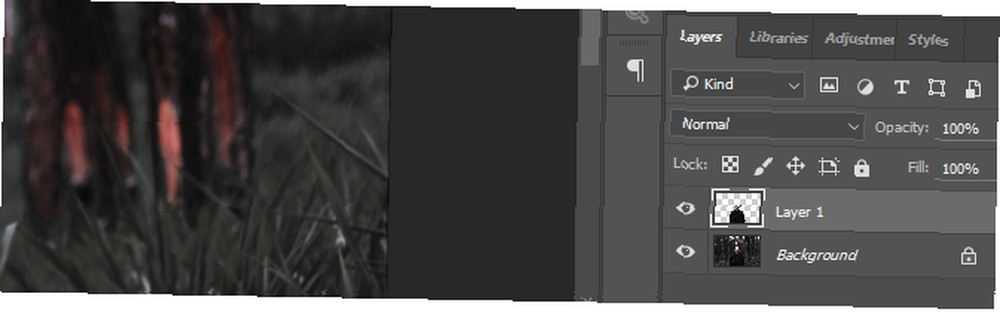
Haga doble clic tu capa inferior En el siguiente Nueva capa ventana, haga clic Okay. Esto nos permitirá editar la capa..
Paso 2: Rellenar fondo
Ahora que ha separado su primer plano de su fondo, tendrá que llenar el espacio ocupado por su objeto en primer plano.
Ctrl + clic izquierdo la miniatura de la Capa 1 para delinear su forma. Luego, dirígete a Seleccione> Modificar> Expandir. En la ventana Expandir selección, ingrese 10-15 dependiendo del tamaño de tu imagen. Luego, seleccione Okay. Tenemos que ampliar nuestra selección para que no queden restos del primer plano en nuestro nuevo fondo lleno.
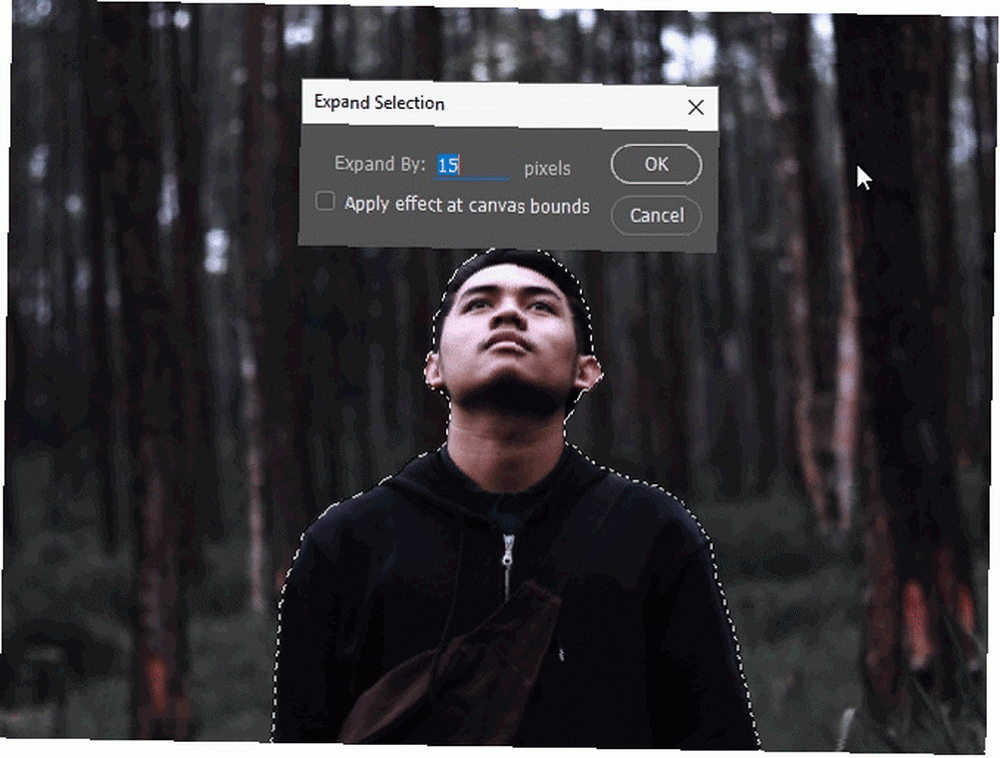
Para completar este espacio, asegúrese de haber seleccionado su segunda capa de fondo. Luego, dirígete a Editar> Rellenar. Cambiar el Contenido parámetro a Contenido consciente y revisa el Adaptación de color opción.
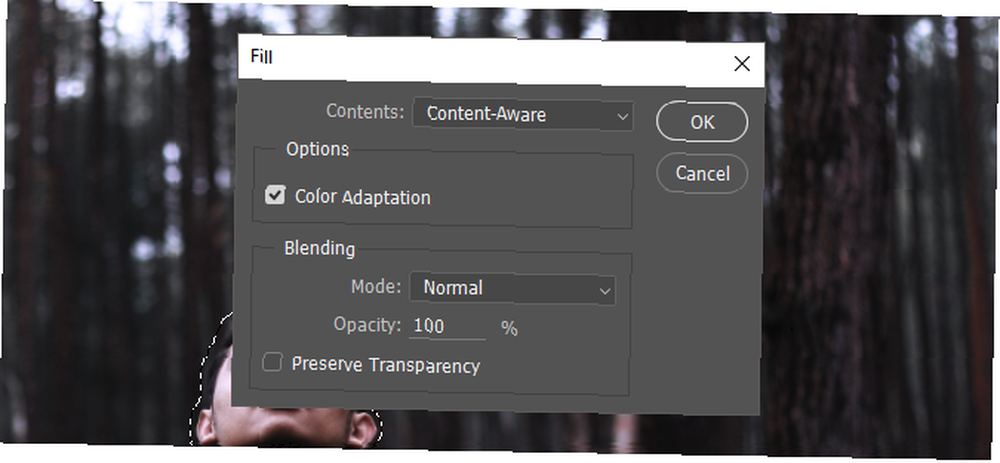
Hacer clic Okay y espere a que la función Relleno modifique su capa de fondo. Una vez terminado, haga clic en el ojo icono al lado de su primera capa para verificar qué tan bien Photoshop completó su capa de fondo.
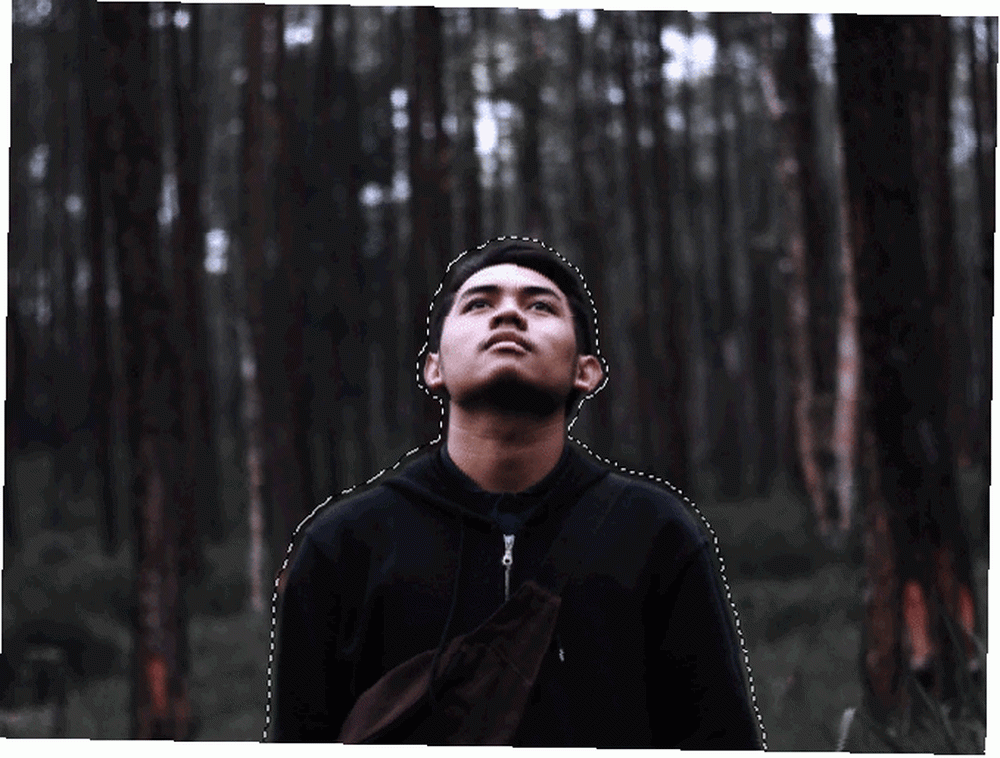
Este relleno no es perfecto. Sin embargo, hace un gran trabajo al completar rápidamente una selección para la mayoría de las fotos, si no todas..
Paso 3: mueva sus archivos a un proyecto de 1080p
Dado que estamos creando un video de su imagen, es mejor crear otro proyecto con una resolución de resolución gráfica de 1920 x 1080 - ¿Qué significan los números? [Explica MakeUseOf] Resoluciones de visualización gráfica: ¿qué significan los números? [Explica MakeUseOf] Las resoluciones de pantalla pueden ser un negocio bastante críptico, con múltiples estándares utilizados para describir la misma resolución de pantalla de 10 maneras diferentes. Todos esos términos técnicos tienden a cambiar según el propósito de la pantalla ... para que tenga un video nítido y de alta definición de su efecto de paralaje.
Dirigirse a Archivo> Nuevo y entrada 1920 para ancho y 1080 para altura.
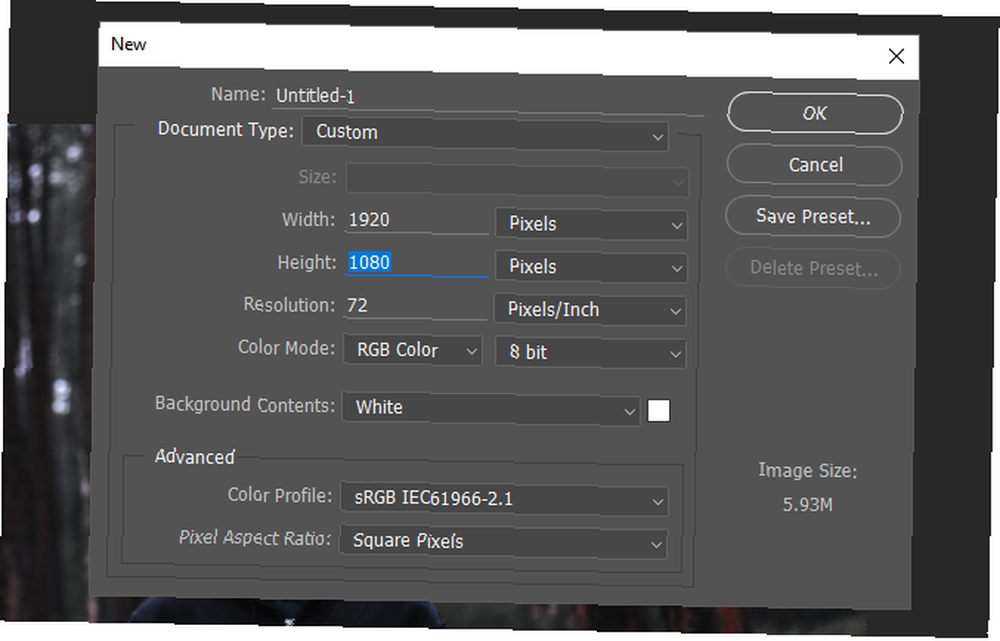
Seleccione ambas capas de su proyecto original (Ctrl + clic) y arrástrelos a este nuevo proyecto. Entonces, botón derecho del ratón en cada una de sus dos capas y seleccione Convertir a objeto inteligente.
Finalmente, con ambas capas seleccionadas, presione Ctrl + T en su teclado para cambiar el tamaño de su imagen. Continúe ajustando la imagen a su lienzo.
Paso 4: Comience la creación de video
Una vez que haya ajustado su imagen en el lienzo, es hora de finalizar nuestro efecto. Dirigirse a Ventana, y entonces Cronograma. Esto debería abrir un panel de línea de tiempo adicional. El panel permite que Photoshop edite imágenes y videos GIF de la misma manera que editaría una imagen. Asegúrese de que su panel esté configurado en Crear línea de tiempo de video. Haga clic en el parámetro para activar el Cronograma panel.
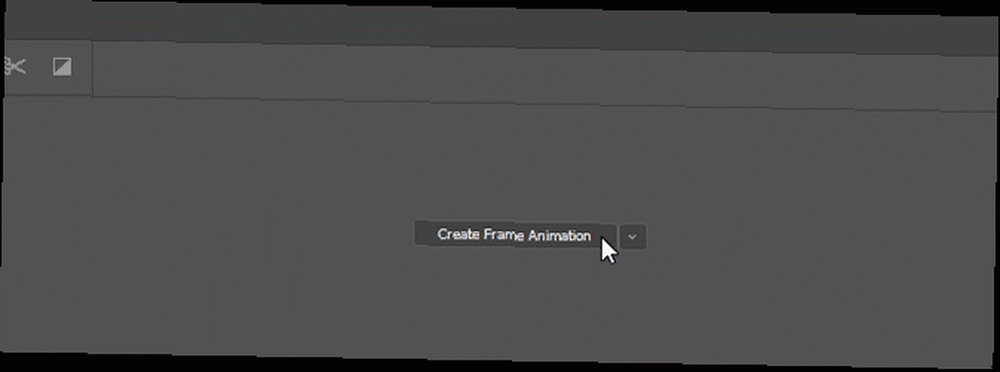
Haga clic en el menú desplegable junto a Artboard 1 para ver tus capas. Proceda a eliminar cualquier capa extraña que pueda tener haciendo clic en la capa y presionando Retroceso en tu teclado.
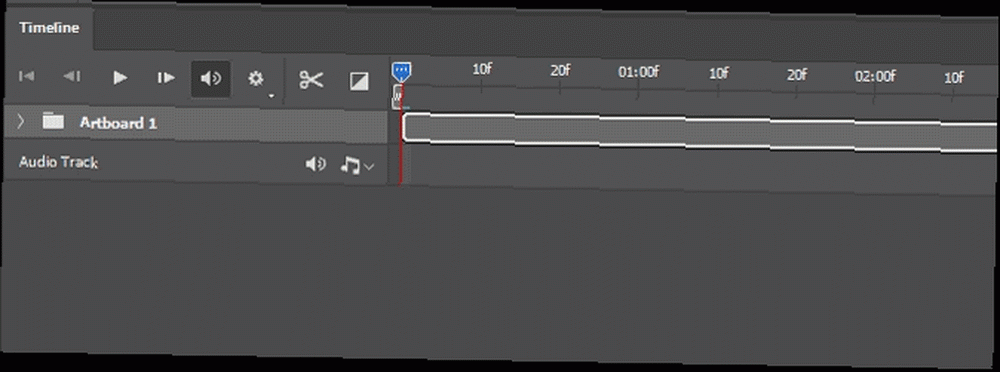
Puede aumentar o disminuir la duración del video moviendo el final de los clips hacia adelante o hacia atrás. Como se trata de imágenes, no se pierde nada al aumentar o disminuir la duración de la reproducción..
Paso 5: habilitar el efecto de zoom
Aquí es donde se logra el impulso de nuestro efecto. Comience con su capa superior, su primer plano. Si desea que la imagen crezca con el tiempo, simulando un objeto que se aproxima, primero encogerá y luego expandirá la imagen.
Para hacer esto, haga clic en el menú desplegable junto al título de la capa de primer plano. Aparecerán tres opciones: Transformar, Opacidad, y Estilo. Haga clic en el cronómetro al lado Transformar, asegurando que su Cronograma el cursor se establece al comienzo del clip. Una vez que haya hecho clic en el cronómetro, debe aparecer un pequeño cuadro clave amarillo al comienzo de su clip.
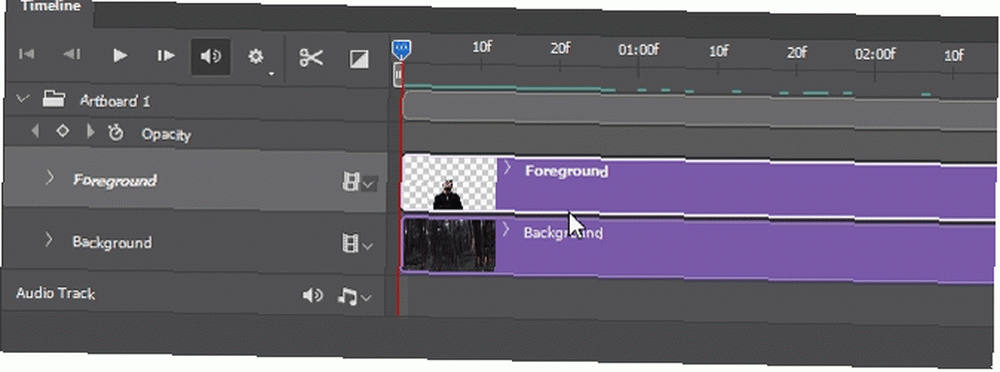
A continuación, presione Ctrl + T en tu teclado y encoge tu capa. Luego, mueva el Cronograma cursor al final de su clip haciendo clic y arrastrando el mouse a lo largo del extremo superior de la línea de tiempo.
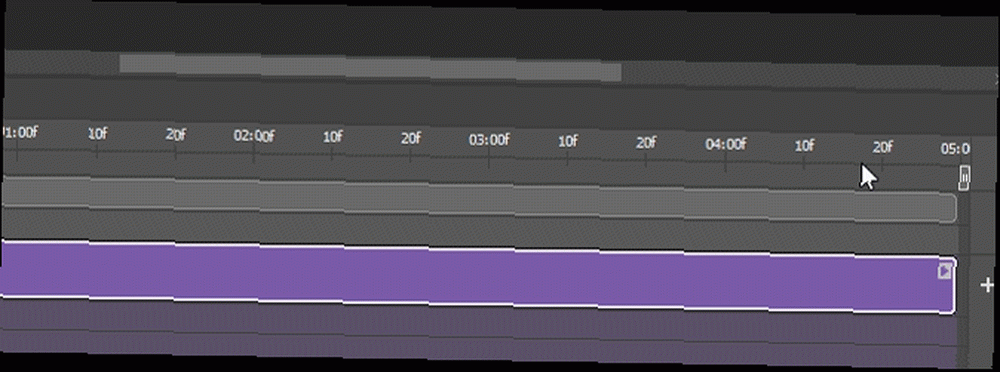
Debería haber una ligera raya azul a lo largo del espacio que arrastraste. Ahora presiona Ctrl + T nuevamente y escale la imagen ligeramente. Proceda a presionar reproducir en su video. La primera reproducción debe ser entrecortada, ya que el video debe terminar de reproducirse antes de que pueda producirse una reproducción fluida. Luego, su imagen debería pasar suavemente de pequeña a grande, pareciéndose a una cámara de cerca.
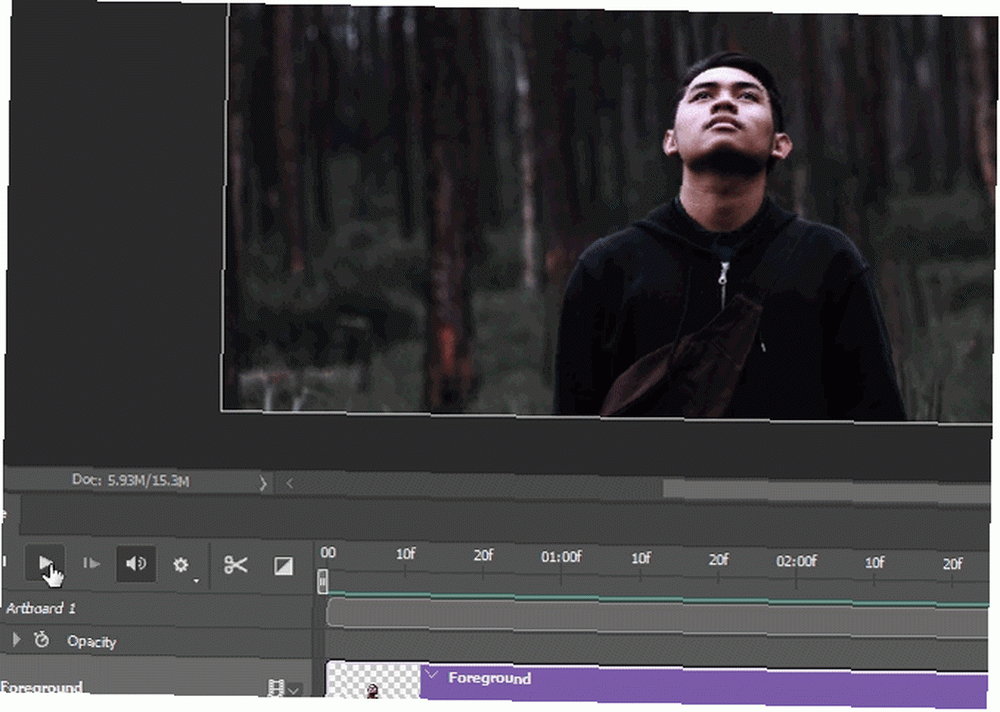
Repita el mismo proceso con la capa de fondo. En lugar de inteligente pequeño y terminar grande, aumentando así el tamaño de la imagen con el tiempo, comience grande y finalice más pequeño. Este contraste en el movimiento es lo que crea el empuje de tu efecto.
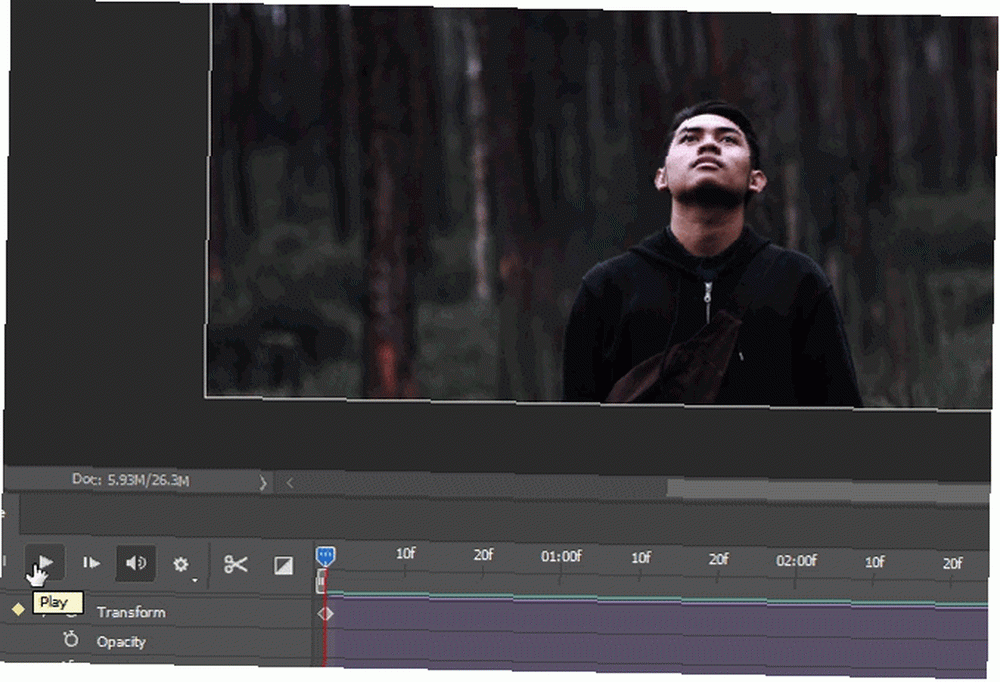
Tanto las capas de primer plano como las de fondo ahora deberían estar en transición sin problemas, finalizando su efecto 2.5D.
Paso 6: Exportar el video final
Ahora que ha alcanzado el resultado deseado, es hora de exportar su video. Haga clic en el Configuraciones botón a la derecha de su línea de tiempo y seleccione Renderizar video para abrir opciones de exportación.
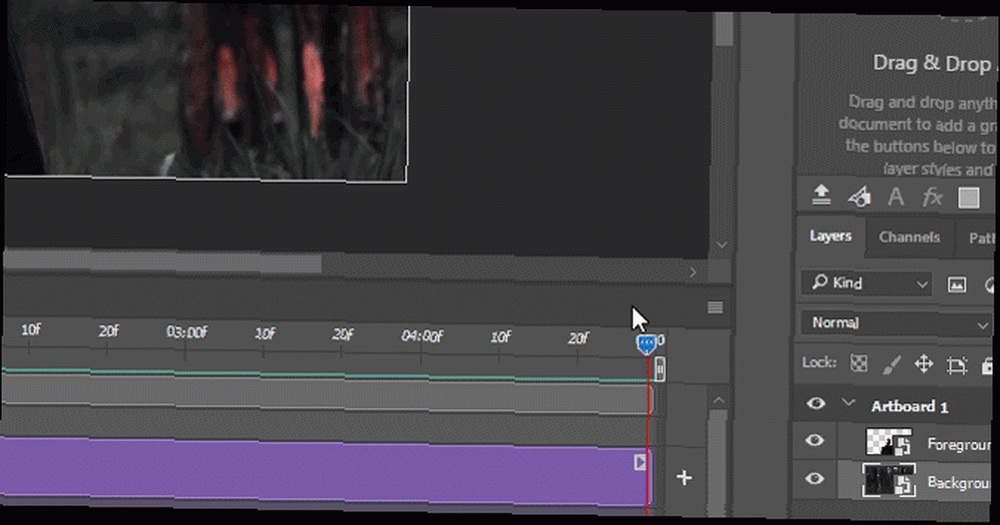
No tienes que modificar mucho en lo siguiente Renderizar video ventana. Asegúrese de que su configuración refleje las que se muestran en el siguiente ejemplo.
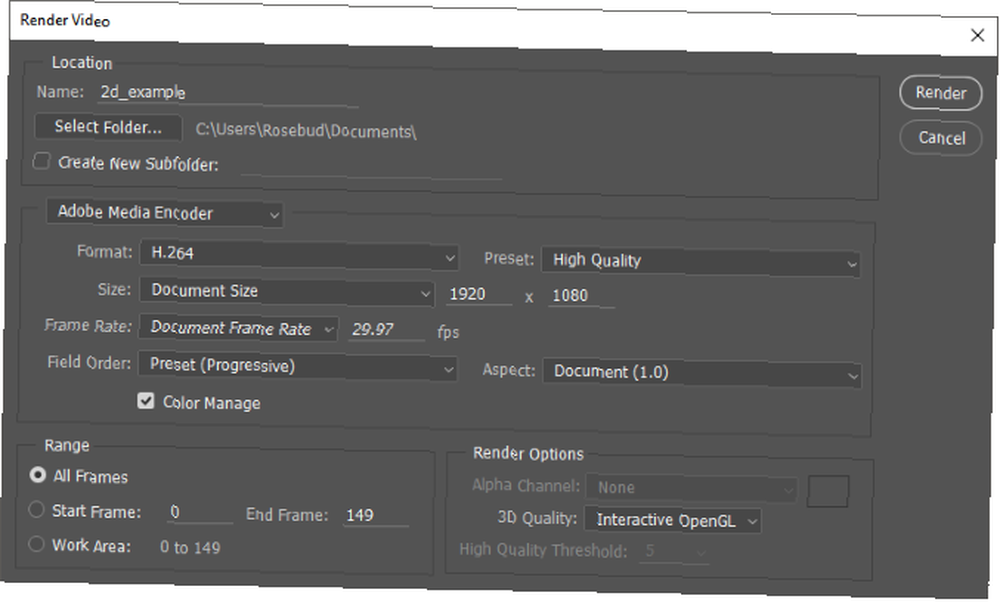
Finalmente, haga clic Hacer para guardar tu vide0. Photoshop comenzará a exportar su video a la ubicación deseada.
Productos finales
Aquí hay algunos ejemplos rápidos y dramatizados usando los métodos que se muestran arriba. Para obtener mejores resultados, solo aumente y disminuya ligeramente el tamaño de sus capas para obtener un efecto más sutil.
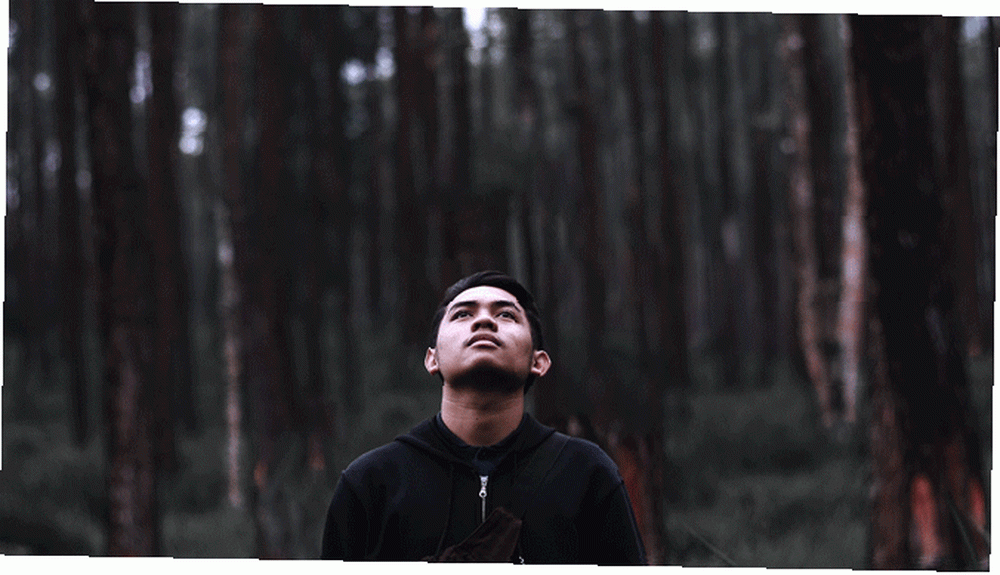
Aquí está el mismo video que antes, con un toque de lente adicional para dar la ilusión de movimiento de la cámara.
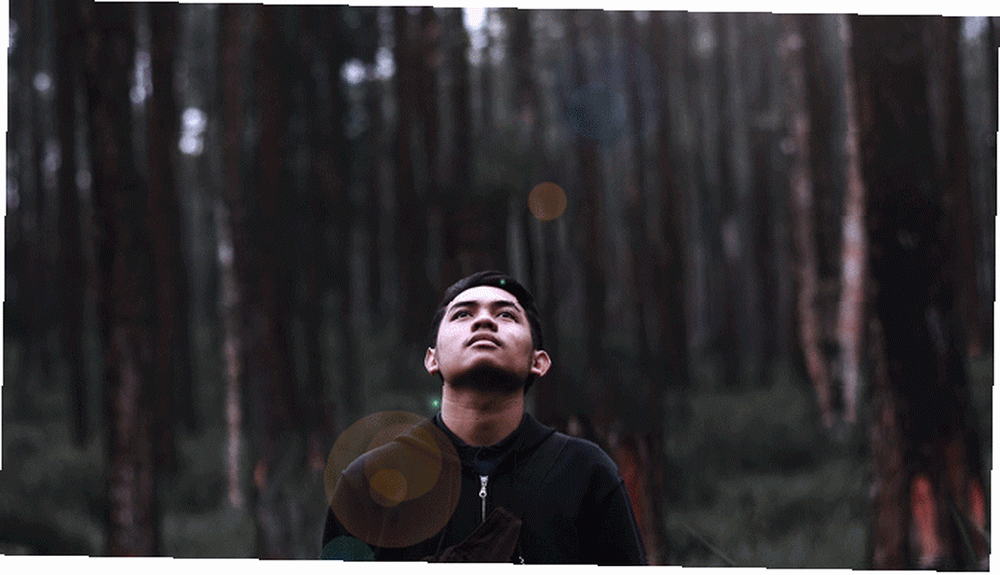
Este efecto no solo se aplica a los sujetos de primer plano / fondo. También se puede usar para llamar la atención sobre un solo objeto en una imagen. Ni siquiera tiene que seguir el fondo reducido, expandiendo la técnica de primer plano. El efecto funciona si expande sus capas también a diferentes velocidades, como es el caso en el siguiente ejemplo.
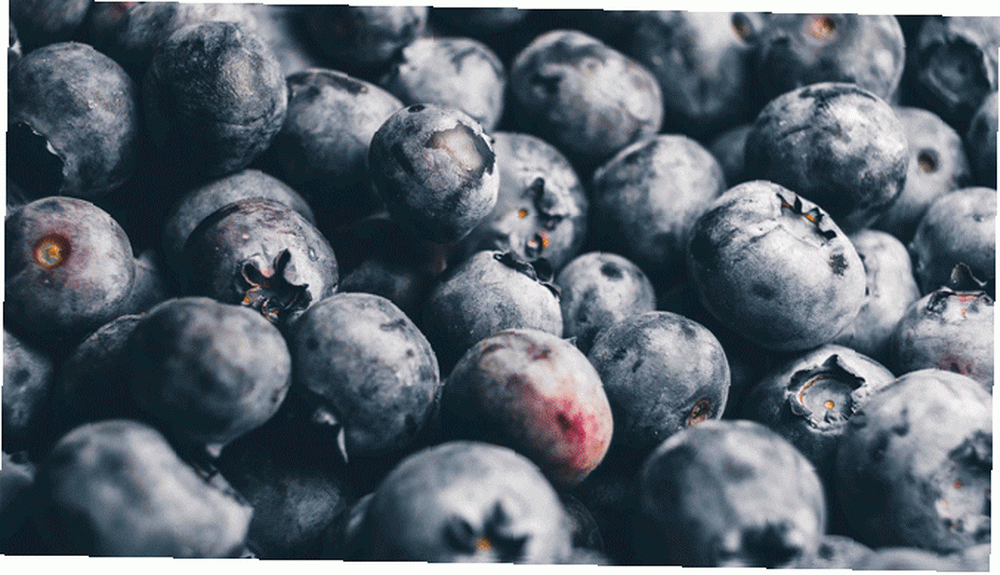
Otro gran uso de este efecto es crear videos de paisajes dramáticos a partir de fotografías..
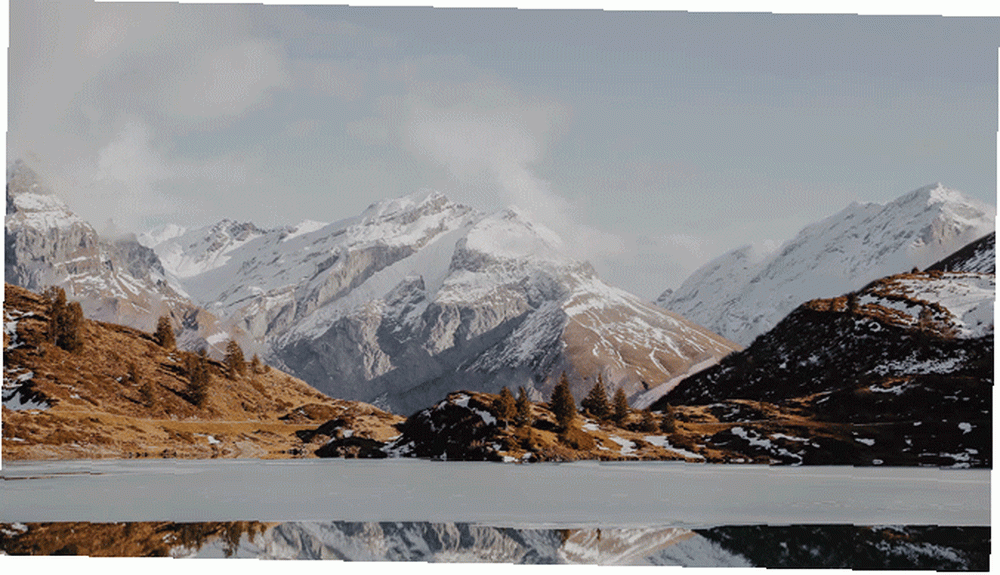
Siéntase libre de jugar con las configuraciones, tamaños y opciones de capa usando este efecto. Después de todo, la edición de imágenes con Photoshop no es una carrera. Es un viaje.
De lo quieto a lo cinematográfico
Este efecto es simple, rápido y fácil de lograr. No solo esto, es una excelente manera de estirar los músculos de Photoshop para familiares y amigos. Si desea convertir sus fotografías en experiencias cinematográficas, ¡pruébelo usted mismo! Simplemente mire a través de un repositorio de fotos de archivo gratis Los 10 mejores sitios para Copyright e imágenes y fotos libres de derechos Los 10 mejores sitios para Copyright e imágenes y fotos libres de derechos Hemos compilado una lista de los mejores sitios web de derechos de autor y fotografía de archivo libre de derechos con millones de gratis Imágenes y fotos. , elige tus favoritos y sal de compras!
¿Te gusta este efecto Photoshop? ¿Qué otros te gustaría ver explicados? Háganos saber en los comentarios a continuación!











