
Brian Curtis
0
3613
579
 Tengo que ser completamente honesto aquí, nunca he estado completamente feliz con el Explorador de archivos de Windows. Creo que la última vez que realmente me gustó el diseño gráfico de un sistema de archivos de Windows fue Windows 3.1. Seriamente.
Tengo que ser completamente honesto aquí, nunca he estado completamente feliz con el Explorador de archivos de Windows. Creo que la última vez que realmente me gustó el diseño gráfico de un sistema de archivos de Windows fue Windows 3.1. Seriamente.
Lo que me gustó fue lo accesible que era todo en una sola pantalla. Todo estaba en cuadros de datos bien organizados, por lo que la productividad fue mejor en mi opinión. Claro, en estos días tenemos alt-tab o win-tab, pero todavía no es tan transparente y simple como esa buena cuadrícula de datos..
Para encontrar una solución de administrador de archivos más productiva, he explorado MakeUseOf y las soluciones que se han ofrecido en el pasado, como los dos administradores de archivos alternativos 2 Administradores de archivos alternativos que realmente debería revisar 2 Administradores de archivos alternativos que debería revisar Jessica escribió sobre , o el enfoque de Craig con la integración de Windows Explorer y Chrome Clover 2 Convierte el Explorador de Windows en Google Chrome [Windows] Clover 2 Convierte el Explorador de Windows en Google Chrome [Windows] Desde XP, y parece que continuará hasta el 8, uno de mis La mayor queja sobre el sistema operativo Windows es lo ineficiente e inestable que resulta ser el Explorador de Windows. Y hasta ahora, con qué ... Le di a Multi-Commander Probar Multi Commander como alternativa avanzada de explorador de archivos Probar Multi Commander como alternativa avanzada de explorador de archivos Honestamente, Windows 7 vino con un explorador de archivos bastante decente. Tiene un panel de navegación fácil a la izquierda, con listados de archivos y carpetas en el centro, y un panel de vista previa útil en ... una prueba para mí, y me gustó, a pesar de que resultó ser demasiado complejo para mi gusto.
La verdad es que todo lo que realmente quiero es algo como el Explorador de archivos estándar de Windows, pero con más ... bueno, más cuadrados. Quiero ver más carpetas y más archivos en un espacio más pequeño. Entonces, tengo que decir que estaba bastante emocionado de tropezar con Q-Dir recientemente.
Un explorador de archivos más productivo
Cuando vaya a descargar Q-Dir por primera vez desde el sitio web del desarrollador, no se deje engañar pensando que este es un software de aficionados. El sitio web en sí revela el verdadero valor de esta aplicación. La mayoría de las aplicaciones ofrecidas por este desarrollador son simples: herramientas que evitan que su PC se duerma, una herramienta de prueba de estrés de PC e incluso una aplicación simple que crea hormigas animadas en su escritorio.
Sí, lo de bajo perfil, hasta llegar a Q-dir. No hay nada discreto al respecto. Ofrece exactamente el diseño que quería en el Explorador de Windows. Cuando inicie por primera vez la alternativa del Explorador de archivos, verá cuatro paneles que puede usar individualmente para explorar carpetas específicas en su PC.
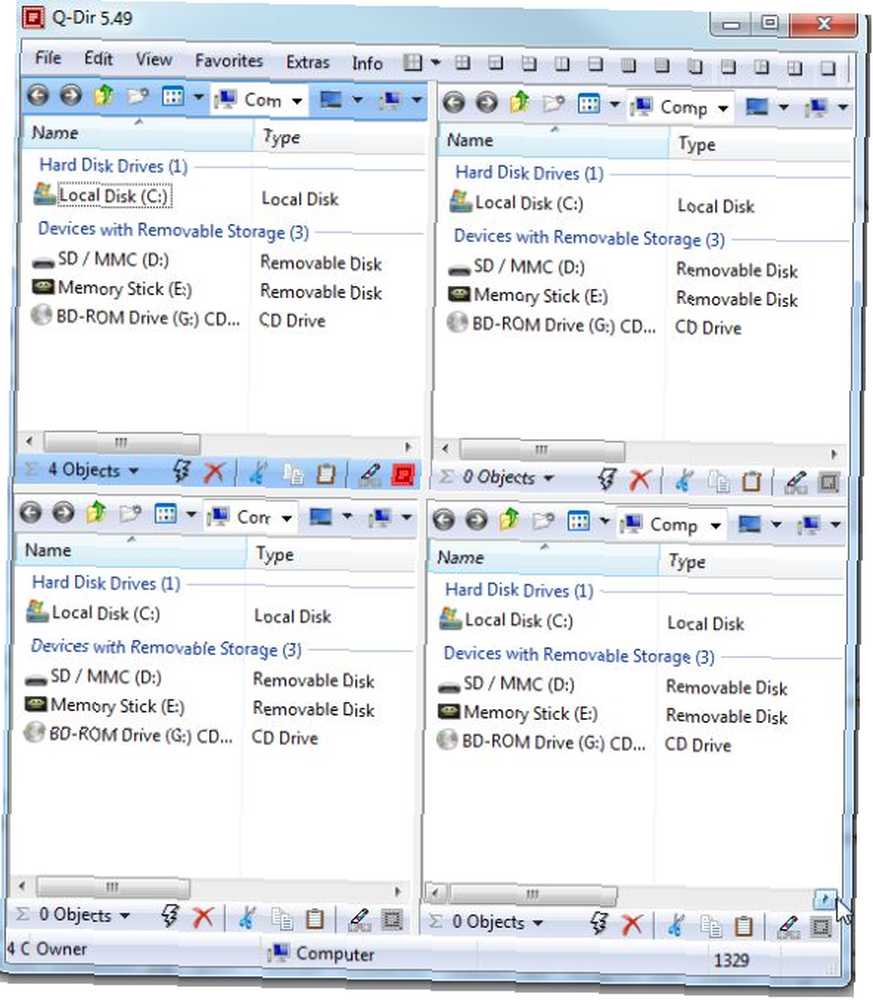
Aquí está la cosa: es mucho más que una aplicación de explorador de archivos de cuatro paneles. Básicamente, puede elegir de una lista de diseños que funcionen mejor para usted. Configure dos paneles a la izquierda y uno grande a la derecha. Coloque dos pequeños en la parte superior y uno grande en la parte inferior. Básicamente: personalice el diseño de las ventanas del explorador de archivos en miniatura de la manera que mejor se adapte a cómo planea usarlas. También puede elegir cómo los paneles muestran el contenido de la carpeta frente al explorador de archivos, básicamente un explorador de archivos para cada ventana, o un explorador de archivos que controla todos los paneles.
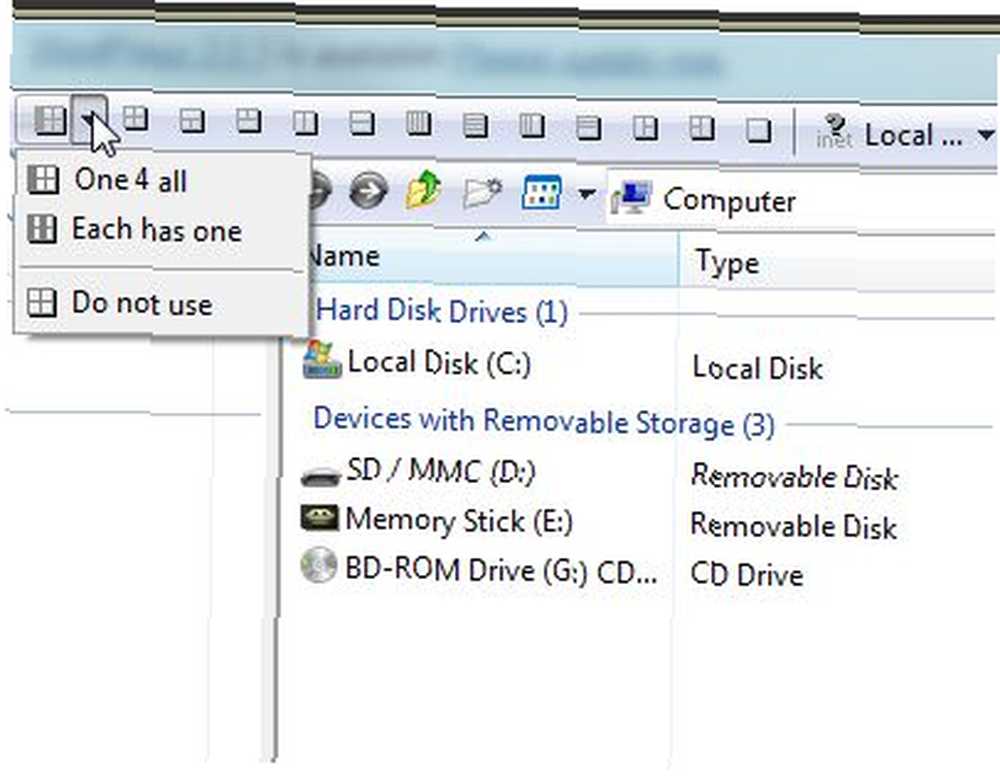
El explorador de un archivo es mi favorito, ya que le brinda mucha más flexibilidad en un espacio más pequeño. Todo lo que debe hacer es seleccionar el panel donde desea que se muestre el contenido de la carpeta, hacer clic en la carpeta en el panel del explorador de archivos y el contenido de esa carpeta se mostrará en el panel más pequeño. Por ejemplo, a continuación tengo el “Mis documentos” carpeta que se muestra en el panel superior izquierdo, y el contenido del escritorio que se muestra en el panel superior derecho.
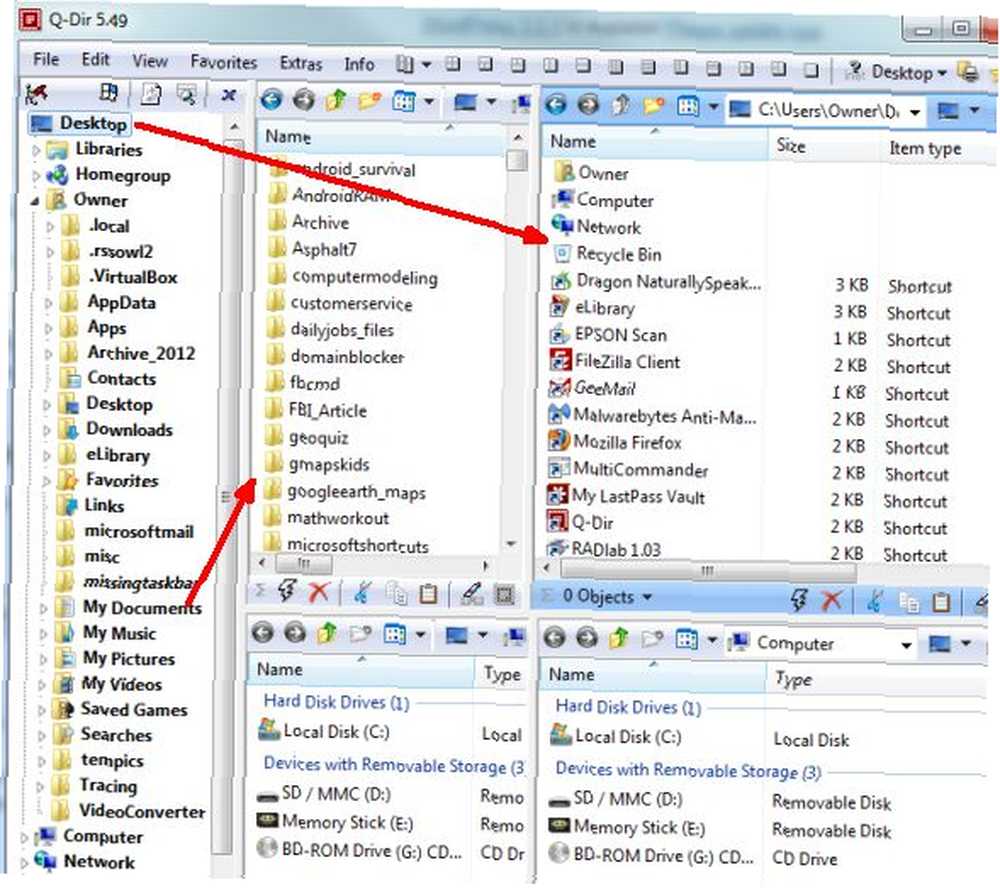
Puede que se pregunte: ¿cuál es el punto? Bueno, si piensas en cómo trabajas, esto realmente tiene mucho sentido. Cuando escribo para un cliente en particular, almaceno los detalles de la cuenta para ese trabajo en una carpeta segura en mi disco duro externo. Guardo las plantillas de artículos que uso en la carpeta Mis documentos en mi PC. Puedo hacer un seguimiento de los datos de facturación para ese cliente en un especial “presupuesto” carpeta en otra parte de mi PC. Bueno, ahora, cada vez que trabajo para este cliente, puedo guardar una configuración de Q-Dir que abre todas estas carpetas a la vez, todo lo que necesito para trabajar para este cliente al alcance de mi mano.
Cada panel individual también le permite navegar a cualquier carpeta nueva en su PC usando un cuadro desplegable rápido, por lo que no está atado solo a la carpeta en la que hace clic desde el panel del explorador de archivos.
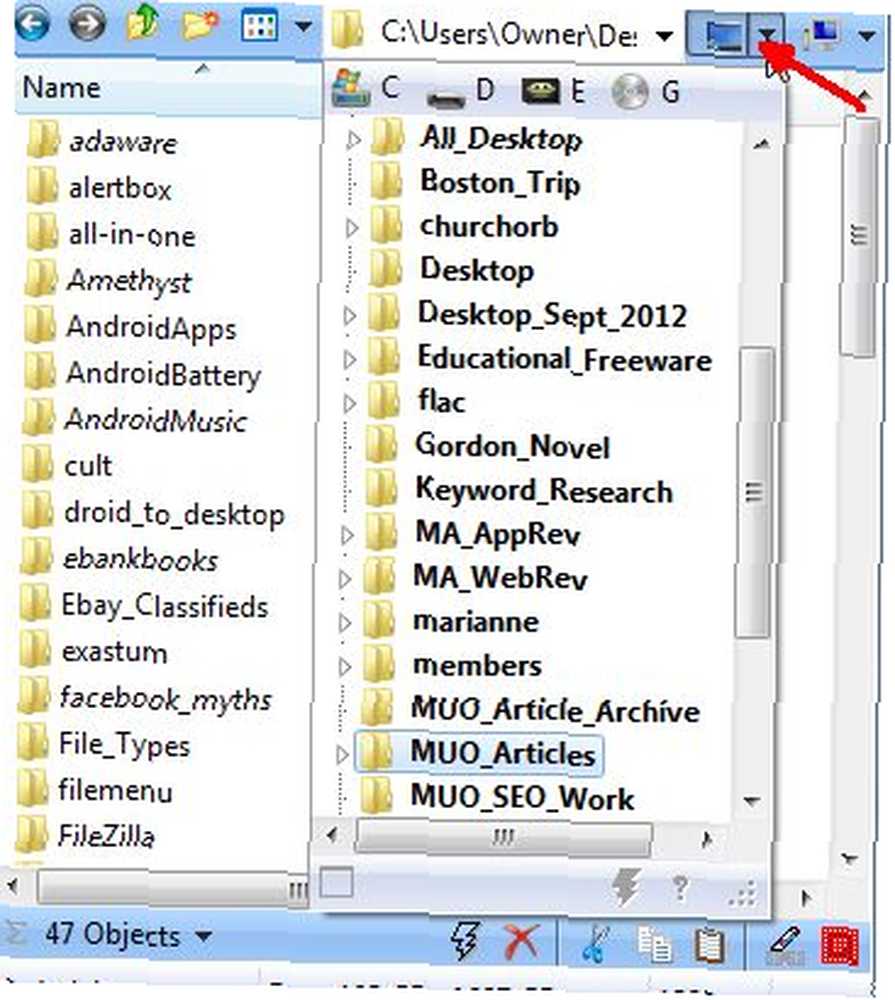
Desde los paneles individuales, también puede enviar el contenido de la carpeta en su panel actual, a cualquier otro panel. Todo lo que debe hacer es hacer clic con el botón derecho en la carpeta y luego identificar el panel de destino al que desea enviar esos contenidos. Entonces, a pesar de que puede tener una plantilla fija y personalizada de carpetas con las que comienza, la aplicación es lo suficientemente flexible como para que pueda cambiar las cosas como lo necesite mientras trabaja.
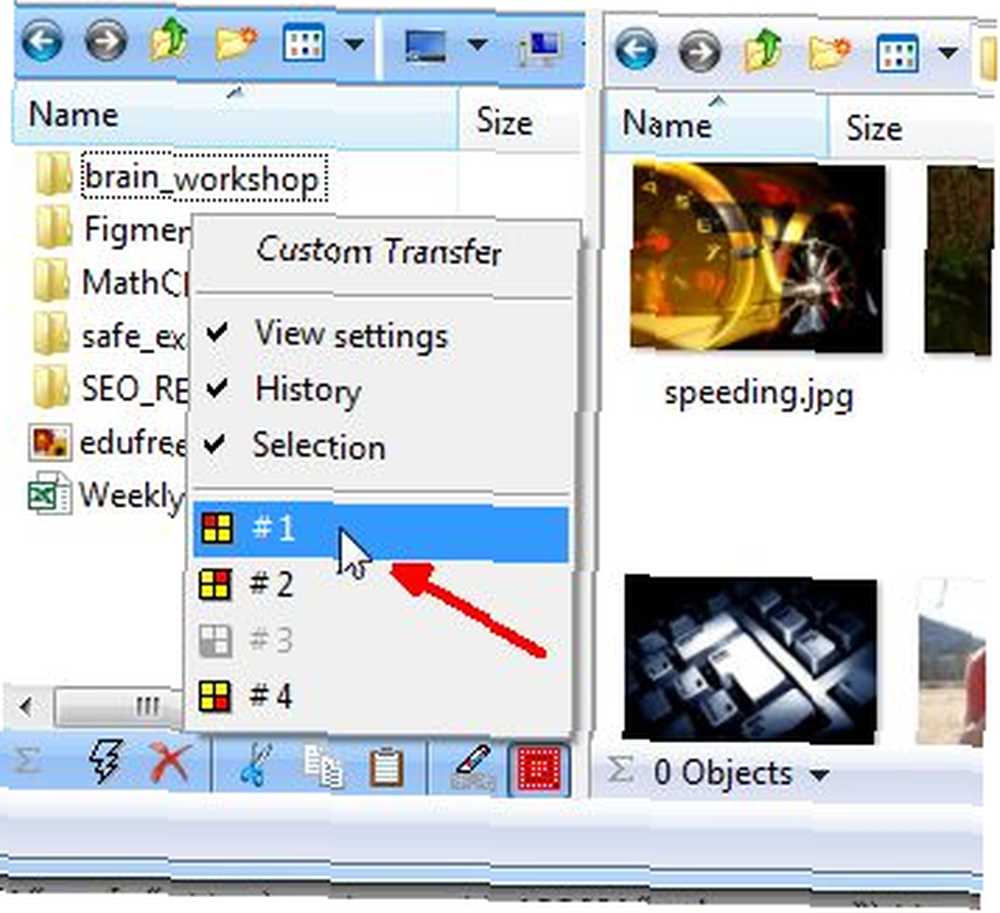
Cada panel individual tiene su propio conjunto de iconos de comando de archivo, como cortar, copiar y eliminar, justo en la barra inferior de cada panel. Esto es ideal para cualquiera que prefiera usar el mouse para estas cosas en lugar del teclado. Está ahí si lo quieres.
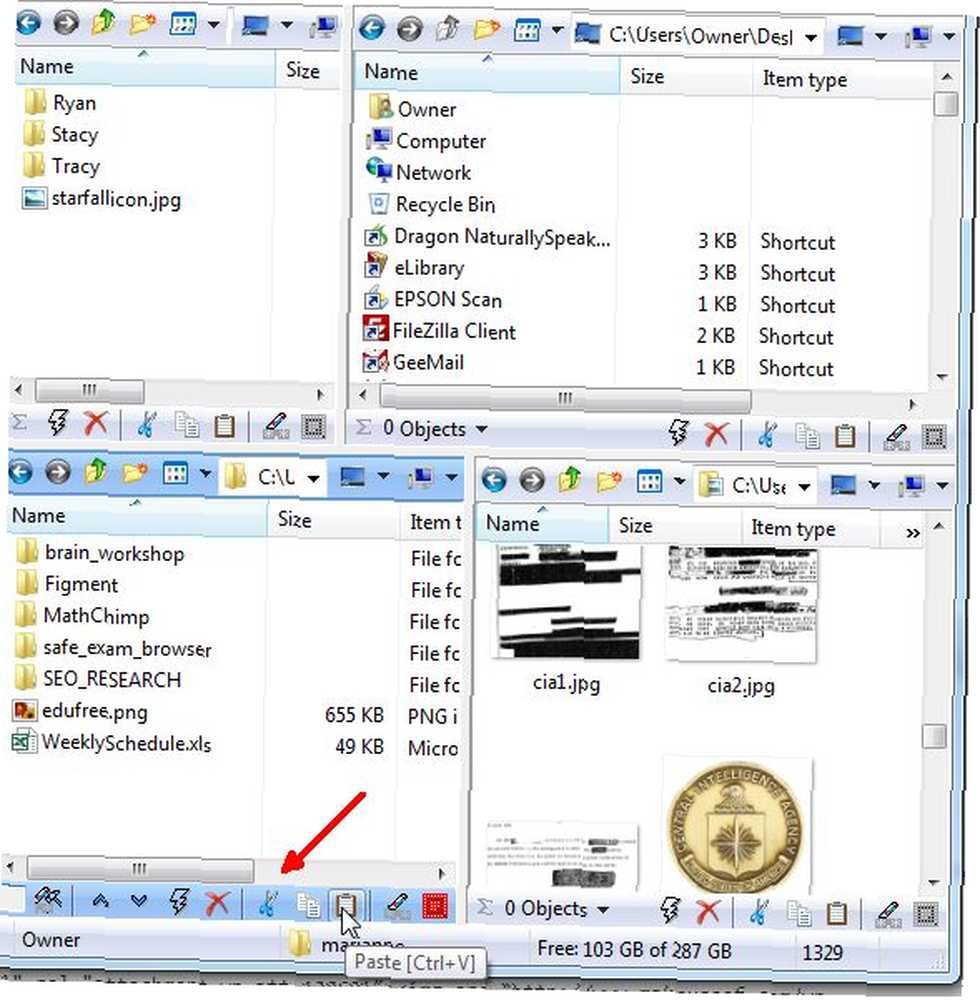
Lo que más me gusta de Q-Dir es el hecho de que una vez que tenga un diseño que funcione para una tarea o proyecto en particular, puede guardar esa configuración en un archivo .qdr. La próxima vez que necesite trabajar en ese proyecto, simplemente abra Q-Dir, abra el archivo .qdr guardado y tendrá el diseño exacto que sabe que será el más productivo para el trabajo que tiene que hacer. Olvídate de abrir múltiples ventanas del explorador de archivos y navegar a las ubicaciones de carpetas que siempre olvidas. No, abre el archivo de formato guardado y listo, todo está a tu alcance.
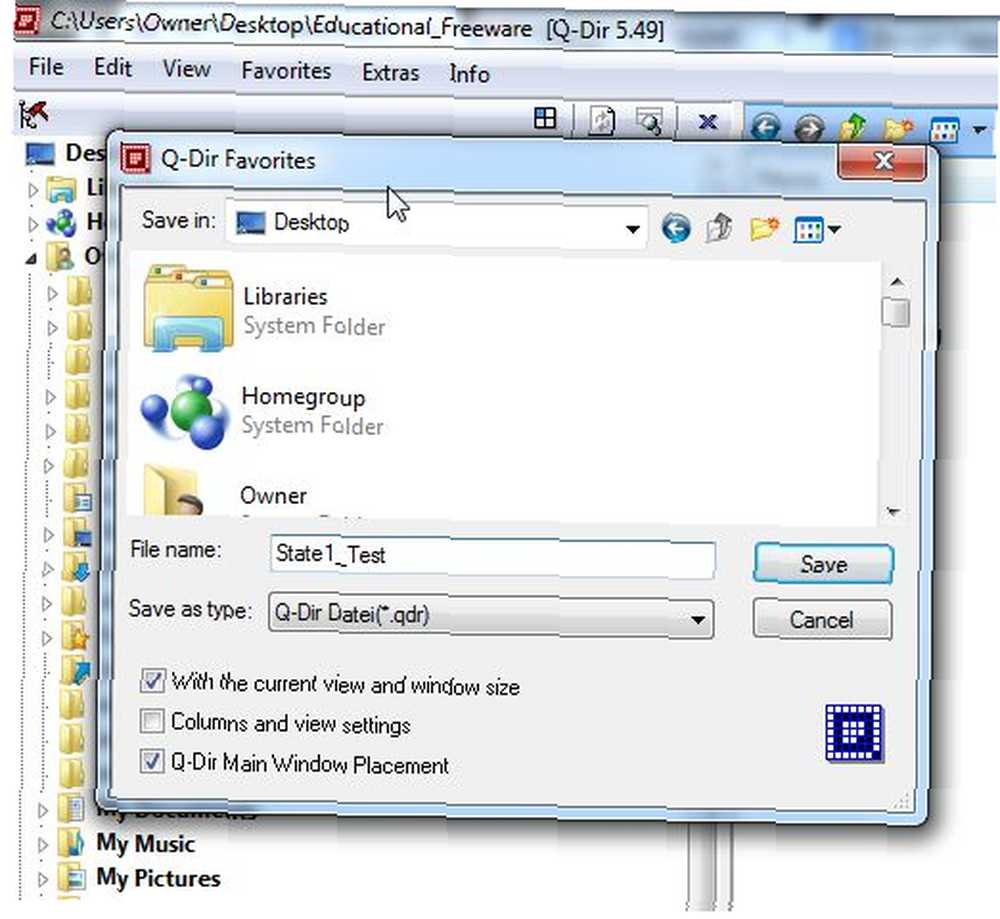
Otra característica interesante que vale la pena mencionar es la codificación de colores. Esto no está habilitado de forma predeterminada, pero realmente me gusta, así que lo he activado. Simplemente vaya a opciones, haga clic en el “Colores” pestaña y seleccione el “Usar filtro de color” caja. Esto aplica un código de color particular como se define en esta ventana (que puede cambiar) a tipos de archivos individuales. Entonces las imágenes serán de color púrpura, los archivos de audio de color rojo, etc..
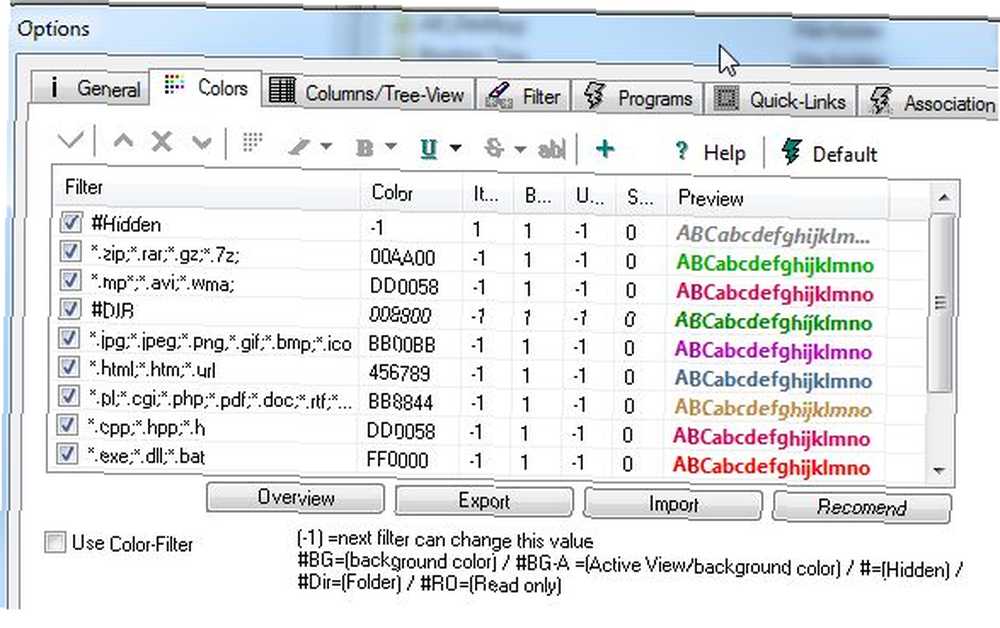
Esto le indica a simple vista cuál es el formato de archivo de un archivo en particular. Es una manera muy fácil de organizar visualmente los archivos sin tener que ordenarlos en la ventana.
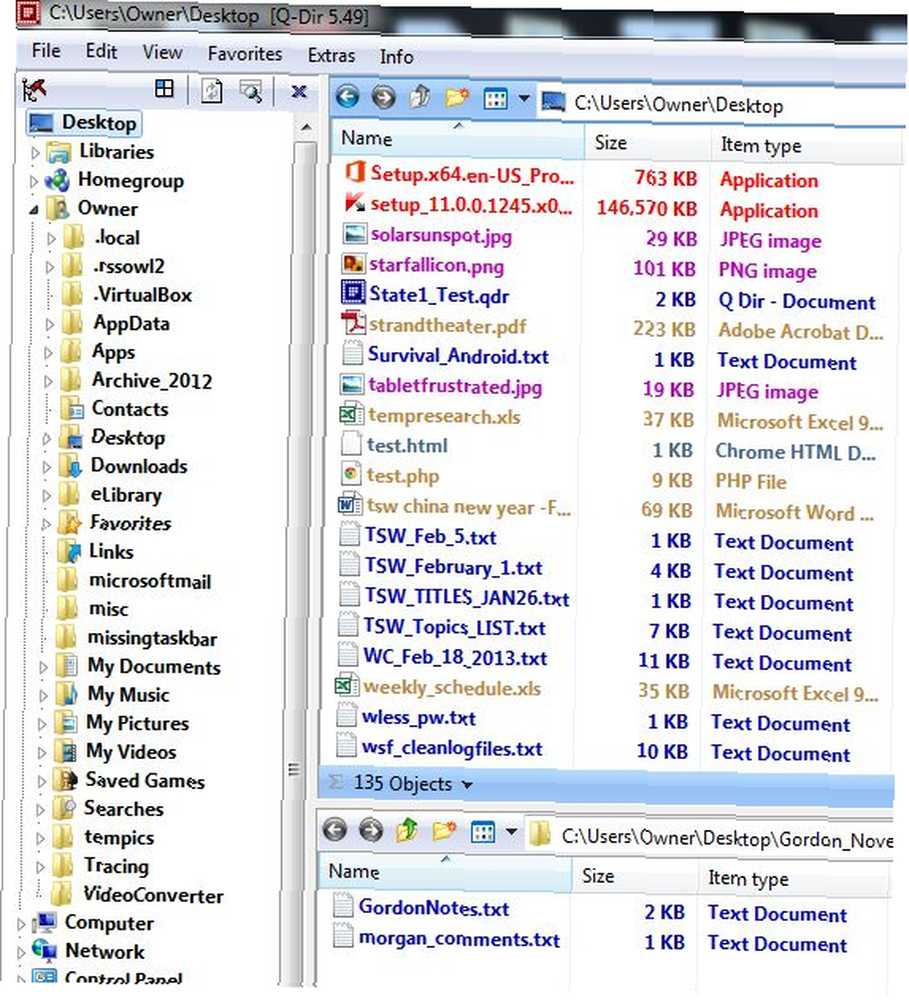
Como puede ver, Q-Dir es mucho más funcional y útil de lo que podría pensar originalmente. Es fácilmente una de las mejores alternativas de explorador de archivos que he probado en mucho tiempo, y una que sigo usando simplemente por cuánto más productiva me ha ayudado a ser.
Lo recomiendo encarecidamente y me gustaría saber qué piensa de esta alternativa de explorador de archivos también. ¿Ayuda a mejorar su productividad? Comparta sus comentarios y opiniones en la sección de comentarios a continuación.
Crédito de la imagen: lupa a través de Shutterstock











