
Peter Holmes
0
4530
1334
Cortana de Microsoft puede ser una herramienta útil y útil para los usuarios de Windows. Inicialmente lanzado para Windows Phones en 2014, Cortana apareció un año después en Windows 10. Pero, aunque han pasado algunos años desde que este asistente personal digital apareció en escena, muchos aún tienen preguntas sin responder..
Desde lo que Cortana es hasta lo que puede hacer y cómo apagarlo, tenemos respuestas para usted. Aquí está todo lo que necesita saber sobre Microsoft Cortana.
¿Qué es cortana??
Cortana es un asistente virtual que puede ayudarlo a realizar tareas. Puede usar Cortana para establecer un recordatorio, programar una reunión Cómo programar reuniones de calendario sin dolor usando Cortana Cómo programar reuniones de calendario sin dolor Usando los programadores de reuniones de Cortana Smart han sido útiles ya que pueden ver su calendario y combinarlo con otros participantes. Pero ahora, hay una mejor solución usando la inteligencia artificial de Microsoft. , busca en Internet, encuentra respuestas a preguntas, localiza un elemento en tu computadora o teléfono con Windows, administra tus tareas y mucho más.
¿Quién es la voz de Cortana??
La aplicación lleva el nombre de Cortana, un personaje del juego de Microsoft aureola. La voz del personaje en el juego proviene de la actriz Jen Taylor. Su voz se utilizó desde el inicio de la aplicación Cortana para los Estados Unidos..
¡Microsoft confirma a la actriz de voz de #Halo Jen Taylor para Cortana de WP8.1 http://t.co/vgm1JVTDsA @jentaylortown FTW! pic.twitter.com/He3GQnqty3
- HP (@HP) 4 de abril de 2014
¿Qué puede hacer Cortana??
Como se mencionó, puede usar Cortana para tareas simples, búsquedas y recordatorios. Pero puede usar esta práctica herramienta para mucho más que esos pocos elementos. Aquí hay una lista de cosas adicionales que Cortana puede hacer por usted:
- Establecer un recordatorio basado en una persona, lugar u hora.
- Busque en Internet una palabra clave o frase.
- Obtenga letras de canciones del audio (el micrófono debe estar habilitado).
- Muestra tu clima local.
- Encuentra un archivo o carpeta en tu computadora.
- Abra una aplicación en su sistema.
- Crear un evento de calendario.
- Enviar un mensaje de texto.
- Redacta un correo electrónico.
- Configurar una alarma.
- Administre sus listas de tareas, incluido el uso de la aplicación Wunderlist Su mejor aplicación de lista de tareas de Windows 10 es Cortana + Wunderlist Su mejor aplicación de lista de tareas de Windows 10 es Cortana + Wunderlist Cortana puede manejar listas de tareas y tareas. Ella ahora también se conecta a tu Wunderlist. Le mostramos cómo puede administrar todas sus listas con Cortana. .
Para ver aún más formas en que Cortana puede ayudarlo, siga estos sencillos pasos.
- Acceda a Cortana desde su barra de herramientas.
- Desplázate hasta consejos y trucos sección en la ventana emergente.
- Hacer clic Ver más consejos.

También puede ver las aplicaciones instaladas que funcionan con Cortana 8 Integraciones de la aplicación Cortana que debe probar 8 Integraciones de la aplicación Cortana que debe probar ¿Sabía que Cortana ya puede cocinar su cena, acostar a los niños y lavar la ropa? De acuerdo, eso no es del todo cierto, pero el potencial del asistente personal de Microsoft podría sorprenderlo. haciendo click Mostrar mis aplicaciones alimentadas por Cortana en la parte inferior de la Consejos ventana. Incluso puedes hacerle preguntas a Cortana. ¿Oye, Cortana? Todo lo que no sabías preguntar y más Hola, Cortana? Todo lo que no sabía preguntar y más Cortana puede hacer mucho más de lo que piensa. Esta lista maestra de comandos básicos y no tan obvios lo ayudará a conocer a su asistente virtual y a aumentar su productividad. que están un poco fuera de la caja.
Cómo encender y activar Cortana
Puede acceder a Cortana desde la barra de tareas en su computadora con Windows. Simplemente haga clic en el icono de Cortana, ingrese un comando en el cuadro de búsqueda o diga “Hola Cortana” si su máquina tiene un micrófono y esta función está habilitada.
Para habilitar la función Hey Cortana o el atajo de teclado, primero acceda a Cortana en su Barra de tareas. Próximo:
- Hacer clic Configuraciones (icono de engranaje).
- Seleccionar Habla con Cortana en la ventana emergente.
- Luego puede activar o desactivar la respuesta y las opciones de acceso directo de palabras clave.
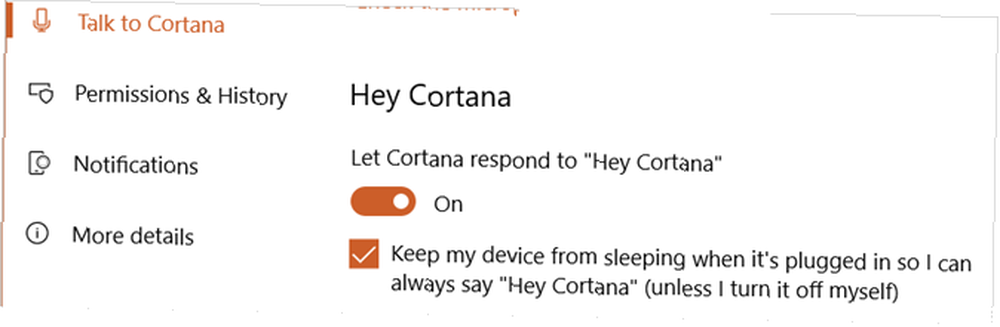
Cómo usar Cortana
Después de activar Cortana, puede emitir comandos escribiendo o por voz, según su preferencia. Cuando comience el comando, verá que las posibles coincidencias comienzan a aparecer en la lista. Cuando vea el que corresponde, haga clic en él y estará en camino.
Cómo hacer que Cortana use Google
Si bien es obvio que Microsoft quiere que use Edge como su navegador y Bing para sus búsquedas, especialmente con Cortana, puede cambiar esto. Si desea que Cortana use Google Chrome, por ejemplo, puede instalar una herramienta para realizar este ajuste.
Un par de opciones incluyen EdgeDeflector y SearchWithMyBrowser. Estos son programas descargables que puede obtener de GitHub. Una opción más para Chrome es una extensión del navegador llamada Chrometana que funciona con SearchWithMyBrowser.
Para obtener más detalles, lea nuestro artículo anterior sobre cómo hacer que Cortana use Google Cómo obligar a Cortana a usar Chrome y Google en Windows 10 Cómo obligar a Cortana a usar Chrome y Google en Windows 10 Microsoft convirtió su navegador Edge y el motor de búsqueda Bing en el exclusivo elección para los resultados de búsqueda de Cortana. Le mostraremos cómo puede hacer que Cortana use su navegador predeterminado y su motor de búsqueda preferido. .
Cómo usar Cortana en Xbox One
Puedes usar Cortana para muchos comandos en tu Xbox One. Para habilitar Cortana, siga estos pasos en su consola:
- Haga clic en el Mis juegos y aplicaciones
- Realce Aplicaciones y elige Cortana.
- Siga las instrucciones en pantalla para reiniciar su consola y habilitar Cortana.
Usar Cortana en tu Xbox One te permite encender y apagar tu consola o ponerla en suspensión. Para obtener una lista completa de las cosas que Cortana puede hacer en su Xbox One, diga “Hola Cortana, ¿qué puedo decir??” Esto le permitirá ver categorías y mostrarle una lista de comandos de muestra.
Si desea deshabilitar Cortana y volver al método de comando original de Xbox One, siga estos pasos:
- Encienda su Xbox One y presione el Xbox botón para acceder a la guía.
- Seleccionar Configuración> Todas las configuraciones> Sistema> Configuración de Cortana.
- En la ventana, resalte el En cambiar y presionar UNA para cambiar a Cortana Apagado.
- Seleccionar Reiniciar ahora.
Cómo apagar y deshabilitar Cortana
Si nunca usas o planeas usar Cortana, tal vez quieras desactivarlo. Windows ofrece una manera de ocultarlo y es muy fácil de hacer. Solo sigue estos pasos:
- Haga clic derecho en la barra de tareas o Cortana específicamente.
- Pon el mouse sobre Cortana en la ventana de selección.
- Hacer clic Oculto.
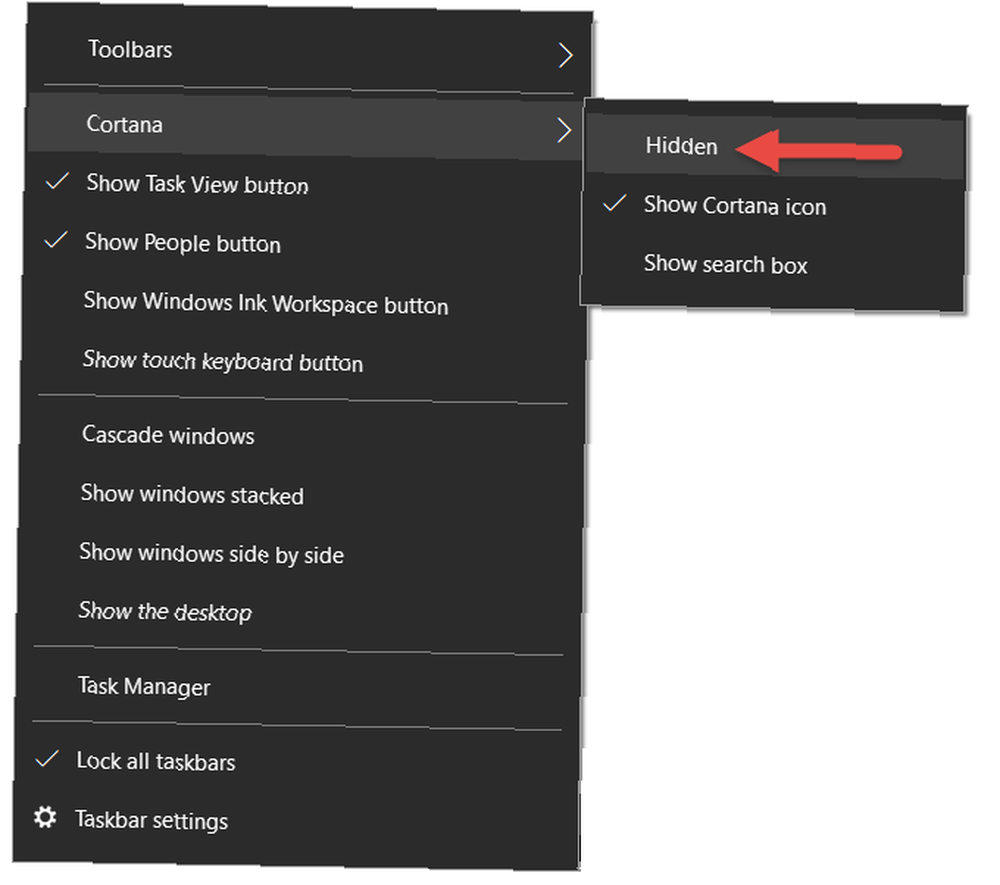
Si decide que ocultar Cortana es lo que quiere hacer, también puede ser conveniente ajustar la configuración de permisos. Esto le permite deshabilitar su ubicación, su correo electrónico del calendario, contactos y datos de texto, y su historial de navegación:
- Acceda a Cortana y haga clic Configuraciones (icono de engranaje).
- En la ventana emergente, seleccione Permisos e historia.
- Luego puede hacer clic en los enlaces debajo de Permisos en la parte superior para administrar sus datos en la nube, en su dispositivo u otros servicios.
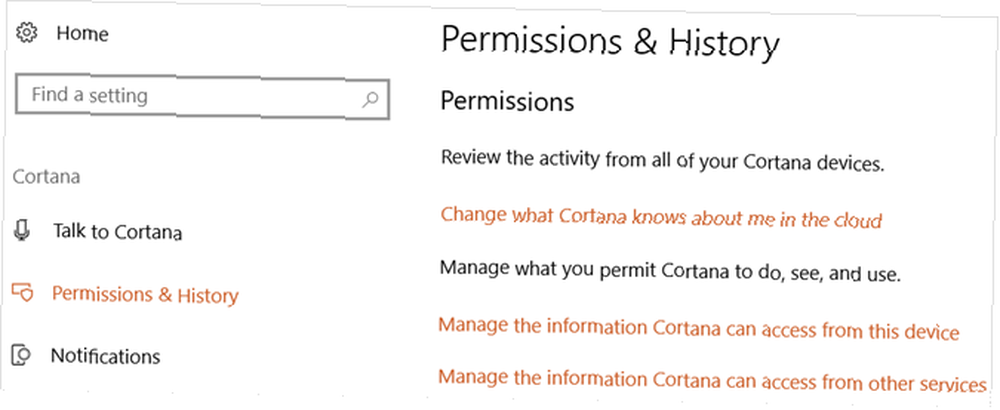
También puede desactivar la función de personalización de Cortana que detendrá la recopilación de datos. Es tan simple como cerrar sesión en su cuenta de Microsoft utilizada para Cortana:
- Acceda a Cortana y haga clic Cuaderno.
- Escoger Sobre mi.
- Seleccione su cuenta (nombre de usuario) y cuando se le solicite, haga clic en Desconectar.
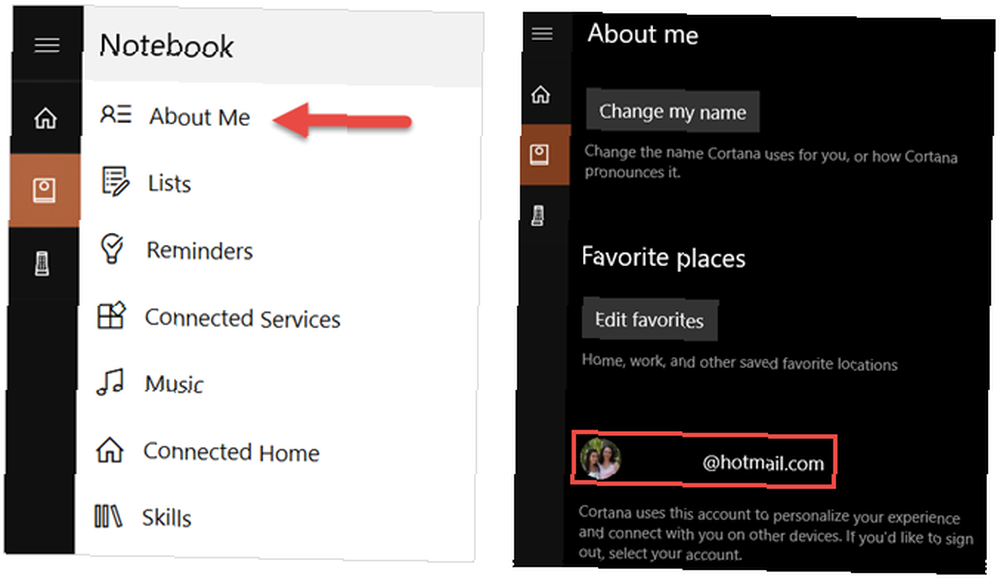
Para obtener más información sobre Cortana, sus datos y privacidad, puede visitar la página de políticas de Microsoft. O vea la Declaración de privacidad de Microsoft sobre cómo se usan sus datos.
Cómo desinstalar y eliminar Cortana
La pregunta sobre cómo desinstalar Cortana y eliminarla del sistema por completo es común. Y se ha preguntado en la comunidad de Microsoft varias veces con respuestas similares:
“Cortana es una parte integral de Windows 10 que no se puede desinstalar.”
Dicho todo esto, aún puede ver formas de hacerlo aquí y allá cuando busca la pregunta en Internet. Sin embargo, los métodos varían según si tiene Windows 10 Pro o Windows 10 Home, así como su número de versión actual. Además, puede ser una tarea difícil dependiendo de sus habilidades técnicas y puede tener repercusiones.
Entonces, dado que Microsoft no ofrece una forma simple de eliminar Cortana de Windows 10, guardaremos esta pregunta para un momento posterior. Cuando y si la información está disponible, actualizaremos el artículo para compartirlo con usted..
¿Qué preguntas de Cortana extrañamos??
Estas son las preguntas más frecuentes sobre Cortana en Windows 10, pero es probable que haya más. Por ejemplo, es posible que desee saber cómo cambiar el nombre de Cortana Cómo cambiar el nombre de Cortana en Windows 10 Cómo cambiar el nombre de Cortana en Windows 10 Cortana lo ayudará en Windows 10 cuando diga "Hola, Cortana". Pero si desea cambiar este comando, puede agregar algunos nombres nuevos con esta aplicación. u obtenga más información sobre la integración de Cortana con Skype Cortana está escuchando sus conversaciones de Skype Cortana está escuchando sus conversaciones de Skype Microsoft está agregando Cortana a Skype, pero para hacer uso del asistente inteligente, tendrá que dejarla escuchar sus conversaciones. .
¿Tiene alguna pregunta que no hayamos respondido aquí? Háganos saber qué preguntas aún tiene en los comentarios a continuación!











