
Gabriel Brooks
0
2072
525
 ¡Mírame volviendo loco a Microsoft y escribiendo sobre dos de sus aplicaciones gratuitas en menos de un mes! Que está pasando aqui?
¡Mírame volviendo loco a Microsoft y escribiendo sobre dos de sus aplicaciones gratuitas en menos de un mes! Que está pasando aqui?
Bueno, para ser sincero, tienen algunas herramientas increíbles y Rich Copy es una de ellas. Durante años estaba usando xcopy y recientemente, cuando tuve problemas para copiar grandes cantidades de datos, encontré XXCOPY sobre el que escribí en AskTheAdmin.
Ahora resulta que los ingenieros de Microsoft han estado utilizando este programa durante años internamente para transferir grandes cantidades de datos de manera rápida y eficiente..
La noticia en la calle es que iba a ser lanzado para el consumo público después de que se filtró en varios sitios populares para compartir archivos. Luego leemos aquí que RichCopy estaba siendo lanzado el domingo!
Puedes tomar la aplicación desde aquí.

Vayamos a lo esencial: ¿por qué querrías ejecutar RichCopy??
Hay varias razones por las que es posible que desee utilizar RichCopy para las operaciones de copia de archivos en su computadora con Windows. Puede copiar múltiples archivos de múltiples ubicaciones y hacer que todos terminen en la misma carpeta. Pero la mejor parte de RichCopy es que es multiproceso. A diferencia de los comandos integrados de Windows, RichCopy puede copiar varios archivos al mismo tiempo; esto es lo que acelera sus acciones de copia.
Ahora solo puede imaginar lo útil que puede ser esto cuando está copiando decenas de miles de archivos, ¿verdad? Esto es lo que reduce los tiempos de mis operaciones de archivo en una centésima parte de lo que debería haber sido cuando estaba copiando estos archivos uno a la vez.
¿Qué tal las funciones de pausa y reanudación que funcionan en tiempo real? Si arruinas algo o pierdes la conexión, ya no tienes que volver a empezar desde el principio.!
Después de instalarlo, enciéndalo y repasaremos su funcionalidad..
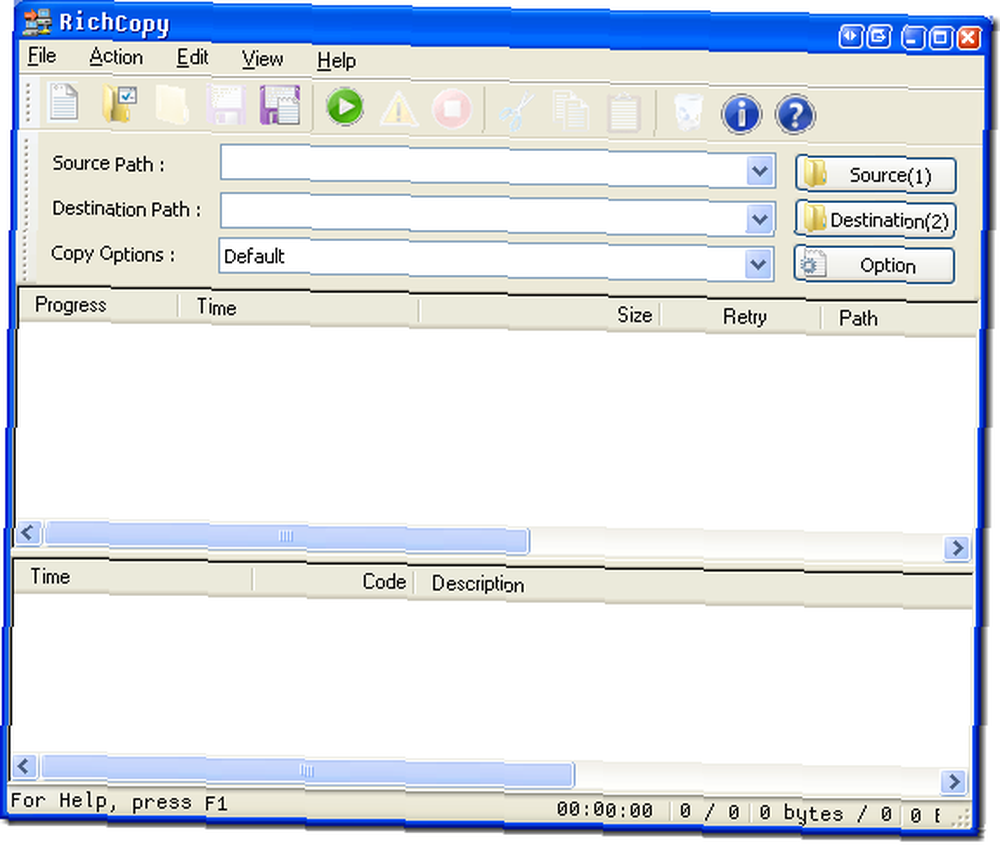
Para comenzar, haremos clic en el botón Fuente para seleccionar nuestras fuentes. Sí, puedes seleccionar más de una fuente!
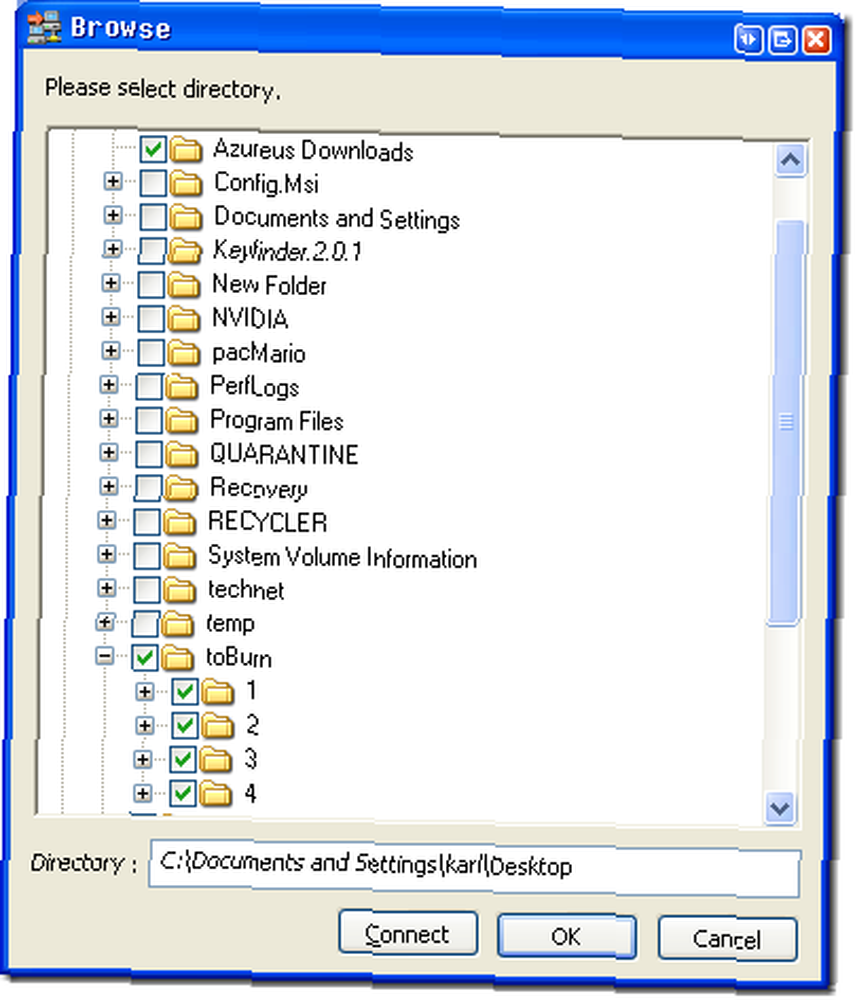
Seleccioné dos directorios y luego hice clic en Aceptar en la parte inferior de la ventana de exploración. Elegí mi ruta de destino (aquí seleccioné la raíz de mi unidad D: \)
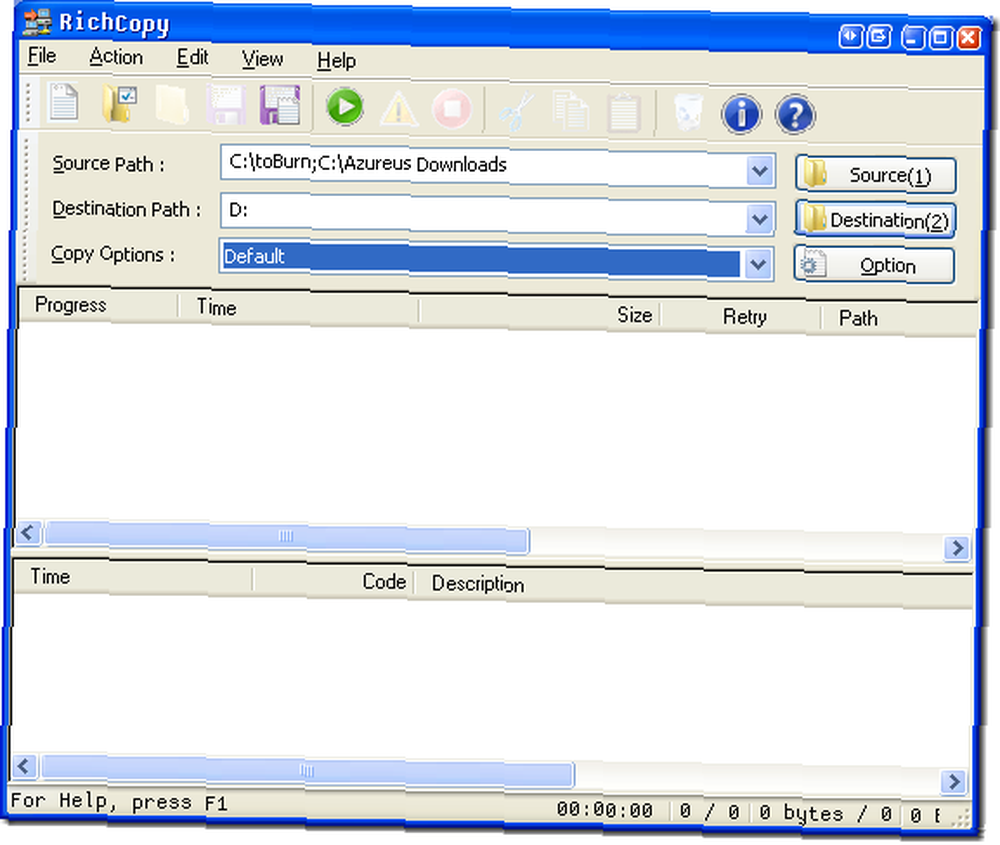
Puede hacer clic en el botón Opción para ver y editar sus opciones; ahora aquí es donde realmente brilla la potencia de las aplicaciones.
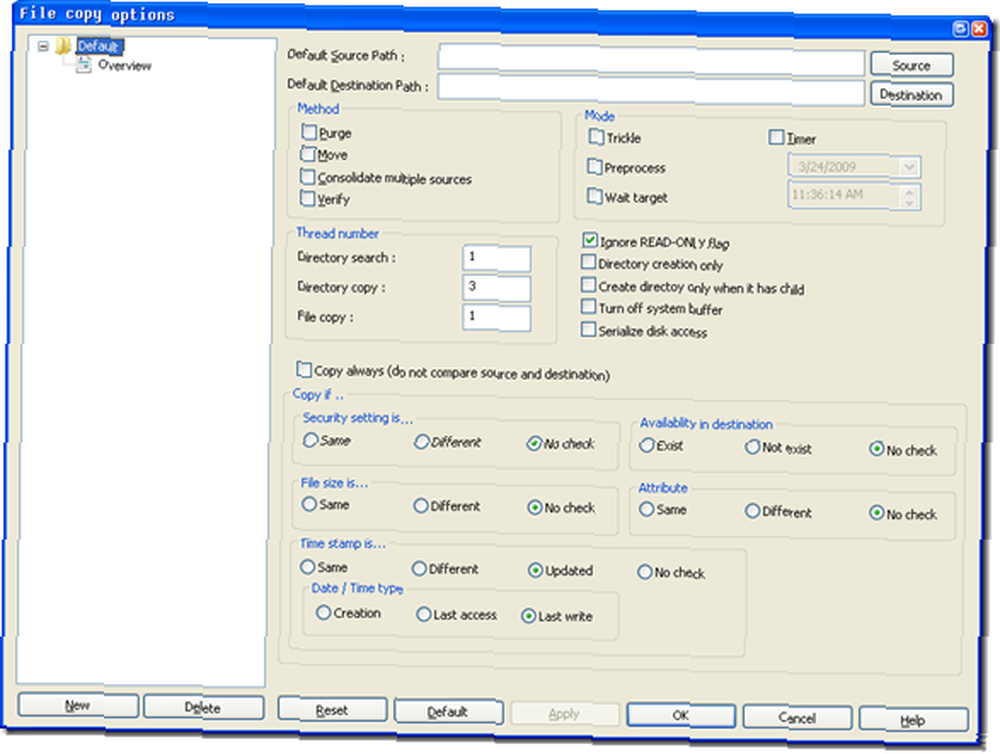
Puede seleccionar todo tipo de opciones diferentes para su operación de copia de archivos, como copiar solo si la configuración de seguridad es la misma en ambos lugares, copiar solo si el archivo existe o no, la comparación de marcas de tiempo, así como el tamaño y los atributos del archivo.
Dejé todas mis opciones en la configuración predeterminada para este ejemplo e hice clic en Aceptar en la parte inferior. Luego presiono el botón de reproducción verde que comenzará mi operación de copia de archivos.
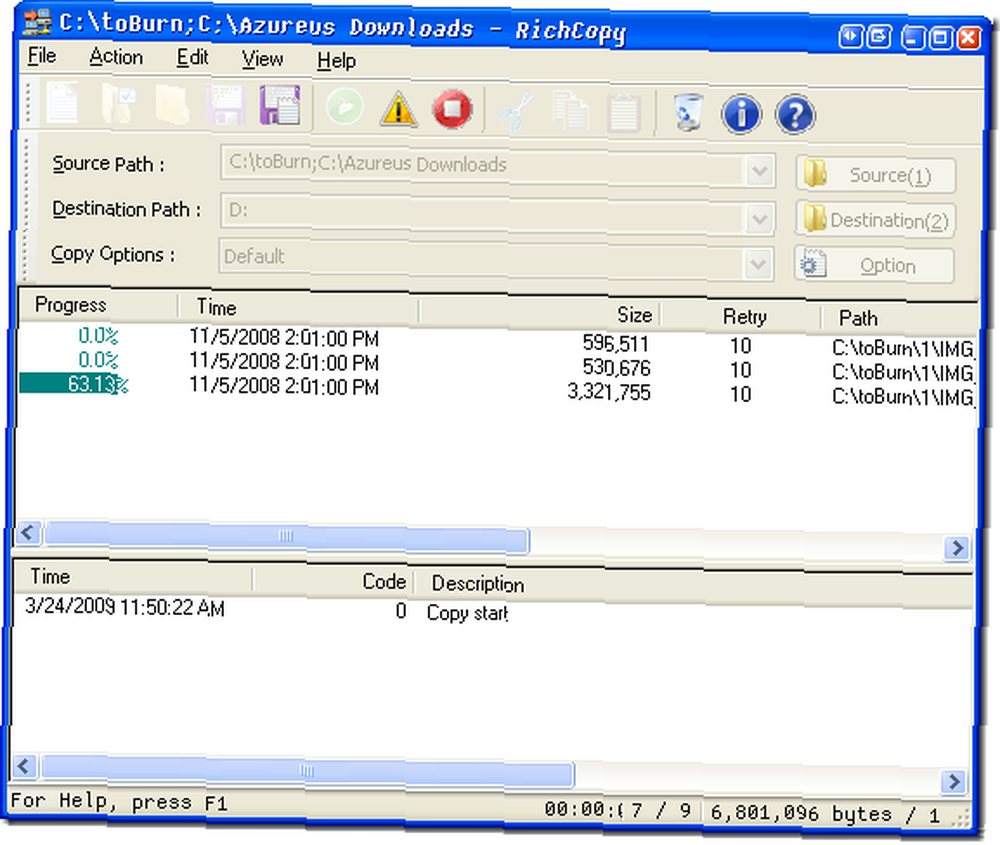
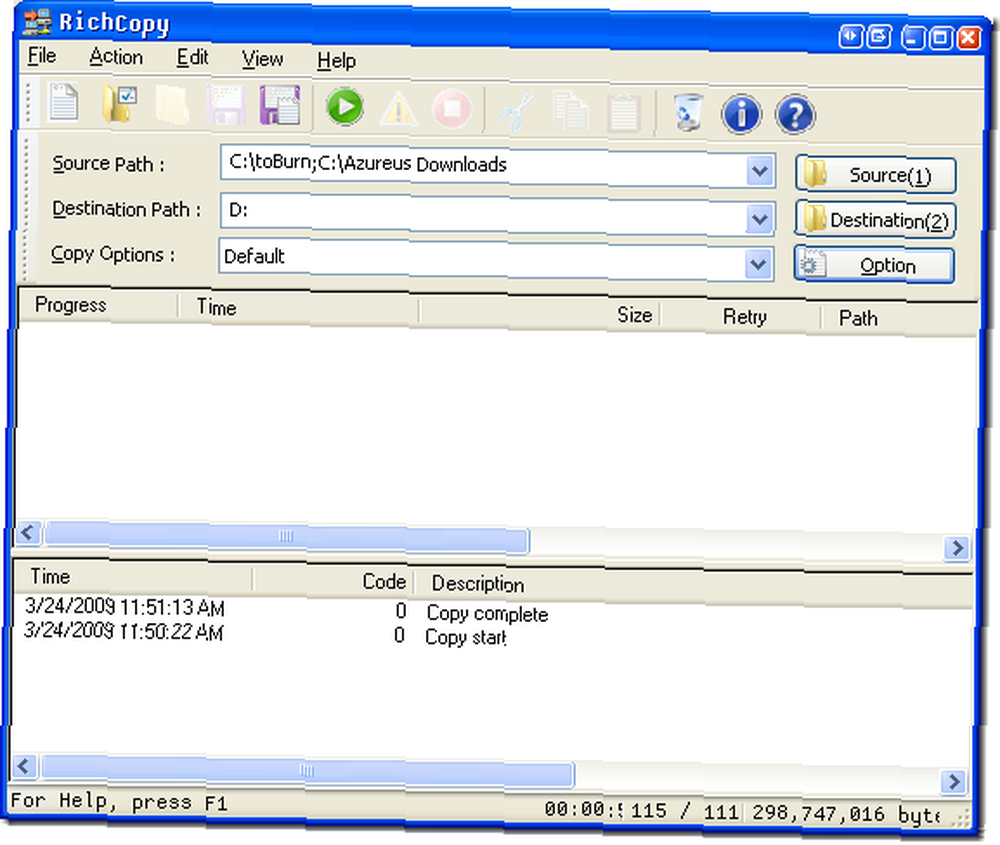
Mi copia de archivo comenzó a las 11:50 am y lo hizo todo y luego ¡BAM! Está hecho. Tardó menos de 1 minuto. ¿Tienes curiosidad por la cantidad de datos que copié??
Vamos a ver!
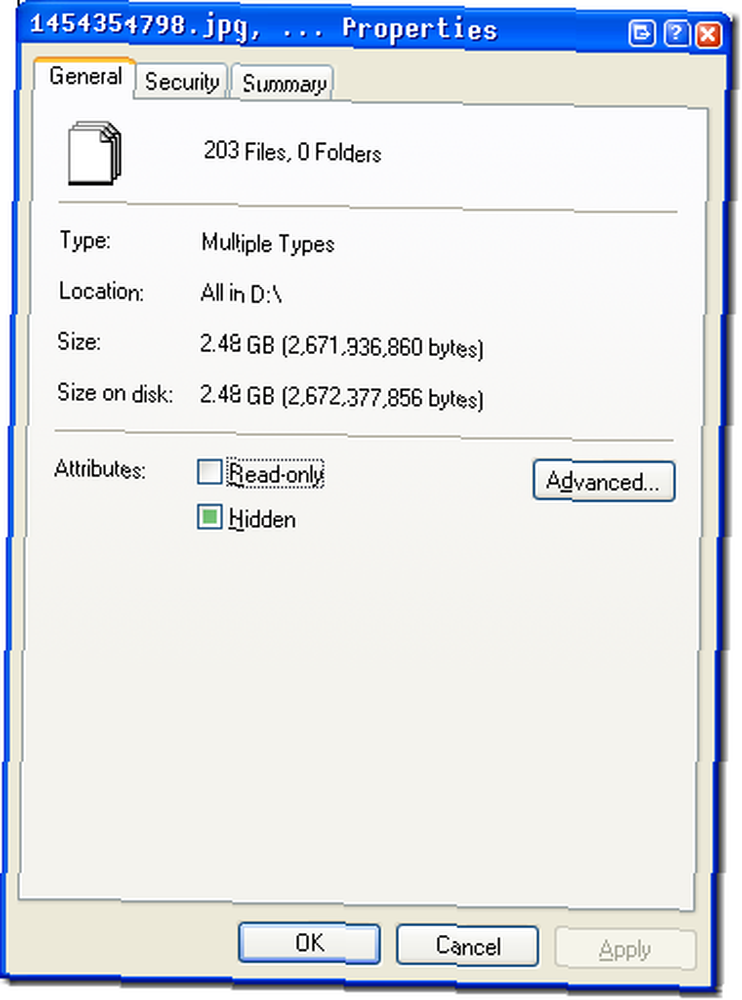
Copié 203 archivos de imagen por un total de 2,48 GB y pude copiarlo en un disco duro diferente en mi máquina local en aproximadamente 50 segundos.
Copié los mismos datos en una carpeta de red también en menos de 1 minuto. Así es, me llevó casi el mismo tiempo copiarlo a una unidad local que a mi unidad de red conectada a través de una NIC Ethernet 10/100.
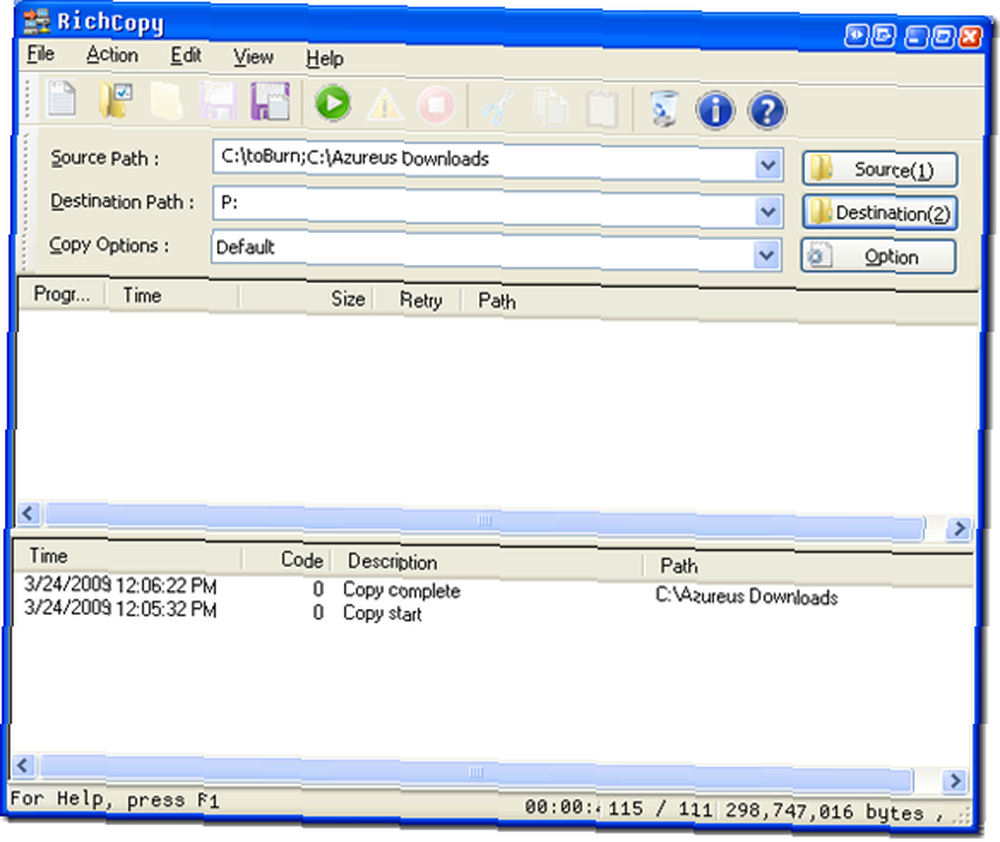
Operaciones como esta solían tomar al menos 6 minutos con una operación de copia normal y 3-6 minutos con algunas otras herramientas. Esto es asombroso!
¿Qué utilizas para transferencias de archivos grandes? Compártelo con otros lectores de Hacer uso de en los comentarios!.











